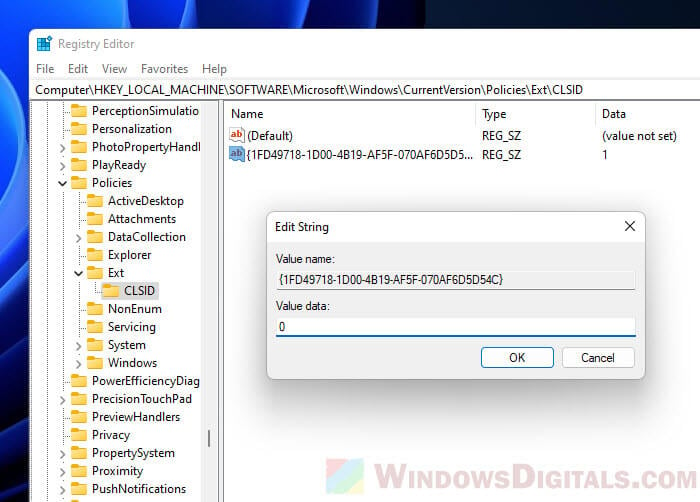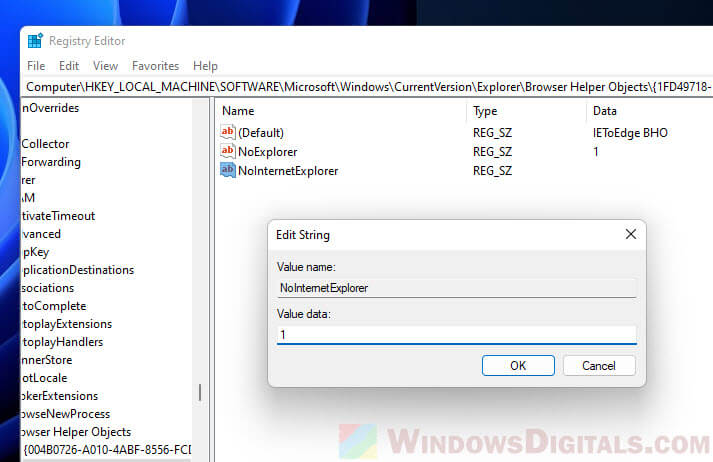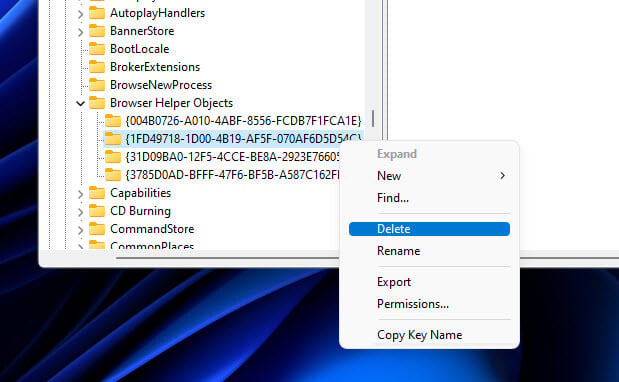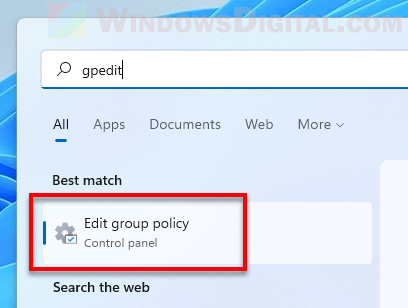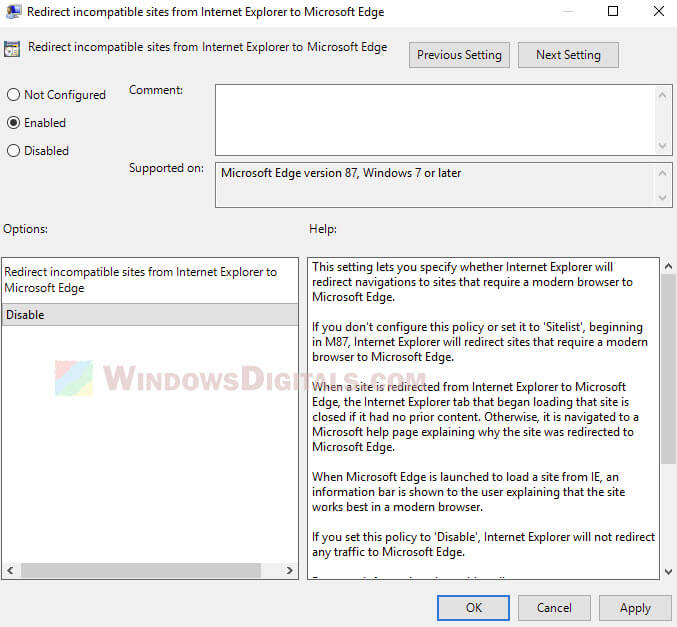При открытии браузера Internet Explorer, он закрывается и автоматически открывается браузер Microsoft Edge. Разберём, что с этим делать и как вернуть Internet Explorer.
Корпорация Microsoft всё увереннее продвигает свой новый браузер – Microsoft Edge, базированный на ядре Chrome. В последних обновлениях Windows 10 и 11 так и вовсе: при запуске IE, он автоматически закрывается и открывается Microsoft Edge.
Однако некоторые государственные порталы или сайты, использующие ActiveX-элементы (например панели управления видеорегистраторами) всё так же работают корректно только с браузером Internet Explorer.
Вариант 1 – Работает на Windows 10 не последней версии
Для того, чтобы Microsoft Edge перестал запускаться вместо Internet Explorer необходимо зайти в браузер Microsoft Edge. В правом верхнем углу нажмите на три точки (…). Далее перейдите в Настройки.
Далее перейдите в раздел «Браузер по умолчанию» и в графе «Разрешение Internet Explorer открывать сайты в Microsoft Edge» и установите значение «Никогда».

Согласитесь на изменение параметров, нажав кнопку «Да».

Вариант 2 – Работает на Windows 10 с последними обновлениями (требуются права администратора)
Для восстановление Internet Explorer в Windows 10, нужно сделать несколько вещей:
1. Переименуйте или удалите папку BHO
Для этого перейдите в папку C:\Program Files\Microsoft\Edge\Applications – для Windows 10 32-bit, или C:\Program Files (x86)\Microsoft\Edge\Applications – для Windows 10 64-bit.
Внутри этой папки нужно найти папку с текущей версией Microsoft Edge. Её имя будет иметь вид цифрового ряда, разделённого точками, например «110.0.1587.50». Перейдите внутрь этой папки.
Найдите папку BHO и переименуйте её, например, в BHO.old, либо вовсе удалите её.
2. Переименуйте или удалите папку компонента обновлений Microsoft Edge
Для этого перейдите в папку C:\Program Files\Microsoft – для Windows 10 32-bit, или C:\Program Files (x86)\Microsoft – для Windows 10 x64-bit.
Найдите и переименуйте папку EdgeUpdate, например, в EdgeUpdate.old, либо вовсе удалите её.
Альтернатива:
Скачайте ZIP-архив, извлеките из него bat-файл и запустите его от имени администратора: rename_bho_edgeupdate.zip
Вариант 3 – Работает на Windows 10 с последними обновлениями и на Windows 11
Единственный пока что рабочий вариант запуска Internet Explorer на Windows 11, который работает и на Windows 10 – запускать Internet Explorer через VBS-скрипт.
Скачать файл скрипта, запускающего IE, можно по ссылке: StartIE.vbs (ПКМ — Сохранить как…) или StartIE.zip.
Разместите файл скрипта в любом удобном месте, и при его запуске будет открываться Internet Explorer.
Также можно создать ярлык на этот файл, переименовать и изменить его значок (ПКМ – Свойства – Сменить значок) на значок файла Internet Explorer (C:\Program Files (x86)\Internet Explorer\iexplore.exe).
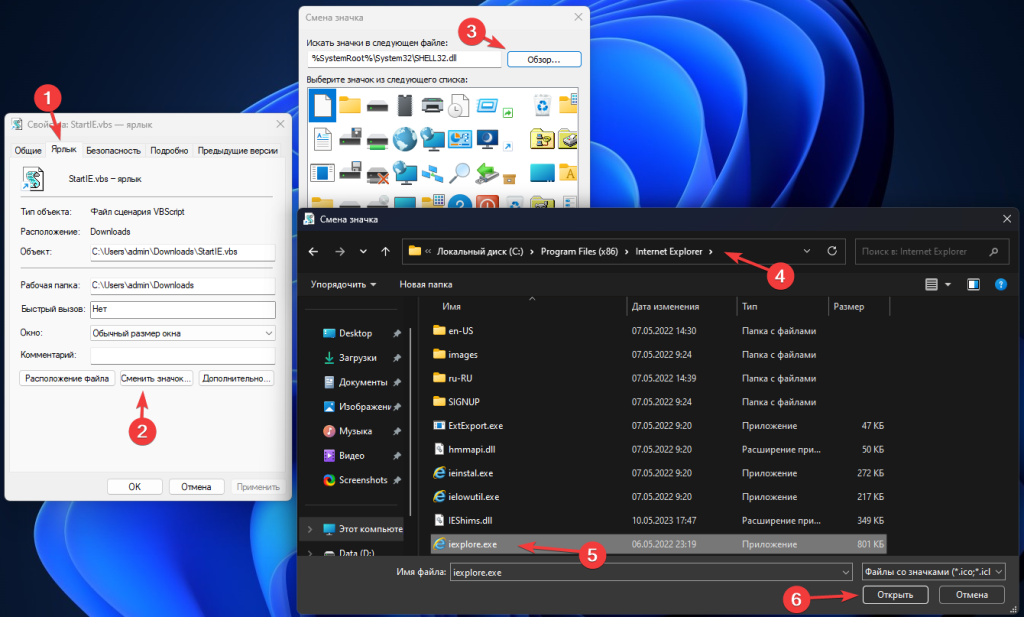
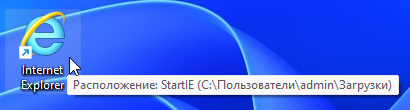
If you are still using Internet Explorer as your default browser on Windows 10 PC, you may have noticed that Internet Explorer opens Microsoft Edge or some websites automatically redirect you to Microsoft Edge.
Why does Internet Explorer open Microsoft Edge? Microsoft has been trying to phase out Internet Explorer for a long time, as it is an outdated browser that does not support many modern web features and poses security risks. In fact, Microsoft has announced that it will end support for Internet Explorer 11 on June 15, 2022.

However, if you prefer to stick with Internet Explorer for some reason, you may find this redirection annoying and would like to stop Internet Explorer redirecting to Edge. Fortunately, there is a way to stop it and keep using Internet Explorer without any interruption.
Update – Microsoft has removed all the traces of Internet explorer from Windows 11. In case, if Internet explorer is available in Windows 11 and experiencing the same issue, then you can try the solution discussed below.
If you want to stop Internet Explorer from opening or redirecting to Microsoft Edge and keep using Internet Explorer as your default browser in Windows 10, there is a simple way to disable it. Here’s how you can do that:
Open File Explorer on your PC by using WIN + E key combination.
After that, you need to navigate to the following folder or directory:
C: (Windows Installation Drive) > Program Files (x86) > Microsoft > Edge > Application > 110.0.1587.50 (it could be different or later version in your case) > BHO. This is what it looks like:
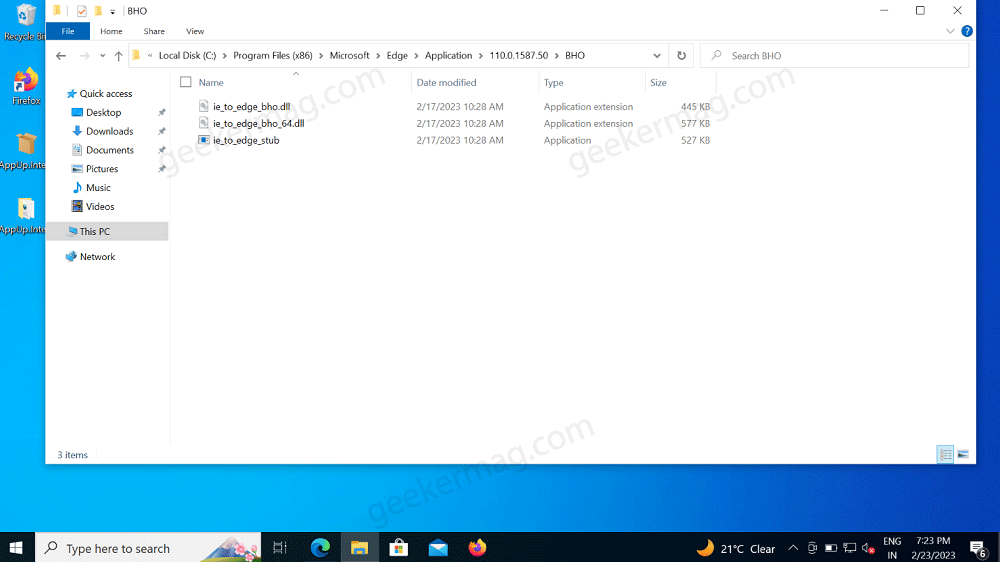
Note – Before you perform an upcoming step, I suggest you copy the BHO folder or three files inside the BHO folder as a backup. It can help you later to restore the functionality.
Here, you need to select all three files by using CTRL + A, then right-click and select the Delete option from the menu that opens.
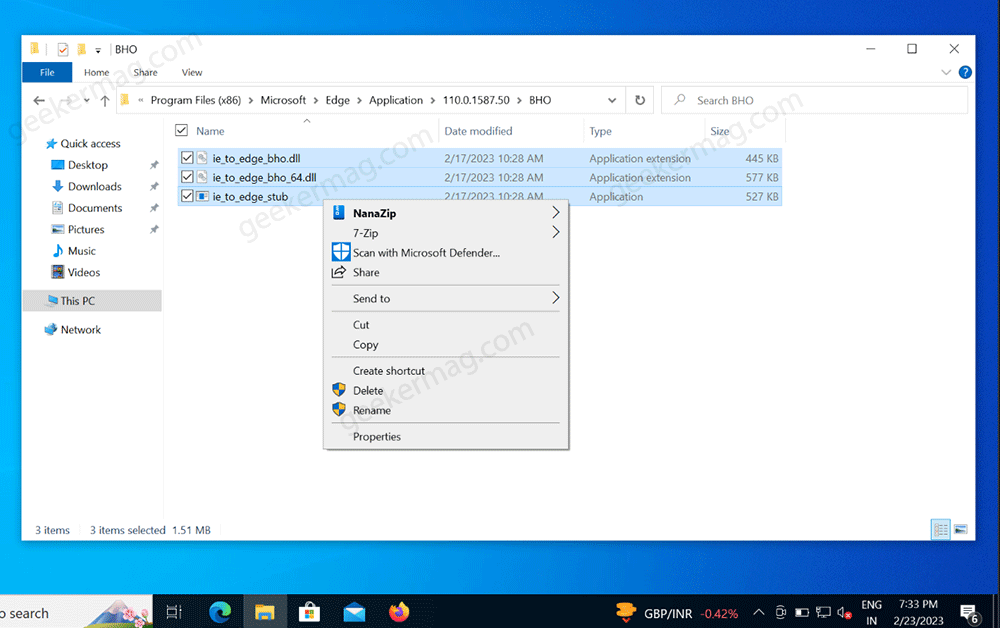
If “Destination Folder Access Denied” window box appears asking for permission to delete these three files, then click Continue button.
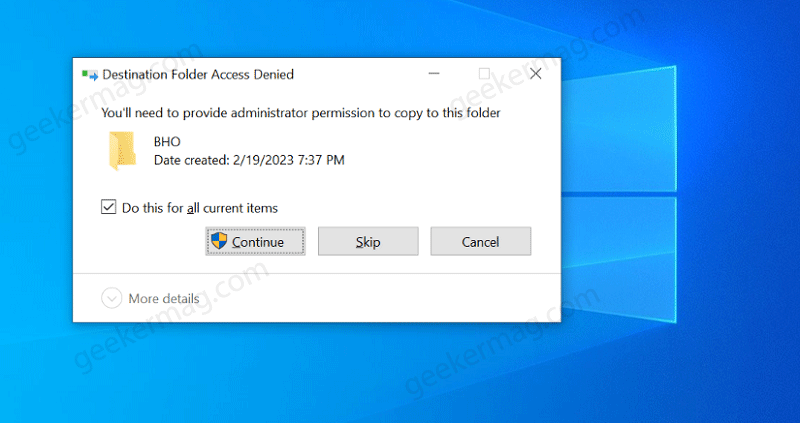
After doing this, if you try to launch Internet Explorer on your PC, it will no longer open or redirect to the Microsoft Edge browser.
Did you find the solution discussed in this blog post useful? If you have any query related to the topic, then feel free to contact in the comments.
Viney Dhiman, the mind behind GeekerMag, is a seasoned content writer with over 12 years of experience. Specializing in simplifying complex tech concepts, he covers Windows OS, Android, iOS, web apps, and product reviews. His work can be found on popular tech websites like Gizmodo and The Verge, and he has been interviewed by the Microsoft Edge team.
Здравствуйте! Столкнулся с проблемой в браузерах, при открытии Internet Explorer, автоматически открывается Edge. Искал способы решения этой проблемы, но не один не помог, возможно есть какое-то решение.
Пробовал в браузере Edge заходить в Настройки — Браузер по умолчанию, и в пункте «Разрешить Internet Explorer открываеть сайты в Microsoft Edge» ставил «Никогда». Помогло на один день.
В свойства браузера Internet Explorer, на вкладке «Дополнительно», в окне «Параметры» пролистывал до раздела «Обзор», после чего с пункта «Разрешение сторонних расширений обозревателя» снимал галочку. Тоже помогало только на один раз, потом галочка автоматически появлялась.
Пробовал даже выключать браузер Microsoft Edge, пройдя по адресу C:\Windows\SystemApps, через администратора переименовывать папку «Microsoft.MicrosoftEdge_8wekyb3d8bbwe», добавив вконец «old» получалось «Microsoft.MicrosoftEdge_8wekyb3d8bbweold». Но тоже автоматически открывался при запуске Internet Explorer.
Подскажите пожалуйста, возможно есть проверенный способ исправить эту ошибку, без удаления Microsoft Edge? Спасибо!
-
Вопрос задан
-
8937 просмотров
Internet Explorer, or often known as its short-form IE, has been the default browser Windows users have used since quite the beginning of Windows itself. But as technology evolves, things started to get complicated; modern websites require more advanced technologies and stuff which IE isn’t compatible with. Thus, Microsoft created and introduced Edge, a brand new browser for the OS. However, many users actually still prefer using IE for some old websites or just personal preference.
But, the problem now is, Microsoft has set things up so whenever you try to visit a website that has things which aren’t compatible with IE, you get automatically redirected to Edge. This can be kind of annoying when you just want to stick to IE and don’t mind the incompatibility. In this guide, we’ll show you how to really stop IE 11 redirect to Edge on Windows 11 or 10 by disabling IEToEdge BHO via registry or GPO.
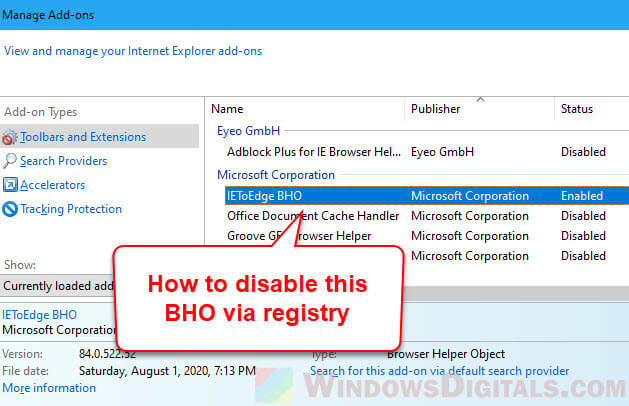
What is IEToEdge BHO?
BHO, or Browser Helper Object, is a bit of software that adds extra features to your browser. Microsoft came up with IEToEdge BHO for Windows 10 version 20H2. Its job is to switch you from Internet Explorer to Microsoft Edge. While this aims to get more people using Edge, it can be a pain for those who like sticking with Internet Explorer.
Also see: How to remove Edge as default browser in Windows 11
Why turn off IEToEdge BHO?
Turning off IEToEdge BHO can be a good move if you’re set on using Internet Explorer. It’s annoying when you’re happily using IE and suddenly get bumped over to Edge. Plus, if you’re used to how IE works or need it for certain apps that won’t run on other browsers, sticking with IE makes sense.
Useful tip: EdgeDeflector alternative for Windows 11 MSEdgeRedirect
How to stop the automatic redirection to Edge?
There are a few practicable ways to actually stop IE from sending you over to Edge, including editing something in the registry or tweaking some settings in the Group Policy Object (GPO).
Warning: Messing around with the Windows registry can be extremely risky if you do not know what you’re doing. If things are incorrectly set, or if you remove something you shouldn’t have, it could potentially cause your PC to not even be able to boot up. You should backup your registry or create a system restore point before doing so. If you’re not sure if you can handle this, better to ask someone who knows how to do this.
Recommended read: Change Windows 11 start menu search to Google
Method 1: Disable the BHO registry key
To stop the IEToEdge BHO add-on through the registry:
- Hit Win + R, type regedit, and hit Enter.
- Go to this path in the Registry Editor:
HKEY_LOCAL_MACHINE\SOFTWARE\Microsoft\Windows\CurrentVersion\Policies\Ext\CLSID
- Find
{1FD49718-1D00-4B19-AF5F-070AF6D5D54C}and double-click it. - Set the value to “0” and hit OK.
- Close the Registry Editor and reboot Internet Explorer.
Read next: How to set new tab page to Google in Microsoft Edge
Method 2: Set NoInternetExplorer to 1
Another way is to create a NoInternetExplorer value in two registry places. Here’s how:
- Press Win + R, type regedit, and hit Enter.
- Head to both of these paths in the Registry Editor:
HKEY_LOCAL_MACHINE\SOFTWARE\Microsoft\Windows\CurrentVersion\Explorer\Browser Helper Objects\{1FD49718-1D00-4B19-AF5F-070AF6D5D54C} HKEY_LOCAL_MACHINE\SOFTWARE\WOW6432Node\Microsoft\Windows\CurrentVersion\Explorer\Browser Helper Objects{1FD49718-1D00-4B19-AF5F-070AF6D5D54C} - Make a new “String Value” named NoInternetExplorer and set its data to 1.
- Shut the Registry Editor and start Internet Explorer again.
Method 3: Delete the BHO registry key
You could also just delete the IEToEdge BHO registry key like this:
- Press Win + R, enter regedit, and press Enter.
- Go to these paths:
HKEY_LOCAL_MACHINE\SOFTWARE\Microsoft\Windows\CurrentVersion\Explorer\Browser Helper Objects\ HKEY_LOCAL_MACHINE\SOFTWARE\WOW6432Node\Microsoft\Windows\CurrentVersion\Explorer\Browser Helper Objects
- Right-click on
{1FD49718-1D00-4B19-AF5F-070AF6D5D54C}and choose Delete. - Close Registry Editor and restart Internet Explorer.
Method 4: Disable IEToEdge BHO with GPO
Last but not least, you can turn off a group policy that’s about switching from IE to Edge. Here’s the scoop:
- Hit the Start menu, search for “Edit group policy” and open it.
- Find this group policy object:
Computer/User Configuration > Administrative templates > Microsoft Edge
- Look for “Redirect incompatible sites from Internet Explorer to Microsoft Edge” and enable it.
- In “Options“, pick “Disable“.
- Close the editor and restart Internet Explorer.
Edge updates might reset your changes
Keep in mind, every time Edge gets an update, it might undo your registry changes and start redirecting IE to Edge again. So, you might need to redo these steps after an update. Bookmark this page so you can easily come back to it.
Related resource: How to uninstall Microsoft Edge WebView2 Runtime
Can you stop IE11 from switching to Edge on Windows 11?
These days, especially if you’re using Windows 11, it’s getting tougher to stop the system from automatically switching you to Edge. The methods above may still work for you. But, know that Microsoft is serious in moving away from Internet Explorer and towards Edge completely. So, if you face any problems in IE on any websites, you might just have to open it on Edge or other modern browsers like Chrome or Firefox.
One last thing
IEToEdge BHO is Microsoft’s way of moving people from Internet Explorer to Edge. But if you’re set on using IE, the methods above might still be able to help keep you from being forced over to Edge. But, you need to know that most websites are adapting to new technologies that IE no longer support. Sooner or later, you will still have to switch over to using Edge or other modern browsers.
После очередного обновления виндовс, вместо Internet explorer начал принудительно открываться Microsoft Edge, соответственно это вызывает неудобства в работе с некоторыми сайтами: интернет банк, специальное оборудование с web интерфейсом и др.
Исправить данную ситуацию можно следующим образом.
1. Заходим в Microsoft Edge.
2. Переходим в меню «Настройки и прочее», три точки справа вверху.

3. Перходим в меню настройки.

4. В открывшейся вкладке, слева выбираем пунк «Браузер по умолчанию».

5. В открывшейся странице в пункте «Разрешить Internet Explorer открывать сайты в Microsoft Edge». в выпадающем списке выбираем значение Никогда.
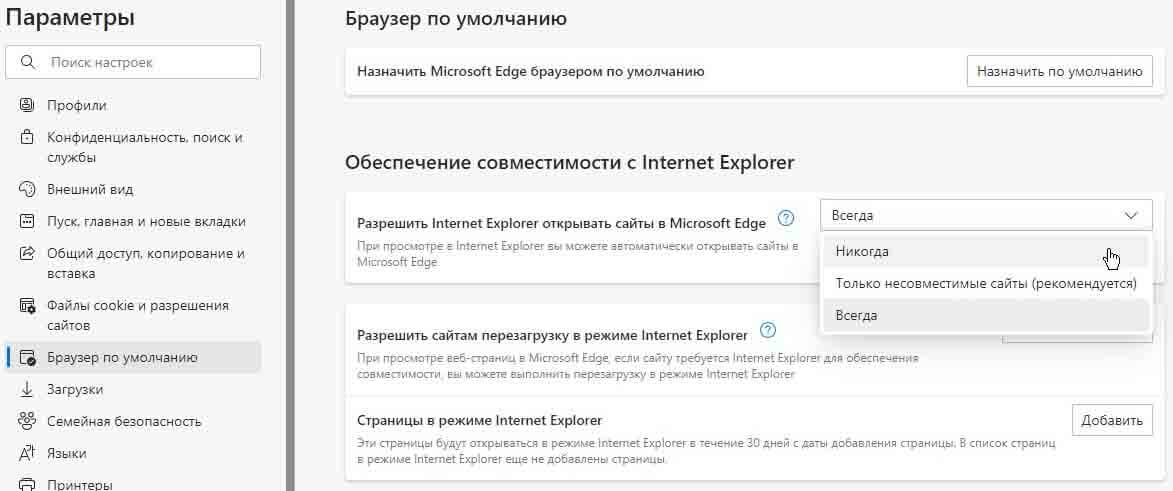
Если данный метод не помог, то значит у вас в Edge установлена не удаляемая и не отключаемая надстройка IEToEdge BHO.
Ее можно удалить только физически с диска. Файлы можно найти по пути «C:\Program Files (x86)\ Microsoft\ Edge\ Application\ 110.0.1587.50\BHO». Путь может отличаться версией EDGE (110.0.1587.50 у вас может быть другой номер сборки).
Вы можете удалить или переименовать папку BHO. После этого в Windows 10 и 11, Internet Explorer начнет открываться c ярлыка.
Если переименование папки не дало результата, то создайте через блокнот файл с разрешением .vbs и впишите в него следующую строку — CreateObject(«InternetExplorer.Application»).Visible=true. Сохраните и запустите данный файл. После этого должен запуститься Internet explorer.