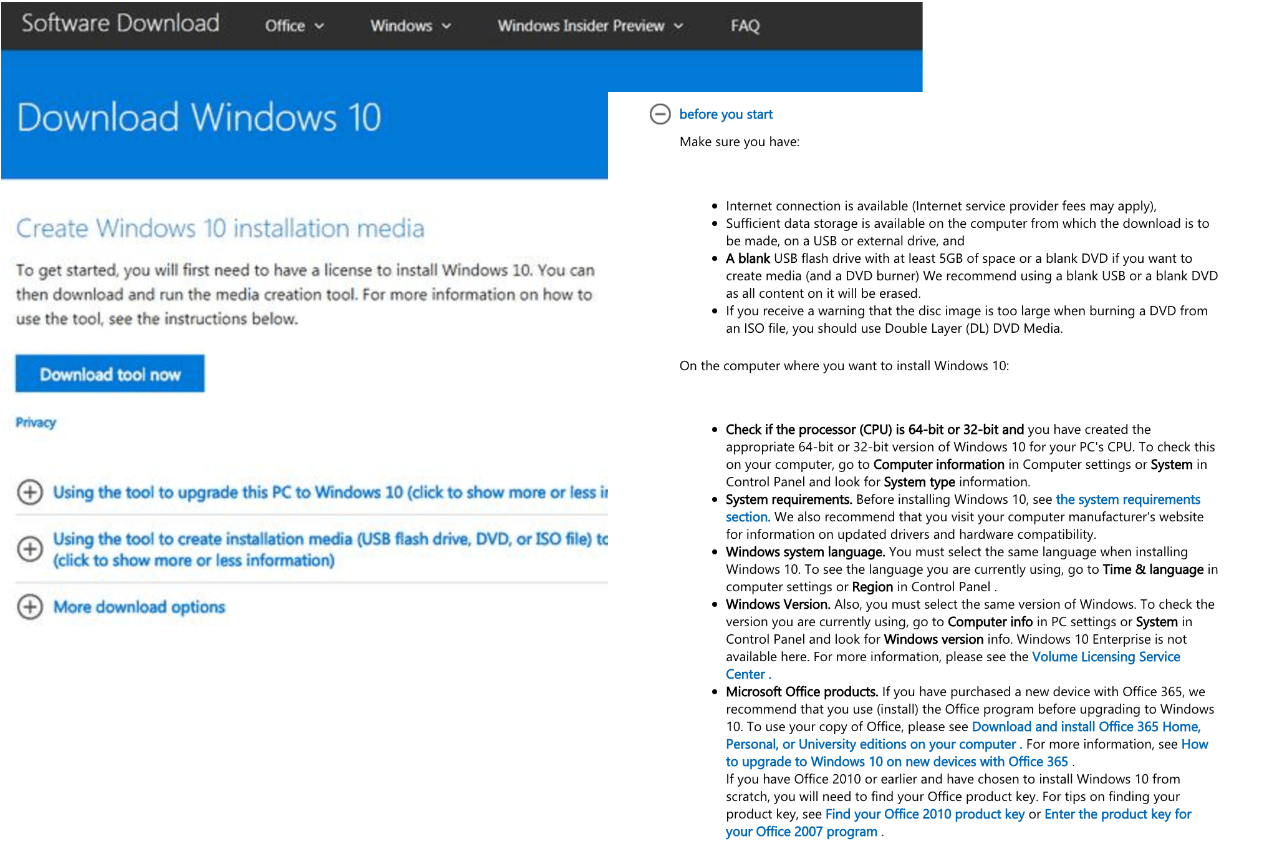Перед обновлением ознакомьтесь с описанием известных проблем на странице информации о выпуске Windows и убедитесь, что это не повлияет на ваше устройство.
Обеспечивайте защиту благодаря ключевым обновлениям Windows. С 14 октября 2025 года вы перестанете получать бесплатные обновления ПО, техническую поддержку и исправления системы безопасности для Windows 10. Это означает, что ваш компьютер станет более уязвимым к угрозам и вредоносным приложениям. Выполните переход на Windows 11. Воспользуйтесь защитой, скоростью и инновациями, которые предлагает Windows 11 независимо от цены пакета. Перейдя на Windows 11, вы продолжите получать актуальные обновления системы безопасности, функции и техническую поддержку, которые будут гарантировать защиту и эффективную работу компьютера. Дополнительные сведения о завершении поддержки Windows 10 см. в записи блога Windows.
Создание установочного носителя Windows 10
Чтобы приступить к работе, потребуется лицензия на установку Windows 10. Затем вы сможете скачать и запустить средство создания носителя. Дополнительные сведения об использовании средства читайте в указаниях ниже.

-
Эти инструкции можно использовать в следующих случаях:
- У вас есть лицензия на установку Windows 10, и вы обновляете операционную систему компьютера с Windows 7 или Windows 8.1.
- Вам нужно переустановить Windows 10 на компьютере, где уже была успешно активирована эта ОС.
Если вы устанавливаете Windows 10 на компьютере с Windows XP или Windows Vista или вам нужно создать установочный носитель с Windows 10 на другом компьютере, ознакомьтесь с разделом Использование средства для создания установочного носителя (USB-устройства флэш-памяти, DVD-диска или ISO-файла) для установки Windows 10 на другом компьютере ниже.
Примечание. Прежде чем устанавливать Windows 10, убедитесь, что ваш компьютер соответствует системным требованиям для этой ОС. Кроме того, рекомендуем посетить веб-сайт производителя компьютера, чтобы получить дополнительные сведения об обновленных драйверах и совместимости оборудования.
- Нажмите Скачать средство, а затем — Запустить. Для запуска этого средства необходимы права администратора.
- Если вы согласны с условиями лицензионного соглашения на странице Условия лицензии, нажмите Принять.
- На странице Что вы хотите сделать? выберите Обновить этот компьютер сейчас, а затем нажмите Далее.
-
После скачивания и установки средство предоставит инструкции по настройке Windows 10 на компьютере. По ссылке Windows 10 доступны все версии Windows 10, кроме выпуска «Корпоративная». Дополнительную информацию о версии «Корпоративная» см. на портале Центр администрирования Microsoft 365.
- Если у вас нет лицензии на установку Windows 10 и вы еще не выполнили обновление до этой версии, можете приобрести копию здесь: get-windows-10
- Если вы уже обновили операционную систему на этом компьютере до Windows 10 и сейчас переустанавливаете ее, вам не нужно вводить ключ продукта. Ваша копия Windows 10 будет автоматически активирована позже с помощью цифровой лицензии.
- Когда Windows 10 будет готова к установке, вы увидите сведения о выбранных параметрах и о том, какие компоненты будут сохранены при обновлении. Нажмите Изменить выбранные для сохранения компоненты и выберите нужный вариант: Сохранить личные файлы и приложения, Сохранить только мои личные файлы или Ничего.
- Сохраните и закройте все открытые приложения и файлы, а когда вы будете готовы, нажмите кнопку Установить.
- Установка Windows 10 может занять некоторое время. В процессе компьютер несколько раз перезагрузится. Не выключайте компьютер.
-
Следуйте этим указаниям, чтобы создать установочный носитель (USB-накопитель или DVD-диск), с помощью которого можно установить новую копию Windows 10, выполнить чистую установку или переустановить Windows 10.
Прежде чем скачивать средство, убедитесь, что у вас есть:
- Подключение к Интернету (интернет-провайдер может взимать плату за услуги).
- Достаточно свободного места на диске компьютера, USB-накопителе или внешнем носителе.
- Пустой USB-накопитель объемом не менее 8 ГБ или чистый DVD-диск (а также устройство для записи DVD-дисков), если требуется создать носитель. Рекомендуем использовать пустой USB-накопитель или чистый DVD-диск, так как все их содержимое будет удалено.
- Если при записи ISO-файла на DVD-диск появится сообщение, что файл образа диска слишком большой, необходимо использовать двухслойный DVD-диск (DL).
Проверьте характеристики компьютера, на котором требуется установить Windows 10:
- Архитектура ЦП (64- или 32-разрядная). Вы создадите 64- или 32-разрядную версию Windows 10. Чтобы проверить эту характеристику, откройте раздел Сведения о компьютере в параметрах компьютера или Система на панели управления и посмотрите тип системы.
- Требования к системе. Убедитесь, что ваш компьютер соответствует системным требованиям для Windows 10. Кроме того, рекомендуем посетить веб-сайт производителя компьютера, чтобы получить дополнительные сведения об обновленных драйверах и совместимости оборудования.
- Язык Windows. Вам нужно выбрать тот же язык при установке Windows 10. Чтобы узнать, какой язык сейчас используется, откройте раздел Время и язык в параметрах компьютера или Регион на панели управления.
- Выпуск Windows. Вам также потребуется выбрать тот же выпуск Windows. Чтобы узнать, какой выпуск используется, откройте раздел Сведения о компьютере в параметрах компьютера или Система на панели управления и найдите пункт Выпуск Windows. Windows 10 Корпоративная недоступна в средстве создания носителя. Больше об этом можно узнать на портале Центр администрирования Microsoft 365.
- Продукты Microsoft Office. Если вы приобрели новое устройство с Office 365, рекомендуем активировать (установить) Office перед обновлением до Windows 10. Сведения об активации копии Office см. в статье Скачивание и установка Office 365 для дома, Office 365 персональный или Office 365 для студентов. Дополнительные сведения см. в статье Обновление до Windows 10 на новых устройствах с Office 365.
Создание установочного носителя с помощью средства:
- Нажмите Скачать средство, а затем — Запустить. Для запуска этого средства необходимы права администратора.
- Если вы согласны с условиями лицензионного соглашения, нажмите Принять.
- На странице Что вы хотите сделать? выберите параметр Создать установочный носитель для другого компьютера, а затем нажмите кнопку Далее.
-
Выберите для Windows 10 язык, выпуск и архитектуру (32- или 64-разрядная). Приведенная ниже таблица поможет вам решить, какой выпуск Windows 10 нужно установить.
Текущий выпуск Windows Выпуск Windows 10 Windows 7 Начальная
Windows 7 Домашняя базовая
Windows 7 Домашняя расширенная
Windows 7 Профессиональная
Windows 7 Максимальная
Windows 8/8.1
Windows 8.1 с Bing
Windows 8 Профессиональная
Windows 8.1 Профессиональная
Windows 8/8.1 Профессиональная с Media Center
Windows 8/8.1 для одного языка
Windows 8 для одного языка с Bing
Windows 10 Домашняя
Windows 10 ProWindows 10 Windows 8/8.1 для китайского языка
Windows 8 для китайского языка с BingWindows 10 Домашняя для Китая - Выберите нужный носитель:
- USB-накопитель . Подключите пустой USB-накопитель емкостью не менее 8 ГБ. Все содержимое накопителя будет удалено.
- Файл ISO. Сохраните ISO-файл на компьютере, чтобы создать DVD-диск. Скачав файл, вы можете открыть папку, в которой он сохранен, или выбрать команду Открыть устройство записи DVD-дисков и следовать указаниям по записи файла на DVD-диск. Дополнительные сведения об использовании ISO-файла читайте в разделе Дополнительные методы использования ISO-файла для установки Windows 10 ниже.
- Создав установочный носитель, следуйте приведенным ниже указаниям по его использованию.
-
После установки Windows 10, убедитесь в том, что на компьютере установлены все необходимые драйверы устройств. Чтобы проверить наличие обновлений, нажмите кнопку «Пуск», выберите «Параметры» > Обновление и безопасность > Центр обновления Windows. Затем нажмите «Проверить наличие обновлений». Вы также можете посетить сайт поддержки изготовителя своего устройства, чтобы загрузить дополнительные необходимые драйверы.
Примечание. Драйверы для устройств Surface доступны на этой странице.
Использование созданного установочного носителя (нажмите, чтобы показать или скрыть дополнительные сведения)
Прежде чем устанавливать Windows 10, рекомендуется сохранить все необходимые данные и создать резервную копию компьютера. Если вы скачали ISO-файл для Windows 10 с помощью средства создания носителя, необходимо записать его на DVD-диск, прежде чем следовать приведенным ниже указаниям.
- Подключите USB-накопитель или вставьте DVD-диск в компьютер, на котором требуется установить Windows 10.
- Перезапустите компьютер.
Если компьютер не загрузится автоматически с USB-накопителя или DVD-диска, может потребоваться открыть меню загрузки или изменить порядок загрузки в настройках BIOS или UEFI. Чтобы открыть это меню загрузки или изменить порядок загрузки, обычно необходимо нажать клавишу (например, F2, F12, Delete или Esc) сразу после включения питания компьютера. Инструкции о доступе к меню загрузки или изменении порядка загрузки см. в документации, входящей в комплект компьютера, или на сайте производителя. Если в списке вариантов загрузки отсутствует USB-накопитель или DVD-диск, вам может потребоваться обратиться к производителю компьютера за инструкциями по временному отключению режима безопасной загрузки в настройках BIOS.
Если изменение меню или порядка загрузки не работает, а компьютер сразу загружает операционную систему, которую вы хотите заменить, возможно, что компьютер не был полностью выключен. Чтобы полностью выключить компьютер, нажмите кнопку питания на экране входа или в меню «Пуск» и выберите «Завершение работы».
- На странице Установка Windows выберите параметры языка, времени и клавиатуры, а затем нажмите кнопку Далее.
- Выберите Установить Windows.
Дополнительные методы использования ISO-файла для установки Windows 10 (нажмите, чтобы показать или скрыть дополнительные сведения)
Если вы скачали ISO-файл для Windows 10, он сохранен в указанной вами папке на локальном компьютере. Если на компьютере установлена сторонняя программа для записи DVD-дисков, которую вы хотите использовать для создания установочного DVD-диска, откройте папку, в которой сохранен файл и дважды щелкните ISO-файл или щелкните его правой кнопкой мыши, выберите команду Открыть с помощью, а затем выберите предпочитаемую программу.
Чтобы создать установочный DVD-диск с помощью средства записи образов Windows, откройте папку, в которой сохранен ISO-файл. Щелкните ISO-файл правой кнопкой мыши и выберите Свойства. На вкладке «Общие» нажмите Изменить и выберите проводник Windows в качестве программы для открытия ISO-файлов, а затем нажмите кнопку Применить. Затем щелкните ISO-файл правой кнопкой мыши и выберите команду Записать образ диска.
Чтобы установить Windows 10 непосредственно из ISO-файла, не используя DVD-диск или накопитель, вы можете подключить ISO-файл. При этом текущая операционная система будет обновлена до Windows 10.
Подключение ISO-файла:
- Откройте папку, в которой сохранен ISO-файл, щелкните его правой кнопкой мыши и выберите Свойства.
- На вкладке «Общие» нажмите Изменить и выберите проводник Windows в качестве программы для открытия ISO-файлов, а затем нажмите кнопку Применить.
- Щелкните ISO-файл правой кнопкой мыши и выберите команду Подключить.
- Дважды щелкните ISO-файл, чтобы просмотреть включенные в него файлы. Дважды щелкните файл setup.exe, чтобы начать установку Windows 10.
Media Creation Tool
для Windows
Windows 11/10 Media Creation Tool — фирменная утилита от Microsoft Corporation, позволяющая создавать загрузочные образы операционной системы Windows 11/10 без использования ключа продукта непосредственно с сервера компании. Эта программа значительно упростила получение нужной Вам версии ОС Windows, не требуя сложных настроек и предоставляя возможность выбора необходимой архитектуры.
Для получения полностью легального образа системы потребуется интернет-соединение, а также носитель — USB-флешка или DVD-диск. После запуска утилиты выберите язык ОС, тип издания (домашняя, Pro и др.) и архитектуру (32-bit или 64-bit). А далее просто определите, куда записать образ операционки. Если выберите DVD-диск, то будет создан ISO-образ, а при выборе USB flash drive загрузочная флешка создастся даже без предварительного ISO-образа. Далее все проходит в автоматическом режиме — Вам останется только дождаться окончания процедуры установки.
Кроме этого, вы можете использовать Media Creation Tool для обновления системы до последней версии Windows 10/11 непосредственно на вашем компьютере без создания загрузочного носителя.
ТОП-сегодня раздела «Обновления, патчи»
ASUS BIOS Update 7.18.03
ASUS BIOS Live Update — Фирменная утилита для обновления BIOS материнских плат ASUS через интернет…
MSI LiveUpdate 6.2.0.74
MSI LiveUpdate — это полезные и мощные приложения для автоматической загрузки и обновления BIOS,…
Отзывы о программе Media Creation Tool
Артём про Media Creation Tool 21H1 Win10 / 21H2 Win11 [20-12-2022]
Люди, помогите пж у меня ошибка 0x800072f8f-0x20000
268 | 687 | Ответить
Правдоруб про Media Creation Tool 21H1 Win10 / 21H2 Win11 [13-10-2022]
Народ качать несоветую всё в сифаках, комп не включается после перезагрузки
33 | 185 | Ответить
Kerxa про Media Creation Tool 21H1 Win10 / 21H2 Win11 [09-09-2022]
Это какая-то особая версия? У меня при установке не требует активации и создания аккаунта. После установки windows уже активированный. Когда качаю через vpn с офф. сайта, то там при установке просят создавать аккаунт и windows устанавливается не активированный.
40 | 95 | Ответить
Liliya про Media Creation Tool 10.0.18362.418 (1909) [03-03-2020]
Спасибо! Замучил UEFI.
28 | 33 | Ответить
костя про Media Creation Tool 10.0.18362.1 (1903) [14-12-2019]
мне пишет не хватает компанента
28 | 37 | Ответить
Егор токситич в ответ костя про Media Creation Tool 22H2 Win10 / 24H2 Win11 [03-01-2025]
Чел реально думает что в этом виновата прога а не его железо..
8 | 10 | Ответить
Windows Installation Media Creation Tool (MCT) — официальный инструмент для создания загрузочной установочной флешки Windows 11 или Windows 10 или создания оригинального ISO файла для последующей записи на диск или иного использования. Несмотря на ограничения от Майкрософт, MCT продолжает исправно работать, а потому способ может быть удобен (Обновление 2024: похоже, уже нет. Если утилита сообщает об ошибках, для загрузки образов можно использовать способы из первой части этой статьи).
В этой инструкции о способах скачать Media Creation Tool для Windows 11 последней версии и, если понадобится — для Windows 10, не прибегая к использованию каких-либо посторонних средств при загрузке из России.
Варианты скачивания оригинального Media Creation Tool с официального сайта
Прежде всего, об официальных способах загрузки. Стандартно, Media Creation Tool может быть загружен с официальных страниц на сайте Microsoft:
В разное время загрузка Media Creation Tool была доступна или блокировалась для РФ, причем иногда блокировка сменялась возможностью скачивания напрямую без каких-либо ограничений, потому рекомендую проверить нужную вам страницу на официальном сайте Майкрософт.
На момент написания инструкции с MCT для Windows 10 проблем никаких нет (хотя и не исключены в дальнейшем), но они могут присутствовать для Windows 11, а потому, возможно, вам пригодится один из следующих подходов, исключающих применение каких-то ограниченных для России трюков (например, из-за нежелания устанавливать дополнительное ПО, или его блокировки со стороны Майкрософт).
Internet Archive Wayback Machine
Internet Archive или Интернет Архив — сервис, регулярно сохраняющий резервные копии со всех значимых сайтов в Интернете, в том числе — и копии файлов. Доступ к нему для нас никак не ограничен, потому его можно использовать для загрузки оригинального Media Creation Tool, который заблокирован для скачивания со стороны Майкрософт:
- Скопируйте адрес из адресной строки с заблокированной загрузкой в буфер обмена. Готовой прямой ссылки не даю, так как они время от времени меняются.
- Перейдите на страницу https://web.archive.org
- Вставьте адрес в поле «Enter URL» и нажмите Enter.
- На календаре внизу выберите день (будет выделен), когда была сохранена последняя копия этого файла, нажмите по нему, а затем — по времени сохранения.
- Файл будет скачан и сохранен как при обычной загрузке и готово к использованию.
Несмотря на то, что загрузка выполняется с сайта Интернет Архива, мы можем быть уверены, что это именно оригинальный файл по состоянию на выбранную дату (сайт известный и с долгой историей, какой-либо подменой файлов не занимается). А уже скачанный Media Creation Tool как для Windows 11, так и для Windows 10 может загружать файл ISO или создавать загрузочную флешку (подробнее: Как скачать Windows 11, Способы создать загрузочную флешку Windows 11):

Этот же подход можно использовать для того, чтобы скачать старые версии программ или программы удаленные с официального сайта.
Изощренные способы
Если вам требуется выполнять скачивание Media Creation Tool именно с официального сайта, можно прибегнуть к одному из следующих, более сложных (но, на мой взгляд, интересных) методов:
- Прямая загрузка в облако по URL с помощью https://save.thoaimedia.com/. Суть: вы указываете ссылку для скачивания файла и выбираете облако, в которое нужно его загрузить, предоставляете сервису доступ в ваше облако (я бы использовал не личное, а какое-то временно созданное, так как сервис получает доступ и к другим данным облака) и он автоматически напрямую выгружает файл по ссылке в него. Обратите внимание:
- в поле URL копируем именно ссылку в адресной строке заблокированной загрузки (403 Forbidden или аналогичной, ссылка на файл .exe), а не ссылку кнопки загрузки Media Creation Tool.
- В моем тесте я проверял работу с Яндекс Диск, OneDrive и DropBox. Сервис успешно заработало только для DropBox (есть возможность бесплатной регистрации и получения хранилища 2 Гб), выгрузив в него нужный файл. Сторонние отзывы говорят также о правильной работе с Google Drive, но, опять же, рекомендую быть осторожнее, предоставляя доступ к личным хранилищам (я бы этого делать не стал).
- Использование бесплатных облачных виртуальных машин. Возможности есть разные, например:
Кстати, метод с виртуальными машинами позволяет получить прямую ссылку для загрузки Windows 11 ISO на русском языке на официальном сайте Майкрософт: она работает 24 часа, но не блокируется при использовании из РФ — загрузка выполняется без каких-либо ограничений (во всяком случае, на момент написания этой статьи).
Page Content
- What Is Windows 11/10 Media Creation Tool
- How to Download Windows 11/10 Media Creation Tool
- How to Use Windows 11/10 Media Creation Tool to Create a Bootable USB
- How to Use Windows 11/10 Media Creation Tool to Upgrade Windows 10
- How to Upgrade System Disk Without Downloading Windows 10
Microsoft provides a very useful Windows 10 Media Creation Tool for users to upgrade a PC, do a completely clean install, create a bootable installation USB drive, DVD, or ISO file to install Windows 10 on a different PC.
The Windows 10 Media Creation Tool is free and simple to use. Next, we will explain in detail how to download and use this tool.
How to Download Windows 11/10 Media Creation Tool
You can download Windows 10 Media Creation Tool directly from Microsoft’s official website.
Free download Windows 10 Media Creation Tool
The download file is very small, less than 20M, and it can be downloaded soon. Moreover, after the download is complete, you don’t need to install it either. Because it is a standalone application that can be started or transferred directly.

You can now use the Media Creation Tool to create a Windows 10 bootable USB flash or upgrade your current PC to the latest Windows 10. Next, we will discuss more information about it. If you like this page, you can share it with other people in need.
How to Use Windows 11/10 Media Creation Tool to Create a Bootable USB
An important function of the Windows 10 Media Creation Tool is to create bootable installation media via a USB flash drive, DVD, or ISO file to install Windows 10 on a different PC.
Requirements:
- A PC with a stable internet connection for the download.
- A USB flash drive with at least 8 GB of space or a blank DVD.
- When burning a DVD from an ISO file, if you’re told the disc image file is too large, you’ll need to use dual-layer (DL) DVD media.
To create a USB installation media, here are the step-by-step instructions.
Step 1. Run the exe file of MediaCreationTool. Click «Accept» to agree to the license terms.
Step 2. On the Windows 10 Setup screen, select «Create installation media (USB flash drive, DVD, or ISO file) for another PC». Click the «Next» button.

Step 3. Choose a language, edition, and architecture for Windows 10. By default, this program will create a version of Windows that matches the version of Windows that already exists on your computer. If you have different specification needs, such as 32-bit instead of 64-bit, uncheck the «Use the recommended options for this PC» option. Click «Next».

Step 4. Choose which media to use, the USB flash drive or ISO file.

- USB flash drive — connect a blank USB flash drive with at least 8GB of space to your computer.
- ISO file — Save an ISO file to your PC, which you can use to create a DVD. After the ISO file is downloaded, go to the location where the file is saved, can use the Windows Disk Image Burner to create an installation DVD with simple steps.
Step 5. Click «Next» > «Finish» to create the USB installation drive. Wait for the process to complete. After creating a Windows 10 installation USB drive, follow this guide to install Windows 10 from the bootable USB on a new PC.
How to Use Windows 11/10 Media Creation Tool to Upgrade Windows 10
You can also upgrade your Windows 10 to the latest version or upgrade Windows 7/Windows 8 to Windows 10 with this Media Creation Tool.
Step 1. Run Windows 10 Media Creation Tool on your PC and accept the license terms.
Step 2. Select «Upgrade this PC now» and click «Next». The Media Creation Tool will now begin downloading Windows 10 to your PC. The download time may be very long and you need to be patient.

Step 3. When the download is complete, and you can begin installing Windows 10. At the Ready to install screen, you can choose «Change what you want to keep».

Step 4. Base on your needs, choose «Keep personal files and apps, Keep personal files only, or Nothing» during the upgrade. After selection, then click «Next» to continue.

Step 5. Then, click Install and the Windows 10 installation process will begin.
How to Upgrade System Disk Without Downloading Windows 11/10
In addition to upgrading your system and creating the installation disk, you also need to download and install Windows 10 when you want to upgrade or replace your system disk, such as upgrade the system drive from HDD to SSD.
As Windows 10 downloading takes a long time, how to upgrade your system disk more efficiently? You can make it by migrating OS. And how to migrate OS to SSD or to a bigger HDD? We highly recommend you try EaseUS Partition Master, an ultimate Windows 10 disk management tool, which provides full-around disk partition solutions for both beginners and experts.
— EaseUS Partition Master —
Your Smart Windows 11 Update Disk Manager
- MBR to GPT Converter, Make Disk Ready for Windows 11.
- Migrate Windows 11 to New SSD in 1-Click.
- Handy to Extend or Combine Partitions in Windows 11.
- Clone and Upgrade Disks without Data Loss.
You can use it to create, resize/move, merge, wipe, and format partitions. In addition to these basic hard drive management features, EaseUS Partition Master still has many advanced functions, such as:
- Migrate OS: Copy OS to HDD or SSD without reinstalling Windows.
- Clone disk: clone an entire disk to another in the same disk layout without any data loss. You can even clone a larger HDD to a smaller SSD.
- Disk/Partition convert: Convert a logical partition to primary or primary partition to logical, FAT to NTFS partition, MBR disk to GPT, or GPT disk to MBR.
Now, download this partition management program and follow the step-by-step guides to migrate Windows 10
Note: The operation of migrating OS to SSD or HDD will delete and remove existing partitions and data on your target disk when there is not enough unallocated space on the target disk. If you saved important data there, back up them to an external hard drive in advance.
Step 1. Select «Clone» from the left menu. Select the «Migrate OS» and click «Next» to continue..

Step 2. Select the target disk you want to clone. Click «Next».
Step 3. Click «Yes» after checking the warning message. The data and partitions on the target disk will be deleted. Make sure that you’ve backed up important data in advance. If not, do it now.

Step 4. Preview the layout of your target disk. You can also click the disk layout options to customize the layout of your target disk as you want. Then click «Start» to start migrating your OS to a new disk

Step 5. When you see a confirming message, asking «If you want to start up computer from the clone target disk», tick «Adjust the order to boot from the clone target disk» and click the respective button through your demands.
- Reboot Now: it means to reboot the PC and boot OS from the new disk immediately.
- Done: it means to make the changes later.

Summary
That’s it. Here are the complete guides to Windows 11/10 Media Creation Tool. We’ve talked about its functions, how to download and use Windows 11/10 Media Creation Tool.
You can use Windows 11/10 Media Creation Tool to upgrade Windows 11/10 or finish a clean install. Also, you can use it to create a bootable installation USB drive or ISO file to install Windows 11/10 on another PC.
If Windows 10 downloading is time-consuming, you can also use our recommended disk management software to transfer Windows 11/10 to upgrade your system disk quickly.
Table of contents
- What Is the Windows 10 Media Creation Tool?
- Does the Windows 10 Media Creation Tool Still Work?
- How to Get the Windows 10 Media Creation Tool
- How to Use the Media Creation Tool in Windows 10
- How to Update your Windows PC with Media Creation Tool
- How to Create Windows 10 Installation Media
- Conclusion
- FAQ
Welcome to our comprehensive guide on how to get and use the Windows 10 Media Creation Tool ! If you’re ready to take control of your Windows 10 upgrades and installations, you’ve come to the right place. In this article, we will walk you through the process of obtaining the Media Creation Tool and show you how to make the most of its powerful features.
The Windows 10 Media Creation Tool is a simple utility that empowers you to upgrade your Windows. Originally designed for updating your current OS to the latest version, it has since become a go-to tool for manual Windows 10 updates too.
You can use the Windows 10 Media Creation Tool to:
- Upgrade your current operating system to the latest version of Windows 10.
- Perform a clean installation of Windows 10 on your computer.
- Create a bootable USB drive or DVD for installing Windows 10 on another computer.
- Download a Windows 10 ISO image and save it for future use.
- Reinstall Windows 10 on your system to start fresh.
- Repair or troubleshoot your existing Windows 10 installation.
- Customize Windows 10 installation options, such as language, edition, and architecture.
According to some users, you can save a few bucks by using the free upgrade tool instead of paying for a license key. Even though the free upgrade program has officially ended, you can still upgrade from Windows 7 or 8.1 for free. So, yes. The Media Creation Tool still works. With some caveats, of course. The first is that your current OS should be an original copy with a product key. This way, you’ll be able to claim a digital license for the latest Windows 10 version rather than entering a paid Windows 10 license key. Here are some things you can do with the Microsoft Media Creation Tool even now:
- Upgrade your Windows 7/8/8.1 to Windows 10
- Update your current version of Windows 10 to the latest release
- Update Windows 10 Home to Windows 10 Pro if you have the product key for a business edition of Windows 7/8/8.1
- Create a Windows 10 installation drive
And guess what? The Windows 10 Media Creation Tool is still going strong and Microsoft supports it! It does a great job and keeps up with the latest Windows 10 versions. Plus, Microsoft keeps updating the tool to make sure it works well with the newest Windows 10 updates. So, you can count on it to get the job done smoothly!
You can get the Media Creation Tool on the Microsoft website. The tool can either be downloaded to your desktop and launched or used straight from the website.
To get the Media Creation Tool, go to the official Microsoft website and follow these steps:
- On the Microsoft website, navigate to the Download Windows 10 page.
- Scroll down until you find the section titled Create Windows 10 installation media. Here, you’ll see a button that says Download tool now.
- Click on the Download tool now button. This will initiate the download of the Windows 10 Media Creation Tool.
- Once the download is complete, locate the downloaded file. It is usually named MediaCreationTool.exe or something similar.
- Double-click on the downloaded file to run the Windows 10 Media Creation Tool.
- If prompted by User Account Control, click Yes to allow the tool to make changes to your device.
- The tool will launch, and you will see the Windows 10 Media Creation Tool interface.
Congratulations! You have successfully downloaded the Windows 10 Media Creation Tool. After downloading this tool, you can proceed with installing Windows 10 or create a bootable ISO image on a removable medium. You can even visit this page from a mobile phone and download a Windows 10 ISO file, which you can then transfer to your PC.
Before you go ahead and upgrade or update your PC via the Media Creation Tool, make sure that your PC and programs meet all the conditions below:
- The current version of Windows on your PC should be properly activated. If you’re upgrading to Windows 10 via the free upgrade method, you need a genuine product key so that you can obtain a free Windows 10 license after the upgrade.
- Make sure that your hardware drivers have been updated. It is essential that the chipset, audio, network, USB, and graphic drivers, in particular, are up to date. This will help prevent compatibility issues during and after the upgrade.
If you’re not sure which of your hardware drivers require updates, try Auslogics Driver Updater, which is a quick way to identify and update obsolete drivers on your PC.
Download Auslogics Driver Updater
Prevent hardware errors and ensure problem-free device operation with this advanced tool that detects outdated drivers and safely gets them updated.
Also Read:[EASY GUIDE] How to Update Device Drivers on a Windows 10 PC?
- Install all available BIOS updates for the PC. This step will help older computers work better when running Windows 10.
- Disconnect all peripheral devices from the computer before starting the upgrade process. This will help avoid possible interference that can stop updates from installing correctly.
- Remove your antivirus from the PC before you start the upgrade. As long as you retain access to your product activation key, reinstalling the AV tool shouldn’t be a problem.
Also Read: How to Remove Virus and Other Malware from Windows
- Back up your important data to an external hard drive or the cloud. This will prevent data loss if something goes wrong and all your files are lost. You can also create a full system image of your current Windows version and back it up.
With these preliminaries taken care of, you can now update or upgrade your machine with the Media Creation Tool.
- After downloading the Media Creation tool from the official Microsoft website, double-click the exe file to launch the tool.
- If a license terms page shows up, accept the terms and conditions to proceed.
- The Windows 10 Setup screen will launch. It is also known as the “What do you want to do?” screen.
You have two options here: “Upgrade this PC now” and “Create installation media (USB flash drive, DVD, or ISO file) for another computer”
The first option is suitable if you intend to upgrade the PC immediately.
The second option will download a Windows 10 image, which you can either mount as a virtual drive or burn to removable media.
- For an instant upgrade, choose “Upgrade this PC now” and click Next.
- The Windows Media Creation Tool will start downloading the installation files for Windows 10. The download duration depends on the size of the installation files and your network speed.
- When all the needed files have been downloaded, you will get the Ready to install screen. You will be asked to choose what should be kept and what should be deleted along with your current Windows version: “Keep personal files and apps”, “Keep personal files only”, “Nothing”.
- Make your choice and continue with the rest of the upgrade. The installation process will begin after you click the Install button.
The process may take a while. If your computer uses an SSD as primary storage, the upgrade will take less time to finish. Your computer will boot up a couple of times during the upgrade.
- When Windows 10 is installed, you can check your activation status by navigating to Settings > Update & Security > Windows Update > Activation. You will notice that your PC has been activated with a digital license. Even if it isn’t activated, you can enter your old product key, and a Windows 10 digital license will be assigned to the computer.
- Go ahead and install your software and connect your USB devices.
If you want to install Windows 10 on multiple computers and don’t want to bother with downloading the installation file every time, you can save it. This will enable you to use it repeatedly as long as the PC you want to upgrade supports the upgrade process.
- Download the Windows 10 Media Creation Tool from the official Microsoft website.
- On the Windows 10 Media Creation Tool interface, select “Create installation media (USB flash drive, DVD, or ISO file) for another PC” and click Next.
- Choose the language, edition, and architecture (32-bit or 64-bit) of Windows 10 that you want to create, or select the recommended options.
Also read: What is the difference: Program Files vs Program Files (x86)
- Select the media you want to use for the installation, such as a USB flash drive or an ISO file. If you choose a USB flash drive, make sure it’s connected to your computer. Click Next and the tool will start downloading Windows 10 or creating the installation media based on your selections.
- Wait for the process to complete. It may take some time depending on your internet speed or the size of the ISO file.
Once this is done, you will have a bootable USB drive or an ISO file containing Windows 10. The upgrade process will run as described previously. By upgrading to Windows 10, you’re also exchanging your product key for a digital license. This license is linked to the device, so you can update your PC or reinstall Windows 10 on it using this method as many times as you like.
Windows 10 might run a bit slowly on older computers – and understandably so, since those PCs are optimized for older versions of Windows. Using an ancient PC after an upgrade can be mildly frustrating, especially if old files and apps were kept.
A tool like Auslogics BoostSpeed can make the user experience better. You can use it to clean up your PC and optimize it for better performance.
Download Auslogics BoostSpeed
Your one-stop PC maintenance and optimization tool, this program will clean, speed up, repair and tweak your system to ensure maximum speed and efficiency.
Conclusion
Now you can see how simple it is to download the Media Creation Tool and how easy-to-use and reliable it is for updating your computer to Windows 10. Its most useful feature is the ability to create a Windows Installation Media and perform updates on multiple PCs.
FAQ
If you’re experiencing issues with the Media Creation Tool not working, here are a few common factors to consider:
- Internet connectivity: The tool requires a stable internet connection to download the necessary files. Check your internet connection and ensure it is stable and functioning properly.
- Antivirus or firewall interference: Your antivirus software or firewall settings may be blocking the Media Creation Tool from working correctly. Temporarily disable them or configure them to allow the tool’s access.
- Compatibility issues: Ensure that your system meets the minimum requirements to run the Media Creation Tool. Check the system specifications and compare them with the tool’s requirements.
- Corrupted or incomplete download: If the downloaded Media Creation Tool file is corrupted or incomplete, it may not work properly. Try re-downloading the tool from the official Microsoft website to ensure you have a complete and valid file.
If you’re still facing issues after considering these factors, it may be helpful to consult official Microsoft support resources or community forums for further assistance.
You can find the Windows Media Creation Tool on the official Microsoft website. Simply visit the Microsoft website and search for “Windows Media Creation Tool” in the search bar. Look for the official Microsoft link to the tool and click on it to access the download page.
Windows Update should bring the latest versions of Windows 10 to your computer. But it may not be the quickest option. If you want to speed things up, you can use the
Media Creation Tool to install Windows 10 on your PC:
- Open the Media Creation Tool on your PC.
- Select the “Upgrade this PC now” option.
- Click on “Next” to proceed.
- The Media Creation Tool will begin downloading the latest version of Windows 10 to your PC.
That’s it! You have successfully used the Media Creation Tool to install Windows 10. Remember to back up your important data before proceeding with the installation.
If you encounter the Media Creation Tool error 0x80072f8f, here are some steps to help resolve the issue:
- Check your system clock: Ensure that the date, time, and time zone settings on your computer are accurate. Correct any discrepancies and try running the Media Creation Tool again.
- Disable third-party antivirus/firewall: Temporarily disable any third-party antivirus or firewall software that may be blocking the Media Creation Tool’s connection to the internet. Once disabled, try running the tool again.
- Use a wired internet connection: If you’re using a Wi-Fi connection, switch to a wired connection for a more stable and reliable internet connection. Unstable or weak Wi-Fi signals can sometimes cause connectivity issues with the Media Creation Tool.
- Clear temporary files: Remove any temporary files that may interfere with the tool’s operation. Use the Disk Cleanup utility or a third-party cleaning tool to clear temporary files and free up disk space.
- Run the tool as an administrator: Right-click on the Media Creation Tool executable file and select “Run as administrator” to give it elevated privileges. This can help bypass any permission-related issues.
- Try using the tool on a different computer: If the error persists on one computer, try using the Media Creation Tool on a different computer to see if it works without any issues.
Here’s a detailed step-by-step guide on how to fix the Error Code 0x80072f8f – 0x20000.