Несмотря на то, что Telnet протокол уже редко используется, что связано с отсутствием шифрования и проверки подлинности данных, у некоторых пользователей могут возникать задачи, требующие подключения с использованием клиента Telnet.
В Windows 11 и Windows 10 клиент для Telnet протокола присутствует, но отключен по умолчанию. При необходимости его можно включить одним из способов, описанных далее.
Компоненты Windows
Клиент Telnet — один из дополнительных компонентов Windows, который может быть включен, как и другие такие компоненты:
- Нажмите клавиши Win+R на клавиатуре (либо нажмите правой кнопкой мыши по кнопке «Пуск» и выберите пункт «Выполнить»), введите appwiz.cpl и нажмите Enter.
- В открывшемся окне в панели слева нажмите по пункту «Включение или отключение компонентов Windows».
- Отметьте «Клиент Telnet» в списке доступных компонентов и нажмите «Ок».
Останется дождаться, когда клиент Telnet будет установлен.
Для начала использования достаточно будет запустить командную строку, ввести команду telnet и нажать Enter.

Командная строка
Вы можете включить Telnet в командной строке, установив компонент с помощью DISM:
- Запустите командную строку от имени администратора.
- Введите команду
dism /online /Enable-Feature /FeatureName:TelnetClient
и нажмите Enter.
- Дождитесь завершения установки компонента.
Windows PowerShell
Включить компонент можно и в PowerShell: запустите Windows PowerShell или Терминал Windows от имени администратора, сделать это можно в контекстном меню кнопки «Пуск», после чего введите команду:
Enable-WindowsOptionalFeature -Online -FeatureName TelnetClient
и нажмите Enter. Через короткое время клиент Telnet будет установлен на вашем компьютере.

Завершая статью, поинтересуюсь: для какой цели вам потребовался именно Telnet клиент в наше время SSH, шифрования и защищенных протоколов? Будет отлично, если вы сможете поделиться этим в комментариях.
Introduction
Telnet serves as a protocol that enables users to remotely access and manage other computer systems over the internet or a local network. It has been around for many decades. Also, it is still employed by some systems administrators and network engineers for troubleshooting & configuring network devices.
Telnet is not enabled by default on Windows OS 10 or 11. However, it can easily be enabled by following a few straightforward steps. Under this tutorial, you will get insights into how to enable and install Telnet Windows 10 or 11. Continue reading and get all the details.
What is Telnet and How Does it Work?

As mentioned in the beginning, Telnet refers to a network protocol that permits users to connect to remote computers and devices over the internet or local network. It is employed for remote administration, troubleshooting, and testing of devices & services.
When you begin a Telnet session, the Telnet client application on your computer system designates a connection to the Telnet to Windows server application on the remote device. This connection is typically established over TCP/IP (Transmission Control Protocol/Internet Protocol), which is the standard protocol employed for communication over the Internet.
Once the connection is established, you can communicate with the remote device utilizing a command-line interface provided by the Telnet client application. You can send Telnet commands as well as receive responses from the remote device.
Further, these Telnet commands in Windows can be utilized to perform a variety of tasks like checking the status of services, configuring network settings, or executing commands on the remote device. Also, you must be aware of the fact that Telnet is not a secure protocol & transmits data, including usernames and passwords, in clear text. As a consequence, it is recommended to employ more secure protocols such as SSH (Secure Shell) for remote administration & access.

The below-mentioned are the three different ways with which you can readily enable or install Telnet on Windows. Let’s quickly get a glance at them!
Install Telnet in Windows using Command Prompt
Step 1: Press the Windows key and type “cmd” in the search box.
Step 2: Then, you need to right-click on “Command Prompt” and select “Run as administrator.”
Step 3: In the Command Prompt window, type
"dism /online /Enable-Feature /FeatureName:TelnetClient" and press Enter.
Step 4: The Telnet client will now get installed on your Windows system.
Install Telnet on Windows Using Control Panel
Step 1: Press the Windows key and type “Control Panel” in the search box.
Step 2: Then, you have to search and click on “Control Panel” from the search results.
Step 3: Next, you must click on “Programs” in the Control Panel window.
Step 4: Click on “Turn Windows features on or off.”
Step 5: In the “Windows Features” window, scroll down and locate “Telnet Client.”
Step 6: Check the box next to “Telnet Client” and click “OK.”
Step 7: Now, by this step, you can enable Telnet on Windows.
Install Telnet with Windows Using Powershell
Step 1: Press the Windows key and type “powershell” in the search box.
Step 2: Then, you have to right-click on “Windows PowerShell” and select “Run as administrator.”
Step 3: In the PowerShell window, type
"Enable-WindowsOptionalFeature -Online -FeatureName TelnetClient" and press Enter.
Step 4: By this step, you will get to enable windows install telnet.
Execute Telnet Command in Windows

To execute the Telnet install command in Windows, you can follow the below-mentioned easy steps:
Step 1: Open the Command Prompt or PowerShell as an administrator.
Step 2: Type “telnet” followed by the IP address or hostname of the remote device you wish to connect to, and then press Enter. For instance, in case you need to connect to a device with IP address 192.168.1.1, you would type “telnet 192.168.1.1” and press Enter.
Step 3: If the connection is successful, you will witness a message that says “Microsoft Telnet>”.
Step 4: You can now type Telnet commands to communicate with the remote device. For instance, if you wish to check the status of a service, you can type “status” followed by the name of the service.
Step 5: To exit the Telnet command in Windows, type “exit” and press Enter.
Check Telnet Client Status on Windows

For checking the Telnet client status on Windows, you can follow these steps:
Step 1: Open the Command Prompt or PowerShell as an administrator.
Step 2: Type “telnet” and then, press Enter.
Step 3: In case the Telnet client is installed and running, you will witness a message that says “Welcome to Microsoft Telnet Client” along with the version number.
Step 4: In case the Telnet client is not installed or running, you will witness a message that says “‘Telnet is not recognized as an internal or external command, operable program, or batch file.”
Step 5: You can also inspect the status of the Telnet client by entering the following command in PowerShell.
"Get-WindowsCapability -Name Telnet.Client*" If the Telnet client is installed as well as enabled, you will see “State : Installed.” If it is not yet installed, you will witness “State : NotPresent.” Moreover, if it is installed but disabled, you will see “State : InstalledPendingReboot.”
Summing Up
Enable Telnet Windows 10 or 11 is a simple and quick procedure. It can be done in just a few steps. While Telnet is not utilized as much as it once was, it can still be an extremely helpful tool for managing network devices as well as troubleshooting connectivity issues.
By following the steps outlined in this tutorial, you can quickly enable or install Telnet for Windows and start employing it to administer your network infrastructure. However, you must note that Telnet is an unencrypted protocol. So, it can potentially disclose sensitive information to eavesdropping. Thus, you must take suitable security standards when utilizing it over a network.
,
If you want to use Telnet in Windows 10/11, continue reading below to learn how to install it.
Telnet is an network protocol used on the Internet or local area network to provide a bidirectional communication between machines. On Windows, Mac and Unix systems, «telnet» is a command-line client utility that uses the Telnet protocol to remotely connect to other machines (usually servers) and perform various tasks on them. (e.g to add/remove users, to edit server’s files and configuration, etc..)
In Windows 11/10/8/7 OS the Telnet client is included, but for security reasons is disabled by default, because Telnet is not a secure protocol. (Telnet is unencrypted and anyone who monitors the user’s connection can see anything typed in Telnet session in plaintext).
How to Enable Telnet Client in Windows 11/10.
Method 1. Install Telnet client using a command.
1. Press simultaneously the Windows + R keys to open the run command box.
2. Type pkgmgr /iu:»TelnetClient» and hit Enter.
Method 2. Enable Telnet Client from Windows features.
1. Press simultaneously the Windows + R keys to open the run command box.
2. Type control appwiz.cpl to open Programs and features in Control panel.
3. Click Turn Windows features on or off.
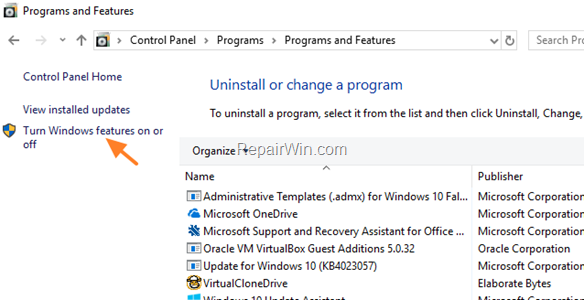
4. Check the Telnet Client and hit OK. *
* Note: If you watt to remove Telnet Client after finishing your job, just uncheck ‘Telnet Client’ in Windows features and click OK.
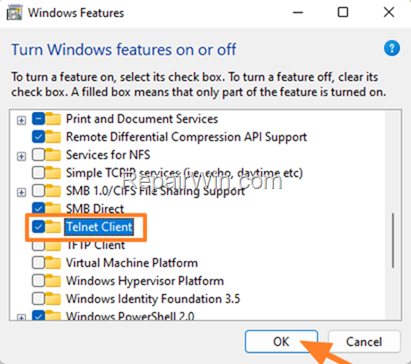
Method 3. Install Telnet Client with DISM.
1 Open PowerShell as Administrator. To do that:
-
- Click the Start menu and type powershell in the search box
- Click Run as administrator.
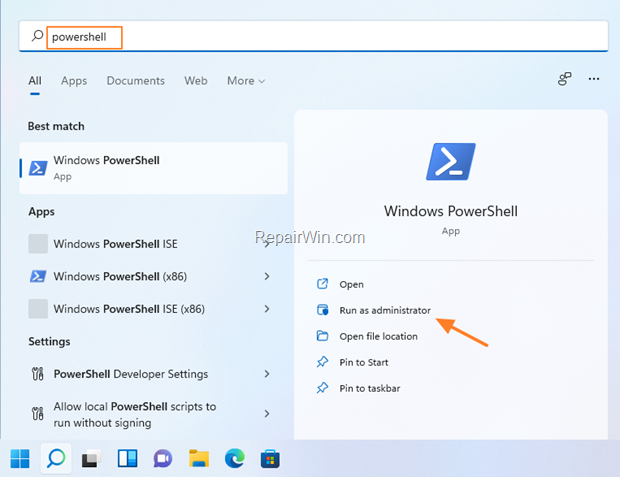
2. In Windows PowerShell give the following DISM command to install the telnet client in Windows 10/11:
- Dism /Online /Enable-feature /FeatureName:TelnetClient
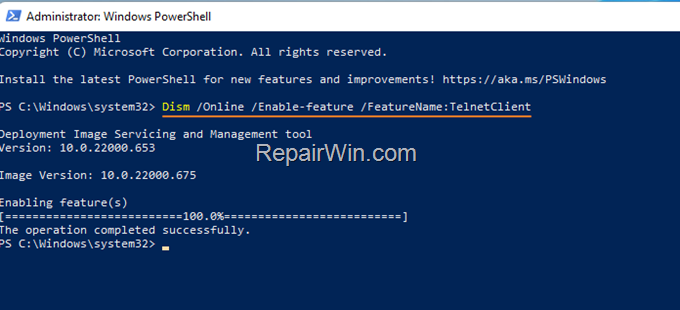
That’s all folks! Did it work for you?
Please leave a comment in the comment section below or even better: like and share this blog post in the social networks to help spread the word about this problem.
If this article was useful for you, please consider supporting us by making a donation. Even $1 can a make a huge difference for us.
- Author
- Recent Posts
Konstantinos is the founder and administrator of Repairwin.com. Since 1995 he works and provides IT support as a computer and network expert to individuals and large companies. He is specialized in solving problems related to Windows or other Microsoft products (Windows Server, Office, Microsoft 365, etc.).

If you’ve stumbled upon this post you are probably wondering why, after decades of service, the handy telnet client command-line originally shipped with any version of Windows up to Windows 7 — is not present on the latest version of the Microsoft operating system — Windows 10.
Truth to be told, the telnet client still exists — however, it is no longer part of the built-in tools of the standard Windows setup: if you want to have it on your system, you must select it explicitly. Luckily enough, this can be done even after installing Windows: you just have to follow these simple steps:
- Open the Control Panel.
- Navigate through Programs and Features.
- In the left menu, select Enable or disable Windows features.
- Locate the Telnet Client within the list and select it using the checkbox on the left.
- Click OK to start the installation of the Telnet client.

If you do not want to bother with the GUI, you can also install the Telnet client from the command line. To do that, open a Command Prompt with administrative privileges, then type the following command:
|
dism / online / Enable—Feature / FeatureName: TelnetClient |
As soon as you press Enter, a command-line installation procedure will install telnet on your system in a matter of minutes: once finished, you can use the Telnet command with the usual syntax (the same as the previous versions of Windows).

If you need help with the various commands and switches, you can take a look at the official Telnet client documentation from Microsoft Docs.
If the Windows telnet client does not satisfy you, you can choose one of the many free alternatives available on the web: the one we like the most is definitely Teraterm, a lightweight and free Telnet client and SSH free that you can download from here.
That’s it for now: happy telnet!
IT Project Manager, Web Interface Architect and Lead Developer for many high-traffic web sites & services hosted in Italy and Europe. Since 2010 it’s also a lead designer for many App and games for Android, iOS and Windows Phone mobile devices for a number of italian companies. Microsoft MVP for Development Technologies since 2018.
View all posts by Ryan →
Installing Telnet in Windows 10 is a straightforward process that involves enabling a built-in feature. You’ll be using the Control Panel or Command Prompt. This article will guide you step-by-step to ensure a smooth installation. Follow the instructions below, and you’ll have Telnet up and running in no time.
Enabling Telnet on Windows 10 involves accessing system features and turning on the Telnet Client. This guide will walk you through each step to accomplish this task effectively.
Step 1: Open Control Panel
First, open the Control Panel from the Start menu.
You can do this by clicking on the Start button and typing «Control Panel» in the search bar. Then, click on the Control Panel app that appears in the results.
Step 2: Click on Programs
Next, within the Control Panel, find and click on «Programs.»
This option will take you to a new screen where you can manage installed programs and system features.
Step 3: Click on Turn Windows Features On or Off
In the Programs section, locate and click on «Turn Windows features on or off.»
This action will open a new window listing all the optional Windows features you can enable or disable.
Step 4: Find and Select Telnet Client
Scroll through the list of features and locate the «Telnet Client» option. Check the box next to it to enable the Telnet Client.
If you can’t find it right away, take your time scrolling down. The list is alphabetical, so «Telnet Client» should be near the bottom.
Step 5: Click OK and Wait for Installation
After selecting the Telnet Client, click «OK.» The system will begin installing the Telnet Client.
A progress bar will appear, showing the installation status. This might take a few moments, so be patient.
Step 6: Verify Installation via Command Prompt
Finally, open the Command Prompt by typing «cmd» in the Start menu search bar and press Enter. Type «telnet» and press Enter to verify the installation.
If the installation was successful, you should see a welcome message from Microsoft Telnet Client. If not, revisit the steps to ensure everything was done correctly.
Once you’ve completed these steps, Telnet will be installed and ready for use on your Windows 10 machine. You can now use Telnet for various network tasks, such as troubleshooting and connecting to remote servers.
Tips for Installing Telnet in Windows 10
- Always ensure your Windows is updated to the latest version before starting the installation.
- If you encounter issues, restart your computer and try the steps again.
- Use the Command Prompt to quickly verify if Telnet is installed without navigating through menus.
- Keep your system secure; disable Telnet when not in use to avoid potential security risks.
- If you prefer, you can also use PowerShell to enable Telnet by running the command:
dism /online /Enable-Feature /FeatureName:TelnetClient.
Frequently Asked Questions
What is Telnet used for?
Telnet is used for remote communication with another computer over a network. It is commonly used for network troubleshooting and managing network devices.
Is Telnet safe to use?
Telnet is not considered very secure because it sends data in plain text. For secure communications, consider using SSH (Secure Shell).
Can I install Telnet using PowerShell?
Yes, you can install Telnet using PowerShell. Open PowerShell as an administrator and run the command: dism /online /Enable-Feature /FeatureName:TelnetClient.
What if Telnet is missing from the Windows Features list?
If Telnet is missing, ensure your Windows version supports Telnet. Most typical installations should include Telnet, but some specialized versions might not.
How do I disable Telnet once it’s installed?
To disable Telnet, follow the same steps to access Windows Features, uncheck the Telnet Client box, and click OK.
Summary
- Open Control Panel.
- Click on Programs.
- Click on Turn Windows Features On or Off.
- Find and select Telnet Client.
- Click OK and wait for installation.
- Verify installation via Command Prompt.
Conclusion
There you have it—a simple and straightforward guide to installing Telnet on Windows 10. Whether you’re using it for troubleshooting, connecting to remote servers, or simply learning how it works, having Telnet installed can be quite handy.
Remember, while Telnet can be useful, it’s also important to be mindful of the security implications. Always disable Telnet when not in use to keep your system secure. If you run into any issues, revisit the steps outlined above or check online forums for additional support.
For further reading, consider diving into topics like network security, alternative remote communication tools like SSH, or even advanced usage of Telnet commands. Happy computing!
Matt Jacobs has been working as an IT consultant for small businesses since receiving his Master’s degree in 2003. While he still does some consulting work, his primary focus now is on creating technology support content for SupportYourTech.com.
His work can be found on many websites and focuses on topics such as Microsoft Office, Apple devices, Android devices, Photoshop, and more.



