People have lots of myths about backup as they think it would consume more storage. But let me tell you that using an incremental backup in Windows 10 will save you from consuming extra space. It is the one that copies the modifications made on the preceding backup copy. In simple words, it doesn’t collect repetitive data and hence you don’t need to worry about the space getting used.
To protect your files, folders, software, or other important data from any mishap or system disorder, you take a backup of them. Setting up a backup of data is the best way one can deal against any kind of breakdown. Windows 10 provides you with various kinds of backup like Incremental Backup, Full Backup, and Differential Backup. Each of these ones has its own importance and has a purpose to fulfill. Out of these three, incremental backup is an advanced way of system backup. Below you can find more detailed information on this.
Incremental Backup Windows 10
Here is everything you need to know about Incremental backup –
Types of Backup in Windows 10
Presently we have three kinds of backup system for our computer. They are –
1] Incremental Backup
2] Full Backup, and
3] Differential Backup.
1] Incremental Backup – It is a modern technique to create a backup for the computer. In the basic word, we can say that this one just backs up the alterations made by the preceding backup duplicate. This kind of backup does not gather repetitive data. Thus, no need to worry about the space consumed.
This kind of backup technique is based on the first full backup to make a copy for all the modified and changed files and data. The 2nd Incremental is dependent on the 1st one and so on. The size of the copies of files and folders that the user will have after conducting this type of backup will be lesser than a Full backup. The reason behind this is the prevention of repetitive data in the process.
The major drawback of Incremental backup is that the retrieving process of data is hard and slow. To get the data back one needs a complete backup of the system as well as all other incremental backups. Not only this but these backups should be restored in a sequential order to prevent any kind of errors. Thus, it’s very much time-consuming.
2] Full Backup – This is a common and normal way of backing up data. It creates a copy of all kinds of important data, applications, files, folders, etc. This category of backup requires a large space as every time it is going to create a complete copy of your system. It doesn’t matter that the data are modified or not, this process will make a copy for the entire files and folders. It is also time-consuming just like the Incremental Backup.
3] Differential Backup – According to this kind of backup the altered records is based on the last completed backup. This saves a lot of memory space and takes very little time to get completed.
Importance of Incremental Backup in Windows 10
Incremental Backup in Windows 10 is very much efficient, needs less space, and prevents duplicity of files and folders. One of the main motives to have a backup of the system is that the user can retrieve the data whenever needed. But just think of it that your backup has 10 to 15 copies of the same thing. This will make you annoyed. The retrieving process for these kinds of copies will also take a much higher time. Not only that but it needs large disk sizes.
Thus, every computer geek always goes with Incremental backups to prevent duplicity as much as he can. This method will keep your data secure by making copies according to the amendment done on those files and folders. Thus, it decreases the amount of time needed to execute the restoring process.
Can Differential and Incremental Backup is possible by Windows 10 Backup Tools?
The Windows 10 operating system comes with a tool that is inbuilt and is known as Backup and Recovery. This tool provides the user with the ability to establish a system image with backup files, applications, and folders. This inbuilt feature provided by the OS has a feature known as File History. Using this feature one can make backups for only personal libraries or files. The backups which are formed using the feature of File History are non-destructive. This is an example of a full backup which cannot be related with differential or incremental backup in Windows 10.
Use of Incremental Backup in Windows 10
Thus, it is quite clear from the above that the user cannot create an incremental backup using any of the above-mentioned options. So to create a differential and incremental backup in Windows 10 operating system one has to use third-party software. The market is filled with various software that can provide you with the ability to set up and restore the incremental backup in laptops and PCs automatically. Yes, you heard it right. Everything is automatic now. You need not do it manually.
Some of the well-known tools are Handy Backup, Easeus Backup, AOMEI Backupper, etc. The interface for these tools is quite easy. You need not be a professional to use it. If you have got no idea about setting up a backup and using them efficiently then you should go with this automatic incremental backup creator. Note that before you are using any of the tools just create a backup using the inbuilt Backup and Recovery option.
Backup and Recovery Options in Windows 10
Windows 10 boons the user with a great number of Backup and Recovery options but among all of them, we are going to talk about some recovery options that will help you to create a backup for important data.
1. File History
Follow the steps given below to create a backup of all your data using File History –
For Windows 10 –
- Open Windows Settings by pressing Windows key+I.
- Clixk- Update & security.
- Go to the Backup subsection on the left pane of the following page. Switch to the right side and do a click on Add a drive button.
- Choose a location where you want your data to get stored.
2. Create a System Image Backup
This backup technique creates an image snapshot of the system software like OS files, personal files, installed apps, etc. which you are using. Follow the steps to perform it –
- Go to the Start Menu and open Control Panel from the apps list.
- Select File History applet.
- Click the System Image Backup option situated in the bottom-left corner of the window.
- Now, moving ahead, connect an external hard drive with your PC. Make sure that it has enough space.
- A wizard for backup will pop-up. You will get to see three locations to store the backups i.e. DVDs, hard disc or on any network location. Select one according to your requirement.
- Click on Next.
- Confirm it and begin the process by selecting the “Start backup” button.
Ways to fix Backup issue in Windows 10
1] Deactivate and Activate System Protection
If the backup system for Windows 10 fails to deactivate system protection then try activating it again. To carry out the following task, go through the below steps –
- Type cp on the taskbar search box and hit Enter.
- When Control Panel shows up, ensure that the icons are in the large view. Select System.
- Click System Protection on the left sidebar.
- Select a drive of your requirement and click Configure.
- Choose the radio button next to “Disable system protection” and save the modifications.
- Restart Windows 10 PC and then follow the above steps to activate the system protection.
2] Enable File History and Windows Search
- Open Run dialog box by hitting “Win logo + R” hotkeys altogether. Type services.msc and hit Enter.
- On the Services window, locate and double-click Windows Search.
- A box will pop up on the screen. Under General tab click on Startup Type drop-down and make it Automatic.
If you are quite good with the above normal techniques for backup then it’s okay otherwise you can also look for professional tools to set up an incremental backup.
That’s all!!
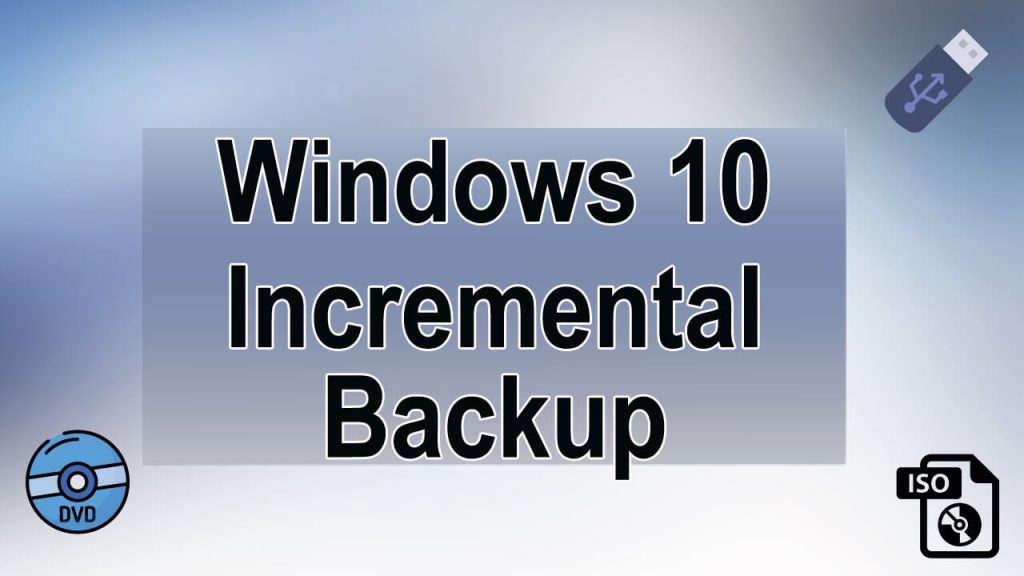
“Backup” is a small word but means lots in the world of the computer. Backing up or creating an updated backup of the Windows system is necessary to deal with any unwanted situation.
Here, to understand the necessity of creating and maintaining System Backup you should go with this real-life scenario:
In August of 2016, a popular airline company had to abandon 1,300+ flights which cost them more than $100 million.
And the reason is not any weather or technical issue, this incident happens because the company’s computer systems went down and they didn’t have a proper backup mechanism to deal with the scenario.
So, it is clear that without a proper system backup you can’t handle odd situations like virus infection, operating system crashing, hacking, file corruption, and more.
So, in this article, we will discuss an advanced way (Incremental Backup) to create a backup of a Windows system.
Windows 10’s incremental backup is an advanced type of system backup. In simple words, we can say that it is the one that only backs up the modifications made by the preceding backup copy.
Moreover, incremental backup is the backup that doesn’t collect the repetitive data and so you don’t need to worry about the space.
Incremental backup is based on the first full backup to backup the added and changed data/files; the second incremental backup depends on the first incremental backup and so on.
As there is no role of any repetitive data so the size of data backup is smaller than a Full backup. As all things contain both pros and cons, hence Incremental backup also has some issues.
Restoring data from the incremental backups is a little difficult because you first need full system backup and all the incremental backups, along with, should be restored by the sequential order one by one. This entire process is time taking.
Other Types of Windows Backup
Differential Backup: Under this type of backup the modified files based on the last complete backup. This backup takes a very small time and can save disk space in maximum.
Full Backup: This is a normal type of backup, it backups all the data for important files, or applications, etc. This backup needs more space as every time it will create a complete backup of your system. No matter data are changed or not, it will take the backup of entire files. This process takes a lot of time to create a backup.
Why Go with the Incremental Backup in Windows 10?
Windows 10 incremental backups are very effective, want less storage space, and avoid duplicate files.
The main purpose of creating a system backup is to avoid unwanted scenarios and restore files/app data when needed. But what when it copies a single file 10 times, this will become very annoying for you. This process will also take more time to restore and demands extra disk space.
That’s why professionals always prefer Incremental backup as it avoids duplicate data. This will also protect and guard data by creating copies based on the modifications in those files/data. So, it minimizes the amount of time required to run the backup/restore process.
Can Windows 10 Backup Tools Help You to Do Incremental and Differential Backup?
Windows 10 Operating System is packed with an inbuilt tool Backup and Recovery, with the help of this tool you can easily create a system image, and backup folders/files.
This inbuilt backup mechanism of Windows 10 also has the File History option that you can use to only backup the personal files/libraries. The backups created via the File History option are non-destructive, it is a full backup that doesn’t belong to the incremental or differential backup.
So, you can’t create an incremental backup via any of these two options. So, in order to do an incremental and differential backup on Windows 10 system, you should go with any professional third-party software.
There are lots of tools available that will help you to create and restore the incremental backup on Windows 10 PC/Laptop without doing anything manually. Some of the popular tools are AOMEI Backupper, Easeus Backup, Handy Backup, and more.
And that’s it using this tool you will be able to easily complete a Windows 10 incremental backup. Its System interface is very easy, so you don’t need any professional skills to operate this tool.
If you don’t know much about how to create a backup and use them effectively, then you must go with this complete automatic incremental backup creator.
Note: Before using this tool, it is recommended to create a full backup of your system with the help of the inbuilt (Backup and Recovery) option.
Windows 10-Backup And Recovery Option
Windows 10 have several backup and recovery option and among them, I am going to discuss few recovery options that will guide you to keep a backup of your important data.
#1: File History
Follow the steps to backup your data using File History:
- Click on the Windows icon
- Go to settings> update & security > Backup>Add a Drive and then select a location to keep your data.
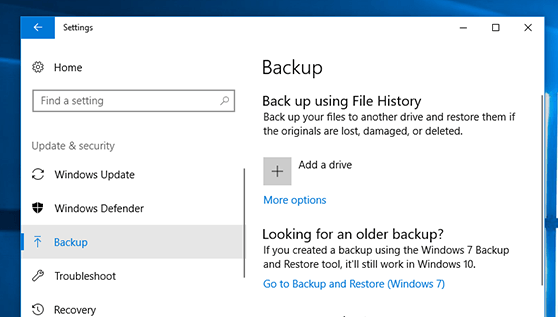
#2: Create a System Image Backup
This system image backup creates an image snapshot of the system—installed apps, OS files, personal files, and everything else. The advantage of using this image backup lies in recovery.
To know more about system Image Backup in details then read this article-Steps to create a System Backup Image in Windows 10
You can also try the manual methods given below that will help you to fix Windows 10 Backup issue.
Methods to Fix Windows 10 Backup Issue
Method 1: Enable Windows Search and File History Service
To enable Windows search. Follow the below-given steps:
- Click on the Windows icon and type service and press enter
- Find Windows Search and click on it
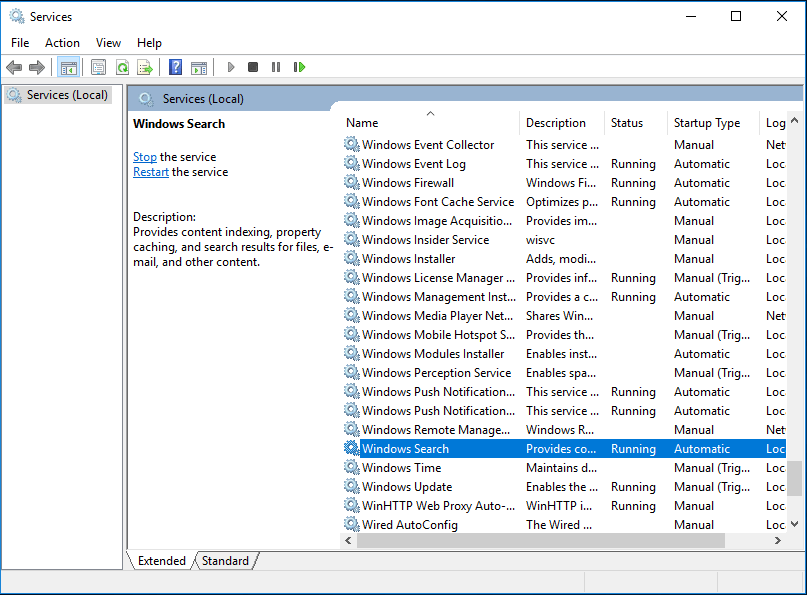
- A box will appear on the screen, click on startup type under General, and change it to Automatic.
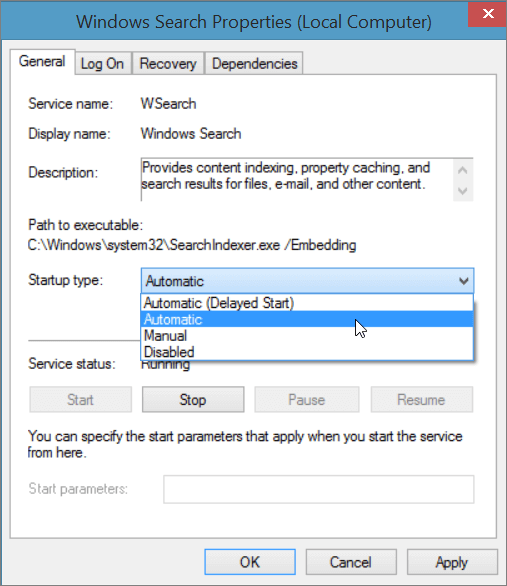
Method 2: Try to Disable and Enable System Protection
If Windows 10 backup fails to disable system protection then try enabling it again. Follow the steps to do so:
- Click on the Windows icon
- Type control panel>system security>system>system protection
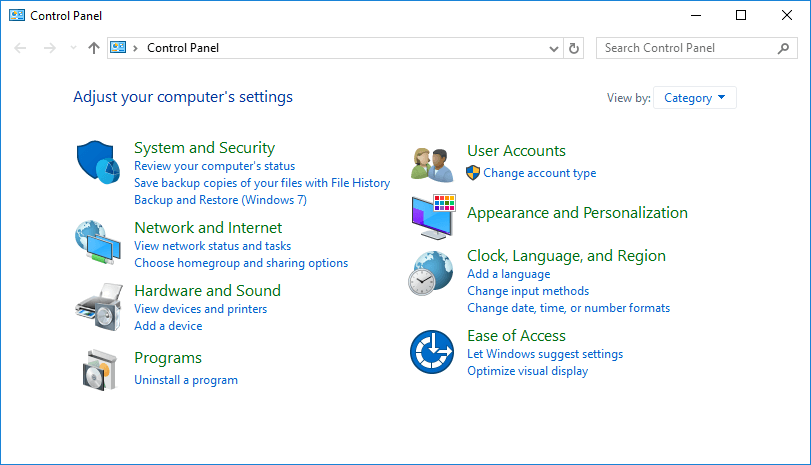
- Select a drive and click on the configure
- Click on the Disable system protection and click on apply
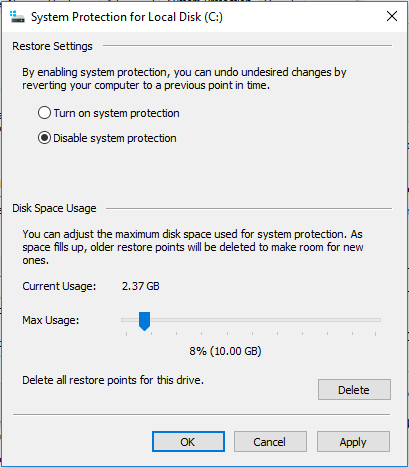
Now, enable the system protection again. this will help you to fix the Windows 10 backup issue.
Incremental Backup Related FAQs:
1: Which is the best way to backup on Windows 10 PC?
Using File History is the best way to create a backup on Windows 10. To do this, you need to do the following:
- Click on the Update & Security.
- Go to the Backup tab and click on the Add a drive button.
- Now, choose the external hard disk drive to make a backup.
2: Which one is better between the incremental and differential backups?
From the data security perspective differential backup is more reliable as an incremental backup only saves the last changes made since the prior incremental backup. Whereas differential backup saves all the changes made after taking the full system backup. So, as you see, incremental backup has the risk of data loss. Hence, go for the differential backup.
3: What are the advantages of incremental backup over the full backup?
As incremental backup only saves the data that has been changed after the previous incremental or full backup, it is comparatively easy, fast, and need low storage space.
4: What is the most important thing need to be considered while data backup?
The most important thing you need to consider in data backup is data recovering speed. The data recovery speed is something that will let you know whether the backup method you have chosen is reliable or not. You should check how much time does it take to recover data and also the quality of restored data.
Conclusion:
If, you are happy with the normal backup options provided by the Windows system then OK, Otherwise you need to go with professional backup tools and create an incremental backup on your Windows system with ease.
Sometimes it happens that due to PC/Windows related issues and errors you can encounter such problems, for that try the PC Repair Tool to resolve Windows issues and enhance your PC performances.
Some of them are paid but not all, there are also some free backup and restore tools available that can provide the incremental backup option.
Hardeep has always been a Windows lover ever since she got her hands on her first Windows XP PC. She has always been enthusiastic about technological stuff, especially Artificial Intelligence (AI) computing. Before joining PC Error Fix, she worked as a freelancer and worked on numerous technical projects.
Backup is an essential part of daily work. This article lists the top 6 best and easy-to-use incremental backup software for Windows 10, among which we highly recommend Todo Backup’s incremental backup feature, which performs the best among all the software mentioned.
Table of Contents
- Part 1: What is Incremental Backup and Why You Need It
- Part 2: Top 6 Incremental Backup Software Recommendations
- Frequently Asked Questions (FAQ) About Incremental Backup on Windows 10
Part 1: What is Incremental Backup and Why Do You Need Incremental Backup Software?
These days, most users are aware of the need to back up their data in case of a computer virus, system crash, or power failure. If you have a lot of data, it makes sense to use several types of backups, such as full, differential, and incremental.
Incremental backups back up only the files that have been added or modified since the last full backup or the previous incremental backup.<br>A differential backup backs up all files modified since the last full backup.

As incremental backup contains no duplicate data, most users have no doubt about it. You can use a third-party Windows incremental backup software to meet your needs.
NOTE: Differential and incremental backups are types of smart backups. For more information on the differences between the two, click here.
Part 2: 6 Best Incremental Backup Software
1. YiDu US One-Click Backup
Todo Backup is a reliable incremental backup tool for Windows 10 that lets you choose from disk/partition backup, system backup, or file backup, depending on your daily needs. It also offers paid features like email backup and smart backup.

- Advantages:
1. **High Security**: It provides robust security measures.
2. **User-Friendly**: The interface is intuitive and easy to use.
3. **Highly Customizable**: It supports extensive customization options.
4. **Transparent Incremental Backup**: The backup process is clearly visible, proceeding step by step.
Cons: The free edition doesn’t support event-based backups.
2. Cobian Backup 11 Gravity
Cobian Backup is a feature-rich and flexible incremental backup software for Windows 10, supporting automatic backups and synchronization of files in incremental, differential, and full modes. It not only allows backing up data to local disks but also supports network and FTP disk backups. To ensure the security and reduce the storage space occupied by backup files, Cobian Backup offers compression and encryption options for backups.

- Pros:
1. Backup defragmentation feature
2. Intuitive user interface
3. Option for scheduling tasks
Cons: Last updated in 2012.
3. Genie Timeline Manager Pro.9.0
Genie Timeline is an easy-to-use incremental backup tool for Windows 10 that allows you to back up your data through a straightforward interface. Genie Timeline works as a time machine by automatically backing up your important emails, Outlook, favorites, address book, fonts, as well as music files, videos, images, documents, data, and folders. You can back up any specific files you want.

- Pros:
1. Easy to set up backup types
2. Intuitive interface
Cons: No encrypted backup option.
4. NovaBackup
NovaBackup is a professional, legacy incremental backup tool for Windows 10. The software sports a four times faster recovery speed. Its technology indexes your backups for the fastest import speeds possible.

- Pros:
1. High level of customization
2. Data backup assurance
Cons:
1. Cluttered interface
2. Annual subscription model
5. Backup4all
Backup4all is a free incremental file backup software for Windows 10 with an intuitive interface. It guides you through the process of backing up and restoring files using wizards. It’s very easy to get started and supports scheduling tasks. When performing a backup, you can choose to back up files based on their types.

- Pros: Fast incremental backups
- Unlimited file versions
Drawback: It can only back up files.
6. NTI Backup Now 6
NTI Backup Now 6 is a powerful backup solution that offers an intuitive interface and comprehensive data protection features. It supports various types of backups, including files, folders, entire computers, and specific application data. Additionally, the software provides a cloud backup option, allowing users to securely store their data in the cloud, ensuring its recoverability in any situation.
Since 1995, NTI has been working on backup systems. It’s a complete tool, progressive in nature. So, you can imagine the expertise the company has in safeguarding data. Backup Now comes with six utilities, offering fast performance and an improved interface.

- Pros: Intuitive interface
- Easy backup options
- Continuous backup
- Cons: Expensive
- Slow full disk image backups
Each of these incremental backup software has its pros and cons. However, when it comes to daily use of incremental backup, you might need to consider the comprehensiveness of backup types, the security of files after backup, and the transparency of reserves. Therefore, Todo Backup is a more practical incremental backup software.
How to perform incremental backup with tools Todo Backup on Windows 10?
1. First, download and install the tools Todo Backup software. Visit the official website (https://www.tools.com/), find the download page for Todo Backup, and follow the instructions to complete the installation.
2. After installation, launch tools Todo Backup. You’ll see a straightforward user interface.
3. Create a backup task: Click on the «Backup» option on the main screen, then choose either «System Backup» or «File Backup,» depending on your needs.
4. Select the content to back up: In the next window, choose the disks, partitions, or specific files and folders you want to perform an incremental backup on. Make sure to check the items you wish to back up.
5. Set backup type: In the «Backup Strategy» section, select «Incremental Backup.» This option only saves data that has changed since the last full backup, conserving storage space.
6. Choose the target storage location: Specify where the backup file should be saved, which can be an internal hard drive, external hard drive, network location, or cloud storage.
7. Adjust settings: You can opt to compress the backup, create a backup schedule, add password protection, and more. Customize these settings according to your preferences.
8. Confirm and run the backup: Once you’ve verified all settings are correct, click «Start Backup» to initiate the initial full backup. After completion, the software will automatically perform incremental backups, only backing up new or modified data.
9. Monitor and manage backups: On the tools Todo Backup main interface, you can view backup history, manage backup files, or execute new incremental backups as needed.
Make sure your computer is connected stably during the backup process to avoid interruptions. Additionally, regularly check the integrity and updates of your backups to ensure data recovery when necessary.
Here, we provide a comprehensive guide to incremental backups. Follow the steps outlined below to create an incremental backup schedule.
Step 1. Tap on “Select Backup Content” to begin the backup process.

Step 2: There are four backup categories: Files, Disks, System, and Mail. Click on Files.
Create File Backup Step 2

Step 3: The local and network files are displayed on the left. Expand the folders to select the files you want to back up.

Step 4. Follow the on-screen instructions to choose where you want to save your backup.

Click “Options” to set a password for encrypted backups under “Backup Options,” and to set up a backup schedule and choose to start a backup on certain events under “Backup Plan.” There are many other customizable options available during the backup process as well.

Step 5. You can save the backup to your local drive, to TOOLS’ online service, or to a NAS.

Step 6. Todo Backup lets you back up data to third-party cloud drives as well as its own.
If you want to back up your data to a third-party cloud drive, choose “Local Disk,” scroll down to add a “Cloud Device,” add your account, and log in.
You can also save the backup to Toolss Cloud storage service. Sign up for a Toolss account and log in after clicking Toolss Cloud.

Step 7. Click “Backup Now” to start the backup process. When it’s done, it will appear as a card on the left pane. To manage the backup job further, right-click on it.

Frequently Asked Questions About Incremental Backups in Windows 10
1. How does incremental backup work?
An incremental backup occurs after a full backup or a previous incremental backup. Subsequent backups back up only files that have been added since the last backup.
**2. What is the best free incremental backup software for Windows 10?**
1. Easy Todo Backup
2. Cobian Backup 11 Gravity
3. Genie Timeline Manager Pro 9.0
4. Norwegian Backup
5. Backup4all
6. NTI Backup Now 6
< strong > What’s the difference between incremental and differential backups?
Definition: Incremental backups only back up data that has changed since the last backup. Differential backups back up files modified since the last full backup.
Data Safety: Differential Backup > Incremental Backup
If your last backup was faulty, incremental backups won’t help. Differential backups give you a second chance to prevent data loss.
Space Saving: Incremental Backup > Differential Backup
Incremental backups have less redundant data, resulting in smaller backup sizes. They require less time and are faster to execute.
4. What are the advantages of incremental backups?
The obvious advantage of this kind of backup is that there is no duplicated data, so the amount of data to be backed up is not large and the time required for backup is shorter.

Regular data backup from the information systems is seen as an elementary process of data recovery and disaster management planning.
With hundreds of information systems and business applications facing a breach of security every day, businesses must focus on the data backup requirements more effectively.
Despite industrial information systems moving into cloud computing solutions, expert advice is about cloud backup of the data and applications managed over IaaS (Infrastructure as a Service) or PaaS (Platform as a Service), or the SaaS (Software as a Service) cloud solutions.
Regular data backup is a practice wherein one can ensure the safety of the data, and in uncertain times like intrusions, ransomware, or downtime of the systems, the data backup works as a potential backup option for businesses.
Routine data backup is managed as a periodical set-up wherein during a specific time, all the files in the system are backed up for safety.
However, in the case of full data backup practices, the redundancy and the volume of data backup is high.
Differential backup is the other model, wherein the data backup is carried out on those files that do not exist in the earlier backup.
The best options among the existing practices are the incremental backup system wherein the focus is on how the system chooses to data backup the files that have changed since the last incremental backup is executed.
Some of the key benefits of incremental backup systems are about optimizing the resources used for data backup, and effectively managing the incremental backup model to ensure the latest version of the files are available as a backup while minimizing any kind of redundancy over the cloud backup solutions.
While the scope of incremental backup solutions is effective, it is important to choose the right kind of service provider offering incremental backup solutions.
Some of the best incremental backup solutions available for data backup are:
1. CBackup

CBackup is a professional cloud-back application supporting a distinct range of incremental backup solutions for Windows 10 and other versions of Microsoft Windows.
As a free incremental backup software, CBackup supports a safe PC to cloud backup feature wherein one must register a new account.
Upon successful registration, user gets 10GB cloud backup storage on CBackup cloud.
Using the incremental backup settings, the users can manage their data backup up to the prescribed storage limit.
Even in the case of the other data backup from the mainstream cloud services like SaaS, PaaS, or IaaS, CBackup supports in such incremental data backup.
Secured and safe, CBackup systems are highly resourceful for businesses in managing their cloud drive data.
2. AOMEI Backupper

It is one of the popular incremental backup solutions available for cloud backup.
The services from the providers are free and it offers system backup, file backup, and storage disc backup, alongside other potential features.
The key advantage of the system is its user-friendly options for managing the incremental backup process.
Some of AOMEI system’s salient features are its automated file backup schedulers available as free service, and the system ensures the incremental backups are performed as per the scheduled time and are stored as a cloud backup.
3. Dropbox

Dropbox is the other major cloud backup service provider and has millions of users choosing Dropbox as a preferred cloud backup system.
The ease of use and the desktop application model available for Dropbox in Windows 10 or more is the key advantage.
Also, Dropbox offers every user account 2GB free cloud storage solution, which is a benefit for small businesses.
A highlight features of the Dropbox solutions is its incremental backup, Smart Sync is available on a real-time basis, and is accessible across the devices.
Incremental backup systems in Dropbox are managed using the replication process, and thus the data backup happens only for the data with changes and the settings do not change.
Ease of use and interoperability with other cloud services, data migration from Dropbox to the other systems being easier are some of the coherent benefits of Dropbox incremental backup solutions.
4. Cobian Backup
The other incremental backup solution available as a good option for Windows 10 is the Cobian Backup solution.
It supports data backup for local disk, FTP disk, and network storage solutions.
The key advantage of the Cobian Backup systems is the application of compression features that can help in mitigating the excessive usage of storage space for data backup, and the facility for encryption of the backup features.
5. NovaBackup
In the public domain, the other popular and highly customizable incremental backup solution is NovaBackup.
The scope of services in this cloud backup is highly customizable and the features of indexing the backups help in improving the overall quality of data backup options.
With a user-friendly interface combined with ease of navigation and a control console, the option of NovaBackup is a potential choice.
However, one drawback to the system is its subscription plan, which is offered as an annual plan, and might not suit all businesses.
6. Backup4all
The other badge runner in the incremental backup service provider domain is Backup4all.
It is popular for the simple and minimalistic approach in its interface, and users with limited knowledge of backup tasks can manage using its DIY schema.
The Backup4all system helps in managing the incremental backup process for your data backup using high backup speeds.
The cloud backup structure offered by this service provider helps in the access of data across the devices using user credentials.
Other key advantages of the system are its scope of unlimited file versions and the selection of specific file types for data backup using the incremental backup process.
Choosing reputed and reliable incremental backup service providers for your data backup can be strategic support for data recovery and disaster planning support.
For more information on enterprise backup plans, and to understand how incremental data backup solutions can be used in your business, reach out to the Exabytes Malaysia team.
WhatsApp an Exabytes professional to know more about incremental backup solutions and plans to get data protection solutions.
Contact Us
Related articles:
Data Backup and Restore Solution for Medium to Enterprise Business
Full Backup vs. Incremental Backup vs. Differential Backup
Only want to make incremental backups for the newly added or changed files instead of a full backup each time? MiniTool ShadowMaker, the best incremental backup software, can easily realize this work to keep your disk data safe. Now, let’s go to see this freeware and how to create Windows incremental backups with this tool.
Why Choose Incremental Backup Windows 10/7/8
Data loss and system corruption always happen due to ransomware like WannaCry, wrong operations, accident shutdown, disk failure, etc. To avoid being the next victim, backup is the best way.
In a nutshell, a regular backup is done commonly, which enables you to have copies of important data on a regular basis and ensure the most recent backup file versions are available.
Generally, regular backup has three common types: full backup, incremental backup and differential backup. A full backup contains copies of all files and folders every time, which is time-consuming. Incremental backup and differential backup include files that have been changed.
Tip: Want to know some information about full VS incremental VS differential backup? Read this post – 3 Types of Backup: Full, Incremental, Differential.
Here comes a problem: why choose incremental backup?
It is created on the basis of the most recent backup and only copies a small amount of data each time. Namely, unlike full backup and differential backup, this type won’t create any duplicate copies of files.
This takes up the least backup storage space and minimizes the time that the backup process needs. Hence, incremental backup becomes the most efficient backup type.
Well then, is there any way to create such a backup in Windows 10/8/7? Usually, a piece of incremental backup software is helpful here. Let’s see the following part.
Windows Incremental Backup Software
To create incremental backups well, choosing a proper backup tool is required. Which one should you use? Here, the best backup software for windows 10/8/7 – MiniTool ShadowMaker Trial Edition can be recommendable.
As complete & free backup software, it enables you to back up files, Windows operating system, partition, and disk. Meanwhile, all selected data is compressed into an image, saving much storage space.
Besides, as to an ideal backup solution, the tool you use should allow creating three backup types in Windows 10/8/7. Thankfully, this free and dedicated backup software supports not only incremental backup but also full backup and differential backup, protecting your system and data well.
Most importantly, this incremental backup freeware can help to perform deletion of the certain backup image file versions with its Scheme feature. Moreover, it can be automatic backup software since a scheduled backup is also supported.
Are you looking for such a backup tool for computer protection? Why not download and install MiniTool ShadowMaker on your computer right now to easily create incremental backups?
MiniTool ShadowMaker TrialClick to Download100%Clean & Safe
The following is the step-by-step guide on how to back up your computer in Windows 10/8/7 with this free Windows incremental backup software.
Guide to Computer Backup
You know an incremental backup is made based on the last backup. Thus, please make sure you have created a full backup or an automatic backup in advance.
If it is the first time you use MiniTool ShadowMaker, how can you create incremental backups? Here, two ways are put forward here by this professional incremental copy software.
①Configure Incremental Backup in Manage Menu
This way demands to create a full backup or an automatic backup and then begin an incremental backup creation. More details are here.
Step 1: After double-clicking MiniTool ShadowMaker icon on your computer running Windows 10/8/7, the following small window will appear. Here, you need to click Connect button in the Local or Remote section to the next operation.
Tip: You are only allowed to create a remote backup of the computer in the same LAN.
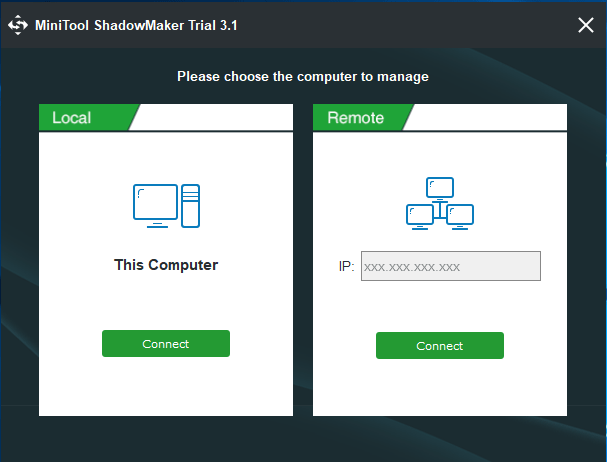
Step 2: Then, this Windows incremental backup software will enter the Home page. If no backup exists, this free image backup software will prompt you to start a backup for data protection.
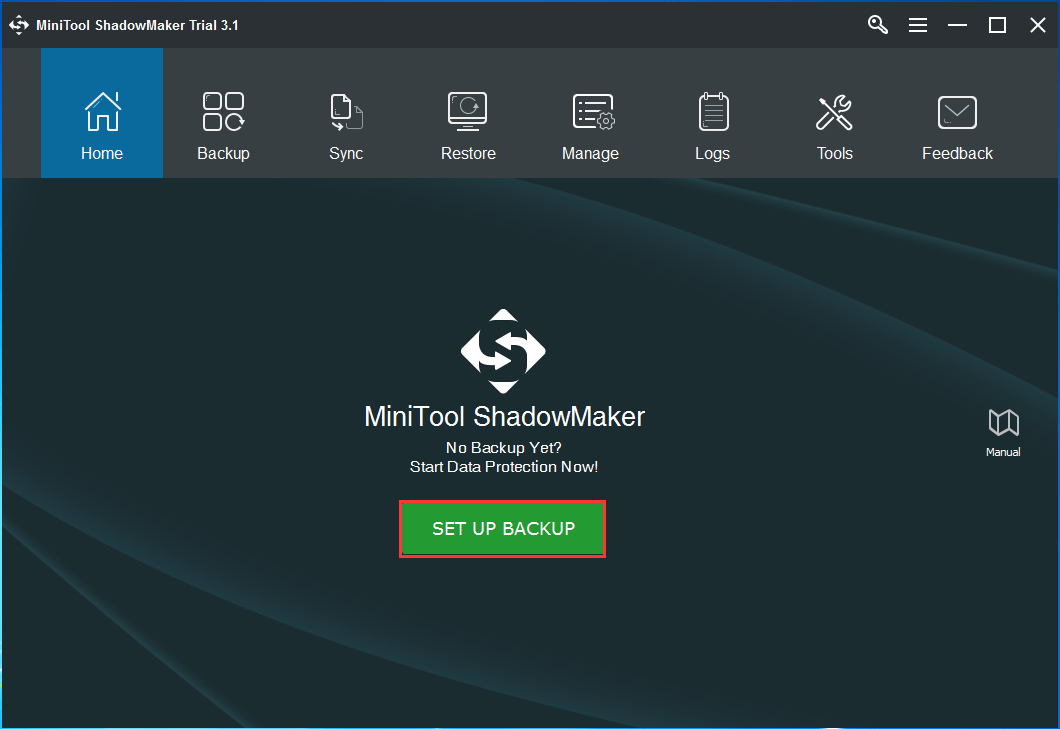
Step 3: Then, you will go to the Backup page. See! You are asked to choose the backup source and storage path.
1. In this interface, you can find system drives for Windows 10/8/7 to run have already been selected. Actually, MiniTool ShadowMaker backs up the Windows operating system by default.
2. To back up the entire disk or other partitions, enter the Source section, select a disk from the combo box and check the needed partitions, as shown below.
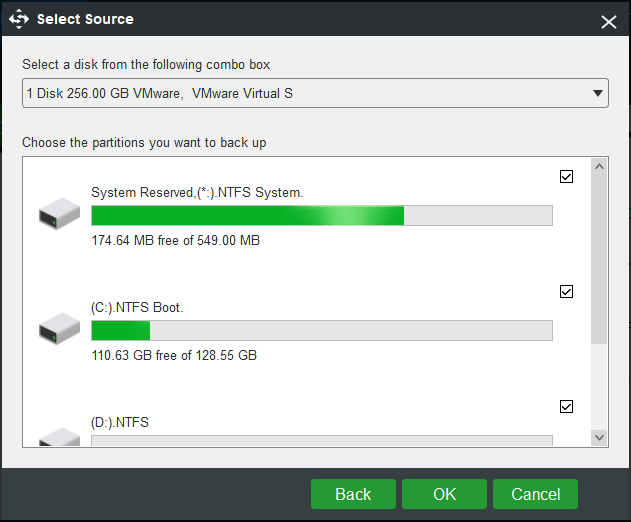
3. Enter the Destination section, and you see four types of storage paths are offered. In most cases, to back up PC to an external hard drive is chosen.
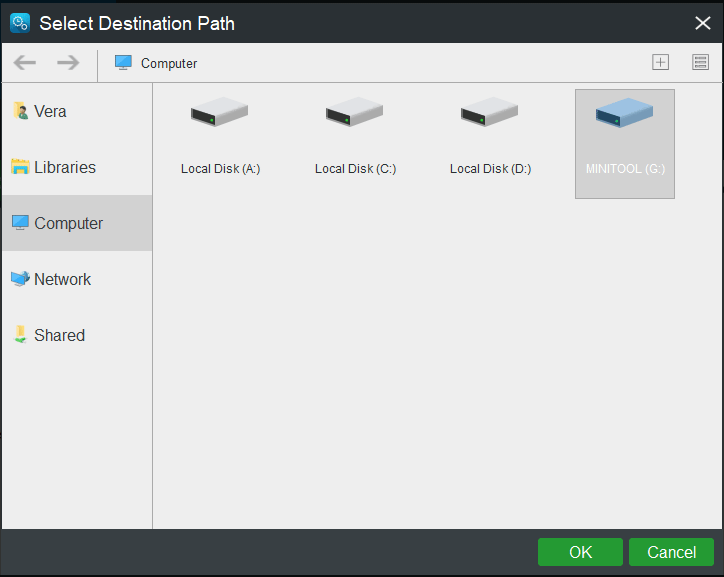
Step 3: Click Schedule feature on the Backup page. Then, switch this feature from OFF to ON and set a regular backup.
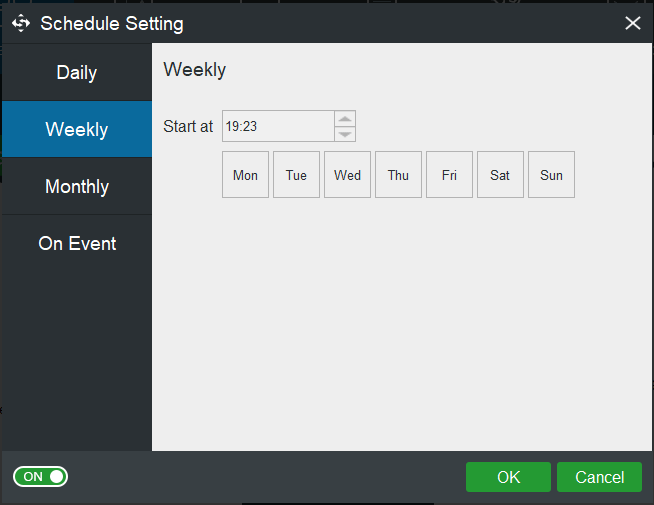
Note:
1. Daily, Weekly, Monthly and On Event are included in this incremental backup software. Just choose one to set.
2. If you don’t need an automatic backup, just skip this step and go to the next one.
Step 4: After finishing all the sections, this free Windows incremental backup software will go back to the Backup interface. Click Back up Now button to enter the Manage page.
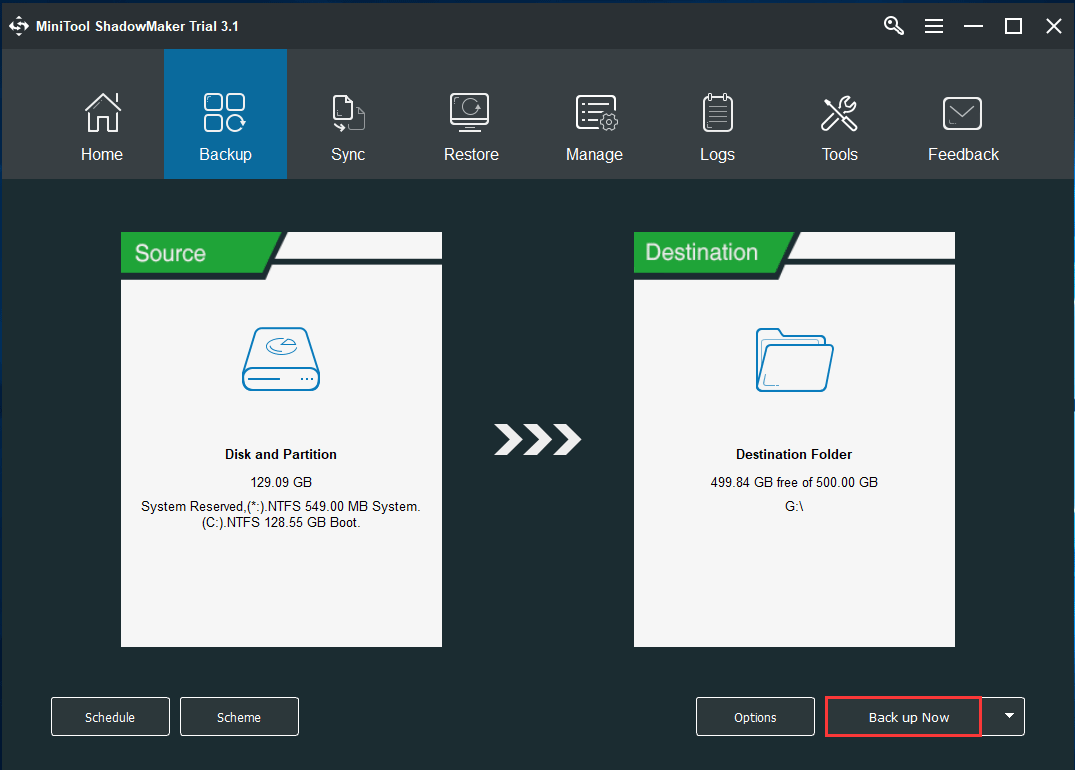
Step 5: Then, the backup process will be performed. After the backup is completed, just choose Incremental feature from the list menu.
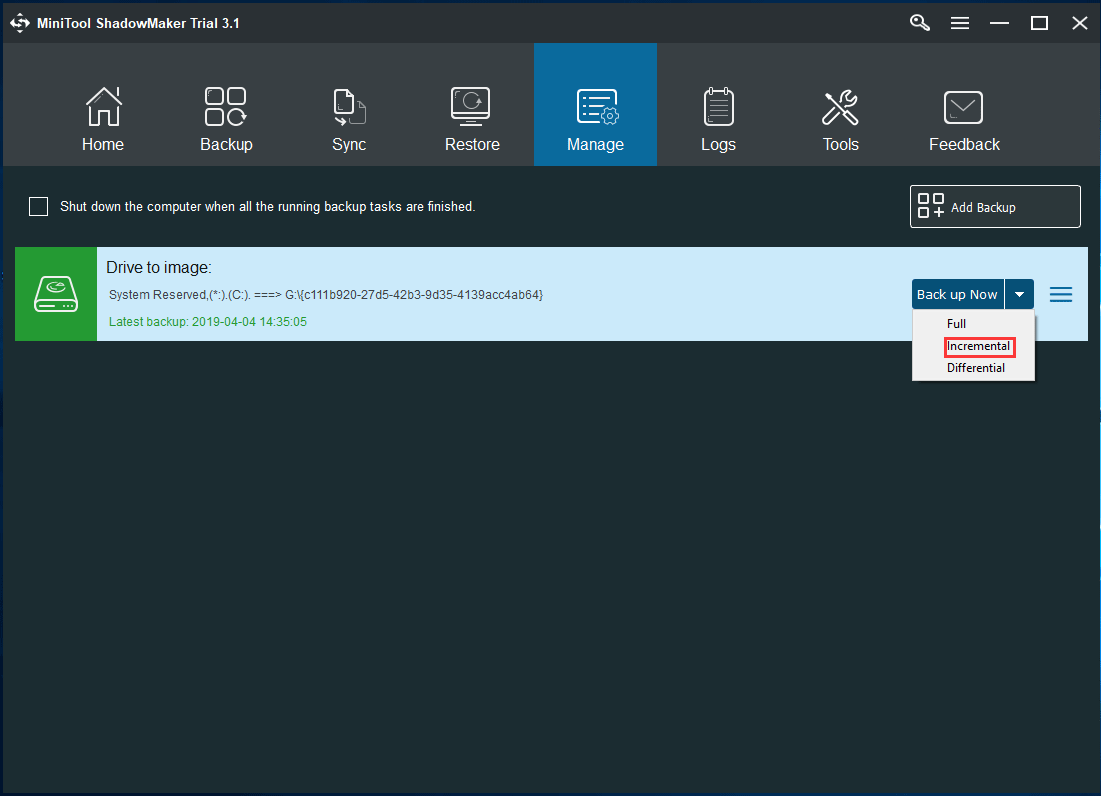
Note:
1. If you have configured a certain time point for your backup with the Schedule feature, incremental backups will be created at the specific time point.
2. If no automatic backup setting is chosen, after clicking the Incremental option, only one incremental backup is created.
3. To protect your computer, we suggest setting a regular backup and then configuring an incremental backup.
②Set Incremental Backup in Backup Page
In the Backup tab, you can see an option called Scheme. Click this feature and then you will find it is disabled.
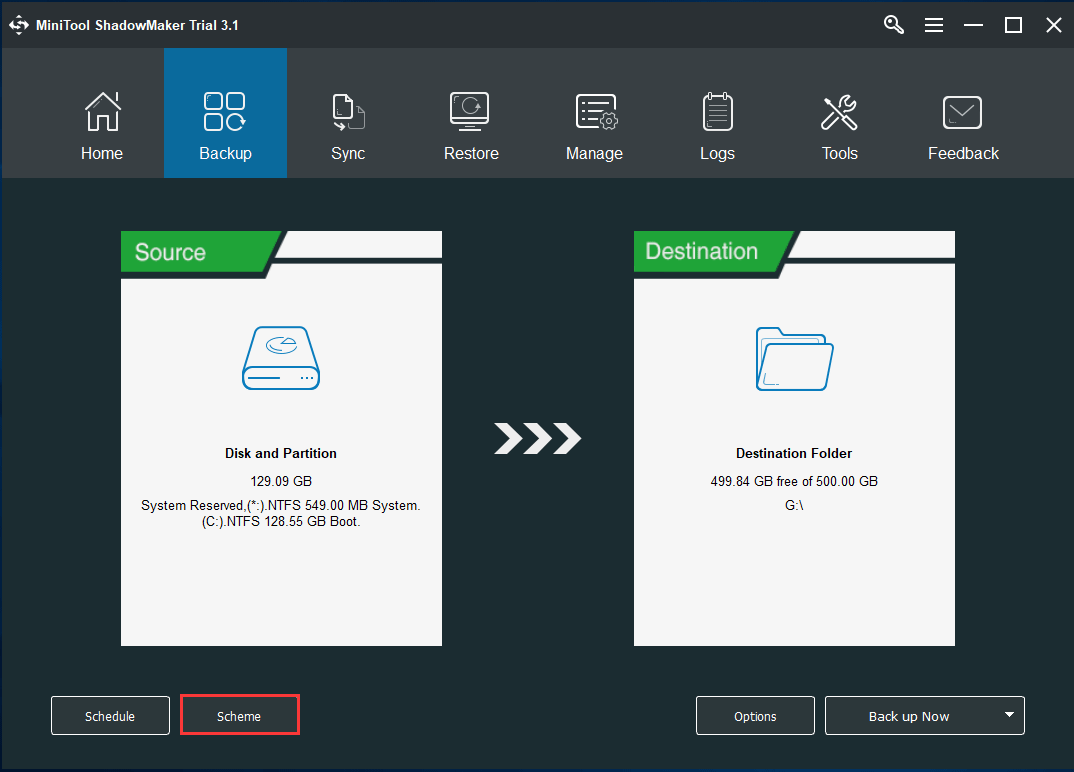
Then, turn it on. By default, the Incremental backup scheme is selected. Next, click OK button to return Backup page.
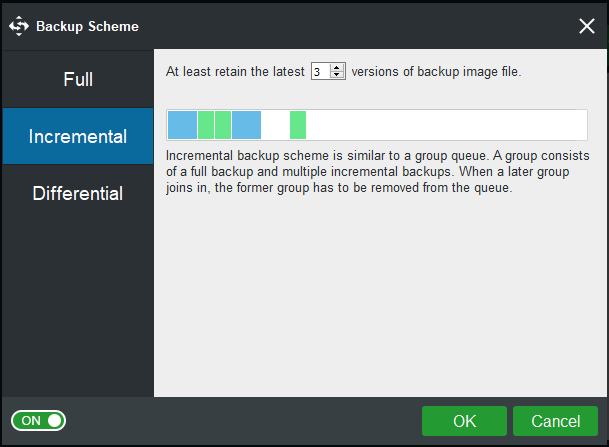
This feature can help you to create incremental backups; meanwhile, disk space management will be performed by setting the value of the reserved backup image files.
For instance, you want to keep the latest 3 versions of the backup image file, the backup scheme will be performed, as shown below:
FULL1→INC1→INC2→FULL2→INC3→INC4(delete FULL1, INC1, INC2)→FULL3→INC5→INC6 (delete FULL2, INC3, INC4)…
Similarly, you had better make a scheduled backup so that incremental backups can be automatically made for changed files since a certain time point. After completing all the sections, please click Back up Now to continue.
Tip: Actually, incremental backup belongs to a method of the backup strategy. See this post The Best Practice: 3-2-1 Backup Strategy for Home Computers.
To sum up, you know how to create incremental backups with the free incremental backup software Windows 10/8/7 – MiniTool ShadowMaker Trial Edition.
If you are looking for such a piece of Windows incremental backup freeware, don’t hesitate to download it now and try it out. Or, you can choose to share this tool on your twitter to let more people know it.
MiniTool ShadowMaker TrialClick to Download100%Clean & Safe
Click to Tweet
Related article: How Do You Restore System Image from External Hard Drive?
Windows Backup and Restore for Incremental Backup
In Windows 10/8/7, there is an embedded tool offered by Microsoft and it is Backup and Restore. With it, you can back up the operating system and files on your current system disk. Sometimes, some of you will choose this built-in backup tool for incremental backup creation.
Well then, how can you use it to back up for computer protection? The following is the user guide.
Here take Windows 10 as an example.
Step 1: In Windows 10, you need to enter Control Panel to find Backup and Restore (Windows 7) under System and Security.
Step 2: Then go to the following interface. Here, you can click the Set up backup option on the right side which supports incremental backup creation.
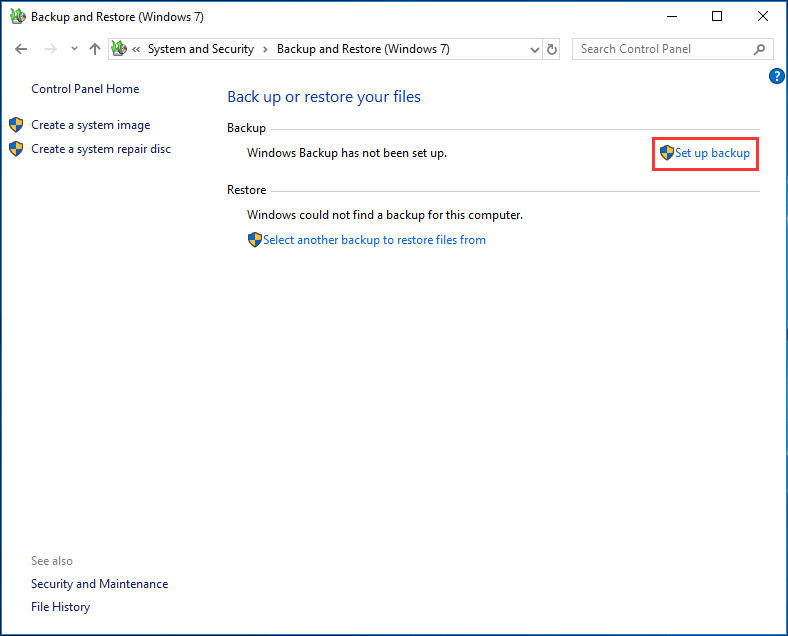
Step 3: Please select the storage path you want to save your backup. Usually, Microsoft recommends you to back up to an external hard drive.
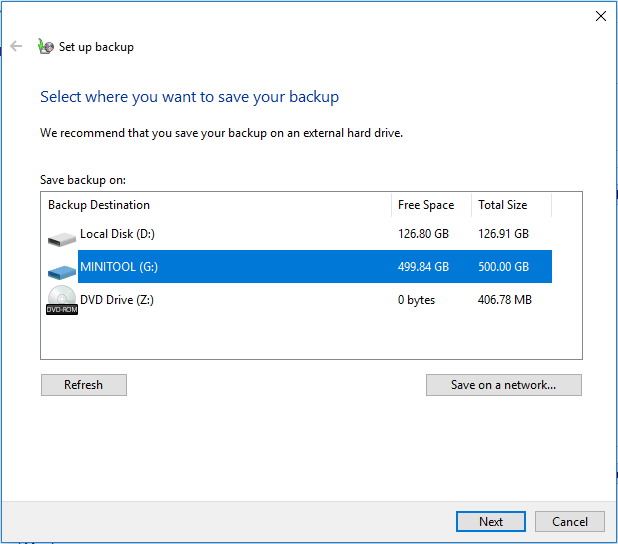
Step 4: What do you want to back up? There are two methods for you to choose, as shown below. Here, we check Let Windows choose and then click Next.
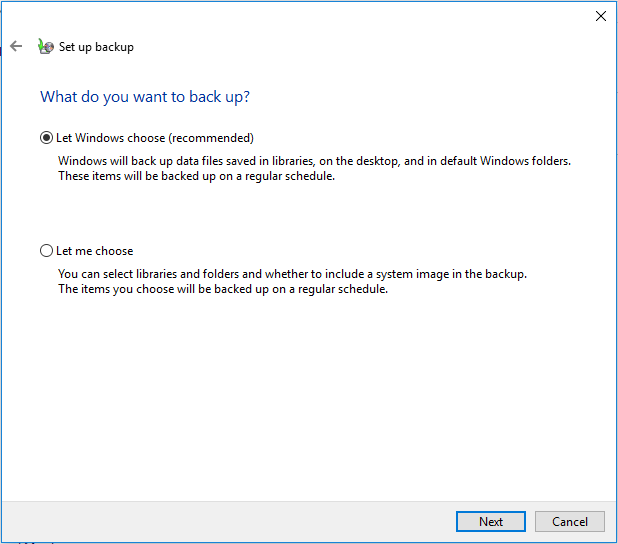
Step 5: Review all the backup settings you have configured. Here, a schedule setting has been made by default. You can also click Change schedule and decide how often you want to back up according to your needs. Finally, click Save settings and run backup button to start the backup.
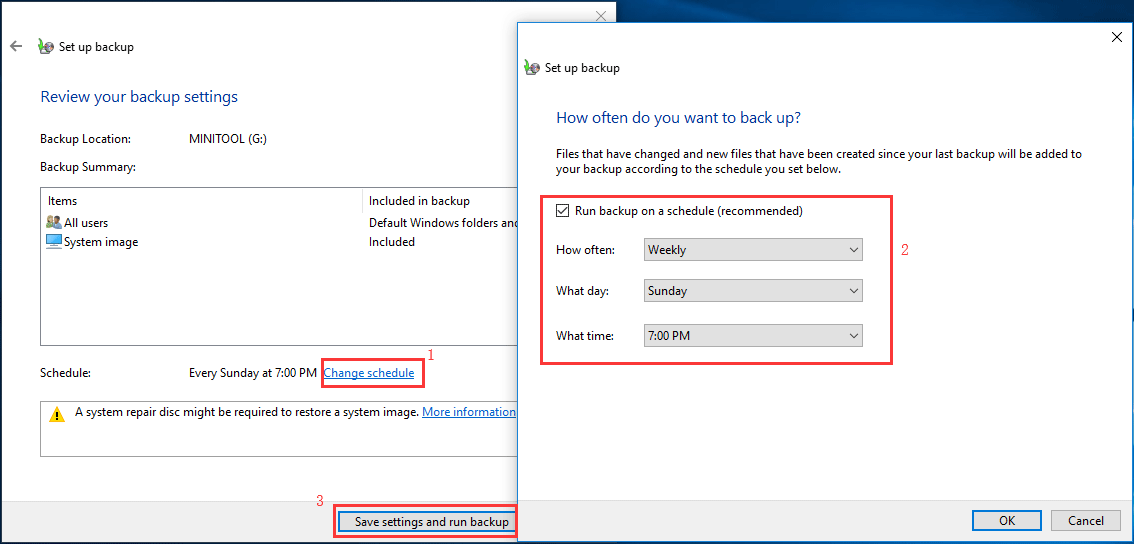
MiniTool ShadowMaker VS Windows Backup Tool
When reading here, some of you may have a doubt: the professional free incremental backup software or Windows backup tool, which one is suitable?
MiniTool ShadowMaker Trial Edition is not only the best free backup software for incremental backup but also differential backup program. Namely, it enables you to create a full backup, incremental backup and differential backup with ease, which can satisfy your demands.
But, the embedded backup tool in Windows 10/8/7 adopts incremental backup mode by default without any option for you to modify.
Besides, depending on user experience, the Windows backup tool often goes wrong with some errors like no enough disk space to create the volume shadow copy, 0x8078004F and more.
Thus, we recommend using the third-party software developed by the MiniTool team. Download MiniTool ShadowMaker for a free trial now.
MiniTool ShadowMaker TrialClick to Download100%Clean & Safe
Further Reading: Incremental Backup VS Differential Backup
In this article, we only simply mention backup types including full backup, incremental backup, and differential backup.
Generally, you know what full backup is but don’t know what the difference between incremental backup and differential backup is. Thus, we will walk you through something.
- As you know, these two backup types are chosen to only back up the newly added or modified files. However, you should know incremental backup is created since the last backup but differential backup is on the basis of the last full backup.
- An incremental backup takes up less disk space and needs less time to perform the backup operation than a differential
- As to a restoration, an incremental backup takes more time than a differential
- A full backup and all incremental backups are necessary for the restoration if you choose the incremental backup mode. Once one incremental backup is lost, the restoration will fail. If the differential backup mode is adopted, only a full backup and the last differential backup are used.
What You Have Learnt
Now, we come to the end of this post. From this page, you know the free incremental backup software – MiniTool ShadowMaker Trial Edition, as well as how to use this tool to make incremental backups. Besides, you also know some differences between incremental backup and differential backup.
Should you have any doubts when using MiniTool ShadowMaker to back up your computer, you can tell us. At the same time, any suggestions are welcome. Two methods are offered to you: leave a comment in the following area or write your ideas in an email and send it to [email protected]. Thanks in advance.
Windows 10 Incremental Backup FAQ
Does Windows backup do incremental?
You can use Backup and Restore (Windows 7) to back up files. If you set the schedule plan, Windows Backup will only create backups for new or changed information.
What is the difference between incremental and differential backups?
- Incremental backups are created on the basis of the previous backup while differential backups are created since the last full backup.
- Incremental backups occupy less disk space and take less time but it takes more time to restore incremental backups.
- During the restoration, the required backups are different.
How does incremental backup work?
An incremental backup refers to a copy of the data contains only the portion that has changed since the last backup. Incremental backups reduce storage space usage and are faster to perform, so they are desirable.
What are the 3 types of backups?
- Full backup
- Incremental backup
- Differential backup
