Сообщение от KuperPN
В partition wizard добавил галку на использование разделов guid, выставил загрузку с ssd uefi, но загружает по-прежнему с жёсткого диска.
Варианты.
1. Система х32 или х64?
2. Раздел есть EFI есть, но не известно есть ли на нём загрузочные файлы. И загрузку выбираете с этого диска или с Windows Boot Manager? В загруженной 10-ке открыть ком.строку от имени администратора, ввести diskpart и следующие команды
Кликните здесь для просмотра всего текста
| Bash | ||
|
Diskpart завершит работу, ком.строка останется открытой в ней выполнить
| Code | ||
|
Команду можно скопировать и вставить в ком.строку. Должно будет появиться сообщение, что файлы загрузки созданы. Перезагрузиться и пробовать загрузку с SSD или через Windows Boot Manager. В BIOS должн быть включен режим загрузки UEFI and Legacy в разных его вариациях.
Если система х32, то эти команды можно не пробовать, так как бесполезно.
3.
Сообщение от KuperPN
Затем попробовал установить чистую винду на ssd ради проверки — всё нормально запустилось, но мне нужно перенести саму систему со всеми надстройками,
Можно было на раздел с новой системой развернуть бэкап старой системы (остальные разделы не трогать) и старая ОС должна была загрузиться. Какая разметка была на SSD после чистой установки системы, не проверяли?
4. Временно систему с SSD можно загружать из ОС с HDD. 10-ку на HDD через меню Пуск перезагрузить удерживая зажатой клавишу Shift. После перезагрузки Диагностика -> Дополнительные параметры -> Командная строка. В командной строке ввести
| Code | ||
|
и нажать Enter. Будет произведён поиск операционных систем. Когда система будет найдена ввести y (Да) и нажать Enter.
В этой инструкции пошагово о том, как исправить ошибку INACCESSIBLE_BOOT_DEVICE при загрузке Windows 10 в разных ситуациях — после сброса системы, обновления БИОС, подключения другого жесткого диска или SSD (или переносе ОС с одного на другой диск), изменения структуры разделов на диске и в других ситуациях. Есть очень похожая ошибка: синий экран с обозначением ошибки NTFS_FILE_SYSTEM, она может решаться теми же способами.
Начну с первого, что следует проверить и попробовать в этой ситуации, прежде чем пробовать исправить ошибку другими способами: отключите все дополнительные накопители (включая карты памяти и флешки) от компьютера, а также убедитесь, что ваш системный диск стоит первым в очереди загрузки в BIOS или UEFI (причем для UEFI это может быть даже не первый жесткий диск, а пункт Windows Boot Manager) и попробуйте перезагрузить компьютер. Дополнительная инструкция по проблемам загрузки новой ОС — Не запускается Windows 10.
Также, если вы что-то подключали, чистили или делали подобные действия внутри вашего ПК или ноутбука, обязательно проверьте все подключения жестких дисков и SSD к питанию и SATA интерфейсам, иногда также может помочь переподключение диска к другому SATA порту.
INACCESSIBLE_BOOT_DEVICE после сброса Windows 10 или установки обновлений

Один из сравнительно простых для исправления вариантов появления ошибки INACCESSIBLE_BOOT_DEVICE — после сброса Windows 10 в исходное состояние или же после установки обновлений системы.
В этом случае можно попробовать достаточно простой вариант решения — на экране «Компьютер запущен некорректно», который обычно появляется вслед за сообщением с указанным текстом после сбора информации об ошибки, нажмите кнопку «Дополнительные параметры».

После этого выберите «Поиск и устранение неисправностей» — «Параметры загрузки» и нажмите кнопку «Перезагрузить». В результате компьютер перезагрузится с предложением запустить компьютер в различных вариантах, выберите пункт 4, нажав клавишу F4 (или просто 4) — Безопасный режим Windows 10.

После того, как компьютер загрузится в безопасном режиме. Просто снова перезагрузите его через Пуск — Завершение работы — Перезагрузка. В описываемом случае возникновения проблемы это чаще всего помогает.
Также в дополнительных параметрах среды восстановления присутствует пункт «Восстановление при загрузке» — удивительным образом, в Windows 10 он порой умудряется решить проблемы с загрузкой даже в сравнительно непростых ситуациях. Обязательно попробуйте, если предыдущий вариант не помог.
Windows 10 перестала запускаться после обновления БИОС или сбоя питания
Следующий, часто встречающийся вариант ошибки запуска Windows 10 INACCESSIBLE_BOOT_DEVICE — сбой настроек БИОС (UEFI), имеющих отношение к режиму работы SATA накопителей. Особенно часто проявляется при сбоях питания или после обновления БИОС, а также в тех случаях, когда у вас села батарейка на материнской плате (что приводит к самопроизвольному сбросу настроек).
Если у вас есть основания предполагать, что именно это послужило причиной проблемы, зайдите в БИОС (см. Как зайти в БИОС и UEFI Windows 10) вашего компьютера или ноутбука и в разделе настройки SATA-устройств, попробуйте поменять режим работы: если там установлено IDE, включите AHCI и наоборот. На новых устройствах может помочь отключение VMD Controoler (обычно где-то в разделе Advanced). После этого сохраните настройки БИОС и перезагрузите компьютер.
Диск был поврежден или изменилась структура разделов на диске
Сама по себе ошибка INACCESSIBLE_BOOT_DEVICE говорит о том, что загрузчик Windows 10 не нашел или не смог получить доступ к устройству (диску) с системой. Это может происходить вследствие ошибок файловой системы или даже физических проблемах с диском, а также вследствие изменения структуры его разделов (т.е. если, например, вы каким-то образом разбивали диск уже при установленной системе с помощью Acronis или чего-то еще).
И в том и в другом случае вам следует загрузиться в среде восстановления Windows 10. Если у вас есть возможность запустить «Дополнительные параметры» после экрана с ошибкой, откройте эти параметры (это и есть среда восстановления).
Если такой возможности нет, используйте диск восстановления или загрузочную флешку (диск) с Windows 10 для запуска среды восстановления с них (если таковые отсутствуют, их можно сделать на другом компьютере: Создание загрузочной флешки Windows 10). Подробно о том, как использовать установочный накопитель для запуска среды восстановления: Диск восстановления Windows 10.

В среде восстановления перейдите к «Поиск и устранение неисправностей» — «Дополнительные параметры» — «Командная строка». Следующий шаг — узнать букву системного раздела, которая на данном этапе, вероятнее всего, будет не C. Для этого в командной строке введите:
- diskpart
- list volume — после выполнения этой команды обратите внимание на Имя тома с Windows, это и есть нужная нам буква раздела. Также стоит запомнить имя раздела с загрузчиком — зарезервированного системой (или EFI-раздела), он еще пригодится. В моем примере будет использоваться диск C: и E: соответственно, у вас могут быть другие буквы.
- exit
Теперь, если есть подозрения, что диск был поврежден, запустите команду chkdsk C: /r (здесь C — буква вашего системного диска, которая может быть другой) нажмите Enter и ожидайте завершения ее выполнения (может затянуться надолго). Если ошибки будут найдены, они будут исправлены автоматически.
Следующий вариант — на тот случай, если вы предполагаете, что ошибка INACCESSIBLE_BOOT_DEVICE может быть вызвана вашими действиями по созданию и изменению разделов на диске. В этой ситуации используйте команду bcdboot.exe C:\Windows /s E: (где C — раздел с Windows, который мы определили ранее, а E — раздел с загрузчиком).

После выполнения команды попробуйте перезагрузить компьютер снова в обычном режиме.
Среди дополнительных способов, предложенных в комментариях — при возникновении проблемы при переключении режимов AHCI/IDE предварительно удалить драйвер контроллера жесткого диска в диспетчере устройств. Возможно, в этом контексте будет полезно Как включить режим AHCI в Windows 10.
Если ни один способ исправить ошибку INACCESSIBLE_BOOT_DEVICE не помогает
Если же ни один из описанных способов не помог исправить ошибку и Windows 10 все так же не запускается, на данный момент времени могу рекомендовать лишь переустановку системы или сброс с использованием установочной флешки или диска. Для выполнения сброса в данном случае, используйте следующий путь:
- Загрузитесь с диска или флешки Windows 10, содержащей ту же редакцию ОС, что у вас установлена (см. Как поставить загрузку с флешки в БИОС).
- После экрана выбора языка установки, на экране с кнопкой «Установить» внизу слева выберите пункт «Восстановление системы».
- После загрузки среды восстановления нажмите «Поиск и устранение неисправностей» — «Вернуть компьютер в исходное состояние».
- Следуйте указаниям на экране. Подробнее про сброс Windows 10.
К сожалению, в том случае, когда рассматриваемая в данном руководстве ошибка имеет своей причиной проблемы с жестким диском или разделами на нем, при попытке выполнить откат системы с сохранением данных, вам могут сообщить о том, что сделать этого нельзя, только с их удалением.
Если данные на жестком диске критичны для вас, то желательно позаботиться об их сохранности, например, переписав куда-либо (если разделы доступны) на другом компьютере или, загрузившись с какого-либо Live накопителя (например: Запуск Windows 10 с флешки без установки на компьютер).
On the one hand, NVMe drives are blazingly fast. On the other hand, getting them to work with Windows – or even your BIOS – can be a bit of a nightmare.
I recently upgraded several computers that had SATA SSDs. I wanted to upgrade each one to an NVMe drive.
So, I used Paragon Hard Disk Manager and just copied the SATA C: to the new NVMe drive, upgraded the hardware in each puter, and then tried to boot: NO DICE!
Windows 10 kept giving me a blue screen at boot with the message: INACESSIBLE_BOOT_DEVICE.
Worse yet, it seemed the BIOS/UEFI wouldn’t even detect the NVMe drive properly. WTH?!
A few notes
First of all, let me just note that for each machine I was upgrading, I already went through the process I outline in Convert your Windows 10 boot drive from MBR to GPT. I also enabled Secure Boot and TPM, if present.
These machines all had 6000-series Intel processors, so no Win 11 support. I was upgrading each to a 12000-series i5, and each mobo had multiple NVMe slots.
So, it should have been a simple process: copy SATA drive to NVMe, boot Windows 10 from the new NVMe drive, and I’m off and running.
Uh-oh
Instead, the BIOS wouldn’t show the NVMe drive. Well, specifically, I could set the NVMe drive as a boot device, but otherwise it was undetected. For example, in the BIOS’ PCIe settings area, it didn’t indicate that an NVMe drive was present in M2_1 – which is where I installed the drive.
Worse yet, I almost gave up entirely and just decided to install Windows 11 from scratch. Even in the Win 11 installer when it comes time to pick the C: to install to, the NVMe drive wasn’t detected at all!
This was my clue…
The Fix
The way to fix this problem is really quite simple: Go into the BIOS and turn off VMD!
What the heck is VMD?
Intel VMD stands for Volume Management Device. It’s a CPU-integrated device to aggregate NVMe SSDs into a storage volume and do other fun stuff like RAID.
On this Dell support page, we read:
Intel 11th Generation processors use the new Intel Volume Management Device technology. It optimizes the storage devices’ data processing effectiveness and power consumption.
When you install Windows 10 or Windows 11 Retail, we must load the Intel Rapid Storage Technology (IRST) driver so that you can install Windows. It is normal, not a hardware defect.
OH… In other words, if VMD is enabled in your BIOS, then Windows won’t boot if the Intel RST drivers aren’t installed.
Also, you won’t even be able to do a clean install without giving the Windows installer the Intel RST drivers before it will even see your drive – because the NVMe drive is being managed by Intel VMD instead of just appearing as a normal drive detected by the BIOS.
How to turn off Intel VMD
This will depend on your particular BIOS/UEFI, but for Asus boards it will look something like this. First, boot into the BIOS, and select Advanced Mode:
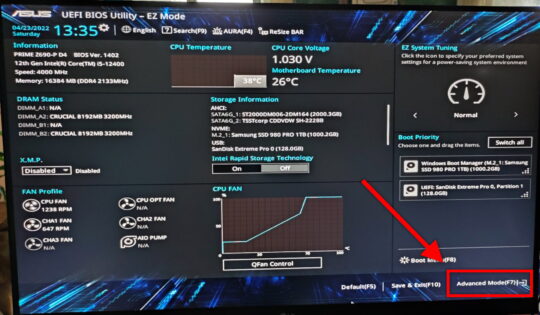
In the Advanced tab, click on System Agent (SA) Configuration:
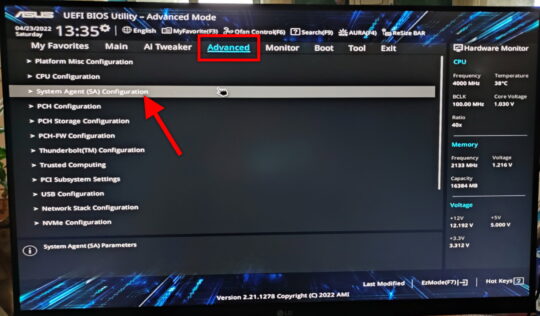
On the next screen, click VMD Setup Menu:
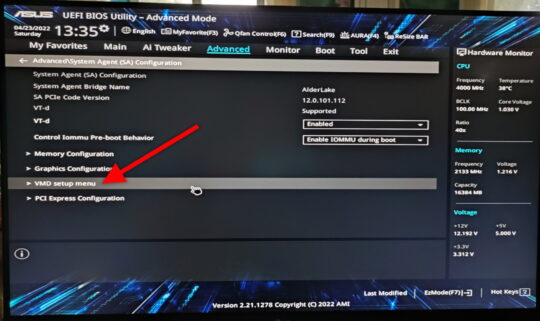
Finally, either turn off VMD completely, or just make sure that Map PCIE Stroage under VMD is disabled:
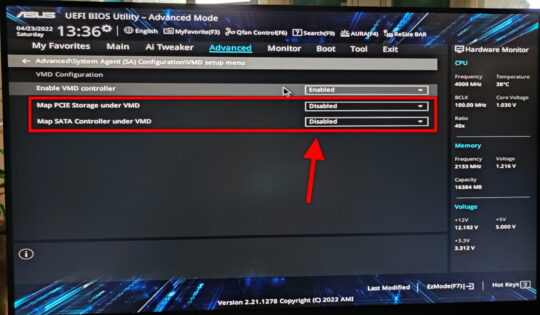
Go ahead and save + reboot, and you should be all set.
Not only will Windows 10/11 boot normally, but your NVMe drive should also appear when doing a clean install of Windows 10/11.
Ta-DA!
I used this trick to upgrade all the Win 10 machines, and they booted just fine from the new NVMe drives. I was able to get into Windows, install drivers for the new mobo + other hardware, and then reactivate Windows 10 using my earlier trick.
I found all kinds of “solutions” online about this problem. In almost every case, even the likes of Microsoft and Dell support were telling people to re-install from scratch!! It seems Intel VMD is the best kept secret out there…
Sheesh… Well, at least you know now how to save yourself a world of trouble and extra work!
Need a new NVMe drive? Check out the SAMSUNG 980 PRO SSD 1TB PCIe 4.0 NVMe Gen 4 (affiiliate link). Samsung SSDs are my drive of choice and the 980 Pro is a great value for the money!
Windows 10: Cloned windows 10 to NVME SSD, won’t boot. Error: Inaccessible boot device
Discus and support Cloned windows 10 to NVME SSD, won’t boot. Error: Inaccessible boot device in Windows 10 Gaming to solve the problem; Boot device 1tb SSD not showing when I try to install windows 10 after I cloned…
Discussion in ‘Windows 10 Gaming’ started by RayPostell, Jun 29, 2022.
-
Cloned windows 10 to NVME SSD, won’t boot. Error: Inaccessible boot device
Boot device 1tb SSD not showing when I try to install windows 10 after I cloned
-
SSD inaccessible boot device
I recently changed my motherboard to a MSI B250M Gaming Pro and for the first 2 days Windows 10 Pro was booting completely fine on my Samsung Evo 850 500gb SSD until last night where I kept receiving the error inaccessible boot device. I have placed a
copy of Windows onto one of my hard drives and tried to copy over the information onto my SSD (after I formatted it) but I still keep getting the inaccessible boot device error. All help is appreciated. -
Missing Boot record (Error code: 0xc000000e) after cloning OS from an NVMe SSD to a SATA SSD
Hi,
I’m having a bit of trouble following what you have done so far, but might suggest a trick that might work..
Your one picture says Disk 0 is the new cloned drive, but is showing a 256gb, not 1tb… Not a big deal, but I just wanted to make sure what I mention is correct..
Will the machine boot from the 256gb SSD with the NVMe and new 1tb removed ?
My impression is that you are now working with the new 1tb SSD that was a clone of the NVMe, and the NVMe that had the new 1tb SSD cloned back to it..
This is my suggestion that has worked for me in the past, but not always.. The way windows lays out the partitions in UEFI machines can be tricky.. Sometimes just 1mb of free space before the first partition can break the deal..
If your machine boots properly from the temp 256gb SSD, try this.. It will require that you make an image of the 256gb SSD and use bootable Macrium to restore part of it to the NVMe.. I chose the NVMe for this because it is a copy of a copy.. The best original
you have is now the new 1tb SSD..Remove all other drives before attempting to boot with the NVMe after doing this..
After imaging the 256gb SSD, try recovering it’s first Recovery partition to the NVMe and see what happens.. If that does not work, try Recovering both the Recovery and EFI.. If that fails, try all three of the partitions prior to the Windows partition..
If you still need to create the bootable media, don’t even bother messing with the WinPE\Re version.. It is a real pain to create, and in my opinion, does not work as well as the Linux version.. The Linux version pretty much ignores any type of Windows fussiness,
and just does the job you request..BTW.. Another method might be to wipe the NVMe and reinstall Windows… Then once installed and functioning, image the cloned 1tb SSD, then restore the windows partition to the NVMe overwriting what has just been installed..
-
Cloned windows 10 to NVME SSD, won’t boot. Error: Inaccessible boot device
Missing Boot record (Error code: 0xc000000e) after cloning OS from an NVMe SSD to a SATA SSD
After purchasing a new 1TB SATA SSD for increased storage capacity, I wanted to clone my C: drive and OS to this SSD from my original NVMe 1TB Storage SSD, format the NVMe by wiping it clean and then transfer the OS from the SATA SSD back to the NVMe.
With a completely wiped NVMe SSD, I rebooted my PC hoping it would boot from the SATA SSD however came across the Blue Screen Error code 0xc000000e. At this point I think I have erased my boot record, originally thinking it was copied over with the clone
So far I have managed to reinstall windows onto a temporary 120GB SATA SSD, transfer this onto the NVMe SSD but now want to somehow restore/recover the OS clone drive made on the 1TB SATA SSD with the missing boot record so I do not lose my licence key and
a lot of other data.Thankfully I use Onedrive and cloud based storage extensively so I’m not worried for documents and files but more for the PC settings which were optimised as a workstation from home.
Any help would be greatly appreciated.
Cloned windows 10 to NVME SSD, won’t boot. Error: Inaccessible boot device
-
Cloned windows 10 to NVME SSD, won’t boot. Error: Inaccessible boot device — Similar Threads — Cloned NVME SSD
-
Cloned windows 10 to NVME SSD, won’t boot. Error: Inaccessible boot device
in Windows 10 Installation and Upgrade
Cloned windows 10 to NVME SSD, won’t boot. Error: Inaccessible boot device: Boot device 1tb SSD not showing when I try to install windows 10 after I clonedhttps://answers.microsoft.com/en-us/windows/forum/all/cloned-windows-10-to-nvme-ssd-wont-boot-error/f085478f-ef7d-40b2-85d1-7515b4090cf6
-
Cloned windows 10 to NVME SSD, won’t boot. Error: Inaccessible boot device
in Windows 10 Software and Apps
Cloned windows 10 to NVME SSD, won’t boot. Error: Inaccessible boot device: Boot device 1tb SSD not showing when I try to install windows 10 after I clonedhttps://answers.microsoft.com/en-us/windows/forum/all/cloned-windows-10-to-nvme-ssd-wont-boot-error/f085478f-ef7d-40b2-85d1-7515b4090cf6
-
Cloned old NVME ssd to new NVME ssd, new ssd won’t boot windows. Get stop code inaccessible…
in Windows 10 Drivers and Hardware
Cloned old NVME ssd to new NVME ssd, new ssd won’t boot windows. Get stop code inaccessible…: So, I cloned my old nvme SSD to my new one. I only had one slot and the old drive was only about 120 gb with the new one being about 1tb. Everything cloned over fine, the OS, etc. It’s just it keeps trying to locate the old drive C instead of the new one E. Disk 2 is the old… -
SSD Cloned but won’t boot
in Windows 10 Backup and Restore
SSD Cloned but won’t boot: Greetings, I am trying to upgrade my laptop SSD into a larger size NVME. After looking up how to do that, I used Macrium Reflect to clone my old SSD into the new one. I then replaced the old SSD with the new, but it did not boot. I checked this forum here and found a common… -
Inaccessible Boot Device after NVMe to NVMe clone
in Windows 10 Ask Insider
Inaccessible Boot Device after NVMe to NVMe clone: I used Clonezilla to clone an HP EX920 to a Samsung 980 NVMe. Then I replaced the HP with the 980 in my PC as primary boot device and it started to boot, showing the Windows loading screen. Eventually it BSOD and had inaccessible boot device.Apparently Clonezilla set up the…
-
Cloned SSD won’t boot
in Windows 10 Backup and Restore
Cloned SSD won’t boot: Hi,Apologies for this post, as I can see that many others have had this problem and have been given solutions, but the fix often involves writing some code in the command line and I’m not too familiar with this so don’t want to try it without some help telling me what to…
-
Cloned SSD won’t boot
in Windows 10 Backup and Restore
Cloned SSD won’t boot: Hi,I cloned my HDD to an SSD I added to an M2 slot, but it won’t boot. I have followed various guides to troubleshooting this without success. I’ve changed the boot order in the BIOS and checked it’s in the right mode. I tried booting from a USB and using the Windows auto…
-
Cloned SSD Won’t boot
in Windows 10 Backup and Restore
Cloned SSD Won’t boot: I have recently purchased a 1tb MX500 Crucial SSD with the intention to make it my main boot drive and use my current HDD as extra storage. I connected the SSD to my PC using another SATA data and power cable. I proceeded to clone through Acronis and everything seemed to be… -
Cloned SSD won’t boot
in Windows 10 Backup and Restore
Cloned SSD won’t boot: HP 17-G153US Laptop
Windows 10EaseUS Partition master 14 used to clone
Here is a shot from EaseUs and my device manager. My cloned SSD wont boot when installed but will from usb connection. I have cloned hard drives without this much trouble in the past. Any help or…
Cloning an SSD to NVMe Inaccessible Boot Device is a process that involves creating an exact copy of your SSD’s data onto an NVMe drive.
The process involves using a disk cloning software which replicates all the contents, including the disk layout and logical volumes, onto the NVMe drive.
Inaccessible Boot Device error often occurs when the system fails to access the system partition during the startup process.
This can be due to a number of reasons including incorrect boot order, system file corruption, or hardware issues. Cloning the SSD to an NVMe drive can help resolve this issue as it allows the system to access the boot files from the new drive.
Disk Cloning Software: Utilized to replicate the data from SSD onto the NVMe drive.
Incorrect Boot Order: One of the potential causes of the Inaccessible Boot Device error.
System File Corruption: Another possible reason for the Inaccessible Boot Device error.
Hardware Issues: May also lead to the Inaccessible Boot Device error.
The process of cloning an SSD to an NVMe Inaccessible Boot Device is an efficient way of transferring all your data, including your operating system and installed programs, onto a new drive.
It eliminates the need for reinstallation of the operating system and programs, which can be time-consuming.
Therefore, it provides a convenient and effective solution for resolving the Inaccessible Boot Device error.
| Step Number | Description |
|---|---|
| 1 | Backup all essential data from the SSD |
| 2 | Turn off the system |
| 3 | Insert the NVMe disk into the system |
| 4 | Turn on the system and install any necessary drivers for the NVMe |
| 5 | Use disk cloning software, like Macrium Reflect or Acronis True Image |
| 6 | Select the SSD as the source disk |
| 7 | Select the NVMe as the target disk |
| 8 | Start the cloning process |
| 9 | Once the cloning process is completed, turn off the system |
| 10 | Disconnect the SSD |
| 11 | Turn on the system again and check if the system boots from the NVMe |
| 12 | If the system does not boot correctly, change the boot order in BIOS to boot from the NVMe first |
| 13 | If you still get the “inaccessible boot device” error, create a Windows 10 recovery drive and use it to repair the boot sectors on the NVMe disk |
| 14 | If all else fails, consult with a professional or seek help from tech forums |
Key Takeaway
Cloning SSD to NVMe can effectively upgrade your computer without reinstalling the operating system and applications.
However, an inaccessible boot device error may occur after cloning due to various reasons.
BIOS settings and drive partitions could influence the boot process, causing the error.
You would need professional solutions or software to troubleshoot the inaccessible boot device problem.

Five Facts About: Clone Ssd to Nvme Inaccessible Boot Device
SSD and NVMe are both types of storage devices used in computers. The NVMe protocol uses the PCIe interface to connect to the host system, making it faster than SSD. (Source: Investopedia)
Cloning SSD to NVMe is an efficient way to upgrade your storage without losing data or needing to reinstall the operating system and applications. (Source: AOMEI Backupper)
However, after cloning, you might encounter an “Inaccessible Boot Device” error. This happens when Windows does not correctly identify the boot disk. (Source: Microsoft Support)
The reason for the error could be due to inappropriate BIOS settings, incorrect drive partition style, or incompatibility issues with the cloned drive and the system. (Source: MiniTool)
Resolving this problem usually involves steps such as correcting BIOS settings and converting the partition style. Some problems may need professional tools or software such as AOMEI Backupper or EaseUS Todo Backup for troubleshooting. (Source: AOMEI)
How Do I Fix Inaccessible Boot Device After Clone?
If you’re seeing the error “inaccessible boot device” after cloning your hard drive, don’t panic! This is a relatively common error that can be fixed with a few simple steps.
First, check to make sure that all cables are properly connected and that the cloned hard drive is set as the primary boot device in BIOS.
If everything looks good there, try booting into Safe Mode. Often times, this can help resolve driver issues that can cause this error. If neither of those solutions work, you may need to use the Recovery Console to fix the problem.
To do this, insert your Windows installation disc and boot from it. When prompted, choose the Repair option. From there, you’ll be able to run various commands that can help fix boot errors.
Hopefully one of these solutions will get you up and running again!
Can You Clone Ssd to Nvme?
Yes, you can clone SSD to NVMe. This is because NVMe uses the PCIe bus, which is compatible with the SATA bus that SSDs use.
To do this, you will need a PCIe to M.2 adapter, an NVMe drive, and a cloning software like EaseUS Todo Backup.
The first thing you need to do is connect your PCIe to M.2 adapter and your NVMe drive to your computer.
Then, launch the EaseUS Todo Backup software and click “Clone” > “Disk Clone”. Choose your SSD as the source disk and select your NVMe drive as the destination disk. Finally, click “Proceed” to start the cloning process.
Why is My Cloned Ssd Not Bootable?
One of the most common questions we get asked at Oricom is “Why is my cloned SSD not bootable?”. There can be a number of reasons for this, but the most common cause is that the cloning process has not been completed correctly.
In order to clone your SSD correctly, you need to make sure that you have selected the correct source and destination drives, and that you have used the correct cloning software.
If you are still having trouble getting your cloned SSD to boot, then it is likely that there are some other issues at play. For example, your BIOS may not be configured correctly for booting from an SSD, or there may be some corruption on the drive itself.
If you are unsure about how to troubleshoot these sorts of problems, then we recommend seeking out professional help.
How Do I Bypass Inaccessible Boot Device?
If your computer is telling you that there is an “inaccessible boot device,” it means that your computer’s BIOS cannot find a bootable drive.
This can be caused by a number of things, but most often it is simply because the computer is not configured to boot from the correct drive.
Here are three ways that you can try to bypass the inaccessible boot device error:
1. Change the order of your computer’s drives in the BIOS so that the drive containing your operating system is listed first.
To do this, enter your BIOS setup utility and look for something called “boot order” or “boot priority.” The exact steps will vary depending on your motherboard and BIOS, but once you’ve found the right setting, just change the order of the drives so that your operating system drive is listed first.
Then save your changes and exit the BIOS. Your computer should now be able to boot normally.
2. If changing the boot order doesn’t work, try manually selecting which drive you want to boot from in the BIOS.
Again, enter your BIOS setup utility and look for a setting called “boot device” or something similar. Once you’ve found it, use the arrow keys to select your operating system drive as the boot device.
Save your changes and exit the BIOS again, and hopefully this time your computer will be able to successfully boot up.
3. If neither of those solutions works, it’s possible that there’s something wrong with either your hard drive or its connection to the motherboard.
Try disconnecting and reconnecting all of cables going to both drives (including power cables). Sometimes jiggling things around can get them working again long enough for you to back up any important data before replacing them entirely.
FAQ About Clone Ssd To Nvme Inaccessible Boot Device
What is a clone SSD to NVMe Inaccessible Boot Device?
A clone SSD to NVMe Inaccessible Boot Device is a process used to clone the contents of an existing SSD to a new NVMe SSD, which is an upgraded storage drive that can provide faster performance and better reliability.
What is the benefit of cloning an SSD to an NVMe drive?
Cloning an SSD to an NVMe drive can provide significantly improved performance for data-intensive applications, as well as a more reliable storage solution for mission-critical systems. It can also help to extend the life of the SSD by improving the read and write speeds.
What is the process of cloning an SSD to an NVMe drive?
The process of cloning an SSD to an NVMe drive involves using software to copy the contents of the old drive to the new NVMe drive. It is important to ensure that the new drive is compatible with the system and that the cloning procedure is done correctly.
Conclusion
The process of cloning an SSD to an NVMe drive can be a bit complicated, but definitely worth it for the improved performance and storage capacity it offers. By following the step-by-step instructions outlined in this blog post, you can successfully avoid the “Inaccessible Boot Device” error and seamlessly transfer your data.
Remember to backup all important files before attempting the clone, and ensure that both drives are functioning properly before starting the process. It’s essential to choose a reliable cloning software that supports NVMe drives and provides easy-to-use features. Take your time and carefully follow the instructions to avoid any potential issues.
Overall, transitioning from an SSD to an NVMe drive can significantly enhance your system’s speed and efficiency. With the proper tools and patience, you can successfully clone your SSD to an NVMe drive and enjoy the benefits of faster boot times, quicker file transfers, and increased storage.
Don’t let the “Inaccessible Boot Device” error deter you – with the right approach, you can successfully make the switch and take your system’s performance to new heights.

