Здравствуйте админ! Хочу установить Windows 10 на виртуальную машину VirtualBox, но на вашем сайте прочитал, что можно скачать уже готовую виртуальную машину. Как выглядит весь процесс? Если есть подробная статья, дайте пожалуйста ссылку.
Как скачать виртуальную машину с Windows 10
Привет друзья, статьи такой у нас нет, но сейчас будет!
Даже не знаю что проще, установить Win 10 на VirtualBox заново или скачать готовую виртуальную машину. Готовая виртуальная машина представляет из себя обычный файл с расширением OVA, который применяют для хранения и переноса виртуальных машин.
В первую очередь установите в вашу операционную систему виртуальную машину VirtualBox.
Затем скачайте файл с расширением .OVA с упакованной в него Windows 10 на официальном сайте Майкрософт.
https://developer.microsoft.com/ru-ru/microsoft-edge/tools/vms/
Выберите установленную на вашем компьютере версию операционной системы, я выберу Windows.
Виртуальная машина — Microsoft Edge с Windows 10 (также вы можете выбрать из выпадающего списка Windows XP, Vista, 7, 8.1).
Выбор платформы — если у вас установлена виртуальная машина Hyper-V или VMware Workstation, то выбирайте свою версию. Я выберу VirtualBox, так как именно она установлена на моём компьютере.
{banner_google1}

Загрузить .zip

Файл готовой виртуальной машины Windows 10 скачивается в архиве Microsoft Edge.Win10.For.Windows.VirtualBox.zip
Извлекаем файл из архива.
Файл готовой виртуальной машины IE11 — Win10.ova.
Щёлкаем на нём правой мышью и выбираем: «Открыть с помощью».

«Продолжить использовать Oracle VM VirtualBox Manager».
«Импорт»

Происходит импорт виртуальной машины в установленную на нашем компьютере VirtualBox.

Запускаем новую виртуальную машину Win 10.

Запускается Windows 10, которая будет работать без каких-либо ограничений 90 дней. Интерфейс управления системы на английском языке, который запросто можно сменить на русский с помощью Центра обновления Windows.

Русификация англоязычной Windows 10
{banner_google1}
Друзья, если вам знаком другой способ русификации (так как этот слишком длинноват), то прошу подсказать в комментариях.
Щёлкаем на меню «Пуск» левой мышью и выбираем «Control Panel»

«Add a language»

«Add a language»

Щёлкаем двойным щелчком левой мыши на кнопке «Русский»

«Advanced settings»

«Применить языковые параметры к экрану приветствия, системным учетным записям и новым учетным записям пользователей».

«Изменить язык системы»

Выбираем «Русский»
«ОК»

{banner_google1}
«Перезагрузка»
Компьютер перезагружается

Щёлкаем на меню «Пуск» левой мышью и выбираем «Control Panel»

«Add a language»

«Options»

«Загрузить и установить языковой пакет»

Загружается русский языковой пакет.

«Готово».

Щёлкаем на меню «Пуск» левой мышью и выбираем «Control Panel»

«Add a language»

«Русский»

«Сделать язык основным»

Жмём «Log off now» и перезагружаемся.
Всё! Десятка на русском.

The concept of Virtualization is quite interesting. With Virtualization, users are able to create a sandbox-like environment inside which they can install and use any OS they desire. Virtualization can do tasks that no other system can perform.
You don’t need to remove your RAM, use smaller storage, or something like that. Instead, you will use the Settings inside and change the specs for VM.
For creating a VM, VirtualBox is one of the most reliable ones. This application has friendly navigation and a straightforward interface with tons of powerful tools.
And what OS is better than Windows 10. You can use Windows 10 on VirtualBox while having low specs. However; for using Windows 10, you will need the ISO file of Windows 10.
As this ISO file of Windows 10 will be later used on VirtualBox for installation. And here you will use the links or methods given to download Windows 10 ISO for VirtualBox.
Related: Download Windows XP ISO for VirtualBox
Download Windows 10 ISO File for VirtualBox

To download Windows 10 for VirtualBox, here are all methods possibly there are. Before you continue to use any of them, you can also use the link below.
These are the links that can be used to install Windows on VB. Unlike other methods given, nor this ISO file is provided by a Microsoft server, nor is hosted by us. These are direct links from a third-party site that provides the ISO file of Windows.
Here you have noticed two download links. the links are to download Windows 10 ISO files in 32-bit and 64-bit.
- Windows 10 Technical Preview Download 32-Bit
- Windows 10 Technical Preview Download 64-Bit
Development Environment
This file is provided by Microsoft. Unlike other methods below, this is the direct one. You are going to use the direct link to download the file.
You will find the file in a zip file as inside there is the VM of Windows 10. Instead of an ISO file, you will find a VM of Windows 10, created by Microsoft to be used on VirtualBox.
Unlike ISO files, you will find it bigger in size. While ISO files are around 6-8 Gb in size, you will find Windows 10 VM of 20 GB in size.
Download Windows 10 VM (Enterprise) Evaluation
Media Creation Tool

Another method to download Windows 10 is to use Media Creation Tool. Use this link to download the Media Creation tool. Use the tool to download Windows 10 ISO files in x86 and x64.
Media Creation is a great way to download Windows. you can use it to download the ISO file only or to burn the ISO file on a USB.
If you don’t feel at ease with Media Creation then you are recommended to try the next method. As the next method will help you to download Windows 10 ISO file for VirtualBox for sure.
Download from Microsoft

For this method, you are going to visit the Microsoft page. Use the link to visit the Microsoft download page. Here you will find only the download button to download the Media Creation tool. Instead, you will change your browser to developer mode.

Then you will change the desktop mode to tablet or mobile mode by clicking on the phone icons.

Now a totally new page will appear on your screen.

Scroll down, then select the edition of your Windows 10. After selecting the edition, you are recommended to select the language of Windows 10.

Here you will see two different buttons to download Windows. there is a button to download Windows 10 x86 and x64. Click on the one that you want to download and the downloading process will begin.
Since the download size is around 5 GB in size, you are recommended to use third-party applications. Third-party application as IDM (internet download manager) will help you to download Windows faster.
Once downloaded then you can use it on your VirtualBox.
Install Windows 10 with ISO file on VirtualBox
Now that you have downloaded the ISO file, you are going to install it. Begin by running your VirtualBox, then create a new VM. Once the VM is created then you will select the ISO file of Windows and perform the installation.
If you find it challenging to install Windows 10 on VirtualBox then use this link for the installation.
Where to get Windows 10 ISO for VirtualBox?
To download Windows in ISO for VirtualBox, you can visit iTechscreen. Here you can download ISO and DMG files of different OS, Linux, and macOS for VirtualBox and VMware. If you can’t find the ISO file then you can contact us to get the links.
All the files here are safe and are hosted on a fast server. Use the links to download Windows ISO from the fast server for free.
How to put Windows 10 ISO into VirtualBox?
To use Windows 10 inside VirtualBox, you will need to create a VM (virtual machine) first. While creating the VM, there will a phase where you will be asked for an ISO file. You will find this phase as File location & Size. Here you will point the VM to the ISO file of Windows.
Later on, VM on VirtualBox will use the ISO file of Windows 10 for installation.
How do you attach the ISO file to Windows 10 in VirtualBox?
For using any ISO file on VirtualBox, you will be asked right at the beginning. If you are creating a new VM then you will be asked to attach your ISO file in File location & Size. By any chance, if you have already created a VM and have not attached your ISO file then you will need to go to VM Settings.
There you will find the Storage section. Select Storage and click on Empty. Now on the right side, you will find a dvd icon, click on it to select the ISO file of Windows. Browse and select ISO file of Windows then click on OK.
Related: Install Windows 10 on Virtual Machine on Ubuntu
Virtual machines allow users to run different versions of different operating systems. It’s useful if you need to test apps that are in development and you lack the resources to buy a separate system for each platform you need to test on. For those looking for extra security, a virtual machine is often cited as a good way to keep your activity private if a VPN doesn’t suit your needs.
Running a virtual machine is easy. Free apps like Oracle’s VirtualBox and commercial apps like VM ware make it fairly simple to get a VM running. The only tricky part is getting a VM image for the virtual machine. If you need to get a Windows 10 VM image, you have one of two options.
Windows 10 VM Image From Microsoft
Getting a Windows 10 VM image is actually pretty easy. Microsoft has VM images available for developers who want to test apps or extensions in Internet Explorer or Microsoft Edge.
You can download the VM images here. The VM images are available for Windows 7, Windows 8/8.1/ and Windows 10. You can’t select if you get a VM image for Windows 10 Home or Windows 10 Pro. Instead, you have to select which version of Microsoft Edge you want to test and download a VM image accordingly.
Next, you need to select which VM platform you’re going to use. Microsoft supports VirtualBox, Vagrant, VMware, and Parallels.
The VM image downloads as a password protected zip file. The password is given on the download page. The VM will be valid for 90 days only since this is meant for testing and not long-term use.
Windows 10 VM Image From A Windows 10 Machine
If the above option doesn’t suit and you want a VM image that runs Windows 10 32-bit or that doesn’t expire after 90 days you’re going to need access to an actual Windows 10 machine running the version of Windows 10 that you want to create a VM machine for. Once you have it, use the Disk2vhd tool from Microsoft to create a Windows 10 VM image.
Run the tool, select the drive that you have Windows 10 installed on (it’s usually the C drive), and select where you want to save it. If you’re creating the Windows 10 VM image from a system that is in use, you’re going to need more space for the VM image. If you have a new system, there won’t be too many user files and the image will be smaller. You will need quite a bit of space on your hard drive or on an external drive to save the VM image.
The file that Disk2vhd generates has the VHD file extension and it can be loaded directly in VirtualBox and VMware.

Fatima Wahab
Fatima has been writing for AddictiveTips for six years. She began as a junior writer and has been working as the Editor in Chief since 2014.
Fatima gets an adrenaline rush from figuring out how technology works, and how to manipulate it. A well-designed app, something that solves a common everyday problem and looks
Creating a Windows 10 virtual machine on VirtualBox can be simple and efficient. First, download and install VirtualBox, then get a Windows 10 ISO file. Create a new virtual machine, allocate resources, and install Windows 10 using the ISO file. Follow these steps to run a virtualized instance of Windows 10 on your computer.
This guide will walk you through the steps to set up your very own Windows 10 virtual machine using VirtualBox. Virtual machines are excellent for testing software, running different operating systems, or just exploring without risking your main system.
Step 1: Download and Install VirtualBox
Head over to the VirtualBox website and download the installer suitable for your operating system.
VirtualBox supports various OS like Windows, macOS, and Linux. The installation process is straightforward; just follow the prompts and accept the default settings unless you have specific needs.
Step 2: Download a Windows 10 ISO File
Go to the Microsoft website and download the Windows 10 ISO file.
You’ll need this file to install Windows 10 on your virtual machine. Ensure you download the correct version and save it somewhere easily accessible.
Step 3: Open VirtualBox and Create a New Virtual Machine
Launch VirtualBox and click on the “New” button to start creating a new VM.
A wizard will appear to guide you through the process. Name your virtual machine and select “Windows 10” as the version.
Step 4: Allocate Resources
Assign the amount of RAM and CPU cores to your new virtual machine.
For a smooth experience, it’s recommended to allocate at least 4GB of RAM and 2 CPU cores. However, adjust these settings based on your system’s capabilities.
Step 5: Create a Virtual Hard Disk
Choose to create a new virtual hard disk and select a file type for it.
The default VDI format works well. Allocate at least 30GB of storage space to ensure you have enough room to install and run Windows 10.
Step 6: Configure Storage Settings
Go to the “Settings” of your new virtual machine and navigate to the “Storage” section.
Here, you’ll need to link the Windows 10 ISO file to the virtual machine. Click on the empty disk icon and select “Choose a disk file” to locate your ISO.
Step 7: Start the Virtual Machine
Click on the “Start” button to power up your VM.
VirtualBox will boot from the ISO file, launching the Windows 10 installation process. Follow the on-screen instructions to complete the setup.
Step 8: Install Guest Additions
Once Windows 10 is installed, go to the “Devices” menu and select “Insert Guest Additions CD image.”
This step enhances the performance and usability of your virtual machine by installing additional drivers and tools.
After these steps, your virtual machine will run Windows 10 just like a physical computer. You can install programs, browse the internet, and customize settings within the virtual environment.
Tips for Creating a Windows 10 Virtual Machine on VirtualBox
- Allocate sufficient resources: Make sure you give your VM enough RAM and CPU power for smooth performance.
- Use dynamic storage: Selecting dynamic allocation for the virtual hard disk saves space on your physical drive.
- Update VirtualBox: Always use the latest version of VirtualBox for better compatibility and features.
- Backup regularly: Take snapshots of your VM to easily revert changes or recover from issues.
- Optimize settings: Tweak VirtualBox settings for optimal performance based on your specific use case.
Frequently Asked Questions
Why should I use a virtual machine?
Virtual machines allow you to run different operating systems on your existing hardware without affecting your main OS. They are great for testing software, experimenting, and improving security.
What is an ISO file?
An ISO file is a digital copy of a CD/DVD. For installing an operating system, it’s like having a virtual install disk.
How much RAM should I allocate?
For Windows 10, at least 4GB of RAM is recommended. However, if your system has more to offer, allocating more can improve performance.
Can I use VirtualBox on a Mac?
Yes, VirtualBox is compatible with macOS. The installation process is similar to Windows.
Are virtual machines safe?
Yes, VMs are isolated from your host system, meaning any issues within the VM won’t affect your main OS. However, always practice good security habits.
Summary
- Download and install VirtualBox.
- Download a Windows 10 ISO file.
- Open VirtualBox and create a new virtual machine.
- Allocate resources.
- Create a virtual hard disk.
- Configure storage settings.
- Start the virtual machine.
- Install guest additions.
Conclusion
Creating a Windows 10 virtual machine on VirtualBox can be a game-changer. It opens up a world of possibilities for testing, learning, and development in a secure environment. Whether you’re a student trying to learn more about different operating systems or a developer needing a safe space to test apps, a virtual machine is a versatile tool.
Remember to allocate enough resources to your VM and regularly update VirtualBox to ensure smooth operation. Don’t forget to take snapshots so you can easily return to a previous state if things go awry. With these tips and steps, you’ll be well on your way to mastering virtual machines. Happy virtualizing!
Matt Jacobs has been working as an IT consultant for small businesses since receiving his Master’s degree in 2003. While he still does some consulting work, his primary focus now is on creating technology support content for SupportYourTech.com.
His work can be found on many websites and focuses on topics such as Microsoft Office, Apple devices, Android devices, Photoshop, and more.
Here you can download some of the leading open-source (Linux/UNIX) pre-installed VirtualBox images. We install, update and upload them to our cloud storage, where you can download them directly on a faster network. Also, we have included the links to Windows client and Server OS pre-installed images for Oracle VirtualBox.
It is always good to download these pre-installed and updated virtual machines instead of installing them from scratch with ISO or DVD. Since some of the existing players provide downloads via community-based hosting, mirror sites, and Torrent files with slow download speed and plenty of ads, including pop-ups and redirections, Sysprobs decided to host our pre-installed images on dedicated cloud storage with the premium network.
These pre-installed VirtualBox images can work on any Windows Operating system, including Windows 11, 10, 8.1and Windows 7, Linux, and macOS laptops or desktop computers.
All the open-source VDI images and free, and they will always be free. You can easily download and attach the VDI file to VirtualBox as an Operating System hard disk to use instantly. Remember to check the ‘Read Me’ section of each OS that has the basic requirement and username/password. Also, we do not install VirtualBox guest additions or any other packages/scripts (except the software update) on these images.
Microsoft also provides pre-installed VirtualBox images of their latest Windows Operating Systems in their development program. We are adding those links here.
We use premium networks and storage to provide images faster than anyone in the market.
Images are clean & tested by us. You do not need to download from torrents or free sites. Secured download.
Our pre-installed images will work on Windows, Linux & macOS if you have VirtualBox.
Linux and Other Open Source Images
| CentOS | Download CentOS VirtualBox VDI Image. Visit the Official Site. |
| Commodore OS | Download Commodore OS VDI Image. |
| Debian | Download Debian VirtualBox VDI Image. Visit the Official Site. |
| Fedora | Download Fedora VirtualBox VDI Image. Visit the Official Site. |
| FreeNAS | Download FreeNAS VirtualBox VDI Image. Visit the Official Site. |
| Kali Linux | Download Kali Linux VirtualBox VDI Image. Visit the Official Site. |
| Kubuntu | Download Kubuntu VirtualBox VDI Image. Visit the Official Site. |
| Mint Linux | Download Linux Mint VirtualBox VDI Image. Visit the Official Site. |
| OpenSUSE | Download Linux OpenSUSE VMware VMDK Image. Visit the Official Site. Download OpenSUSE VirtualBox VDI Image. |
| PCLinuxOS | Download PCLinuxOS VirtualBox VDI Image. Visit the Official Site. |
| Ubuntu | Download Ubuntu VirtualBox VDI Image. Visit the Official Site. |
| VectorLinux | Download VectorLinux VirtualBox VDI Image. Visit the Official Site. |
Windows Server & Client Pre-Installed Images
Microsoft provides VHD/VHDX files of their Operating Systems. These files are compatible with Oracle VirtualBox. You can download, create a new VM corresponding to the Operating System, attach the downloaded disk, and use it easily. Remember, Microsoft Operating Systems need to be activated to use in the long term. Usually, these images can be used for six months without activation.
Most VMs come as trial versions to test before use in production. We can utilize this opportunity to use these pre-installed images on VirtualBox.
From the below Microsoft developers’ site, you can download client Operating Systems Windows 7, Windows 8.1, and Windows 10 in VirtualBox format.
Visit the developers’ sites to download VMs.
Though the main aim of modern.IE is to provide all Internet Explorer versions inside a virtual machine for testing purposes; still, we can use this platform and the same Virtual machines to play around with other features.
For example, to download Windows 10, select the below version.
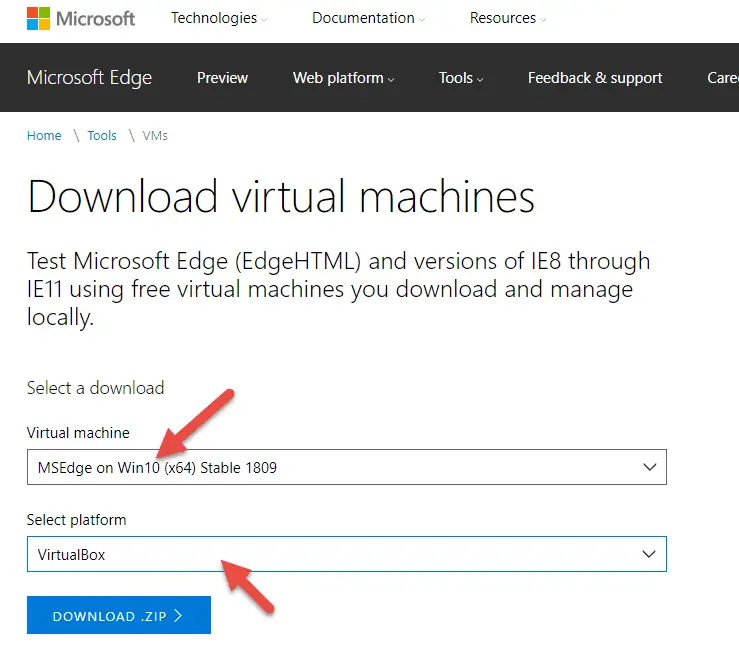
Once you have downloaded these files, execute the first file, which will extract and combine the files as a single OVA file ready to import on Oracle VirtualBox.
| Windows 98 SE | Follow our Windows 98 SE VirtualBox Image download page and installation guide. |
| Windows 7 (32-bit) | Download Windows 7 (32-bit) with IE11. Visit the Official Site. |
| Windows 8.1 (32-bit) | Download Windows 8.1 (32-bit) with IE11. Visit the Official Site. |
| Windows 10 (64-bit) | Download Windows 10 (64-bit) with MSEdge. Visit the Official Site. |
| Windows 11 (64-bit) | Download Windows 11 Development Environment. Visit the Official Site. |
| Windows 2003 R2 Enterprise | Download Windows 2003 R2 Enterprise VHD. Visit the Official Site |
| Windows 2008 R2 Enterprise (64-bit) | Download Windows 2008 R2 Ent (64-bit) from the Microsoft site. |
| Windows Server 2012 R2 | Download Windows 2012 R2 VHD from Microsoft. |
| Windows Server 2016 | Download Windows 2016 VHD from Microsoft. |
| Windows Server 2019 | Download Windows 2019 VHD from Microsoft. |
Some of the above pre-installed Windows OS images come in VHD file format. After downloading the, you can follow this guide to attach VHD files to VirtualBox and use the virtual machine.
This guide shows how to download the pre-installed Windows 2012 R2 server and run it on VirtualBox with Windows 10/8.1.
