49+ high quality Windows Update Icon Windows 10 images of different color and black & white for totally free. With these Windows Update Icon Windows 10 resources, you can use for web design, powerpoint presentations, classrooms, and other graphic design purposes.
Full color icons
Download Microsoft Solitaire Collection Latest Version App
Windows Telegram Stickers Directory
Sports Icons For Windows Images
Bitwarden On Twitter For Our Edge Browser Users, The Windows
Cloudevo
Cryptum Icons Update
Download Hulu Stream Tv, Movies More Latest Version App
Fix Camerawebcam Not Working After Windows And Update
Full Scan, System Scanning, Windows Action Center, Windows
How To Change Folder Icon In Windows
How To Clear Windows Store Cache In Windows
Logo, Os, Windows, Windows Icon
Microsoft Reveals Cortana Improvements For Windows Anniversary
Mobogram Apk Exe Download For Laptop Pc Windows
Package Desktop Applications
Site Launch Guide On Twitter Windows Is Also Getting An Icon
Windows
Windows Debotnet Guide
Windows Launcher Apk
Windows Media Player Icon
Windows Update Stuck Or Frozen On Windows
Woody Free Download For Windows
Free Tune In Radio And Nfl Radio Tunein Update Install Desktop
Windows For Huawei Watch
Windows Smooth Icon
Windows Update Icon
Black & white icons
Windows Icon Png Line Images
Android, Computer, Electronics, Gadget, Imac, Ios, Technology
Application, Magnifying, Tree, View, Windows Icon
Attic, Circle, Frame, Glass, Window Icon
Blockfolio Bitcoin And Cryptocurrency Tracker Free Download
Browser, Columns, Interface, Layout, Window Icon
Coding Window
Csv, Excel, File, Format, Office, Windows, Word Icon
Doc, Document, File, Folder, Mac, Windows Icon
Document, Text, Window, Windows Icon
Dolphin Windows Icon Windows Icons Windows
Download Pluto Tv It’s Free Tv Latest Version App For Windows
Download Communication,interaction,interface,upload,window Icon
Media, Online, Operating, Social, System, Windows Icon
Obs On Twitter With The Windows Update Rolling Out
Opera Icon For Windows
Perfect Piano Free Download For Windows
Window
Windows Versions
Windows Icon Style Guide Bitcoin Lightning Network Hard Fork
Windows Telegram Stickers Directory
Windows Icon
Wandering In The Light Missing After A Windows Update
All rights to the published drawing images, silhouettes, cliparts, pictures and other materials on GetDrawings.com belong to their respective owners (authors), and the Website Administration does not bear responsibility for their use. All the materials are for personal use only. If you find any inappropriate content or any content that infringes your rights, and you do not want your material to be shown on this website, please contact the administration and we will immediately remove that material protected by copyright.
There is a new feature present in newer versions of Windows 10 which is called “Windows Update Status Icon“. This feature was introduced in Windows 10 April 2018 Update (version 1803) and present in all newer feature updates.
This status icon of Windows Update is shown in Taskbar notification area also known as System Tray. The icon is not always visible. It appears only when there is a warning or alert shown on “Settings -> Update & Security -> Windows Update” page.
Since I have set Windows 10 to notify and ask before downloading and installing new updates in my system, it didn’t download available updates automatically. It displayed an alert that some updates are ready to download on Windows Update Settings page.
More Info: Fixing Windows 10 Automatic Updates Installation Problem
Since there was an alert available on Windows Update Settings page, Windows 10 started displaying Windows Update Status Icon in Taskbar notification area as shown in following screenshot:
As you can see in above screenshot, the status icon is containing an exclamation mark indicating a warning or alert.
When I hovered mouse cursor over the icon, Windows showed a tooltip “Your device is missing important updates. Select this icon for more info.“.
Clicking on the icon opened Windows Update page in Settings app where new updates were available for download.
When I right-clicked on the status icon, I got 2 options in context menu:
- Download now
- Open Windows Update
You might get other options as well such as restart now, schedule restart, etc depending upon the Windows Update status.
If the status icon also shows in your Windows 10 device and you want to disable or remove the Windows Update status icon, just follow the instructions given on Windows Update page and the icon will automatically disappear from Taskbar notification area.
If you don’t want to install available updates or don’t want to restart your machine as suggested on Windows Update page but still want to get rid of the status icon, you can hide the Windows Update status icon. To hide it open Taskbar Settings page and click on “Select which icons appear on the taskbar” link and set the toggle given for “Windows Update Status” to OFF. It’ll immediately hide the Windows Update status icon on Taskbar.
The Windows Update Status Icon is a nice addition to Windows 10. It’ll help Windows 10 users in downloading and installing updates and keeping their computers safe and secure.
UPDATE: Check out following tutorial to learn about new working method to permanently disable and remove Windows Update Status Icon from Windows 10 Taskbar notification area:
[Tip] Disable / Remove Windows Update Status Icon from Windows 10 Taskbar Notification Area
PS: The Windows Update Status Icon is shown by an executable called MusNotifyIcon.exe. You can read more about it in following tutorial:
What are MusNotifyIcon.exe, MusNotificationUx.exe and MusNotification.exe Processes in Windows 10?
You are here: Home » Windows 10 » [Review] Windows Update Status Icon in Windows 10 Taskbar Notification Area
Are you looking for free downloadable Windows Update Icon for your non-commercial projects? You have come to the right place! In this page, you can download any of 32+ Windows Update Icon. Additionally, you can browse for other related icons from the tags on topics available, important, live, may
Most Downloads Size Popular
Views: 1618 Images: 32 Downloads: 14 Likes: 1
Like
728×387
Windows Update Icon Images
0 6
Like
1920×1080
The Windows May Update Is Coming
0 2
Like
267×275
Windows Update Not Working, Stuck Checking
0 2
Like
251×193
Alienaqua Windows Update Free Icon In Format For Free Download
0 1
Like
256×256
Windows, Update Icon Free Of Junior Icons
0 1
Like
650×300
Windows System Tray Gets A Restart Icon For Updates
0 1
Like
256×256
Windows Update Icons, Free Icons In Quiet
1 1
Like
650×300
Everything New In Windows May Update, Available Now
0 0
Like
1024×528
Here Are All Windows Explorer Icons, You Choose The Ugliest
0 0
Like
331×388
How To Pin Windows Update Icon To The Start Menu And Taskbar
0 0
Like
322×163
How To Show New Windows Updates Available Notification Icon
0 0
Like
1600×686
How To Create A Shortcut To Windows Update In Windows Windows
0 0
Like
960×720
How To Get Windows Update Icon
0 0
Like
256×256
How To Get Back Windows Update Balloon Notification In Windows
0 0
Like
1280×720
How To Remove The Windows Upgrade Notification Icon
0 0
Like
720×408
Latest Windows Build Brings A New Windows Update Icon
0 0
Like
549×360
Review Windows Update Status Icon In Windows Taskbar
0 0
Like
256×256
Simply Styled Icon Set Icons Free Windows Update, Blue Windows
0 0
Like
256×256
Update Icon
0 0
Like
1280×868
What To Do About Windows Xp And The Ie Browser Flaw
0 0
Like
960×540
Windows
0 0
Like
900×567
Windows Features Here Is What To Expect And When
0 0
Like
1728×972
Windows May Update Everything You Need To Know Digital
0 0
Like
830×467
Windows May Update The Complete Changelog Windows Central
0 0
Like
629×582
Windows Pin Windows Update Icon To The Taskbar
0 0
Like
574×242
Windows Live Essentials Pushed As Important Update Bruceb
0 0
Like
256×256
Windows Live Essentials Update Icon Transparent Background Png
0 0
Like
220×162
Windows Update Blocker
0 0
Like
820×721
Windows Update Icon Png
0 0
Like
381×480
Windows Updates
0 0
Like
679×686
Your Device Is Missing Important Updates Icon Can’t Get Rid
0 0
Like
750×563
Windows Update Notification Icon Solved
0 0
All rights to the published graphic, clip art and text materials on Vectorified.com belong to their respective owners (authors), and the Website Administration is not responsible for their use. All the materials are for personal use only. If you believe that any of the materials violate your rights, and you do not want that your material was displayed on this website, please, contact the Administration and we will immediately remove the copyrighted material.
Related collections
Some Windows users are not getting the Windows 10 upgrade icon due to various reasons. Take a look below to know how to get Windows 10 upgrade icon in your PC:
Method 1:
- Open Notepad
- Copy the following text and paste it into Notepad:
REG QUERY “HKLM\SOFTWARE\Microsoft\Windows NT\CurrentVersion\AppCompatFlags\UpgradeExperienceIndicators” /v UpgEx | findstr UpgEx
if “%errorlevel%” == “0” GOTO RunGWX
reg add “HKLM\SOFTWARE\Microsoft\Windows NT\CurrentVersion\AppCompatFlags\Appraiser” /v UtcOnetimeSend /t REG_DWORD /d 1 /f
schtasks /run /TN “\Microsoft\Windows\Application Experience\Microsoft Compatibility Appraiser”
:CompatCheckRunning
schtasks /query /TN “\Microsoft\Windows\Application Experience\Microsoft Compatibility Appraiser”
schtasks /query /TN “\Microsoft\Windows\Application Experience\Microsoft Compatibility Appraiser” | findstr Ready
if NOT “%errorlevel%” == “0” ping localhost >nul &goto :CompatCheckRunning:RunGWX
schtasks /run /TN “\Microsoft\Windows\Setup\gwx\refreshgwxconfig”
To get Windows 10 upgrade icon, now perform the following steps:
- Click File, and then Save As
- In the File name box, change the file name to ReserveWin10.cmd
- Click the dropdown next to Save as type, and select All files (*.*)
- Choose the folder you would like to save the file to. For this example, let’s choose to save the file to theC:/Temp folder. Then click Save.
- From the Start screen or Start menu, type Command Prompt in the search box, and then in the list of results, right-click Command Prompt, and select Run as administrator.
- Now, the file from the location you saved to in Step 6. In this example, you would type the following in the Command Prompt window and hit Enter:C:/Temp/ReserveWin10.cmd
This can take 10 – 30 minutes to run, during which the script will continuously provide status reports that it is running. Please be patient.
If the script is failing in an infinite loop, then you don’t have the necessary prerequisite Windows Updates. Besides requiring Windows 7 SP1 or Windows 8.1 Update, you must also have installed:
For Windows 7 SP1:
KB3035583
KB2952664
For Windows 8.1 Update:
KB3035583
KB2976978
You can manually check if you have these updates within your elevated command prompt by typing the command:
dism /online /get-packages | findstr 3035583
(Replace the KB number with whichever update you are looking for.) If you have the update installed, this command will show the package identity. For example, Windows 8.1 users should see this:
C:\>dism /online /get-packages | findstr 3035583
Package Identity : Package_for_KB3035583~31bf3856ad364e35~amd64~~6.3.1.29
If this method doesn’t work, try the following unofficial method (doing the above process with a tool).
Method 2 to get Windows 10 missing upgrade icon:
Step 1:
In order to get the Windows 10 upgrade icon first you need to download the ZIP file from Dropbox.Step 2:
Now unzip the Window batch file named win10fix_full to some convenient place.
Step 3:
Now right click on the batch file and select Run as administrator and then click Yes.
Step 4:
You will see some instructions there, press any key to continue and then again press any key to reach to Main Menu.
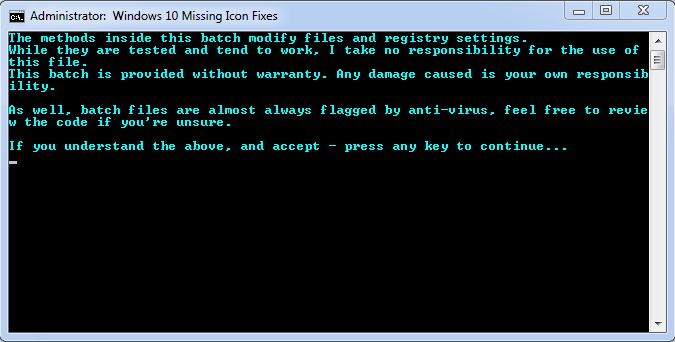
Step 5:
Here you will be seeing five options, press 1 to check whether your system is ready for the update or you are missing anything. If so, first run Windows Update in your system.

Step 6:
Once your system is up to date, you will have three options to choose to get the Windows 10 upgrade icon. I tried 1st and 2nd method for my windows 8.1 and it worked.
Note:
- We have checked the batch files and they are safe to use. However for your own satisfaction take a backup of your system.
- There might be possible that you won’t be seeing Windows 10 update icon even after trying all three options. You need not to worry about that – you’ll be getting Windows 10 upgrade manually on time even without the upgrade icon.
Source: Microsoft Forum
Do you see Windows 10 upgrade icon on your PC by following these steps? Tell us in comments below.
Recommended: How to Get Free Genuine Windows 10 Even If You Don’t Have Windows 8 or 7
How to Disable Windows Update Status Tray Icon in Windows 10
Starting in Windows 10 version 1803, Windows 10 shows a tray icon when updates are available and an action (e.g. restart to apply updates) is required on the Settings > Windows Update page. Clicking on the icon will open the mentioned page directly.
If you right-click the icon, it will show a context menu with a set of commands applicable to the current status of Windows Update. For example if there an update pending for installation, the menu will include the following commands: Restart now, Schedule restart, Download now, Open Windows Update, and Hide for now.
Some users are not happy to see the icon. If you are one of them, here is a bit of good news. It is easy to hide it temporarily or permanently.
First of all, let’s see how to permanently disable the icon.
- Open the Registry Editor app.
- Go to the following Registry key.
HKEY_LOCAL_MACHINE\SOFTWARE\Microsoft\WindowsUpdate\UX\Settings
See how to go to a Registry key with one click. - On the right, modify or create a new 32-Bit DWORD value TrayIconVisibility.
Note: Even if you are running 64-bit Windows you must still create a 32-bit DWORD value. - Leave its value data as 0 to disable the tray icon.
- To make the changes done by the Registry tweak take effect, restart Windows 10.
You are done. This will disable the Windows Update status tray icon for all users. To save your time, you can use the following ready-to-use Registry files.
Download Registry Files
The undo tweak is included.
Also, there are a couple of methods you can use to temporarily hide the Windows Update notification icon for the current user only.
Temporarily Hide Windows Update Status Notification Icon
- When the icon is visible in the system tray, right-click on it.
- Now, select Hide for now from the context menu.
- The icon will be hidden until a new Windows Update triggers it to appear.
You are done.
Finally, you can use Settings to temporarily hide the tray icon for Windows Update.
Hide Windows Update Status Notification Icon with Settings
- When the Windows Update icon is visible, open the Settings app.
- Go to Personalization > Taskbar.
- On the right, click on Select which icons appear on the taskbar under Notification area.
- Turn off the switch next to the Windows Update Status item.
You are done! The icon will remain hidden until a new Update event triggers it to appear.
You can re-enable the icon at any moment later by toggling the same switch option.
That’s it!
Support us
Winaero greatly relies on your support. You can help the site keep bringing you interesting and useful content and software by using these options:
If you like this article, please share it using the buttons below. It won’t take a lot from you, but it will help us grow. Thanks for your support!
