Pre-Requisites for Mounting VHDX Files
Before embarking on the journey of mounting VHDX files, it’s crucial to ensure that your system environment is adequately prepared. Meeting these prerequisites not only facilitates a smoother mounting process but also enhances the security and stability of your virtualization setup.
Operating System Compatibility
First and foremost, VHDX files are supported on Windows 8, Windows 10, and Windows Server 2012 onwards. This compatibility range ensures that most modern Windows environments can utilize VHDX files without requiring additional software. For those operating within a Hyper-V setup, it’s imperative to note that Hyper-V must be enabled on Windows Server editions or Windows 10 Pro and Enterprise versions.
Administrative Privileges
Mounting VHDX files is a task that requires administrative rights. This requirement is in place to ensure that only authorized users can make changes that affect the system’s virtualization capabilities. Before attempting to mount a VHDX file, ensure you’re logged in with an account that has administrative privileges or have the necessary permissions to elevate your actions.
Software and Tools Requirement
For mounting VHDX files within Windows, no additional software is needed beyond the built-in Disk Management tool and PowerShell. However, for those operating in a Hyper-V environment, ensuring that the Hyper-V role is installed and configured correctly is a prerequisite. This setup enables the management of virtual machines (VMs) and their associated virtual hard disks.
Understanding of Virtual Disk Concepts
A foundational knowledge of virtual disk management and virtualization concepts is beneficial, though not strictly required. Familiarity with terms such as “mounting,” “initializing,” and “formatting” virtual disks will make the process more approachable and less prone to errors.
Mounting VHDX files in Windows is a straightforward process that can be accomplished through the built-in Disk Management tool or via PowerShell. Both methods are effective and can be chosen based on personal preference or specific scenario requirements.
Using Disk Management
Disk Management offers a graphical interface for managing disk volumes and is ideal for users who prefer visual interactions.
- Accessing Disk Management: Press
Win + Xand select “Disk Management” from the menu. Alternatively, you can type “diskmgmt.msc” in the Run dialog (Win + R) and press Enter. - Attaching the VHDX File: In the Disk Management window, navigate to the “Action” menu and select “Attach VHD.” In the dialog that appears, click “Browse” to locate your VHDX file. After selecting the file, ensure the “Read-only” option is unchecked (unless you specifically require read-only access) and click OK.
- Initializing the Disk (if required): If the VHDX is newly created and unformatted, you’ll need to initialize it. Right-click on the disk labeled as “Unknown” and “Not Initialized,” then select “Initialize Disk.” Choose a partition style (MBR or GPT) based on your requirements and click OK.
- Creating a Volume: To use the mounted VHDX, you must create a volume. Right-click the unallocated space on your VHDX disk and select “New Simple Volume.” Follow the wizard to specify volume size, assign a drive letter, and format the volume.
Using PowerShell
For those who prefer command-line interfaces or need to script the mounting process, PowerShell is a powerful alternative.
- Opening PowerShell: Right-click the Start button, choose “Windows PowerShell (Admin)” to run PowerShell with administrative privileges.
- Mounting the VHDX File: Execute the command
Mount-VHD -Path "C:\path\to\your.vhdx". Replace"C:\path\to\your.vhdx"with the actual path to your VHDX file. - Initializing and Formatting the Disk (if required): If the VHDX is not initialized, use
Initialize-Disk -Number X(where X is the disk number) followed byNew-Partition -DiskNumber X -UseMaximumSize | Format-Volumeto create and format a new volume.
Confirming the Mount
After completing these steps, the VHDX file will be mounted as a local drive, accessible from File Explorer or any other file management interface. You can start using the mounted volume for storage, application installation, or data backup purposes.
Mounting VHDX Files in Hyper-V
Hyper-V, Microsoft’s native hypervisor, allows for the creation and management of virtual machines (VMs). Mounting VHDX files in Hyper-V involves attaching the file to a virtual machine as a virtual hard disk. This procedure enables the VM to interact with the VHDX as if it were a physical hard drive.
Preparing Hyper-V
Before attaching a VHDX file to a VM, ensure that Hyper-V is enabled on your system. This feature is available on Windows 10 Pro, Enterprise, and Education editions, as well as Windows Server editions. To enable Hyper-V on Windows 10:
- Open the Control Panel, go to “Programs” and then “Turn Windows features on or off.”
- Check the box for Hyper-V and click OK to install. You may need to restart your computer.
Attaching VHDX to a Virtual Machine
- Open Hyper-V Manager: From the Start menu, search for and open Hyper-V Manager.
- Select Your Virtual Machine: In the Hyper-V Manager, find the VM to which you want to attach the VHDX file. Right-click on the VM and select “Settings.”
- Add a Hard Drive: In the VM’s settings window, under the “Hardware” tab, click on “SCSI Controller” or “IDE Controller,” depending on your VM’s configuration. Then, click on “Add” to attach a new virtual hard disk.
- Locate the VHDX File: In the “Hard Drive” settings, click on “Browse” and navigate to the location of your VHDX file. Select the file and click “Open.”
- Apply the Changes: After selecting the VHDX file, click “Apply” and then “OK” to save the changes to your VM’s configuration.
Verifying the Attachment
After attaching the VHDX file, start your VM to ensure the new virtual hard disk is recognized. The VHDX will appear as a standard hard drive within the VM, allowing you to interact with it as you would with a physical disk. You can format, partition, and use the disk space according to your needs.
Best Practices for VHDX and VM Management
When working with VHDX files in Hyper-V, consider the following best practices to optimize performance and data integrity:
- Regularly Monitor Disk Space: Ensure that the VHDX files do not exhaust the physical storage of the host system to maintain optimal performance.
- Implement Data Backup Strategies: Regular backups of VHDX files and VM configurations are essential for data recovery and business continuity.
- Keep Your Hyper-V and VMs Updated: Regular updates to Hyper-V and the guest operating systems within VMs can enhance security and performance.
Conclusion
Mounting VHDX files in Hyper-V enriches your virtualization environment, offering flexible and efficient data management solutions. Whether for development, testing, or production environments, understanding how to effectively attach and manage VHDX files is a valuable skill for any IT professional.
Время на прочтение4 мин
Количество просмотров14K
В этой статье я расскажу о создании образа ВМ с Windows Server, его развертывании и создании тестовой среды для работы с Windows Server.
Я часто создаю ВМ с Windows для тестирования различных технологий. Со временем я частично автоматизировал этот процесс и хочу об этом расказать. Эта статья может быть интересна начинающим Windows администраторам. Затронуты будут следующие темы:
- Установка и базовая настройка Hyper-V в Windows 10
- Создание образа виртуальной машины
- Создание виртуальной машины из образа на базе разностного диска
Для работы тестовой среды я использую домашний компьютер со следующими характеристиками:
- Intel Core i5-3570K
- 32 GB RAM
- SSD 128GB — System
- SSD 512GB — Hyper-V
- 2x1Gbps NIC
- ОС Microsoft Windows 10 Enterprise
При одновременной работе нескольких виртуальных машин большая нагрузка идет на диски. Поэтому я рекомендую размешать диски виртуальных машин на SSD. Наличие производительной дисковой системы в первую очередь будет влиять на отклик виртуальной машины. По ссылке можно ознакомить с полными требованиями для
установки Hyper-V в Windows 10
. Отмечу следующее, вы не сможете установить Hyper-V на Windows 10 Домашняя. Также обязательно наличие процессора с поддержкой виртуализации.
Установка и базовая настройка Hyper-V в Windows 10
Запутите консоль PowerShell от имени администратора. В дальнейшем все команды PowerShell требуется выполнять в консоли с правами администратора.
Выполните следующую команду.
Enable-WindowsOptionalFeature -Online -FeatureName Microsoft-Hyper-V -All
Перезагрузите компьютер.
Для доступа виртуальной машины к сети требуется создать коммутатор Hyper-V и подключить к нему адаптер виртуальной машины. Код на PowerShell:
— выводит список сетевых адаптеров в системе
— переименовывает адаптеры для удобства
— создает виртуальный коммутатор Hyper-V

Почему скриншоты, где Ctrl-C + Ctrl-V
Код приводится для примера. И я считаю, что лучше один раз набрать код самому. Что поможет его быстрее запомнить.
Если у вас только один сетевой адаптер, используйте следующую команду для создания виртуального коммутатора
New-VMSwitch -Name VMSW01 -NetAdapterName 'Ethernet' -MinimumBandwidthMode Weight -AllowManagementOS $true
— AllowManagementOS $true — автоматически создаст виртуальный сетевой адапетр хоста и подключит его к новому коммутатору. При создании на виртуальный адаптер хоста будут перенесены параметры конфигруации физического адаптера, к которому подключается виртуальный коммутатор.
Также настроим расположение файлов конфигруций и жестких дисков для новых виртуальных машин на нашем гипервизоре. В примере задается путь «F:\Hyper-V\».

На это базовая настройка Hyper-V завершена и можно приступать к созданию виртуальных машин.
Создание образа виртуальной машины
Сначала создадим виртуальную машину WindowsSvr2012R2.
— $pathvm каталог для хранения конфигурации ВМ
— $pathvhd каталог для хранения виртуального жесткого диска
— $vmname имя виртуальной машины
— New-VHD создать новый виртуальный жесткий диск
— New-VM создать новую виртуальную машину
— Set-VMMemory задать параметры памяти
— Add-VMDvdDrive подключить образ в формате ISO к виртуальной машине (подключить установочный образ необходимой вам ОС)
— Set-VMFirmware выбрать подключенный образ первым загрузочным устройством

Теперь запускаем виртуальную машину WindowsSvr2012R2
Start-VM WindowsSvr2012R2
Теперь необходимо подготовить образ. Для этого необходимо выполнить:
— Установить ОС
— Установить обновления ОС
— Установить необходимые программы и утилиты
Теперь все готово к подготовке образа к развертыванию. В командной строке виртуальноый машины необходимо выполнить команду Sysprep. Она подготовит образ к дальнейшему развертыванию.
c:\windows\system32\Sysprep /generalize /oobe /mode:vm /shutdown
После окончания работы Sysprep виртуальная машина выключится и у нас будет готовый vhdx файл для дальнейшего развертывания. Если теперь сразу включить вм, она загрузится на этапе OOBE процесса установки Windows. И после принятия лицензионного соглашения и настройки региональных параметров будет готова к работе.
Создание виртуальной машины из образа на базе разностного диска
Для экономии свободного места на диске при создании новой виртуальной машины можно использовать разностный виртуальный диск. При создании разностного диска необходимо определить диск «родитель». Данные диска родителя будут доступны на разностном диске, но все изменения, которые вносятся на разностный диск будут сохранены в отдельном файле. Таким образом подготовив диск с образом ОС и используя его в качестве родительского диска, мы можем быстро развертывать новые виртуальные машины.

Важное о работе с разностным диском:
— размер разностного диска не может превышать размер диска родителя
— важно сохранять неизменным диск родитель, его изменение приведет к поломке всех разностных дисков для которых он был родителем
— используя Hyper-V Manager можно объеденить диск потомок и диск родитель. При этом можно выбрать, будет ли создан новый диск содержащий данные с родителя и потомка. Или данные диска потомка будут перенесены на диск родитель.
— диск потомок может выступать родителем для нового разностного диска
— я рекомендую использовать ВМ с разсностынми дисками только для целей тестирования
Для создания виртуальной машины с разностным диском можно использовать следующий код.

— $pathvm каталог для хранения конфигурации ВМ
— $pathvhd каталог для хранения виртуального жесткого диска
— $parentvhd задаем диск родитель
— $vmname имя виртуальной машины
— New-VHD создаем разностный диск
— New-VM создать новую виртуальную машину и подключить разностный диск
— Set-VMMemory задать параметры памяти
Таким образом можно быстро развернуть тестовую среду с идентичными виртуальными машинами.
Привет всем! Недавно мы написали статью, в которой рассказали вам, как один наш читатель установил Windows 10 на виртуальный диск VHD и всё у него прекрасно работало, только вот обновить десятку до новой редакции April 2018 Update он не смог, так как установленная на VHD операционная система не поддерживает обновление до новейшей версии Windows 10. Замечательный выход из ситуации подсказал Владимир, он предложил создать виртуальную машину VirtualBox и «подсунуть» ей виртуальный диск VHD с установленной Windows 10! Виртуалка VirtualBox поддерживает обновление до новой версии April 2018 Update, если система установлена на VHD. В итоге Windows 10 обновилась на виртуалке! После выхода статьи другой читатель поинтересовался вопросом: «А что делать, если Windows 10 установлена на виртуальный диск VHDX, ведь VirtualBox не поддерживает обновление до новой версии, если OS установлена на VHDX?» Друзья, в этом случае обновиться можно на виртуальной машине Hyper-V и об этом наша сегодняшняя статья!
Как обновить Windows 10, установленную на виртуальный диск VHDX
Автор Владимир!
Если Windows 8, 8.1, 10 установлена на виртуальный диск VHDX, то для обновления OS до новой редакции April 2018 Update можно использовать Hyper-V. Виртуальная машина Hyper-V встроена в редакции PRO и Enterprise. По умолчанию Hyper- V выключена. Включается: Панель управления/Удаление программ/Включение отключение компонентов.
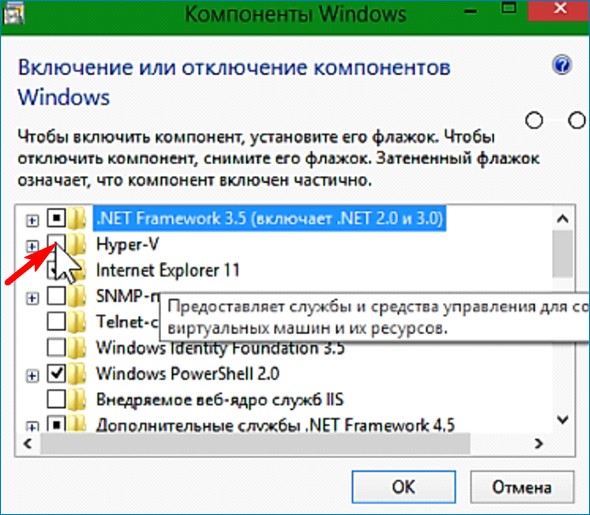
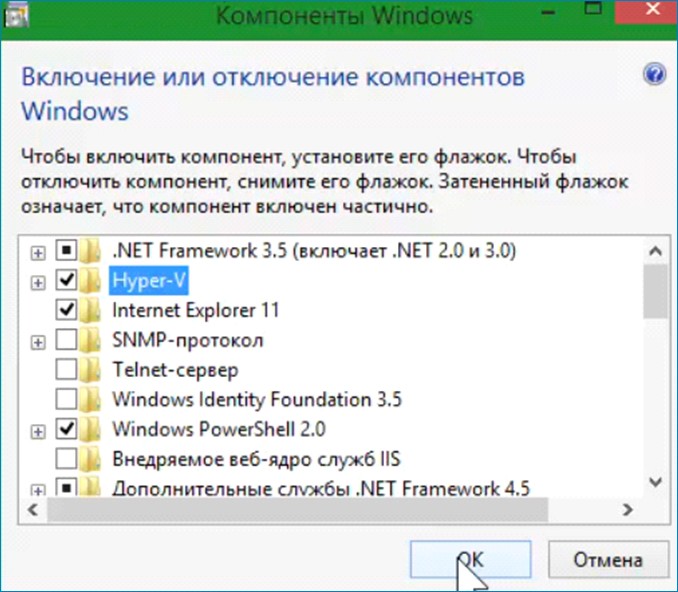
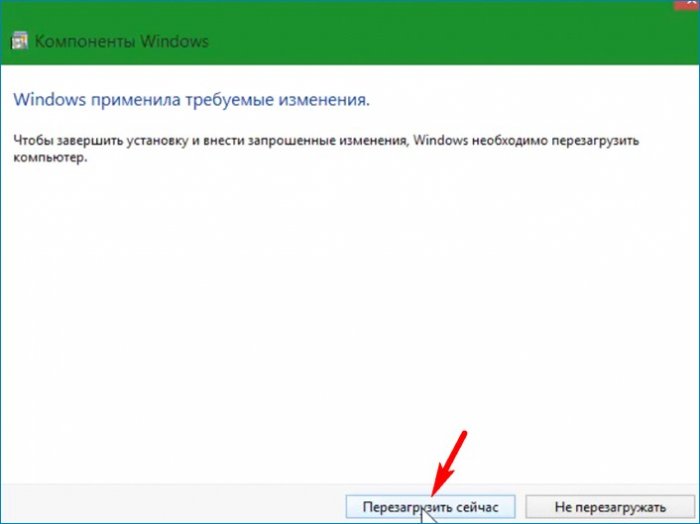
Итак, поехали! Работаю в Windows 8.1 корпоративная.
После перезагрузки Hyper-V готова к работе. Для работы нужно запустить диспетчера Hyper-V. Это можно сделать несколькими способами. Один из способов: Панель управления/Все элементы панели управления/Администрирование.
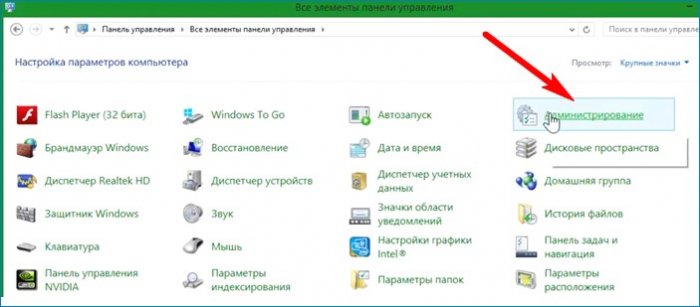
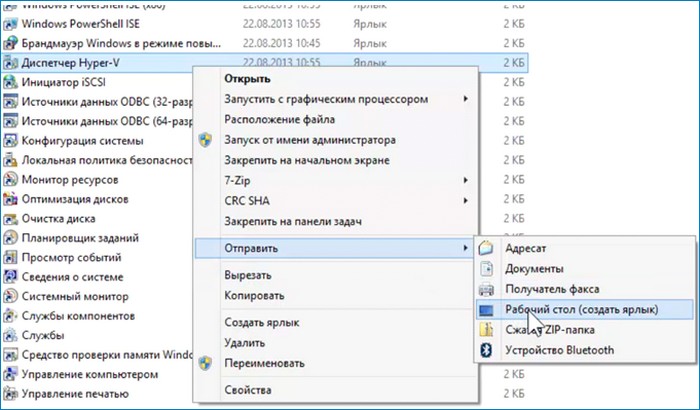
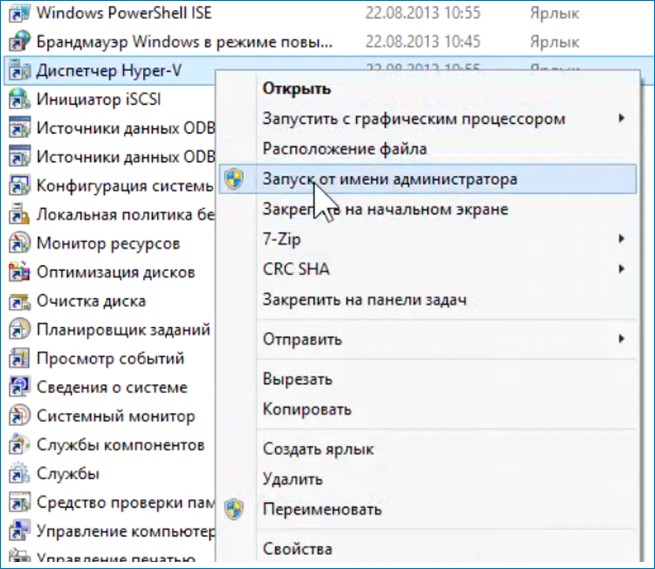
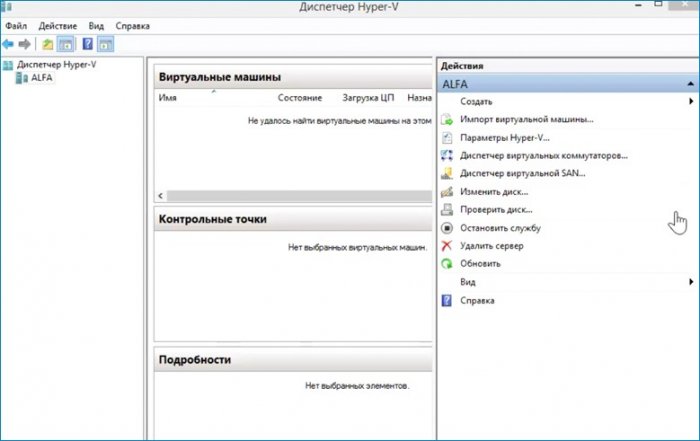
Работать с диском можно до создания виртуальной машины. На моём диске мало места для обновления не хватит, поэтому нужно его расширить. Выбираю «Изменить диск и указываю его местоположение».
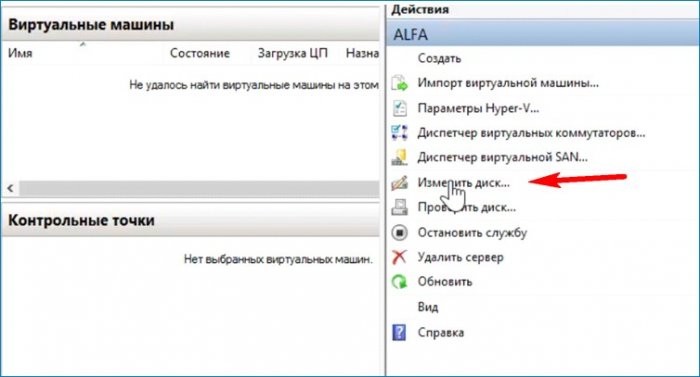
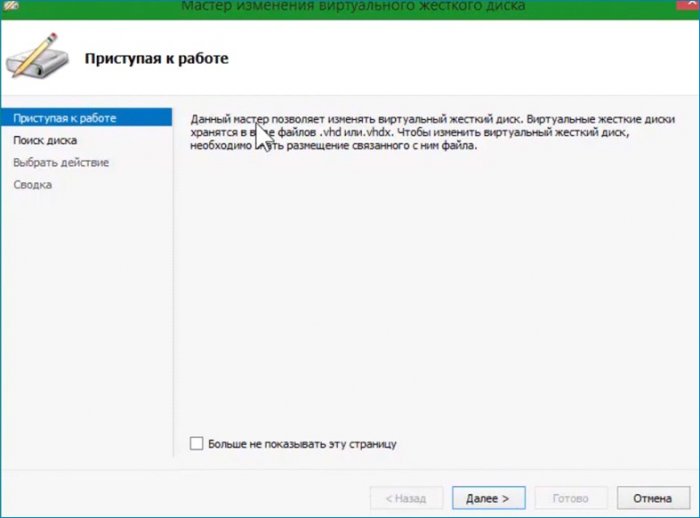
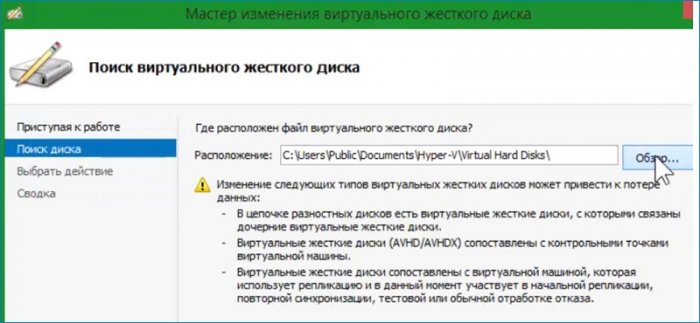
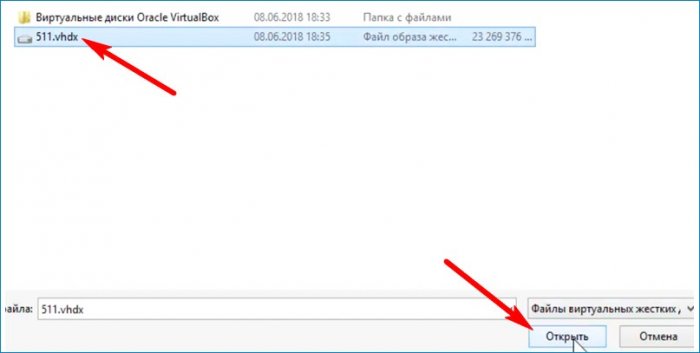
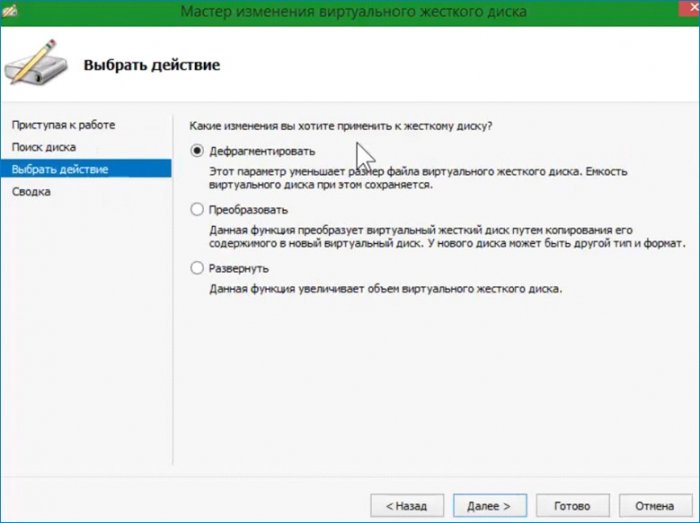
Открывается окно с выбором действия. Выбираю «Развернуть» и увеличиваю размер диска.
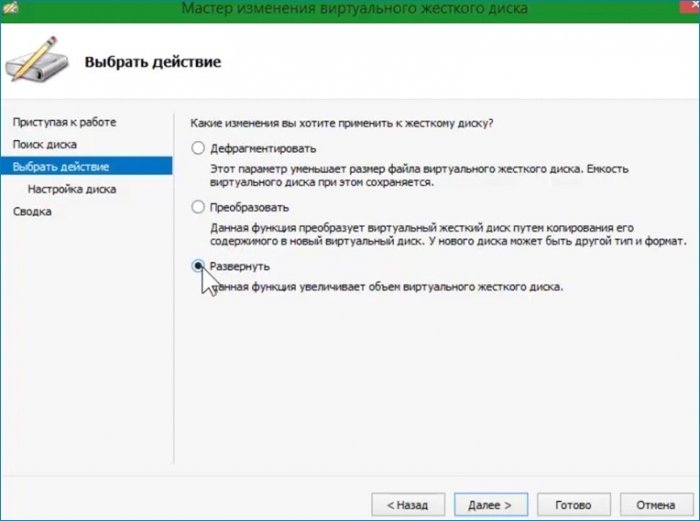
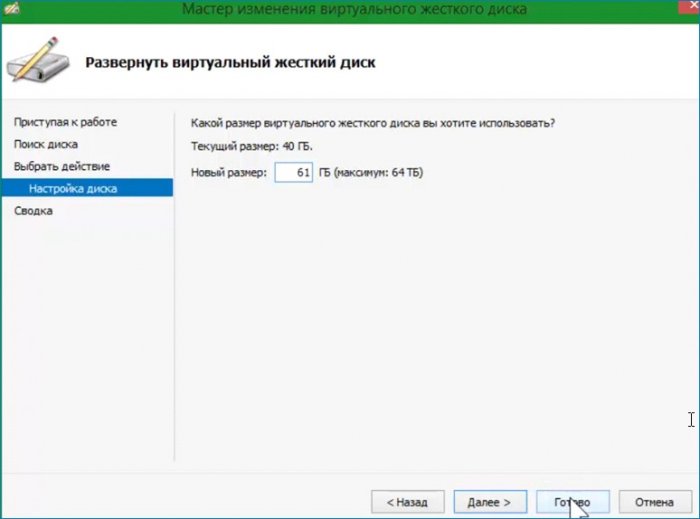
Создаю виртуальную машину.

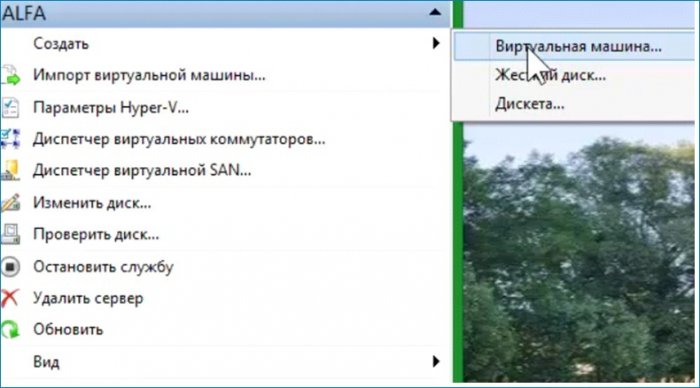
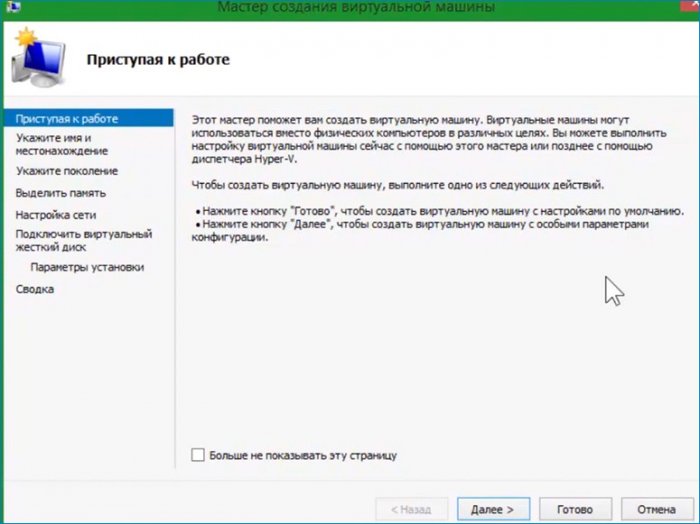
Первая настройка выбор имени виртуальной машины и места расположения. Имя оставляю предложенное, место расположения меняю.
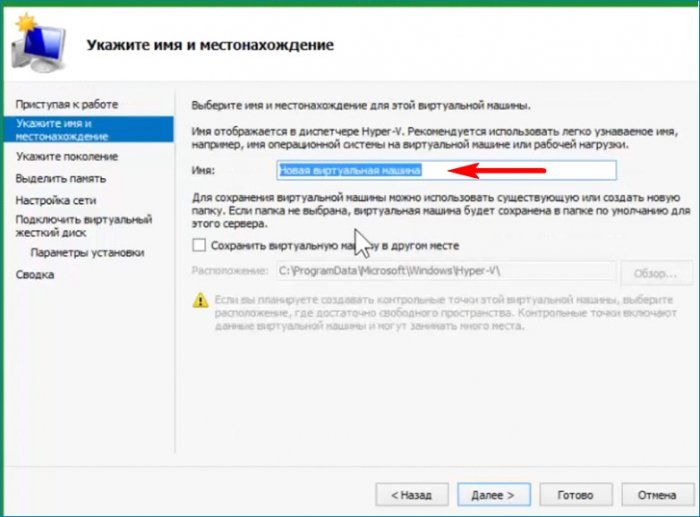
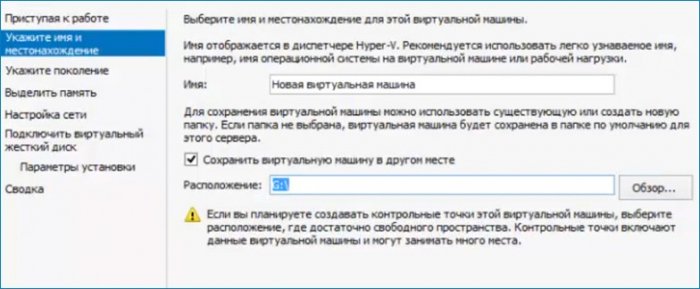
Следующая настройка «Выбор поколения».
Первое поколение поддерживает установку 32 битных и 64 битных OS на диски VHD и VHDX стиль разделов MBR.
Второе поколение поддерживает 64 битные OS на диски VHDX стиль разделов GPT. У меня GPT. Выбираю 2-е поколение.
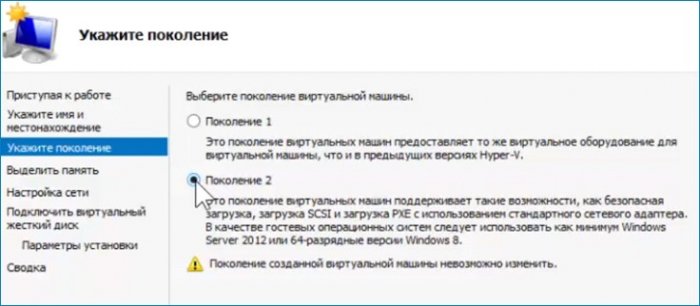
Следующая настройка «Выделение памяти».
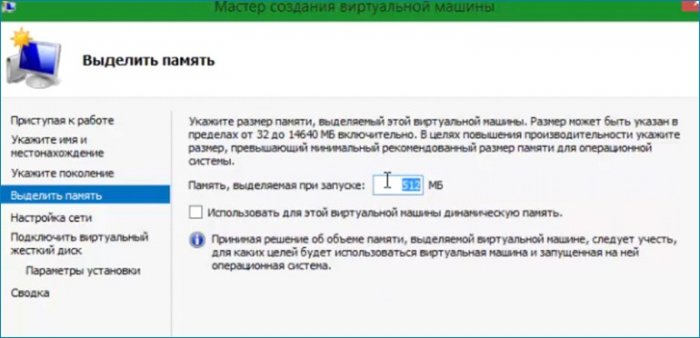
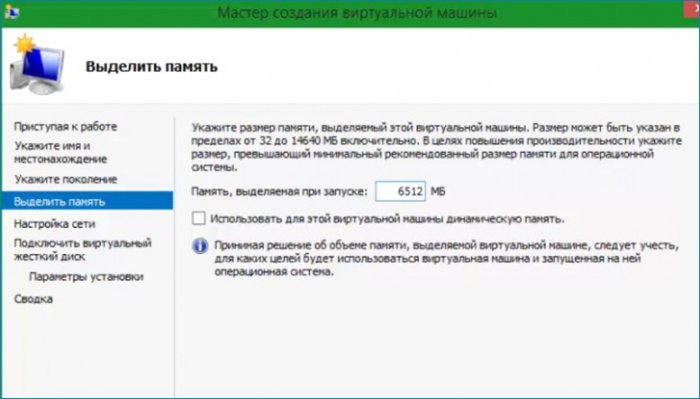
Настройку сети пропускаю, так как для обновления сеть не нужна.
Следующим шагом выбираю свой диск находящийся на разделе (G:).
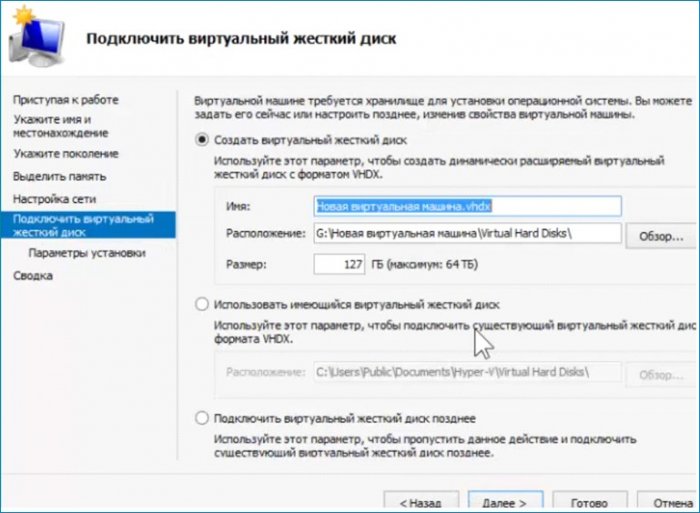
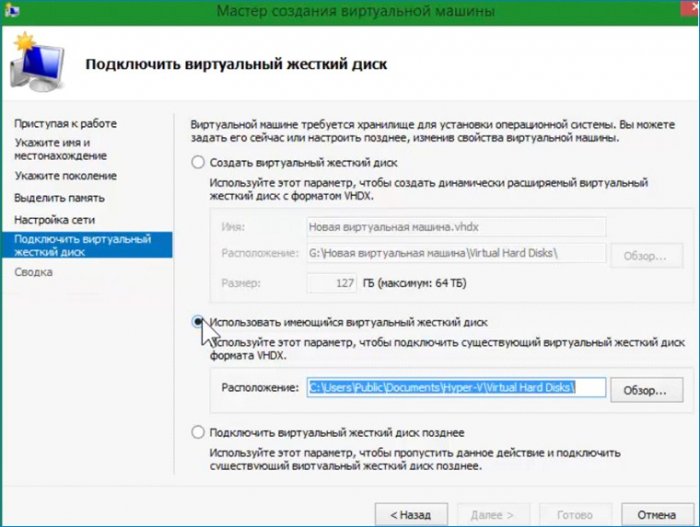
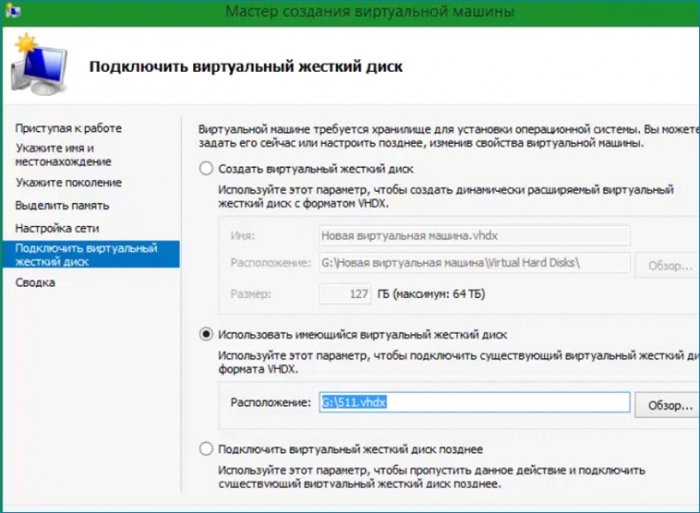
Настройки на этом закончены, проверяю что настроил и нажимаю «Готово». Виртуальная машина создана.
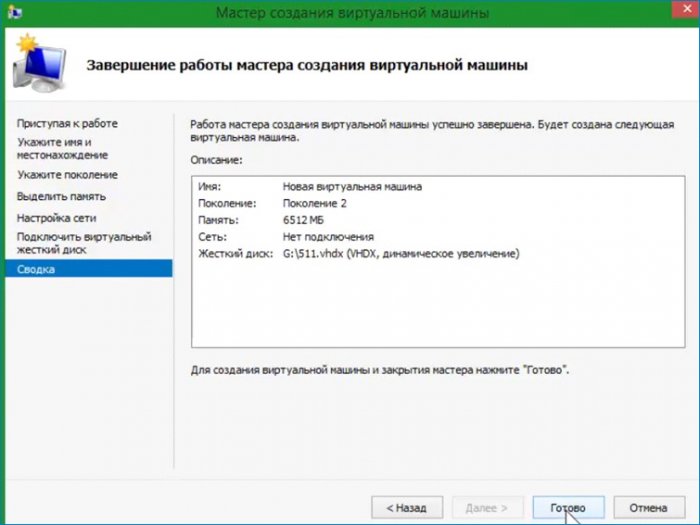
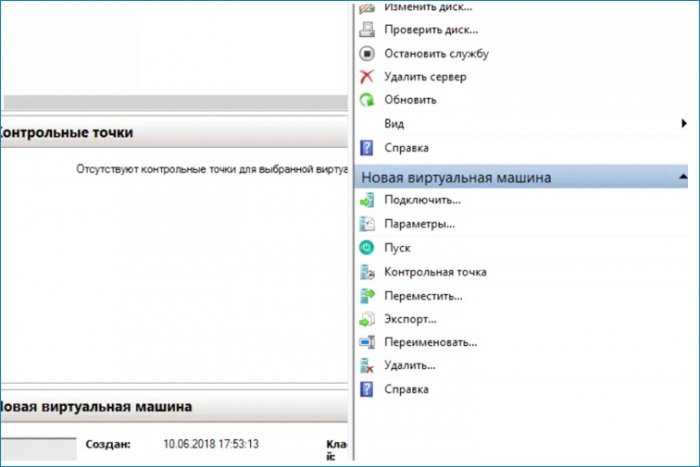
Осталось настроить несколько параметров.
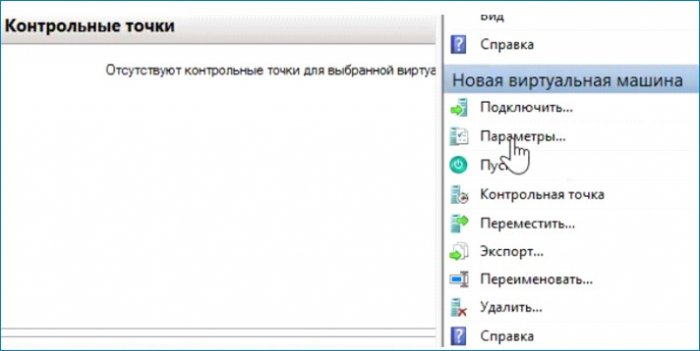
Добавляю дисковод, выбираю ISO, указываю путь к ISO.
Сохраняю сделанные настройки без выхода из параметров. Нажимаю «Применить».
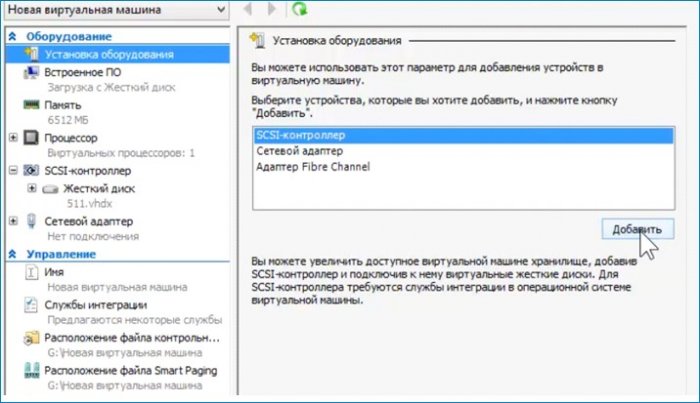
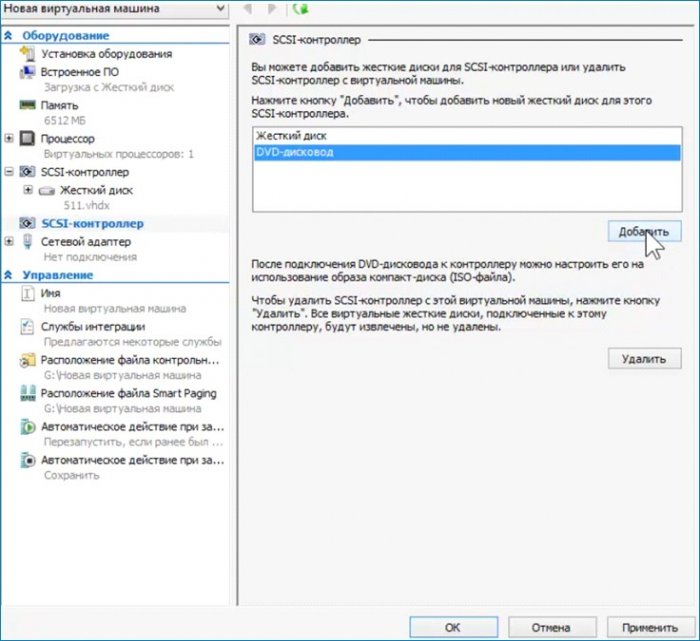
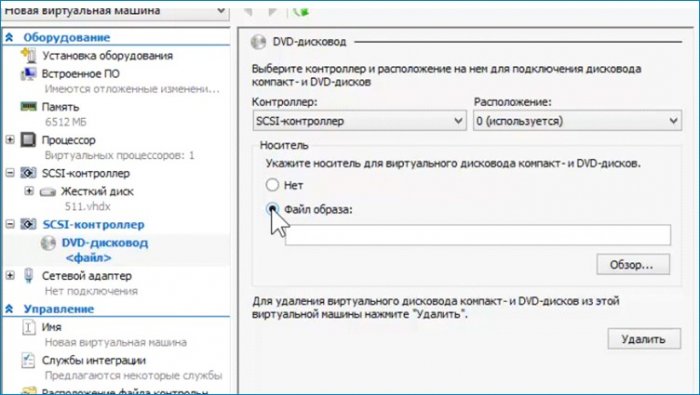
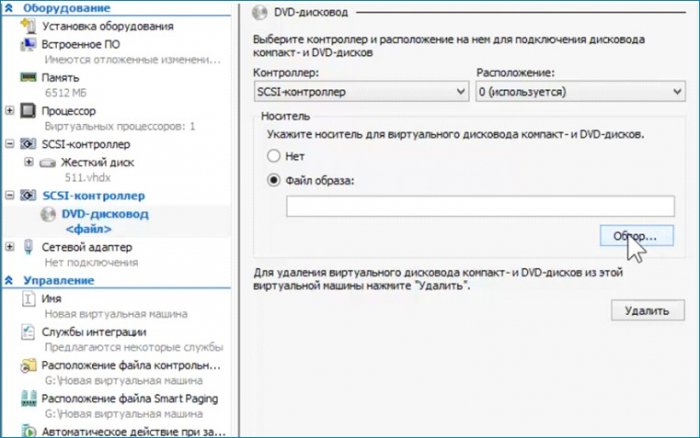
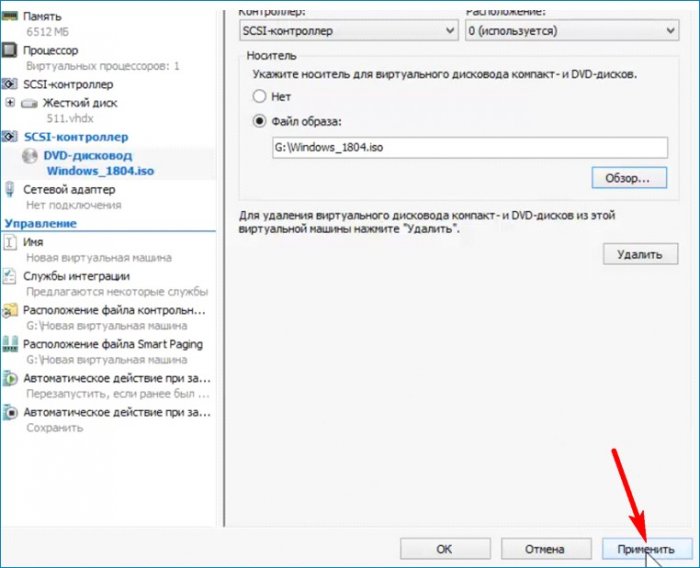
Увеличиваю количество ядер процессора. Сохраняю сделанные настройки без выхода из параметров. Нажимаю «Применить».
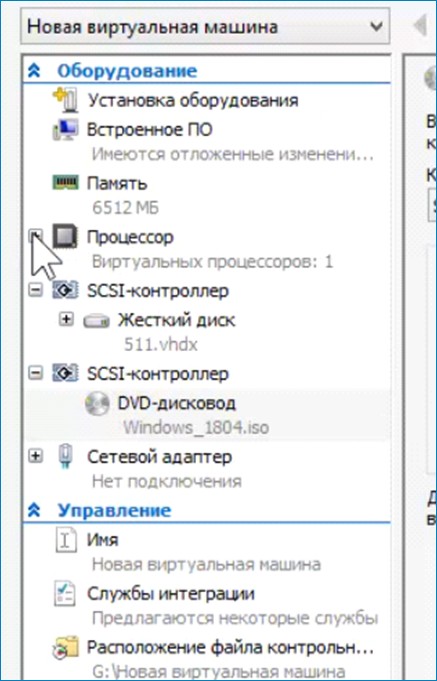
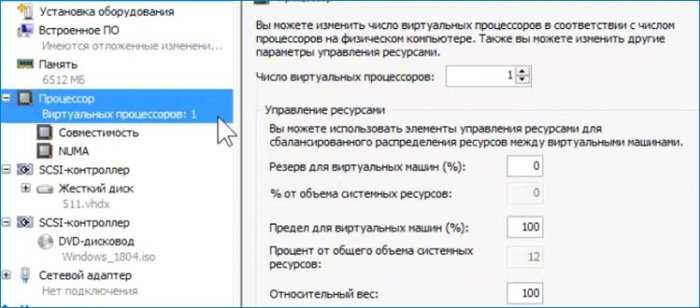
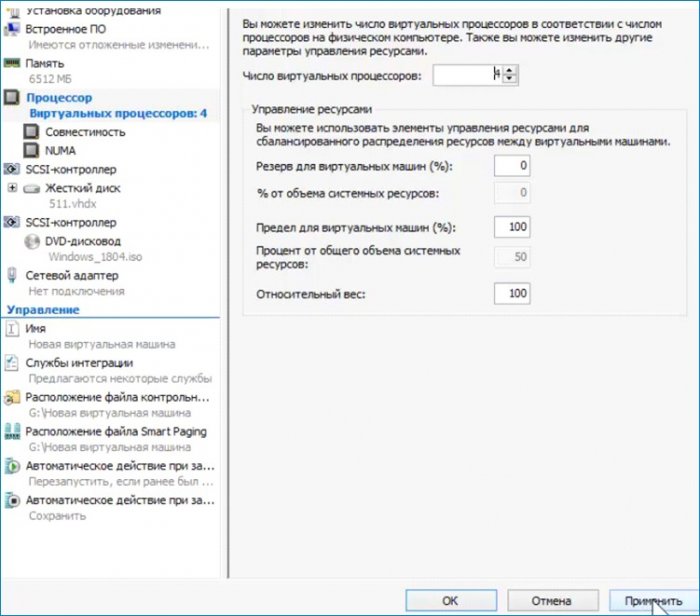
Делаю последнюю настройку. Выставляю загрузку с привода на первое место, сохраняю настройку (Применить) и выхожу из параметров (ОК).
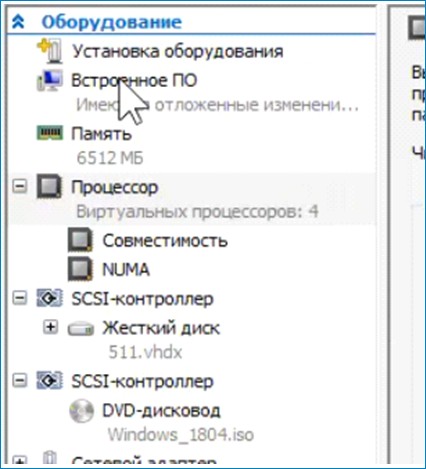
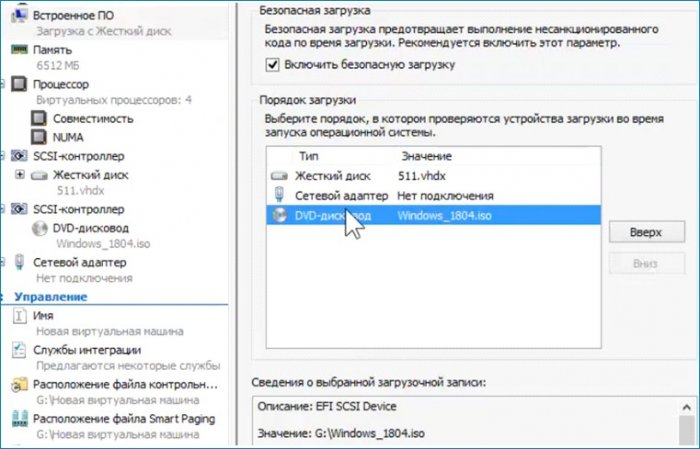
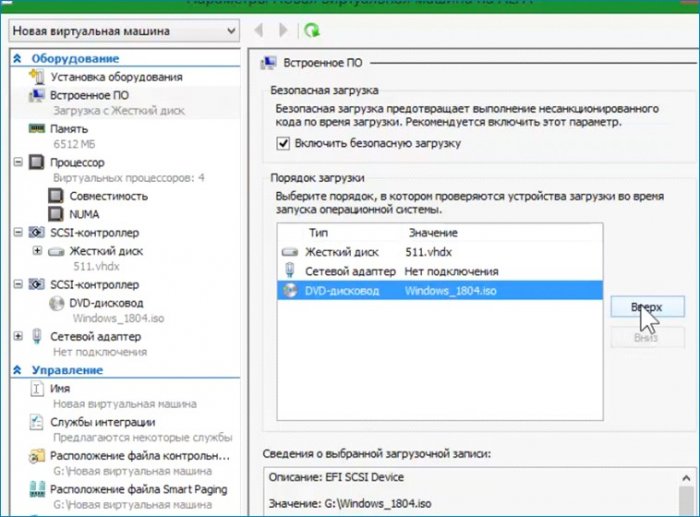
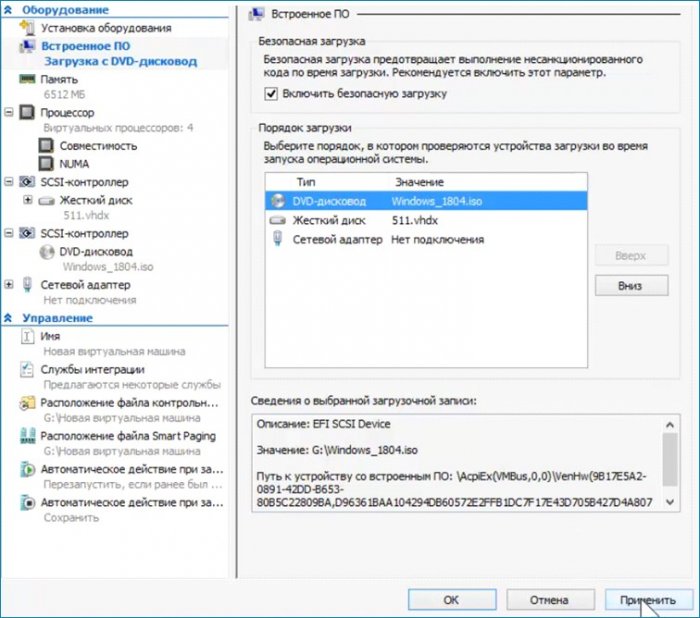
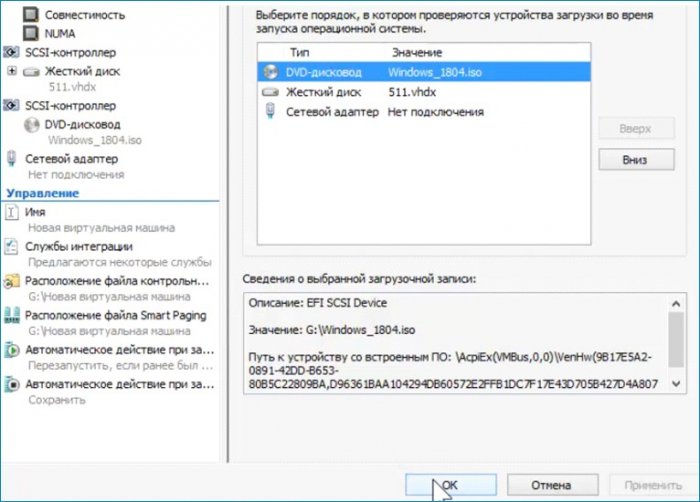
Включаю машину, запускаю, выбираю загрузку с привода, дохожу до первого окна и произвожу такие же действия как и в предыдущей статье.
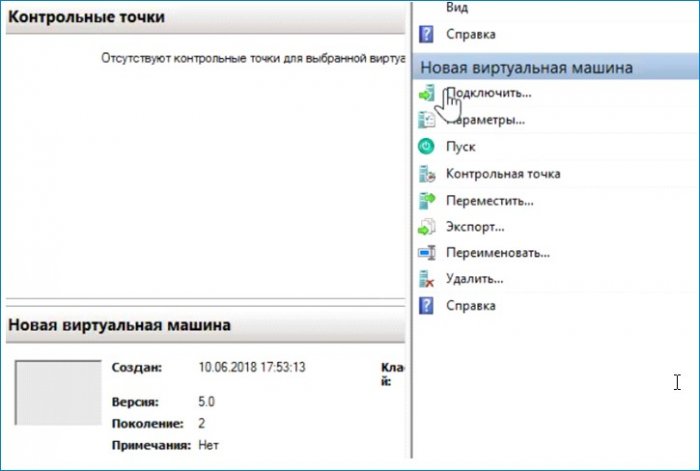
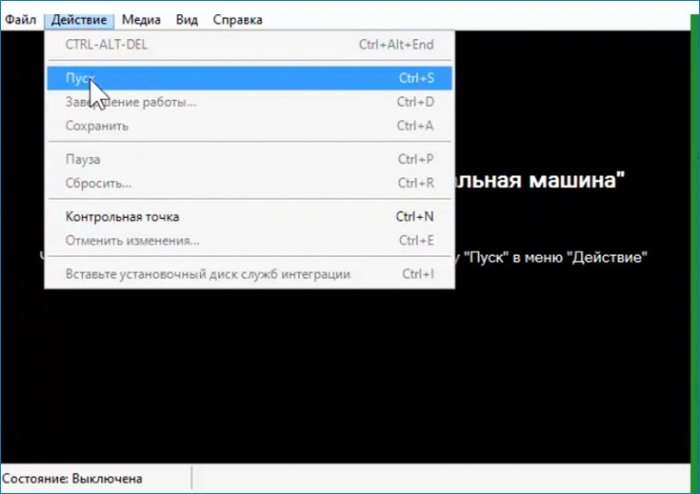

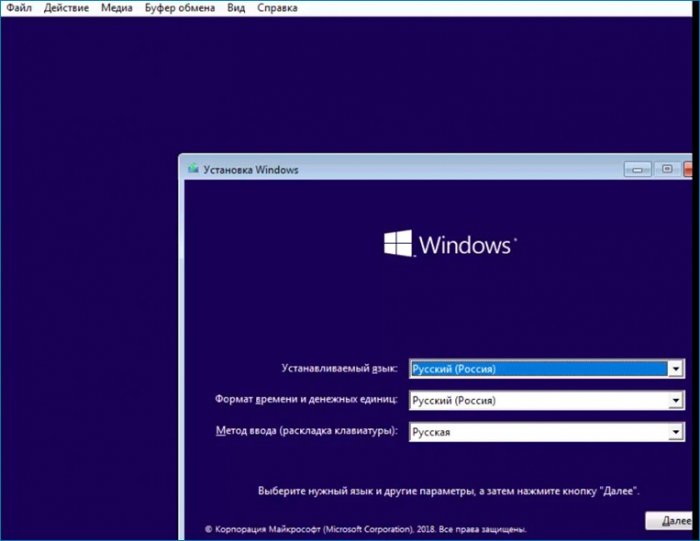
При загрузке в OS предлагается выбрать расширенный режим. Для обновления он не нужен. Оставляю базовый закрыв окно.
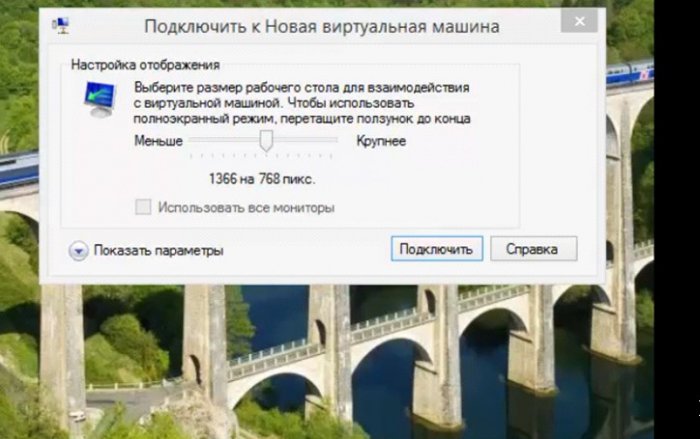
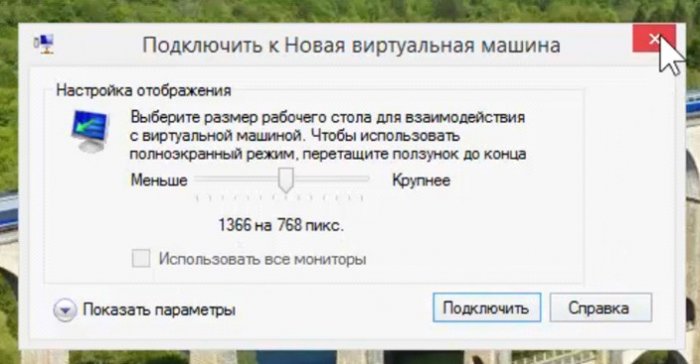
После этого успешно обновляю OS.
Contents
Today we will explain how to cope with a quite common problem – your Hyper-V virtual machine is not working and you face an error when you try to start it. In my case I faced the following error message:
Error applying SCSI Controller changes
... failed to add resources to [virtual machine].
An unexpected error occurred: The specific network resource or device is no longer available. (0x80070037).
From this guide you will know how to recover your VM without reinstalling the operating system on it from a scratch. All you need to have is at least the virtual hard disk file (.vhdx).
Why Virtual Machines Stop Booting
There are several possible factors that may may stop your VM from booting. Among them the following changes:
- you moved some files related to the current virtual machine;
- changed a drive letter;
- reinstalled the OS on your physical management computer;
- etc.
I first face the issue when I move the folder with VHDX-files to another disk.
How to Connect a Virtual HDD File and Restore your Hyper-V Virtual Machine
Follow the steps:
A Few Tips
As all virtual machine’s settings (except those you modified) are now set by default, you may want to disable annoying automatic checkpoints now 🙂
As I said above, if the VM won’t boot, you are likely to have selected a wrong generation. You should create a new one from a scratch and try to choose a different generation.
The Conclusion
As you can see, it is very easy to restore your destroyed Hyper-V virtual machine if you moved its files to another location or reinstalled Windows 10 or Windows Server on your physical PC. There are only a few things that matter:
- to have a non-corrupted virtual hdd file;
- to select the correct generation of guest machine.
Of course, if you are trying to launch your virtual machine on another physical computer you additionally need to ensure that:
- the management host machine’s CPU supports Hyper-V virtualization;
- the virtualization is enabled in the BIOS.
Did you manage to restore your virtual machine from an existing VHDX-file and fix Error applying SCSI Controller changes? Please, drop a line in the comments section.
Как подключить диск виртуальной машины для отображения в хост-системе Windows
В статье будут предложены варианты доступа к дискам ВМ:
• позволяющие производить запись данных в их файлы;
• не предусматривающие запись, а лишь предлагающие возможность чтения и копирования информации на случай необходимости её извлечения.
1. Подключение VHD и VHDX средствами Windows
VHD и VHDX – форматы файлов виртуальных дисков, используемые встроенным в Windows 8.1 и 10 гипервизором Hyper-V – в среде этих версий хост-системы можно примонтировать с помощью её же штатных средств.
На файле диска вызываем контекст-меню, выбираем «Подключить».

И ищем в проводнике разделы нового устройства. Этот вариант предусматривает и чтение, и запись данных. Чтобы убрать диск ВМ из хост-системы, контекст-меню вызываем на любом из отображаемых его разделов и кликаем «Извлечь».

2. Подключение VMDK средствами VMware Workstation


Далее появится предупреждающее окошко, где говорится о нюансах доступа в режиме записи данных, связанных с работой снапшотов и клонов ВМ. Жмём «Да».


3. Конвертирование VDI в VHD средствами VirtualBox



И теперь – «Копировать».

Конвертированный файл впоследствии открываем с помощью проводника.

Убираем его из хост-системы путём извлечения, как показано в п.1 статьи.
4. Daemon Tools

Убираем с помощью опции удаления в контекст-меню на значке примонтированного устройства.

5. Плагин для Total Commander
Распаковываем его внутри Total Commander. Отвечаем «Да» на предложение установки. Следуем шагам установочного мастера.

Запускаем Total Commander (принципиально) от имени администратора. Переключаемся на «Сеть / FS плагины». Заходим в «DiskInternals Reader».

Далее – «Mount Image».

Выбираем тип диска ВМ. Жмём «Next».

В обзоре указываем папку ВМ. Затем увидим все подключённые к машине диски. Можем снять галочки с ненужных, если их несколько. И кликаем «Mount».

Жмём Ctrl + R для обновления содержимого панелей Total Commander. И увидим примонтированные разделы виртуального диска.

Источник
Создание виртуальных дисков в Hyper V VHD и VHDX
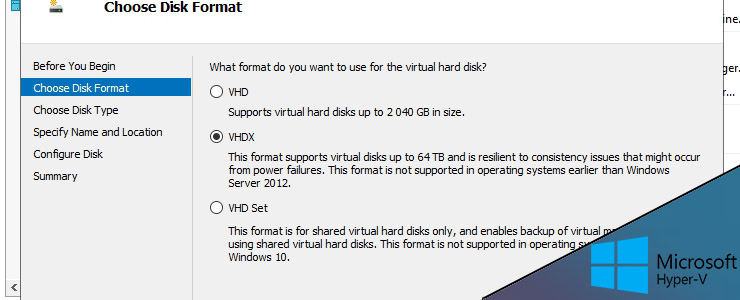
Виртуальные диски Hyper V заменяют обычные жесткие диски в операционной системе и на виртуальных машинах. В Hyper V есть три типа накопителей:
Перед тем как в Hyper V добавить виртуальный жесткий диск нужно его создать.
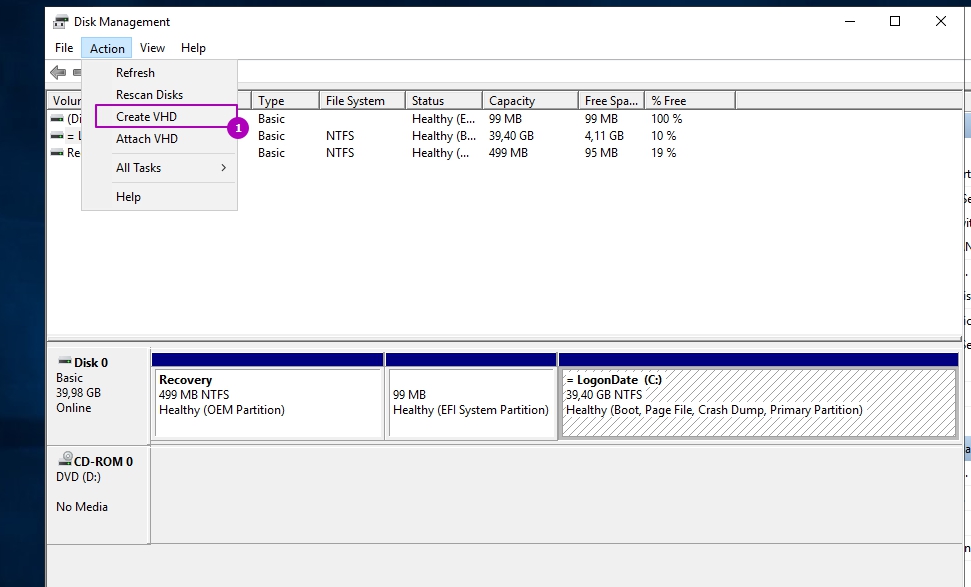
Конечно мы можем создать накопитель и в Powershell, но это будет рассмотрено в конце. И можно создать в оснастке Hyper V:

Если пропустить стартовое окно, то мы увидим форматы дисков Hyper V, которые описаны выше:
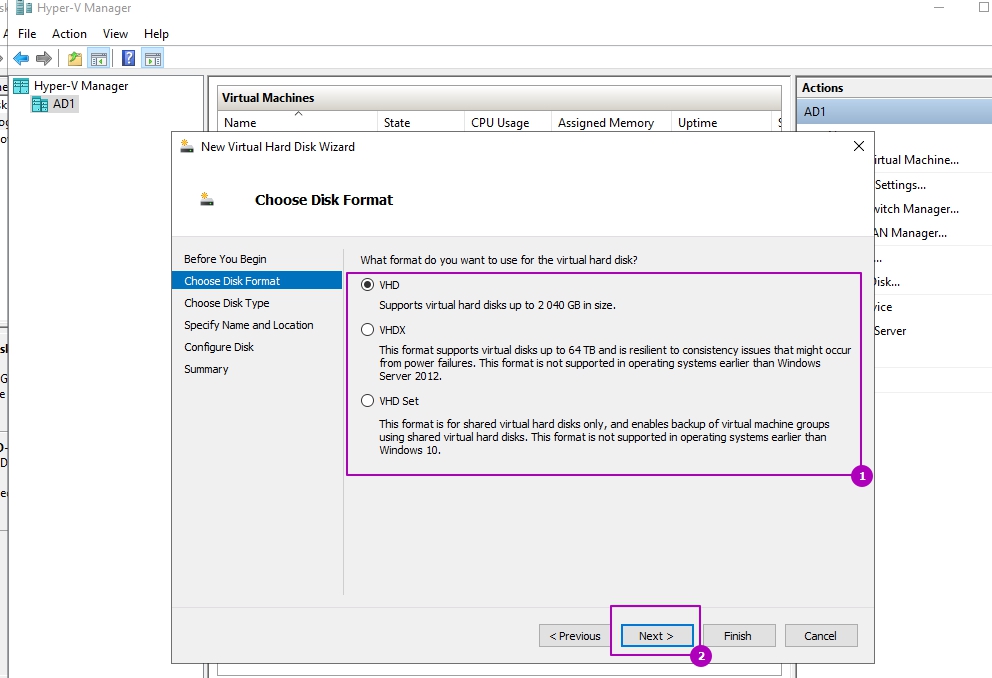
В следующем окне мы видим типы накопителей, которые делятся на:
Картинка немного описывающая разностный тип:
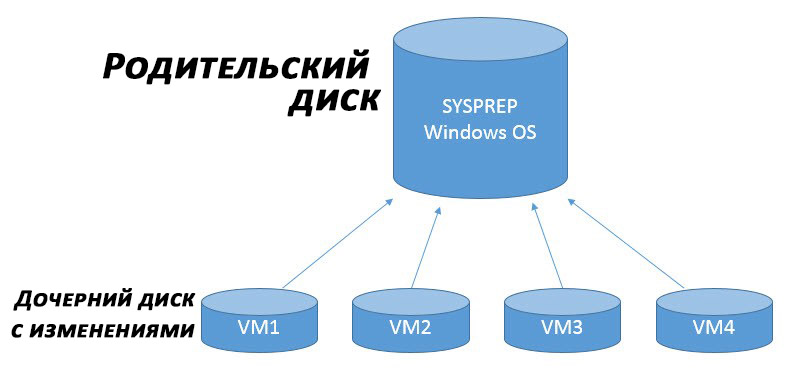
В тестовых средах используется динамический и дифференциальный, а в рабочей среде фиксированные накопители. В рамках работы Hyper V динамический диск не подходит по нескольким причинам:
Минусов скорее всего больше, но причины выше для меня имеют ключевое значение. Я использую динамические диски в тестовых средах.
Минусы разностных дисков Hyper V такие:
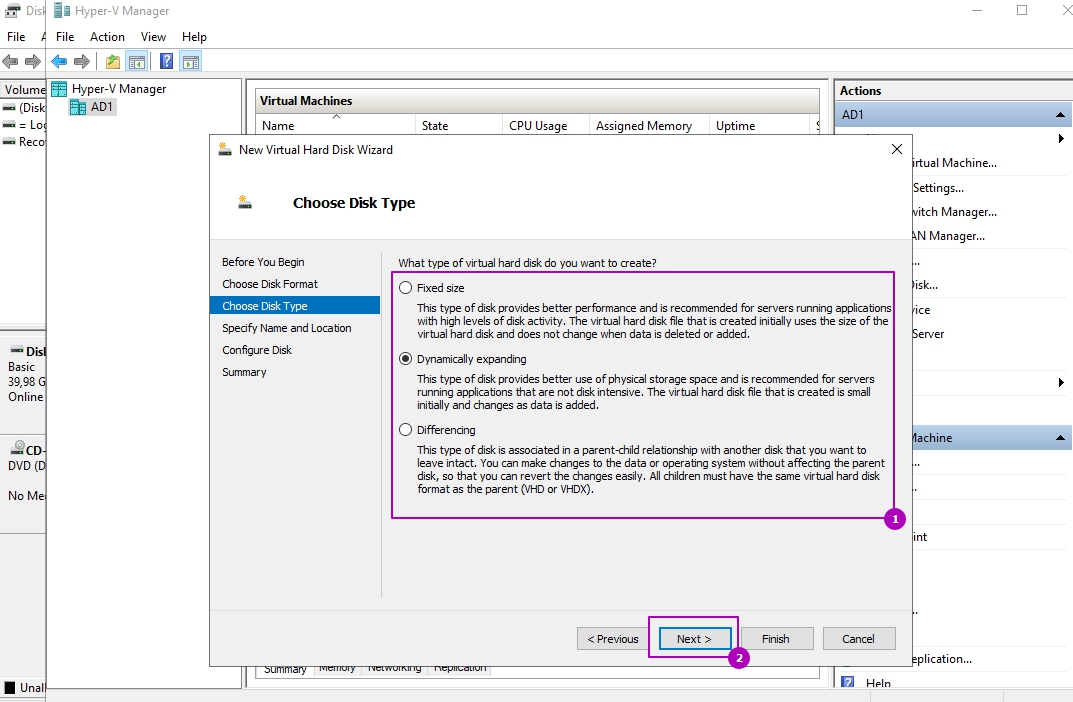
Тут выбирается имя файла и его расположение. Рекомендую указывать корректное имя так как при удалении виртуальной машины диски не удаляются и можно запутаться:
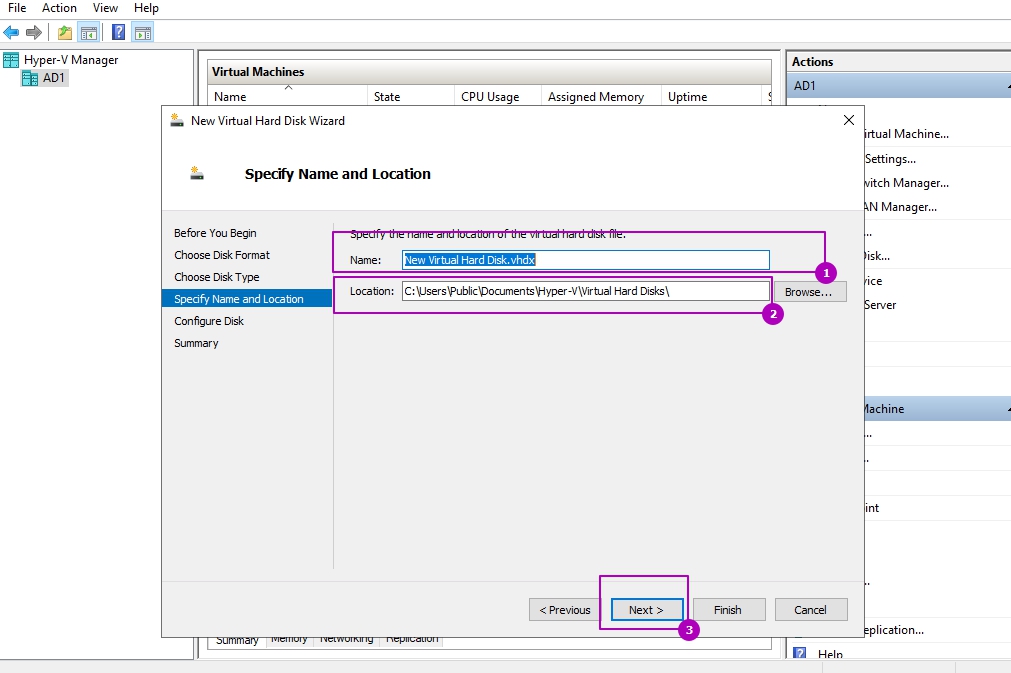
На предпоследнем шаге мы выбираем из трех возможных вариантов:
Я бы не рекомендовал использовать клонирование в случаях, когда вам нужно получить копию виртуальной машины. Для этого есть импорт и экспорт Hyper V.
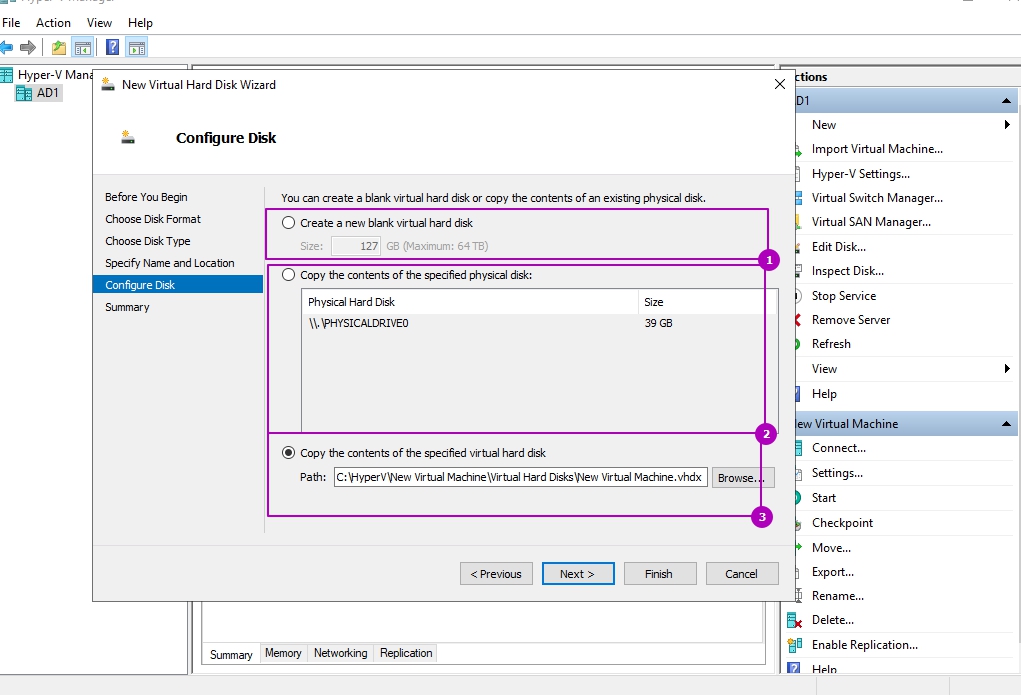
В финальном окне еще раз проверяем данные и подтверждаем создание. Если был выбран фиксированный тип диска, то он может создаваться долго.
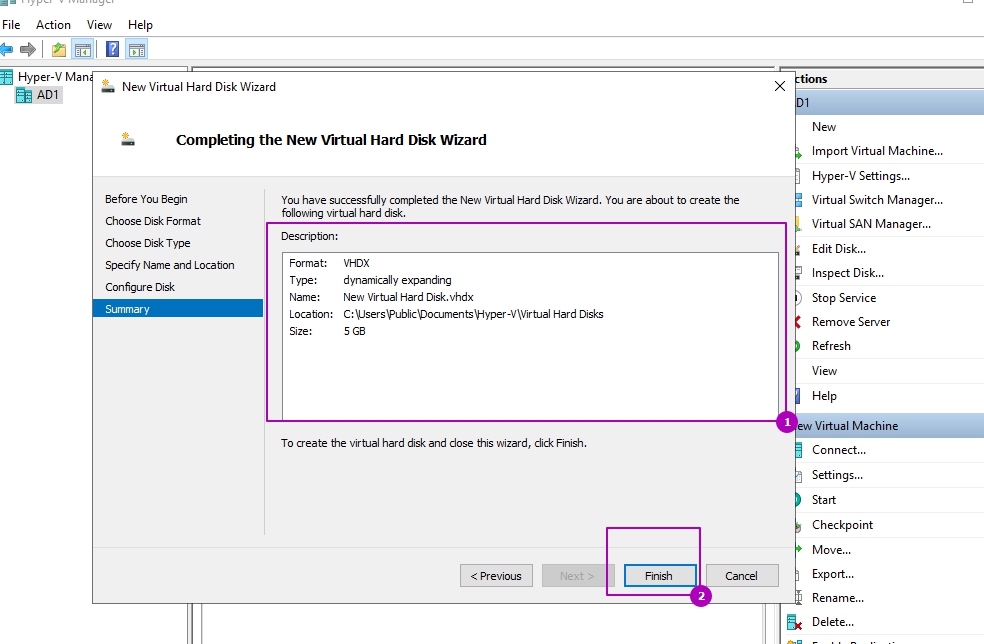
Этот диск можно подключить во время создания виртуальной машины либо подключить уже к существующей виртуальной машине. Что бы в Hyper V подключить жесткий диск к существующей машине сделайте следующее:
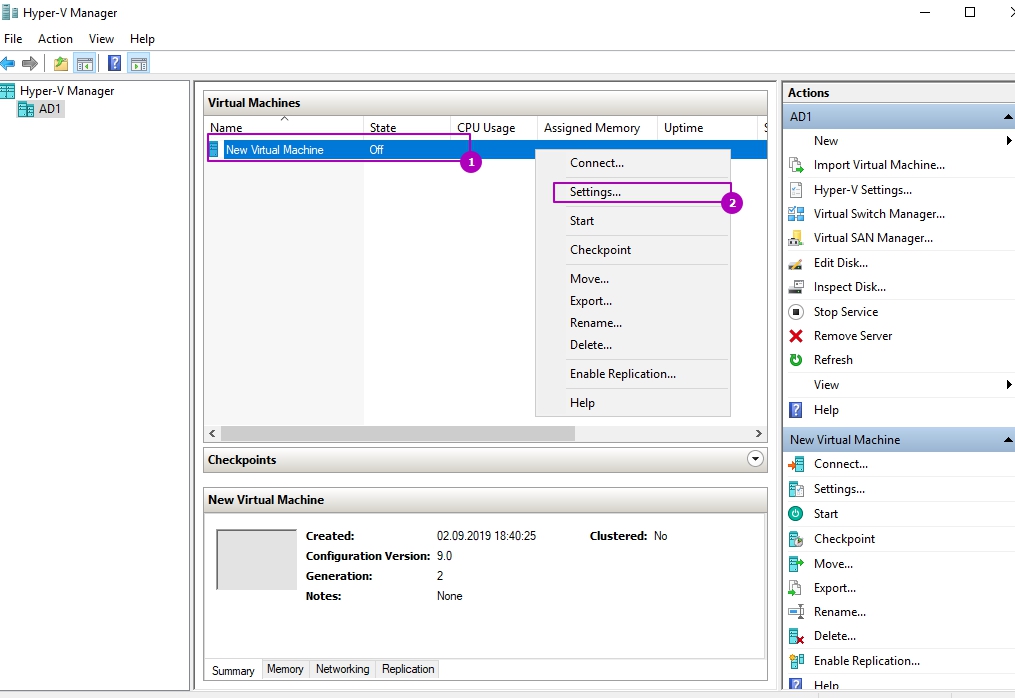
Далее выбрать тип контроллера, который вы используете (в большинстве случаем SCSI) и нажать на добавление устройства:
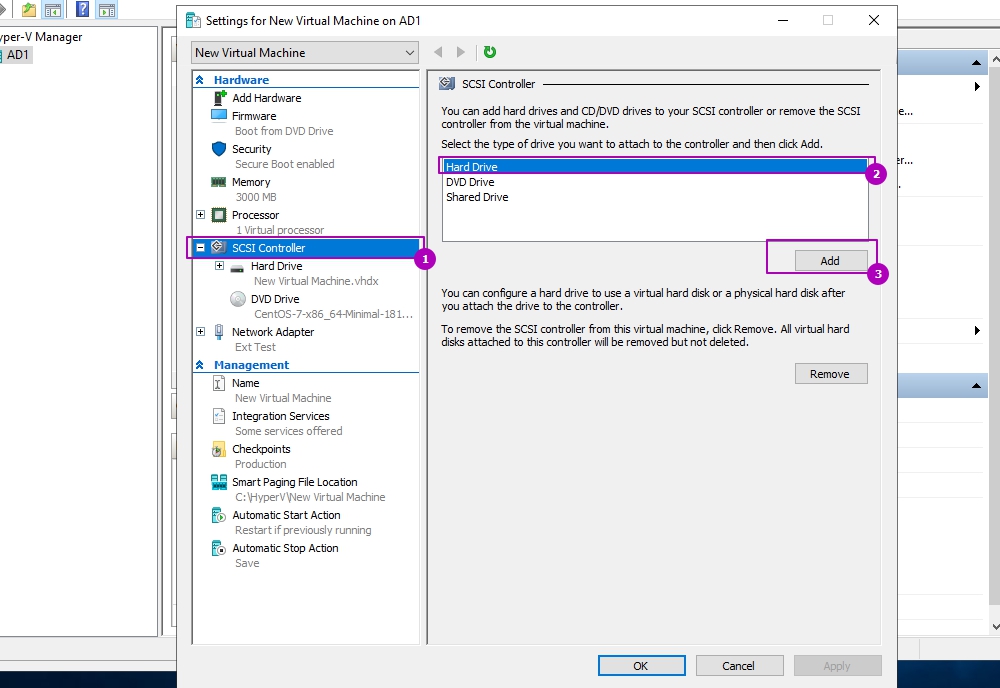
В этой вкладке так же можно создать виртуальный диск Hyper V. В отличие от предыдущего способа здесь не будет вопроса о выборе VHD и VHDX. Этот выбор будет сделан автоматически от типа VM.
Через проводник мы можем найти уже созданный диск и импортировать его:
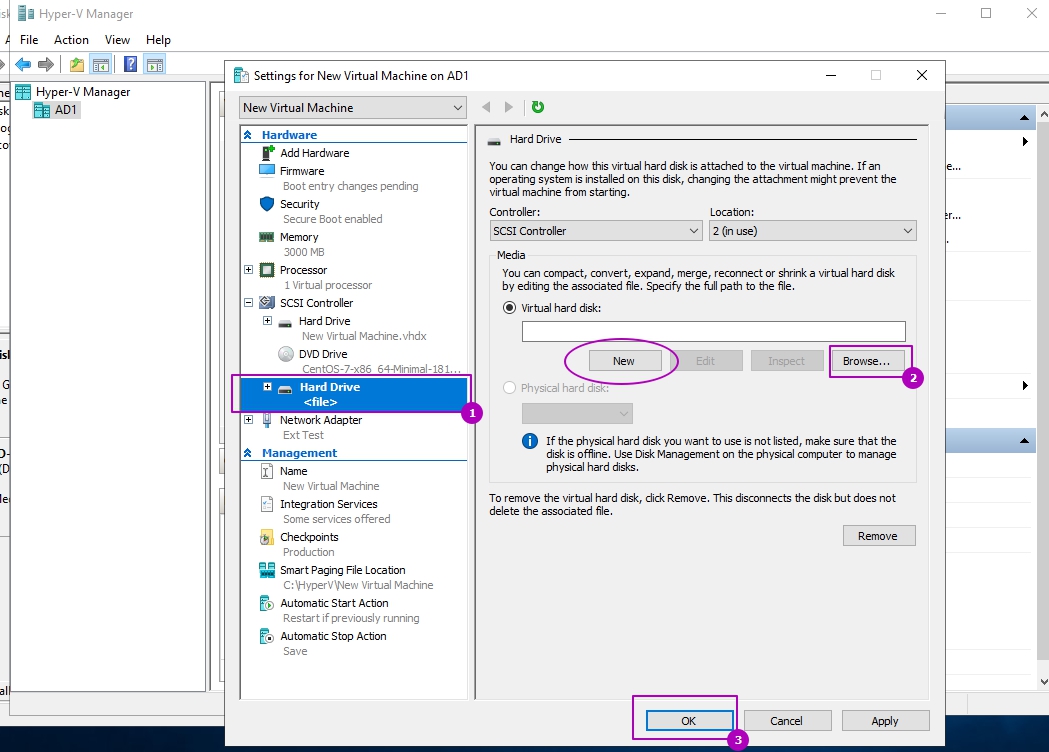
После включения виртуальной машины, в зависимости от предназначения диска, его нужно будет проинициализировать и отформатировать.
Создание виртуальных дисков Hyper V VHD и VHDX в Powershell
Для создания виртуальных дисков в Powershell есть команда:
Если ее запустить без параметров, то у нас появится опрос по необходимым значениям, но он работает странно и у нас могут появиться ошибки:
Cannot recognize «4GB» as a System.UInt64 due to a format error.
New-VHD : Failed to create the virtual hard disk. The size specified for ‘C:\vv.vhdx’ is too small.
На примере ниже я создал виртуальный динамический диск VHDX в Powershell размером 1GB:
По умолчанию создается динамический накопитель. Формат виртуального диска определяется в пути, если бы я хотел VHD диск нужно было бы так написать. Размер может указываться и в мегабайтах (MB), терабайтах (TB) и так далее.
Тип накопителя указывается в самом ключе. Если нужно создать фиксированный диск напишите:
При создании разностных дисков Hyper V нужно указать и родительский диск:
Копирование содержимого диска на новый тоже возможно, по правилам описанным выше. Сначала мы должны узнать номер накопителя, который будем копировать:
А затем передать этот номер:

Чтобы в Hyper V подключить диск средствами Powershell нужно указать тип контроллера:
Источник
Как vhdx подключить в hyper v
Сообщения: 847
Благодарности: 12
Профиль | Отправить PM | Цитировать
Читайте также: Как подключить вторую оперативку на windows 7 64
Сообщения: 1752
Благодарности: 325
Тривиально. Создайте новую VM и в свойствах VM подцепляете нужный диск (файл с расширением VHDX). Запускаете VM.
P.S. В идеале у Вас должен быть ещё и xml файл с описанием VM, тогда перенос произойдёт совсем гладко.
——-
Слабый всю жизнь идёт лёгкой дорогой, черта сильного выбрать трудный путь.
Будь осторожен в своих желаниях, ибо они иногда сбываются.
Если же вы забыли свой пароль на форуме, то воспользуйтесь данной ссылкой для восстановления пароля.
» width=»100%» style=»BORDER-RIGHT: #719bd9 1px solid; BORDER-LEFT: #719bd9 1px solid; BORDER-BOTTOM: #719bd9 1px solid» cellpadding=»6″ cellspacing=»0″ border=»0″>
Сообщения: 470
Благодарности: 99
——-
Он был расстроенным трупом и потратил две минуты впустую.
Сообщения: 847
Благодарности: 12
» width=»100%» style=»BORDER-RIGHT: #719bd9 1px solid; BORDER-LEFT: #719bd9 1px solid; BORDER-BOTTOM: #719bd9 1px solid» cellpadding=»6″ cellspacing=»0″ border=»0″>
