Have you ever wondered how your computer manages to wake up instantly from sleep mode? The answer lies in a feature called Hybrid Sleep, which is found in Windows 10. This intriguing capability combines the benefits of both sleep mode and hibernation, allowing your computer to quickly resume its previous state while still preserving your work in case of a power loss.
Hybrid Sleep, introduced in Windows 10, works by saving your open documents and running applications to your computer’s memory, just like traditional sleep mode. However, it also creates a copy of this information on your hard drive, similar to hibernation. This dual approach ensures that even if your computer loses power, you won’t lose any unsaved work. With Hybrid Sleep, you can enjoy the convenience of a speedy wake-up time while having the peace of mind that your data is protected.
Hybrid Sleep in Windows 10 is a power-saving feature that combines the benefits of both Sleep Mode and Hibernation. When you put your computer into Hybrid Sleep, it saves your open files and program states to your hard drive, then enters a low-power state. If there is a power loss, the computer can quickly resume from the saved state stored on the hard drive. This feature is especially useful for laptops and desktops that need to conserve power while still being able to quickly resume their sessions.

Understanding Hybrid Sleep in Windows 10
Hybrid Sleep is a power management feature in Windows 10 that combines the benefits of both Sleep mode and Hibernate mode. It was first introduced in Windows Vista and has since been present in subsequent versions of the operating system, including Windows 10. Hybrid Sleep allows users to quickly resume their work while also providing a safety net in case of a power failure or unexpected shutdown.
How Hybrid Sleep Works
To understand Hybrid Sleep, it’s essential to grasp the functionality of Sleep mode and Hibernate mode individually. In Sleep mode, also known as Standby or Suspend, your computer enters a low-power state, preserving the current session’s data in RAM while cutting off power to non-essential components. This allows for quick resume times but requires a constant power source to keep the data in memory. On the other hand, Hibernate mode saves the contents of the RAM to the hard drive and completely shuts down your computer, conserving power. When you power on the system, it restores the previous session by loading the saved data from the hard drive to RAM.
Hybrid Sleep combines these two modes by both saving the session data to the hard drive and keeping it in RAM. When you put your computer into Hybrid Sleep, it writes the open documents and running applications to the hard drive, just like Hibernate mode. Simultaneously, it also enters Sleep mode by putting the computer in a low-power state and storing the session data in RAM. This allows you to resume your work quickly, as in Sleep mode, while also providing the safety net of having the data stored on the hard drive.
If your power source is interrupted during sleep or hibernation, the data stored in RAM would be lost. However, with Hybrid Sleep enabled, the system can recover your session by restoring it from the hard drive. It is particularly beneficial for desktop computers and laptops that are frequently connected to an external power source but susceptible to sudden power disruptions or unexpected shutdowns.
Enabling and Configuring Hybrid Sleep
By default, Hybrid Sleep is enabled in Windows 10. However, it’s essential to ensure that the feature is activated and configured correctly on your system. To enable Hybrid Sleep, follow these steps:
- Open the Control Panel by searching for it in the Start menu.
- Click on the «Hardware and Sound» category.
- Locate and click on «Power Options.»
- Click on «Change plan settings» next to the power plan you are using.
- Click on «Change advanced power settings.»
- In the Power Options dialog box, expand the «Sleep» category and locate «Allow hybrid sleep.»
- Ensure that the setting is set to «On.»
- Click on «Apply» and «OK» to save the changes.
Once Hybrid Sleep is enabled, it should function seamlessly in the background whenever your system enters Sleep mode. You can modify the timing settings for Sleep mode and Hybrid Sleep by adjusting the power plan settings to suit your preferences.
Advantages of Hybrid Sleep
The Hybrid Sleep feature in Windows 10 offers several advantages:
- Instant Resume: With Hybrid Sleep, you can quickly resume your work by waking your computer from Sleep mode. It eliminates the need to wait for the system to restore the session from the hard drive, as in Hibernate mode.
- Data Safety: By saving the session data both in RAM and on the hard drive, Hybrid Sleep provides a safety net in case of a power failure or unexpected shutdown. It ensures that your work is not lost, and you can quickly recover it when you power on your system.
- Flexibility: Hybrid Sleep allows you to switch between Sleep mode and Hibernate mode seamlessly without having to manually choose one or the other. It combines the benefits of both modes to provide an optimal power management solution.
By utilizing the Hybrid Sleep feature, you can enjoy the convenience of quick resume times while ensuring the safety of your work in case of power disruptions or unexpected shutdowns.
Configuring Hybrid Sleep on Windows 10
Windows 10 offers various settings and customization options for configuring Hybrid Sleep to suit your preferences. Let’s explore some of these options.
Modifying Hybrid Sleep Settings
To modify the Hybrid Sleep settings, follow these steps:
- Open the Control Panel by searching for it in the Start menu.
- Click on the «Hardware and Sound» category.
- Locate and click on «Power Options.»
- Click on «Change plan settings» next to the power plan you are using.
- Click on «Change advanced power settings.»
- In the Power Options dialog box, expand the «Sleep» category and select «Hibernate after» or «Sleep after.»
- Specify the desired time interval in minutes for Sleep mode or Hybrid Sleep.
- Click on «Apply» and «OK» to save the changes.
By adjusting these settings, you can determine the time interval after which your computer enters Sleep mode or Hybrid Sleep mode. This allows you to manage power consumption and customize the behavior of your system as per your requirements.
Disabling Hybrid Sleep
If, for any reason, you prefer not to use Hybrid Sleep and want to disable it, follow these steps:
- Open the Control Panel by searching for it in the Start menu.
- Click on the «Hardware and Sound» category.
- Locate and click on «Power Options.»
- Click on «Change plan settings» next to the power plan you are using.
- Click on «Change advanced power settings.»
- In the Power Options dialog box, expand the «Sleep» category and locate «Allow hybrid sleep.»
- Set the setting to «Off.»
- Click on «Apply» and «OK» to save the changes.
Disabling Hybrid Sleep will ensure that your system only uses Sleep mode or Hibernate mode individually, as per your preference.
When to Use Hybrid Sleep
Hybrid Sleep is especially useful in scenarios where you want to quickly resume your work and minimize the risk of data loss. Here are some instances where enabling Hybrid Sleep is recommended:
- Desktop Computers: If you use a desktop computer that is connected to a constant power supply but occasionally experiences power disruptions, Hybrid Sleep can safeguard your work by storing it in both RAM and the hard drive.
- Laptops: Laptops are prone to unexpected shutdowns due to battery issues or accidental power disconnections. With Hybrid Sleep enabled, you can quickly resume your work even if the battery drains or the power is suddenly disconnected.
- Unstable Power Sources: If your area suffers from frequent power outages or voltage fluctuations, enabling Hybrid Sleep can protect your data by ensuring it is stored on the hard drive while allowing for a fast resume when power is restored.
However, if you primarily use a laptop on battery power and rarely face power disruptions, or if you are concerned about power consumption, you may choose to disable Hybrid Sleep and use Sleep mode or Hibernate mode individually.
In Conclusion
Hybrid Sleep in Windows 10 combines the benefits of Sleep mode and Hibernate mode, providing a convenient power management feature for users. It allows for quick resume times while also ensuring the safety of your work in case of power interruptions or unexpected shutdowns. By understanding how Hybrid Sleep works and configuring it correctly on your system, you can enjoy the advantages of this feature and customize its settings to suit your needs.

Understanding Hybrid Sleep in Windows 10
Hybrid sleep is a power-saving feature available in Windows 10 that combines the best of two different power states — sleep mode and hibernation. It is particularly useful for desktop computers and laptops that are connected to a power source.
In hybrid sleep mode, the computer saves all your open documents and running programs on the RAM, just like in sleep mode. However, it also creates a copy of this data on the hard drive, similar to hibernation. This way, if there is a power failure or you accidentally shut down the computer, the system can restore your work from the hard drive.
Hybrid sleep ensures that you don’t lose any unsaved work while providing the convenience of a quick wake-up from sleep mode. It is especially beneficial for those who frequently switch between sleep and hibernation modes or work on critical projects. By enabling hybrid sleep, you can ensure that your computer remains energy efficient while safeguarding your work.
To enable hybrid sleep in Windows 10, go to the power settings and select «Choose what closing the lid does» or «Choose what the power buttons do.» From there, you can modify the sleep settings to enable hybrid sleep.
Key Takeaways
- Hybrid Sleep is a power-saving feature in Windows 10 that combines the benefits of Sleep mode and Hibernate mode.
- It allows the computer to quickly resume from Sleep mode while also preserving data in case of a power loss.
- Hybrid Sleep stores the current state of the system in RAM and a copy of it on the hard drive.
- It is especially useful for laptops and desktops that may experience sudden power outages.
- Hybrid Sleep can be enabled or disabled in the Power Options settings of Windows 10.
Frequently Asked Questions
Here are some commonly asked questions about Hybrid Sleep in Windows 10:
1. How does Hybrid Sleep work in Windows 10?
Hybrid Sleep is a power-saving feature in Windows 10 that combines the benefits of both Sleep and Hibernate modes. When you put your computer into Hybrid Sleep, it saves your open documents and programs to the hard drive and then enters a low-power state like Sleep mode. However, unlike Sleep mode, Hybrid Sleep also saves a copy of your session to the hard drive, similar to Hibernate mode. This way, in case of a power outage, your work is not lost and can be quickly resumed when you turn your computer back on.
When you wake your computer from Hybrid Sleep, it restores your session from the hard drive instead of reloading it from scratch, allowing for a faster and smoother startup.
2. How do I enable Hybrid Sleep in Windows 10?
To enable Hybrid Sleep in Windows 10, follow these steps:
1. Open the Control Panel by searching for it in the Windows Start menu.
2. In the Control Panel, click on «Hardware and Sound».
3. Under the «Power Options» section, click on «Change what the power buttons do».
4. In the next window, click on «Change settings that are currently unavailable» if the option is grayed out.
5. Scroll down to the «Shutdown settings» section and check the box next to «Hybrid Sleep».
6. Click on «Save Changes» to apply the settings.
Once enabled, you can access the Hybrid Sleep option from the power options menu or by pressing the power button on your computer.
3. Can I customize the Hybrid Sleep settings in Windows 10?
Yes, you can customize the Hybrid Sleep settings in Windows 10 according to your preferences. To do this, follow these steps:
1. Open the Control Panel and navigate to «Hardware and Sound» > «Power Options».
2. Click on «Change when the computer sleeps» on the left-hand side menu.
3. Choose the desired sleep and hibernate settings for both «On battery» and «Plugged in» modes.
4. Click on «Save Changes» to apply the settings.
By customizing these settings, you can control when your computer enters Hybrid Sleep mode and how long it remains in that state before transitioning to Hibernate mode.
4. Is Hybrid Sleep available on all Windows 10 devices?
Hybrid Sleep is available on most desktop and laptop computers running Windows 10. However, it may not be available on certain devices or configurations, especially on older hardware or devices with limited storage capabilities. It is recommended to check your specific device’s documentation or manufacturer’s website to confirm if Hybrid Sleep is supported.
5. Can I disable Hybrid Sleep in Windows 10?
Yes, you can disable Hybrid Sleep in Windows 10 if you prefer to use Sleep or Hibernate modes separately. To disable Hybrid Sleep, follow these steps:
1. Open the Control Panel and go to «Hardware and Sound» > «Power Options».
2. Click on «Change when the computer sleeps» on the left-hand side menu.
3. Click on «Change advanced power settings».
4. In the Power Options window, scroll down to the «Sleep» section and expand it.
5. Expand the «Allow hybrid sleep» option and set it to «Off».
In conclusion, Hybrid Sleep is a power-saving feature introduced in Windows 10. It combines the benefits of both Sleep mode and Hibernate mode to provide a seamless user experience and protect data in case of power loss.
When Hybrid Sleep is enabled, the computer saves open documents and running applications in memory and simultaneously writes them to the hard drive to ensure data is not lost. It then enters a low-power state similar to Sleep mode, where it uses a small amount of power to maintain the system’s state. If there is a power outage, the computer can restore the previously saved state from the hard drive, allowing users to continue their work without any interruption.
Hybrid sleep has been a built-in feature of Windows for a long time. It is still available in the latest operating system, Windows 11/10. You can put your computer into a low-power state to save energy by enabling the hybrid sleep feature. On Windows 11/10, Hybrid sleep is a type of sleep state that consolidates sleep and hibernating. When you enable this functionality, all the data in RAM are written to the hard drive, and then the computer goes into a low-power sleep state.
This mode allows you to resume your computer quickly from sleep. Also, when power fails while in sleep, you can still restore your computer from hibernation and recover your data. Thus, technically your data will never be lost.
By default, Hybrid sleep is enabled for desktops but turned off on laptops. However, Microsoft has provided an option to turn on this feature on laptops also.
How to Enable or Disable Hybrid Sleep on Windows 11 or 10?
To turn on or off Hybrid Sleep in Windows 11 or 10, use these steps:-
Step 1. Open Control Panel.
Step 2. In the Control Panel, click on the Hardware and Sound category.

Step 3. On the next screen, select Power Options.
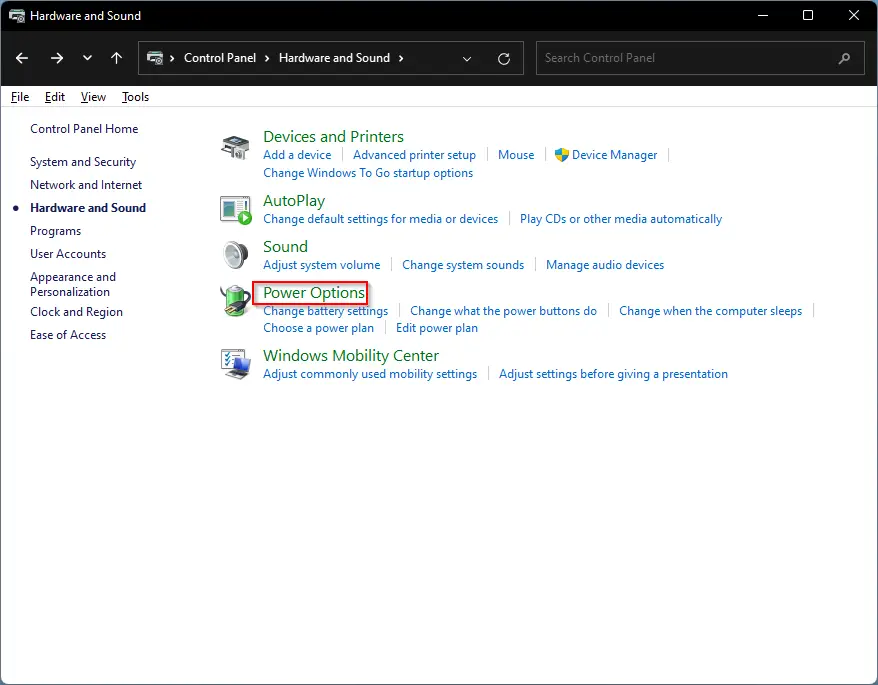
Step 4. Click the link Change plan settings on the right-side pane.
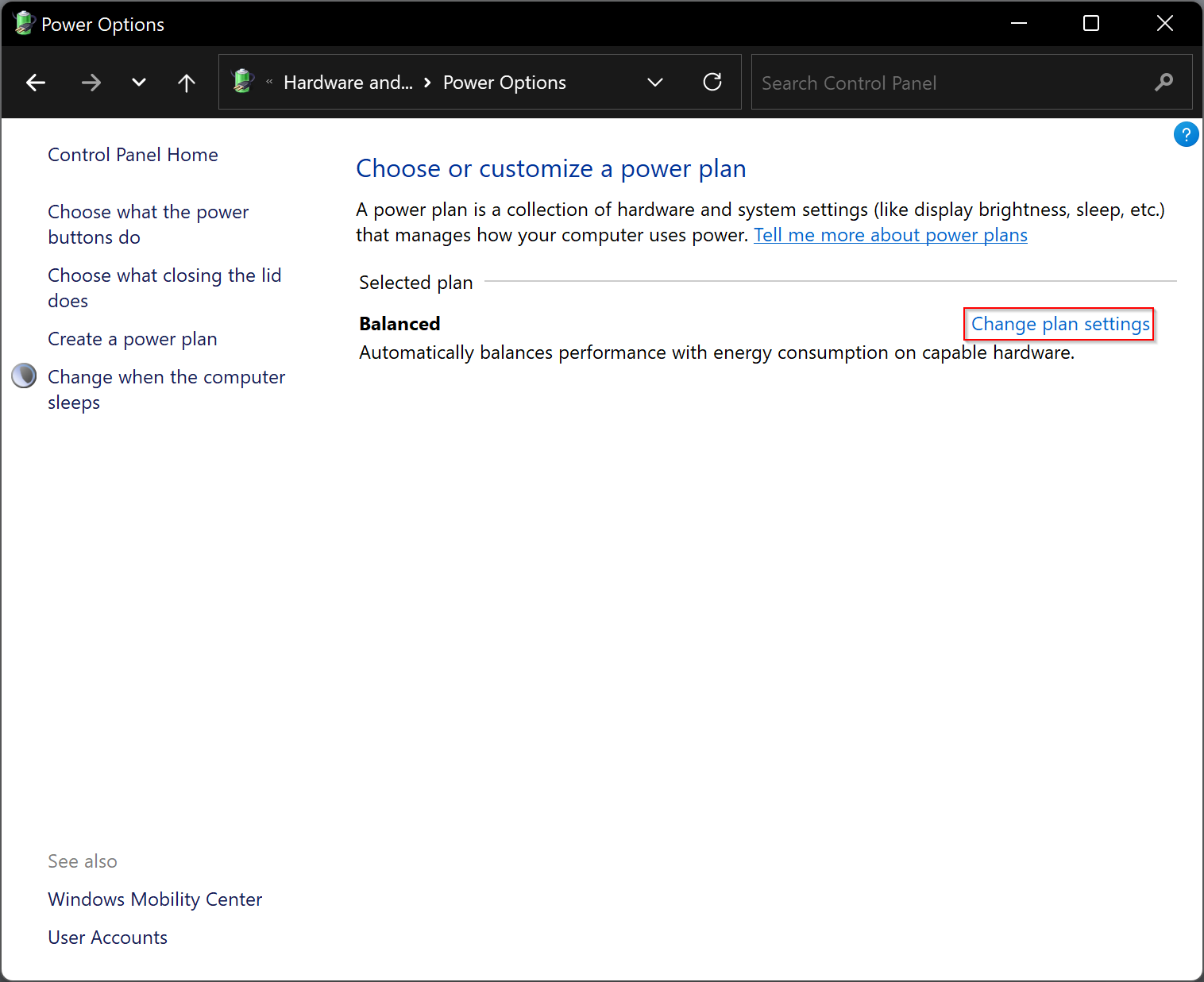
Step 5. Now, click the link Change advanced power settings.
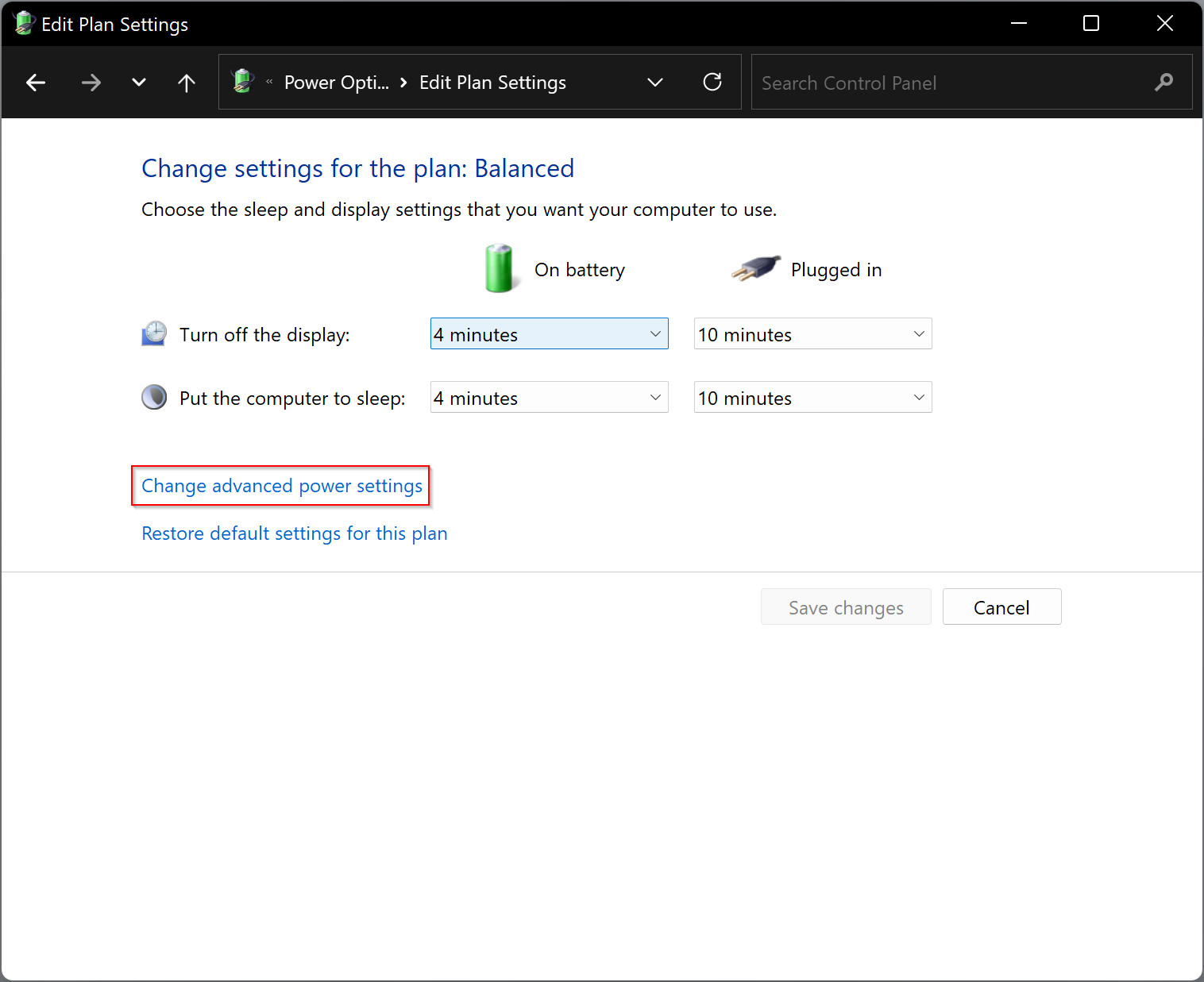
Step 6. On the pop-up window, expand Sleep and then Allow hybrid sleep setting.
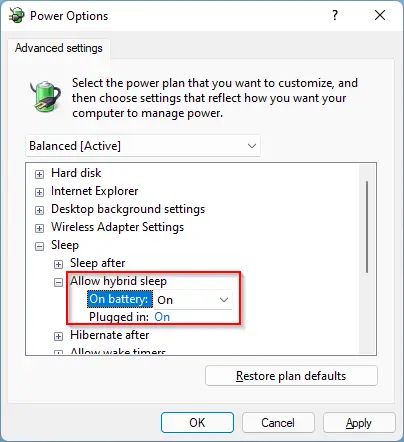
Step 7. Select the On option from the drop-down menu of “On battery” and “Plugged in” under “Allow hybrid sleep.”
That’s it. Now hybrid sleep feature is enabled on your computer/laptop. If you wish to disable this feature, repeat the above steps and select the Off option in the above step 7.
You will not find the Hybrid sleep under the Power Options window if hibernation is disabled on your PC. You need first to enable hibernation on your computer. To do that, open the command prompt with elevated rights, and then execute the following command under that:-
Powercfg /hibernate on
After executing the above command, the hibernation feature will be enabled on your computer. Now, you can turn on the Hybrid sleep feature on your PC.
Conclusion
In conclusion, Hybrid sleep is an excellent power-saving feature available in Windows 11/10. This feature is useful for desktops as well as laptops to save energy and protect your data from loss. By enabling the hybrid sleep feature, you can quickly resume your computer from sleep, and in case of power failure, you can recover your data from hibernation. Windows 11/10 also provides an option to enable or disable hybrid sleep as per your requirement. Just follow the steps mentioned above to enable or disable the hybrid sleep feature on your PC.
Before jumping over to the “Allow hybrid sleep “option, we will try to understand the basic terminology as to what is sleep? Sleep mode is used when a user wants to go away from the computer to do some other tasks, For example, going for lunch or tea break. This helps the computer to use less power when the computer is not in use. When a person is back, it resumes back from where it was left. Hibernation stores the open documents on the laptop or computer to the memory and then shuts down the system. It uses a lot of space on your hard disk but consumes less power and can be termed as an advanced sleep mode.
Hybrid sleep is for desktop computers, which is a mix of sleep and hibernation. This means the computer or laptop puts the ongoing work or any programs in memory and hard disk. Then places the computer in a low power state to enable it to resume quickly. When this is done, the computer can restore work from the hard disk if there is a power failure.
Enable or disable Allow hybrid sleep in Windows 10
Here is how to Enable or disable Allow hybrid sleep in Windows 10 –
- Right-click battery icon present on the Notification area on the taskbar.
- Select – Power Options.
- From the next page, click – Change plan settings.
- Choose – Change advanced power settings.
- When a new window becomes visible, double-click – Sleep.
- Expand – Allow hybrid sleep.
- Choose Off for both On battery and Plugged in option to keep the feature disabled.
- If you want to enable the feature, set the status to On.
- Click Apply and then OK.
Thus hybrid sleep is enabled. Once hybrid is enabled, it overrules the sleep button.
-
Home
-
Knowledge Base
- What Is Hybrid Sleep on Windows and When Should You Use It?
By Daisy | Follow |
Last Updated
If you have poked about within the Windows power settings, you may have found a strange option within the Sleep category. One of the options will ask if you want to allow hybrid sleep. This post will provide more details for you. Keep on your reading.
Hybrid sleep is a hybrid of both Hibernate and Sleep. Therefore, in order to understand it, you first need to look at what both Hibernate and Sleep actually do. You can also go to MiniTool to find more infoemation about the state of your PC.
What Is Sleep?
Sleep is a power-saving state that allows a computer to quickly resume full-power operation when you want to start working again. Putting your computer into the sleep state is like pausing a DVD player; the computer immediately stops what it’s doing and is ready to start again when you want to resume working.
What Is Hibernate?
Hibernation is a power-saving state designed primarily for laptops. When sleep makes your work and settings store in memory and consumes a small amount of power, hibernation puts your open documents and programs on your hard disk and then shuts down your computer.
Hibernation uses the least amount of power of all the energy-saving states in Windows. On laptops, when you know you will not be using the laptop for a long time and you have no chance to charge the battery during this time, you should use hibernate mode.
If you want to learn about sleep vs Hibernate windows 10, this post – Should You Shut down, Sleep or Hibernate Windows 10 PC? is what you need.
What Is Hybrid Sleep?
Now, you have known what Sleep and Hibernate do, it’s time to take a look at what hybrid sleep is.
Hybrid sleep is designed primarily for desktop computers. Hybrid sleep is a combination of sleep and hibernate; it puts any open documents and programs in memory and on your hard disk and then puts your computer into a low-power state so that you can quickly resume your work.
That way, Windows can restore your work from your hard disk if a power failure occurs. When Hybrid sleep is turned on, your computer will go to sleep automatically.
When Should You Use It?
You may want to know when you should use it. If you are a laptop user, this is an easy answer!
Since your machine uses battery power, you don’t need to worry about power cuts as much as a computer user does. As a laptop user, you should typically put your laptop to sleep right before throwing the machine into a bag.
This means laptops should finish using the hard drive as quickly as possible after initiating asleep, so the hard drive can’t be damaged because of sudden movement.
However, if you are a personally computer user, Hybrid sleep can be a very useful option. It boots back up quickly, preserves the data in the case of a power cut, and doesn’t share the laptop’s problem of being moved about soon after being put to sleep. As such, it makes for a nice layer of security on top of your regular sleep functionality.
How to Enable Hybrid Sleep?
Now, I will introduce how to enable or disable hybrid sleep. To do that, you can follow the steps below.
Step 1: Open the Control Panel application by pressing the Windows key + X key at the same time. Then click Control Panel.
Step 2: Then, you should click Power Options.
Step 3: Find the power plan you are currently on and click Change plan settings.
Step 4: Click the Change advanced power settings option near the bottom.
Step 5: Expand the Sleep category, then click Allow hybrid sleep. Then click Apply and OK.
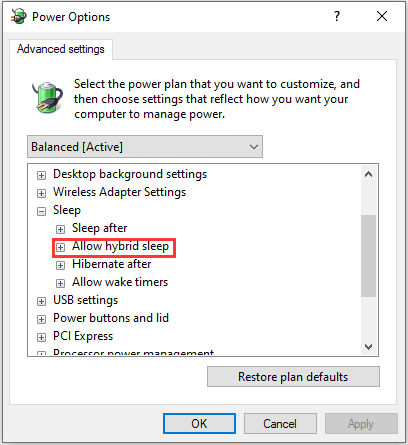
Then you have enabled hybrid sleep successfully.
After you enable hybrid sleep, you will find that there is no hybrid sleep option listed in the shutdown options. This is because hybrid sleep overrides regular sleep. If you want to perform a hybrid sleep, simply enable it as above, then select the regular sleep option in the shutdown options to activate the hybrid sleep.
Final Words
In this post, I have introduced the definition of Hybrid sleep. You can also get the detailed information of sleep vs Hibernate windows 10. In addition, you can know how to enable or disable Hybrid sleep.
About The Author
Position: Columnist
Having been an editor at MiniTool since graduating college as an English major, Daisy specializes in writing about data backups, disk cloning, and file syncing as well as general computer knowledge and issues. In her free time, Daisy enjoys running and going with friends to the amusement park.
Hybrid Sleep: Unveiling the Mystery Behind Windows 10
In today’s fast-paced world, managing your computer’s power settings effectively can enhance performance and user experience. One such feature in Windows 10 is Hybrid Sleep, a combination of Sleep and Hibernate modes designed to optimize power usage while ensuring quick access to your system. This article will delve into the intricacies of Hybrid Sleep, how to configure it, troubleshoot potential issues, and maximize its benefits.
Understanding Hybrid Sleep
Hybrid Sleep is a unique power-saving feature available in Windows 10 that helps preserve your work while significantly reducing power consumption. Unlike traditional Sleep mode, which keeps the computer in a low-power state, Hybrid Sleep saves your session both in RAM and on the hard drive.
This means if your computer loses power while in Hybrid Sleep, you can restore your session without losing any data. This feature is particularly useful for desktop computers, which are more prone to power outages than laptops.
How Hybrid Sleep Works
To better understand Hybrid Sleep, it’s essential to differentiate it from other power modes:
- Sleep Mode: Puts the computer into a low-power state, keeping the session active in RAM. However, if power is lost, all unsaved data is lost.
- Hibernate Mode: Saves the current session to the hard drive and completely powers down the computer. When powered back on, the previous session is restored, but this process can take longer than waking from Sleep.
- Hybrid Sleep: Combines both Sleep and Hibernate, storing your session in RAM for quick access while also saving a copy to the hard drive as a backup.
Enabling Hybrid Sleep in Windows 10
Now that you understand what Hybrid Sleep is, let’s explore how to enable it in Windows 10:
- Open Control Panel: Click on the Start menu and type “Control Panel,” then press Enter.
- Navigate to Power Options: In the Control Panel, select “Hardware and Sound,” then click on “Power Options.”
- Access Advanced Settings: On the left side, click on “Change when the computer sleeps.”
- Modify Advanced Power Settings: Click on “Change advanced power settings.” This will open a new window.
- Locate Sleep Settings: In the new window, scroll down to find “Sleep” and expand it by clicking the plus (+) sign.
- Enable Hybrid Sleep: Under the “Sleep” settings, expand the “Allow hybrid sleep” option. Change the setting to “On” for both “On battery” and “Plugged in.” Click “Apply” and then “OK” to confirm your changes.
By following these steps, you’ll ensure that your computer utilizes Hybrid Sleep effectively.
Benefits of Using Hybrid Sleep
Hybrid Sleep offers several advantages, making it a valuable feature for users:
- Data Preservation: Hybrid Sleep ensures that your data is safe even in the event of a power failure.
- Quick Resume: Waking from Hybrid Sleep is faster than booting up from Hibernate, improving your workflow.
- Power Efficiency: It significantly reduces power consumption compared to keeping your system fully awake.
- Flexibility: It combines the benefits of Sleep and Hibernate, catering to various user needs.
Troubleshooting Hybrid Sleep Issues
Despite its benefits, you may encounter issues when using Hybrid Sleep. Here are some common problems and their solutions:
Problem 1: Hybrid Sleep Not Working
If your computer does not enter Hybrid Sleep mode, try the following:
- Ensure Hybrid Sleep is enabled in the Power Options as outlined earlier.
- Check if your computer is set to enter Sleep mode after a specific period. Adjust the time settings if necessary.
- Update your device drivers, particularly for your graphics card and chipset.
Problem 2: System Fails to Wake Up from Hybrid Sleep
If your computer doesn’t wake up properly:
- Disconnect all peripheral devices (printers, external drives, etc.) and see if that resolves the issue.
- Check for Windows updates that may include fixes for sleep-related bugs.
- Reset your power plan to default settings and reconfigure Hybrid Sleep.
Problem 3: Slow Performance After Waking
If your system runs slowly after waking up:
- Consider reducing the number of applications that launch on startup, which can impact performance.
- Check for malware or viruses that might be affecting system performance.
- Perform regular disk clean-ups to remove unnecessary files.
Hybrid Sleep vs. Other Power Options
Choosing between Hybrid Sleep, Sleep, and Hibernate depends on your specific needs:
- If you frequently step away from your computer for short periods, Sleep mode is likely sufficient.
- For longer absences where you don’t want to lose any work, Hibernate may be better.
- Hybrid Sleep is ideal for desktop users who want a balance of quick resume times and data safety.
Conclusion
In summary, Hybrid Sleep is a powerful feature in Windows 10 that enhances power management and ensures your work is preserved even during unexpected power outages. By enabling this feature, you can enjoy the benefits of quick access to your session while also having peace of mind that your data is safe.
If you encounter any issues, the troubleshooting tips provided should help you resolve them quickly. Understanding how Hybrid Sleep works and knowing when to use it can significantly improve your overall computing experience. For more detailed information on Windows 10 features, check out this helpful guide.
For further reading about power management settings in Windows, visit Microsoft’s official documentation.
This article is in the category Guides & Tutorials and created by Windows Portal Team
