Все способы:
- Способ 1: «Пуск»
- Способ 2: Сочетания клавиш
- Способ 3: «Командная строка»
- Способ 4: Windows PowerShell
- Вопросы и ответы: 3
Изменение некоторых настроек Виндовс 10 выдаёт пользователям запрос о необходимости выйти из системы. Сегодня мы расскажем о методах совершения данной операции.
Способ 1: «Пуск»
Самый простой вариант – воспользоваться меню «Пуск».
- Откройте «Пуск», после чего наведите курсор на столбец с иконками.
- Один раз кликните левой кнопкой мыши по кнопке с аватаром. Появится меню, в котором воспользуйтесь пунктом «Выход».


Способ 2: Сочетания клавиш
Быстрый метод выхода из своего профиля заключается в использовании некоторых комбинаций клавиш.
- Знакомое опытным юзерам сочетание Ctrl+Alt+Del в Windows 10 вызывает одно из системных меню. Для нашей сегодняшней цели выберите в нём вариант «Выйти».
- Следующая комбинация – Alt+F4. Перейдите на «Рабочий стол», нажмите нужные клавиши, выберите во всплывающем окне опцию «Выход» и кликните «ОК».
- Выйти из профиля можно и с помощью меню, которое появляется по нажатию Win+X. Нужный нам пункт называется в нём «Завершение работы или выход из системы» – наведите на него мышку, после чего щёлкните «Выход».



Сочетания клавиш представляют собой самый быстрый метод решения поставленной сегодня задачи.
Способ 3: «Командная строка»
Для нашей сегодняшней цели можно использовать и «Командную строку».
- Вызовите указанную оснастку от имени администратора – например, напишите в «Поиске» запрос
cmd, кликните по результату и выберите в правой части окна требуемую опцию. - Основной командой выхода из системы является
logoff: напишите её и нажмите Enter для применения. - Если эта последовательность по каким-то причинам не работает, можно задействовать другую,
shutdown /L.



Данный вариант подойдёт юзерам, которые активно пользуются «Командной строкой».
Способ 4: Windows PowerShell
Последний метод ориентирован скорее на продвинутых пользователей, и заключается в задействовании инструмента Windows PowerShell.
- Запустить указанную оснастку можно через «Пуск»: откройте меню, найдите в нём папку «Windows PowerShell» и воспользуйтесь ярлыком, соответствующим разрядности вашей ОС.
- Введите следующий набор операторов:
(Get-WmiObject Win32_OperatingSystem-EnableAllPrivileges).Win32Shutdown(0)Проверьте правильность ввода и нажмите Enter.


Выход из профиля должен начаться автоматически.
Мы рассмотрели методы, посредством которых можно выйти из системы в Windows 10. Как видим, доступные варианты ориентированы на разные категории пользователей.
Наша группа в TelegramПолезные советы и помощь
When it comes to logging off Windows 10, the process may seem straightforward, but there are a few tips and tricks that can make it even more efficient and secure. It’s important to ensure that you properly log off your computer to protect your data and maintain the privacy of your accounts. So, let’s explore the different methods and techniques for logging off Windows 10 in a seamless manner.
For many users, logging off Windows 10 is as simple as clicking on the Start menu and then selecting the «Power» button, which reveals the «Shut down or sign out» options. From there, you can easily choose the «Sign out» option to log off your account. However, there are other ways to log off Windows 10, such as using keyboard shortcuts or the Ctrl+Alt+Del screen. By familiarizing yourself with these methods, you can log off quickly whenever necessary, ensuring that your computer remains secure and your data protected.
To log off Windows 10, follow these steps:
- Click on the «Start» button located at the bottom left corner of the screen.
- Click on your account picture located at the top left of the Start menu.
- In the dropdown menu that appears, click on «Sign out.»
Note: Logging off Windows 10 will close all your open apps and files, so make sure to save your work before signing out.
Logging off Windows 10: The Basics
Logging off Windows 10 is a common task that every user should be familiar with. Whether you want to switch user accounts, protect your privacy, or simply end your current session, logging off is a crucial step. In this article, we will explore the different ways you can log off Windows 10 and provide you with step-by-step instructions to ensure a smooth logoff experience.
Using the Start Menu
The easiest way to log off Windows 10 is by using the Start Menu. Follow these steps:
- Click on the Start button located in the bottom left corner of your screen.
- Click on your user account name at the top of the Start Menu.
- A menu will appear. Click on Sign out to log off your current session.
Alternatively, you can also log off Windows 10 quickly by using a keyboard shortcut. Simply press the Windows key + L simultaneously, and you will be redirected to the login screen.
Logging Off Windows 10 with Task Manager
If you encounter any issues logging off using the Start Menu or keyboard shortcut, you can use the Task Manager as an alternative method. Follow these steps:
- Right-click on the taskbar at the bottom of your screen, then select Task Manager from the menu that appears. This will open the Task Manager window.
- In the Task Manager window, click on the Users tab.
- Right-click on your user account, then select Sign off. This will log off your current session.
The Task Manager method is particularly useful if your screen is unresponsive or if the Start Menu is not working.
Logging Off Windows 10 from the Lock Screen
Another way to log off Windows 10 is from the Lock Screen. Follow these steps:
- Press the Windows key + L simultaneously to lock your screen.
- On the Lock Screen, click on the Sign out button located at the bottom-right corner.
This method is particularly useful if you want to quickly log off without accessing the desktop or Start Menu.
Using the Command Prompt
If you prefer using the command line, you can log off Windows 10 using the Command Prompt. Follow these steps:
- Open the Command Prompt. You can do this by pressing the Windows key + R to open the Run dialog, typing cmd, and hitting Enter.
- In the Command Prompt window, type shutdown /l and press Enter. This command will log off your current session.
Using the Command Prompt allows for a more direct and efficient way to log off Windows 10, especially for advanced users who prefer the command line interface.
Logging Off Windows 10 Remotely
If you need to log off Windows 10 remotely, such as from another computer on the same network, you can use the Command Prompt and specify the target machine. Follow these steps:
- Open the Command Prompt on your local computer.
- In the Command Prompt window, type shutdown /l /m \\ and press Enter. Replace \ with the name or IP address of the computer you want to log off.
Ensure that you have the necessary permissions to log off the remote computer.
Advanced Options and Tips for Logging Off Windows 10
Logging off Windows 10 using the methods mentioned above should cover most scenarios. However, there are a few additional options and tips you can consider:
Fast User Switching
If you have multiple user accounts set up on your Windows 10 computer, you can enable Fast User Switching. This feature allows you to switch between user accounts without logging off. Here’s how:
- Go to Settings by clicking on the Start button and selecting the gear icon.
- In the Settings window, click on Accounts, then select Sign-in options on the left sidebar.
- Scroll down to the Privacy section and toggle the Use my sign-in info to automatically finish setting up my device after an update option.
- Under the Sign-in options section, toggle the Use my sign-in info to automatically finish setting up my device after an update option.
With Fast User Switching enabled, you can quickly switch between user accounts without logging off your current session.
Using the Ctrl + Alt + Del Menu
If you prefer using the Ctrl + Alt + Del menu to log off Windows 10, you can use the following steps:
- Press the Ctrl + Alt + Del keys simultaneously.
- A menu will appear. Click on Sign out to log off your current session.
The Ctrl + Alt + Del menu provides additional options such as locking your computer, accessing the Task Manager, and changing your password.
Customizing Logoff Settings
If you want to customize the logoff settings in Windows 10, you can use the Group Policy Editor. However, please note that the Group Policy Editor is only available in Windows 10 Pro, Enterprise, and Education editions. Here’s how:
- Press the Windows key + R to open the Run dialog.
- Type gpedit.msc in the Run dialog and hit Enter. This will open the Group Policy Editor.
- In the Group Policy Editor window, navigate to User Configuration > Administrative Templates > Start Menu and Taskbar.
- Double-click on Remove and prevent access to the Shut Down, Restart, Sleep, and Hibernate commands.
- Select Enabled, then click OK.
Customizing the logoff settings can provide additional security or prevent accidental logoffs.
Restarting Instead of Logging Off
In some cases, you may want to restart your computer instead of logging off. You can achieve this by using the Start Menu or the Ctrl + Alt + Del menu and selecting the «Restart» option instead of «Sign out». Restarting your computer can help fix certain issues or refresh the system.
In Conclusion
Logging off Windows 10 is a straightforward process that can be done using various methods, such as using the Start Menu, Task Manager, Command Prompt, lock screen, or Ctrl + Alt + Del menu. Each method offers its unique advantages and can be used in different scenarios. Additionally, you can customize logoff settings, enable Fast User Switching, or restart your computer instead of logging off. By familiarizing yourself with these techniques, you can efficiently manage your user sessions and ensure the security and privacy of your Windows 10 computer.

Logging off Windows 10
To log off Windows 10, follow these steps:
- Click on the Start button at the bottom left corner of the screen.
- Select your user account icon from the start menu.
- Click on the «Sign out» option.
Alternatively, you can also log off using the keyboard shortcut:
| Keyboard Shortcut | Action |
| ALT + F4 | This will open the shut down dialog box. Press Enter or click on the «Sign out» option to log off. |
Logging off Windows 10 ensures that you securely end your current session and protect your personal information. It is especially important when using a shared computer or public network.
Key Takeaways — How to Log off Windows 10
- Logging off your Windows 10 computer is essential for security reasons.
- To log off Windows 10, click on the Start button and then click on your user profile picture.
- In the user profile menu, click on «Sign out» to log off your Windows 10 account.
- You can also log off Windows 10 by pressing the «Ctrl + Alt + Del» keys and selecting «Sign out» from the options.
- Logging off your Windows 10 account ensures that your personal information is protected when you’re not using your computer.
Frequently Asked Questions
In this section, we will answer some common questions regarding how to log off Windows 10.
1. How do I log off Windows 10 using the Start menu?
To log off Windows 10 using the Start menu, follow these steps:
1. Click on the «Start» button located at the bottom left corner of the screen.
2. Click on your account picture or name at the top of the Start menu.
3. In the dropdown menu, click on «Sign out».
2. Can I log off Windows 10 using keyboard shortcuts?
Yes, you can log off Windows 10 using keyboard shortcuts. Here’s how:
1. Press the «Windows» key on your keyboard to open the Start menu.
2. Press the «Tab» key until your account picture or name is highlighted.
3. Press the «Enter» key to open the dropdown menu, then press the «Up» or «Down» arrow key to navigate to «Sign out».
3. Is it possible to log off Windows 10 using the Ctrl+Alt+Del screen?
Yes, you can log off Windows 10 using the Ctrl+Alt+Del screen. Here’s how:
1. Press the Ctrl+Alt+Del keys simultaneously on your keyboard.
2. Click on «Sign out» in the options menu that appears.
4. How can I log off Windows 10 from the Lock screen?
To log off Windows 10 from the Lock screen, follow these steps:
1. Press any key or click anywhere on the Lock screen to bring up the login screen.
2. Click on your account picture or name at the bottom left corner of the login screen.
3. In the dropdown menu, click on «Sign out».
5. Can I log off Windows 10 remotely?
Yes, you can log off Windows 10 remotely using the following steps:
1. Press the «Windows» key + «R» on your keyboard to open the Run dialog box.
2. Type «cmd» and press «Enter» to open the Command Prompt.
3. Type «shutdown /l» and press «Enter» to log off your Windows 10 remotely.
Logging off Windows 10 is a simple process that can be done in just a few steps. By following these steps, you can ensure that your computer is logged off properly, protecting your privacy and the security of your personal information.
First, click on the Start button in the bottom left corner of your screen, then click on your user account icon. From the drop-down menu, select «Sign out» or «Log off.» Alternatively, you can press the Windows key + L on your keyboard to quickly log off. Once you’ve done this, Windows 10 will close all your open programs and return you to the login screen.
Shutterstock
- You can log off Windows 10 in four different ways to put your computer into a password-protected screensaver mode.
- This can be useful for saving space if you’re sharing a computer with someone else, or if your applications keep freezing.
- Visit Business Insider’s homepage for more stories.
If you want to leave your Windows 10 computer locked for a little while, or you want to clear some space for somebody else to share the same computer, you’ll want to log off.
Check out the products mentioned in this article:
Windows 10 (From $139.99 at Best Buy)
How to log off a Windows 10 computer
Drew Angerer/Getty Images
Logging off will close all files and applications you’re currently using, like the computer is preparing to shut down, so it’s important to make sure you have everything saved.
Another benefit to logging off is that it can be a more time efficient solution than restarting your computer completely when some applications are freezing or when you’re experiencing memory leak issues.
Here are four ways to do it.
Log off using “Ctrl” + “Alt” + “Delete”
Getty Images
1. You can also find the sign out option in the menu accessed by pressing «Ctrl» + «Alt» + «Delete» on your keyboard.
2. Since this menu takes priority and terminates lagging applications, this can be useful for when you’re trying to sign out of a crashing program.
Log off using the Shut Down Windows dialog
Ross James/Business Insider
1. Finally, you can also log off by navigating to your desktop, selecting it, and then hitting the «Alt» + «F4» keys on your keyboard.
2. «Alt» + «F4» will normally force the currently selected application to quit, but since you’re about to close them anyway to sign out, you can also just press «Alt» + «F4» until the Shut Down Windows dialog box opens.
3. Select «Sign Out» from your options.
While all options will log you off from Windows 10, some are more convenient for when your computer is freezing.
Related coverage from How To Do Everything: Tech:
-
How to change startup programs in Windows 10, to make your computer start faster
-
How to turn off Cortana on a Windows 10 computer, so it doesn’t take up power and can’t hear or respond to your voice
-
How to change the icon size of your files, folders, or applications on a Windows 10 computer
-
How to show hidden files and folders in Windows 10, and hide files of your own
Ross James is a freelance writer for Business Insider.
Read more
Read less
Insider Inc. receives a commission when you buy through our links.
Back to Top
A white circle with a black border surrounding a chevron pointing up. It
indicates ‘click here to go back to the top of the page.’
Read next
If you have several user accounts on your computer, log out should be an essential task that you maybe perform each day. On Windows 10, some things have changed, and that also applies to the logging out process.
That’s why on this tutorial, I will show you some of the ways that you can try to log out on Windows 10. You will learn how to sign out using the Start Menu, Contextual Menu, and even some handy keyboard shortcuts.
Let’s get started with the tutorial.
Log Off from Start Menu
This is the easiest way to perform this process, using the Start Menu. The first thing that you need to do is open the Start Menu.
To open the Start Menu, you can click on the button located at the bottom left part of your desktop or pressing the Win key on your keyboard.
Now you should see your username located at the upper left side of the Start Menu, click on it to open a small menu.
In this menu, you will see some options, there click on the one that says Sign out.
Log Off from Contextual Menu
Windows 10 includes a new contextual menu that allows you to perform several tasks quickly and also launch some of the standard settings.
From that menu, you can also log out from your current user quickly following these steps.
The first thing you need to do is pressing the keys Win + X at the same time. This will open the Contextual Menu near to the Start Menu.
Once opened, you need to navigate to the menu “shutdown or sign out,” and there click on the option “sign out.”
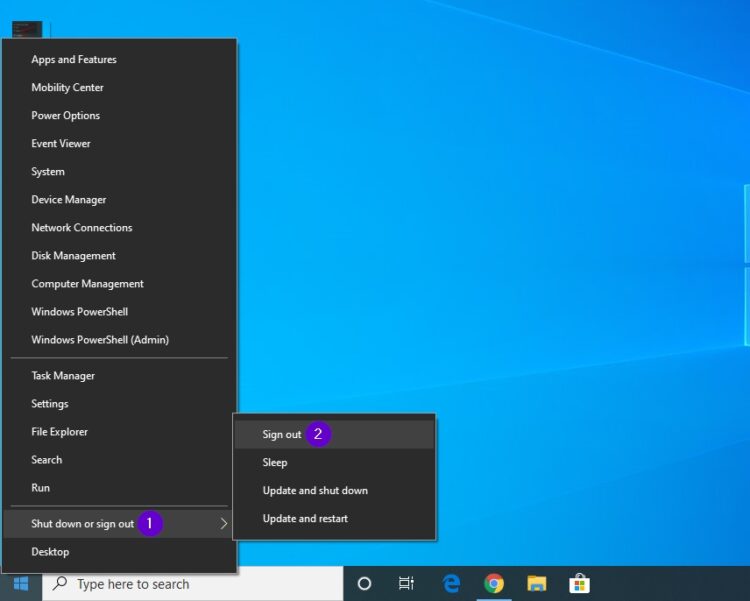
Sign Out using Shortcut
This method is used from earlier Windows versions and continues working on Windows 10.
You will need to use the keyboard shortcut Ctrl + Alt + Del.
A blue screen will appear with several options. There choose the option Sign out.
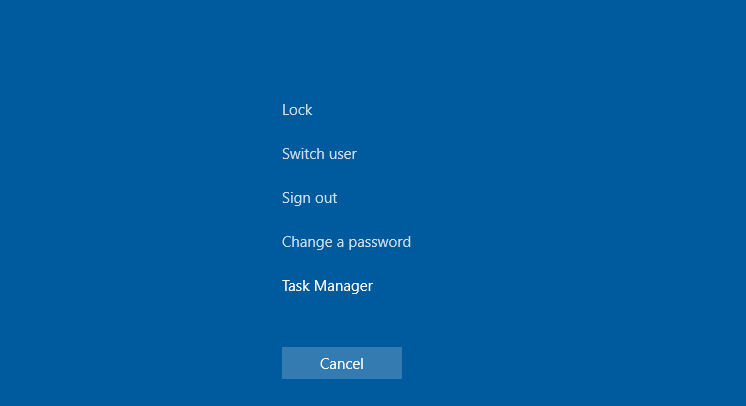
Log Out using Shutdown Windows
You can use the tool Shutdown Windows to log out from the current user quickly. From there, you can also check the other energy options.
To open the utility, you need to navigate to your Windows Desktop with all your programs minimized and press the keys Alt + F4
Once opened, you need to open the dropdown menu and there choose the option Sign Out. Finally, click on the OK button to apply the setting and wait until you log out from your account.
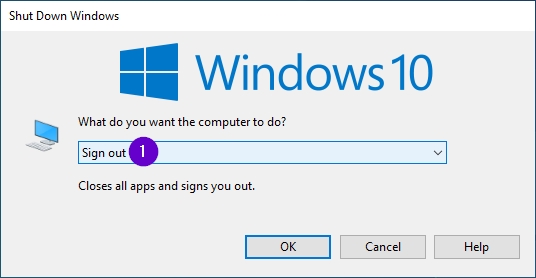
Log Out using Commands
Did you know that you can shut down your computer from the Command Prompt? Well, you can also log out from your user account using the CMD.
Your first step should be opening the Command Prompt. You can search the word “cmd” in the Start Menu to do that quickly.
Once opened, you need to copy the following command: shutdown -L
Hit Enter to execute the command and log out from the user account.
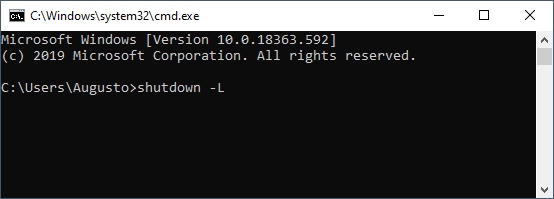
Log Off using Desktop Shortcut
You can also create a shortcut on your desktop to log out from your account with just two clicks.
Navigate to your desktop and rightclick on any space. On the menu, choose the option New > Shortcut.
In the window that opens, you need to copy the following command: shutdown -l -t 0
Click on Next and then choose a name for the shortcut. Finally, click on Finish and then double click on the shortcut that you have created to log out from your account.
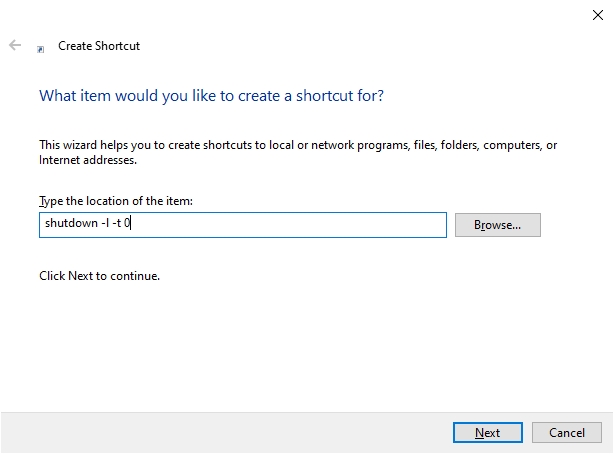
Those were the easiest ways to log off from your user on Windows 10. If you know another way, let me know in the comment section.
Must read: How to Fix Task Manager Won’t Open on Windows 10
Do you need some other tips and tricks? Check the Windows 10 section of our blog; there you will find some other basics tutorial and tips to improve your system.
How to Log Off Windows 10
Logging off Windows 10 is a simple process that ensures your computer session is securely closed before someone else uses it. This article covers the quick steps to log off, followed by a detailed tutorial, tips, frequently asked questions, and a summary.
How to Log Off Windows 10: Step-by-Step Tutorial
This tutorial will show you exactly how to log off your Windows 10 account step by step.
Step 1: Open the Start Menu
Click the Start button located at the bottom left corner of your screen.
The Start button, represented by a Windows icon, is your gateway to many features, including logging off. It’s like opening the front door to your house—you need to grab the doorknob first!
Step 2: Click Your User Profile Icon
In the Start menu, look for your user profile icon usually at the top or to the left and click it.
Your user profile icon looks like a small circle with your picture or an avatar. Clicking it reveals additional account options, similar to pulling down the shades before bedtime.
Step 3: Select «Sign Out» From the Drop-Down Menu
From the drop-down menu that appears, click «Sign Out.»
Selecting «Sign Out» officially starts the log-off process. Think of it like locking up for the night; you’re ensuring everything is securely closed up.
What Happens After You Log Off
Once you select «Sign Out,» your current session will end, and you’ll be taken back to the login screen. This means all open applications will close, and any unsaved work will be lost unless previously saved. Your computer will now be ready for another user to log in or for you to log in again later.
Tips for Logging Off Windows 10
- Always save your work before logging off to avoid losing any unsaved changes.
- Logging off is different from shutting down; the latter completely turns off the computer.
- Use «Switch User» if you want to keep your session active but let someone else use the computer temporarily.
- Logging off can help improve system performance by closing unused applications.
- Regularly logging off can add an extra layer of security, especially in shared environments.
Frequently Asked Questions
How do I log off if my Start menu is not working?
You can press Ctrl + Alt + Delete and then select «Sign Out» from the options that appear.
Will logging off close all my applications?
Yes, logging off will close all open applications, so make sure to save your work first.
Is logging off the same as restarting?
No, logging off ends your session but doesn’t reboot your computer. Restarting will also reload the operating system.
Can I log off remotely?
Yes, you can log off remotely using Remote Desktop or other remote management tools.
How often should I log off my computer?
It’s a good practice to log off at the end of each day, especially if you’re using a work or shared computer.
Summary of Steps
- Open the Start Menu.
- Click your user profile icon.
- Select «Sign Out» from the drop-down menu.
Conclusion
Logging off Windows 10 is a straightforward but essential task that ensures your computer session is securely ended. It’s particularly useful in shared environments or when you want to maintain a level of security. By following the steps laid out in this article, you can confidently log off your account in just a few clicks.
Don’t forget the additional tips and FAQs, which offer valuable insights into making the most out of this simple action. So, next time you’re done using your computer, remember to log off, keep your data safe, and maintain your system’s performance. Happy computing!
Matt Jacobs has been working as an IT consultant for small businesses since receiving his Master’s degree in 2003. While he still does some consulting work, his primary focus now is on creating technology support content for SupportYourTech.com.
His work can be found on many websites and focuses on topics such as Microsoft Office, Apple devices, Android devices, Photoshop, and more.
