![Cover image for Shortcut to connect Bluetooth device [Windows 10]](https://media2.dev.to/dynamic/image/width=1000,height=420,fit=cover,gravity=auto,format=auto/https%3A%2F%2Fdev-to-uploads.s3.amazonaws.com%2Fuploads%2Farticles%2Fcn39qliulydem9dx53fg.png)
Areeb ur Rub
Posted on
• Edited on
Now it’s a pre-defined feature [UPDATED]
Windows made some updates and after that you can easily open the connect tab using
Windows + K
Enter fullscreen mode
Exit fullscreen mode
Life before Windows added this feature
If you use a Windows Machine and have a Bluetooth audio device then you can understand the pain of connecting it to the PC.
It usually happen that we wanted to watch a video but the audio device isn’t connected and to connect it we have to go through
settings > bluetooth > then connect
which in itself consume much time for a little thing.
It is not something we called simple like in Android or Mac where there’s a notification center.
Windows Action Center
Some people might know about it but many don’t that Windows also have something called action center from where you can get basic controls of PC.
In the action center there’s an option called Connect , it allows you to connect to all external devices.
Now, this was also not efficient to me as this method also includes so many clicks.
Action center > connect > connect device
But it is easier than the previous one where we have to open the settings and the connect.
Creating a shortcut
Now it’s time to make it much easier, so first of all we can use keyboard shortcuts instead of manually clicking using the mouse.
To open the Action center there’s a shortcut predefined in Windows which is (Windows + A) but there’s no shortcut to open the connect menu so we have to create one
Now it’s depends on you that you want to implement a shortcut to open the connect tab or are you okay with using the action center
I want to make things more easier and decided to make a shortcut
- To create a shortcut right click on the desktop and hover over new then click on shortcut as shown in the image above
- It will open the shortcut wizard as shown above
- Now enter the location given below
«`
%windir%\explorer.exe ms-settings-connectabledevices:devicediscovery
This will directly open the connect tab
- Enter the name of the shortcut and press Finish, you successfully created the shortcut try opening it it will open the connect menu instantly
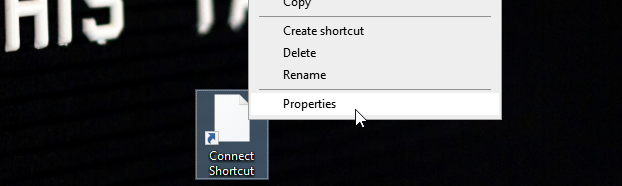
- Time to create a Keyboard shortcut, for that right click on the shortcut and open properties
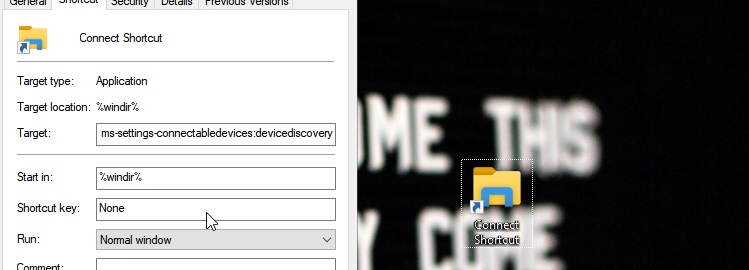
- Now click the shortcut key option and press a combination using Shift, Alt, Ctrl + a letter. I made it `CTRL+SHIFT+C`
- Now connect your device rapidly
### Done
Now you can connect your devices hassle free, hope it helped you and made your life easier.
### Follow for more
Connect with me on Linked in :[connect](https://www.linkedin.com/in/areeburrub/)
Enter fullscreen mode
Exit fullscreen mode
Applies ToWindows 11 Windows 10
For Windows devices that have Bluetooth, Bluetooth can be turned on and off. Turning Bluetooth off and on resets Bluetooth and might help with Bluetooth connection issues.
There are different ways to turn Bluetooth on and off in Windows. Select the desired method from the following list:
To turn Bluetooth on and off in the Settings app:
-
On the Windows device, select Start and then select Settings > Bluetooth & devices .
Or
Select the following Bluetooth & devices shortcut:
Open Bluetooth & devices
-
In the Bluetooth & devices window, next to Bluetooth, switch Bluetooth either On or Off.
Note: If the Bluetooth setting is missing, the Windows device might not have a Bluetooth adapter. If the Windows device does have a Bluetooth adapter, the drivers for the Bluetooth adapter might not be installed.
To turn Bluetooth on and off in quick settings:
-
Select the Network , Sound , or Battery icon next to the time and date.
-
Select the Bluetooth tile to toggle Bluetooth on and off.
-
If Bluetooth is turned off, the tile isn’t highlighted and might say Off.
-
If Bluetooth is turned on, the tile is highlighted and either says Connected, Not connected, or shows the device it’s connected to via Bluetooth.
-
Important:
-
The Bluetooth action might need to be added if it isn’t visible in quick settings. For more info, see Change notifications and quick settings in Windows 11.
-
If the Bluetooth action isn’t available in the notification settings in the Settings app, the Windows device might not have a Bluetooth adapter. If the Windows device does have a Bluetooth adapter, the drivers for the Bluetooth adapter might not be installed.
Need more help?
Want more options?
Explore subscription benefits, browse training courses, learn how to secure your device, and more.
Простой вопрос, на который не все знают ответ: как быстро включить Bluetooth на ноутбуке или компьютере, чтобы долго не копаться в настройках. Мы собрали небольшое руководство, которое позволит активировать режим передачи данных на Windows 10 и 11, а также на операционной системе Mac от Apple.
Freepik
Быстро активируем Bluetooth на ПК и ноутбуке. Советы, которые пригодятся даже опытным пользователям.
Bluetooth позволяет подключать мышь, клавиатуру, наушники и другие устройства к компьютеру с помощью беспроводной сети. Однако для того, чтобы установить связь между девайсами, необходимо найти, где включается нужный для сопряжения режим.
РЕКЛАМА – ПРОДОЛЖЕНИЕ НИЖЕ
Как включить Bluetooth на Windows 10 и Windows 11
Для включения Bluetooth на Windows 10 и 11 есть два способа — стандартный и ускоренный.
- Самый простой способ активировать беспроводную передачу данных — перейти в «Центр уведомлений». Этот значок в виде речевого пузыря находится снизу, в самом правом улгу на панели задач. При нажатии на него откроется меню с параметрами, где можно активировать режим в самолете, ночной свет, настроить фокусировку внимания и, конечно, одной кнопкой включить Bluetooth. По умолчанию он не подключен, но как только вы сделаете его активным, кнопка будет подсвечиваться синим или голубым цветом. Чтобы установить соединение или выполнить сопряжение с новым устройством, щелкните правой кнопкой мыши по кнопке Bluetooth и выберите пункт «Перейти в параметры».
- Второй способ более продолжительный, но совсем не сложный — произвести нужные манипуляции через «Настройки» ПК. Для этого нажимаете на значок «Пуск», который находится на панели задач слева, рядом с «Поиском». Следом переходите в раздел «Параметры» и выбираете блок «Устройства» (Bluetooth, принтеры, мышь). В верхней части открывшегося окна перемещаете ползунок вправо, в положение On («Включено»).
На этом же экране вы сможете увидеть и выбрать доступные для подключения устройства.
Кстати, на некоторых ноутбуках на Windows можно включить Bluetooth сочетанием горячих клавиш. Отыщите в ряду F1-F12 клавишу с изображением Bluetooth и зажмите ее одновременно с Fn.
Почему не включается Bluetooth
Даже после наших советов Bluetooth может не включиться. Это может произойти в силу нескольких нештатных причин.
РЕКЛАМА – ПРОДОЛЖЕНИЕ НИЖЕ
РЕКЛАМА – ПРОДОЛЖЕНИЕ НИЖЕ
-
У вас не отображаются настройки Bluetooth, так как на вашем ПК отсутствует модуль Bluetooth. Это значит, что к устройству придется присоединять отдельный Bluetooth-адаптер.
-
На вашей ОС не установлен актуальный драйвер Bluetooth. Обновите Windows 11 и перезагрузите устройство, которое планируете подключать к компьютеру.
Что делать, если Bluetooth включен, но не работает
Вы можете столкнуться с ситуацией, когда значок Bluetooth активирован, но файлы с другого устройства почему-то не приходят или ноутбук просто не хочет устанавливать соединение с другим девайсом. В этом случае стоит попробовать перезапустить службу поддержки Bluetooth.
- Первым делом выключите и заново включите Bluetooth и попробуйте удалить из расширенных настроек, а потом снова добавить подключаемое устройство.
- Зажмите горячие клавиши Win + R, чтобы открылось окно «Выполнить».
- В строке введите services.msc и нажмите ОК.
- Щелкните правой кнопкой мыши по строке «Служба поддержки Bluetooth» и выберите пункт «Перезагрузить».
РЕКЛАМА – ПРОДОЛЖЕНИЕ НИЖЕ
Другой вариант — запустить устранение неполадок Bluetooth. Для этого через поиск в пусковом меню найдите раздел «Поиск и устранение проблем устройств Bluetooth». Смело нажимайте на это поле и ждите, пока ПК проведет анализ. Если проблема обнаружится, она будет исправлена автоматически.
РЕКЛАМА – ПРОДОЛЖЕНИЕ НИЖЕ
Если все предыдущие методы не помогли, воспользуйтесь последним способом, который позволит переустановить адаптер Bluetooth. Суть этого лайфхака в том, чтобы удалить адаптер из «Диспетчера устройств», чтобы система выполнила его переустановку.
РЕКЛАМА – ПРОДОЛЖЕНИЕ НИЖЕ
- Заходим в «Пуск» и пишем в поисковой строке «Диспетчер устройств». Переходим туда.
- Затем следует раскрыть контекстное меню Bluetooth и удалить оттуда устройство, щелкнув по нему правой кнопкой мыши.
- Теперь нужно переустановить драйвер. Не закрывая «Диспетчер устройств», нажимаем «Действие» в верхней строке окна. Далее — «Обновить конфигурацию оборудования».
- Если все сделано правильно, драйвер будет восстановлен. Второй вариант провести обновление — в том же контекстном меню Bluetooth нажать правой кнопкой мыши на строчку с устройством и кликнуть на пункт «Обновить драйвер».
Как включить Bluetooth на Mac
С операционной системой MacOS все так же просто, как и с Windows — настроить Bluetooth вы сможете за несколько секунд.
РЕКЛАМА – ПРОДОЛЖЕНИЕ НИЖЕ
- Первый и самый очевидный вариант — внимательно посмотреть на строчку меню, расположенную вдоль верхнего края MAC, и найти там соответствующий значок. Он должен находиться там по умолчанию. Однако, если на панели (среди значков меню статуса) его не оказалось, можно перейти в настройки «Пункта управления» и вручную закрепить иконку Bluetooth.
- Второй вариант, позволяющий включать и выключать Bluetooth, — попасть в «Системные настройки» через главное меню Apple. Прокрутите немного вниз строки бокового меню и отыщите среди них Bluetooth.
Bluetooth, and Bluetooth devices aren’t the easiest to interact with outside of the built-in options that Windows 10 provides you. Even those don’t always work right. This isn’t entirely a Windows 10 problem because there are a lot of Bluetooth devices out there with varying capabilities. That said, if you want to connect a Bluetooth device with a hotkey, you can use a script, and Bluetooth Command Line tools to do the job.
This is for devices that you’ve already paired with your PC. If the device hasn’t been paired yet, go ahead and pair it first. Make sure that Bluetooth is turned on, on your system.
First, visit this page and download Bluetooth Command Line Tools. Install it, and allow it to be added as a Path variable.
Once it’s been installed, open Command Prompt with admin rights and run the following command. It will return the MAC address for all Bluetooth devices.
btdiscovery
Copy the MAC address of the Bluetooth device you want to connect via a hotkey.
Visit this Github page and download or clone the repository. Inside, you will find several files. The first file you need to access is the mac.txt file. Open it and paste the MAC address you copied.
That’s most things done. Now we enter a somewhat ‘test’ phase. The files include two types of scripts labelled ‘connect’ and ‘disconnect’. You can use either the BAT script or the VBS script to connect/disconnect the device. The test part is where you run them and see which ones works the best. For me, it was the batch file.
Once you’ve figured out what works, create a shortcut to the script, and set a keyboard shortcut to run it. The process is the same no matter what type of script it is.
Limitations
This may not work for all devices. It may also take quite a while for the device to connect. In fact, it might take so long that you prefer to use the Connect quick action in the Action Center to connect your device.
If you want to use this for multiple devices, you will need to copy/clone the entire Github repo for each one, and set up the MAC address for the devices in each repo.
If it’s too slow, you will likely not use it but this is the unfortunate problem with Bluetooth devices. Even Windows 10 isn’t able to work with them all. It has a battery feature that allows you to view battery percentage of Bluetooth devices but there’s a third-party app that does it better.

Fatima Wahab
Fatima has been writing for AddictiveTips for six years. She began as a junior writer and has been working as the Editor in Chief since 2014.
Fatima gets an adrenaline rush from figuring out how technology works, and how to manipulate it. A well-designed app, something that solves a common everyday problem and looks
Все способы:
- Включаем Bluetooth на ноутбуке с Windows 10
- Способ 1: «Центр уведомлений»
- Способ 2: «Параметры»
- Способ 3: BIOS
- Решение некоторых проблем
- Вопросы и ответы: 5
В Windows 10 теперь намного легче включить и настроить Bluetooth. Всего несколько шагов и у вас активна данная функция.
Включаем Bluetooth на ноутбуке с Windows 10
На некоторых ноутбуках есть отдельная клавиша, которая включает Блютуз. Обычно на ней нарисован соответствующий значок. В таком случае, чтобы активировать адаптер, зажмите Fn + клавишу, которая отвечает за включение Bluetooth.

В основном, всем пользователям Виндовс 10 подходит вариант включение стандартными средствами. В данной статье будут рассмотрены все варианты активации Блютуз и решение некоторых проблем.
Способ 1: «Центр уведомлений»
Это вариант самый простой и быстрый, подразумевающий всего несколько кликов для активации Bluetooth.
- Нажмите на значок «Центра уведомлений» на «Панели задач».
- Теперь найдите требуемую функцию и кликните на неё. Не забудьте развернуть список, чтобы увидеть всё.

Способ 2: «Параметры»
- Кликните на значок «Пуск» и перейдите в «Параметры». Впрочем, вы можете зажать сочетание клавиш Win+I.
Или зайти в «Центр уведомлений», нажать на значок Блютуз правой кнопкой мыши и выбрать «Перейти к параметрам».
- Найдите «Устройства».
- Перейдите в раздел «Bluetooth» и переместите ползунок в активное состояние. Чтобы перейти к настройкам, нажмите «Другие параметры Bluetooth».



Способ 3: BIOS
Если ни один из способов по каким-то причинам не сработал, то можно воспользоваться БИОС.
- Перейдите в БИОС, нажав для этого необходимую клавишу. Чаще всего, о том, какую именно кнопку следует нажать, можно узнать по надписи непосредственно после включения ноутбука или ПК. Также, в этом вам могут помочь наши статьи.
- Найдите «Onboard Device Configuration».
- Переключите «Onboard Bluetooth» на «Enabled».
- Сохраните изменения и загрузитесь в обычный режим.
Подробнее: Как войти в BIOS на ноутбуке Acer, HP, Lenovo, ASUS, Samsung

Названия опций может отличаться в разных версиях БИОС, поэтому ищите похожее по значению.
Решение некоторых проблем
- Если у вас некорректно работает Блютуз или отсутствует соответствующая опция, то скачайте или обновите драйвера. Это можно сделать вручную или при помощи специальных программам, например, Driver Pack Solushion.
- Возможно, у вас не задействован адаптер.
- Вызовите контекстное меню на значке «Пуск» и кликните на «Диспетчер устройств».
- Откройте вкладку «Bluetooth». Если на значке адаптера будет стрелочка, то вызовите на нём контекстное меню и кликните на «Задействовать».
Читайте также:
Установка драйверов стандартными средствами Windows
Узнаем, какие драйвера нужно установить на компьютер
Вот таким образом вы можете включить Блютуз на Виндовс 10. Как видите, ничего сложного в этом нет.
Наша группа в TelegramПолезные советы и помощь



