Все способы:
- Шаг 1: Активация компонента
- Шаг 2: Проверка и настройка
- Вариант 1: Клиент
- Вариант 2: Сервер
- Шаг 3: Подключение
- Вопросы и ответы: 2
Шаг 1: Активация компонента
По умолчанию компонент, отвечающий за работу службы Samba (SMB), отключен в Windows 10, поэтому перед настройкой его следует активировать. Делается это в специальном меню «Панели управления». Достаточно будет открыть окно «Компоненты Windows» и установить отметку напротив пункта «Поддержка общего доступа к файлам SMB 1.0/CIFS». В завершение следует перезапустить компьютер, чтобы внесенные изменения зарегистрировались в системе. При надобности обратитесь за помощью к тематической статье на нашем сайте — в ней автор описал эту процедуру более подробно. Там же вы сможете найти альтернативные методы выполнения поставленной задачи. Для ознакомления с темой перейдите по ссылке ниже.
Подробнее: Как включить SMBv1 в Windows 10

Шаг 2: Проверка и настройка
После того как компонент «Поддержка общего доступа к файлам SMB 1.0/CIFS» будет включен, необходимо проверить его работу и выполнить запуск. Для клиентской и серверной части эти действия выполняются по-разному. Подробнее о них будет рассказано дальше по тексту.
Вариант 1: Клиент
Если вы собираетесь настроить клиентскую часть SMB, запустите оболочку «Windows PowerShell» от имени администратора и выполните несколько команд. Делается это следующим образом:
- Запустите оболочку любым доступным способом. Например, сделать это можно посредством поиска по системе. Установите курсор в соответствующее поле на панели задач, введите запрос «Windows PowerShell» и в результате щелкните по пункту «Запуск от имени администратора».
Читайте также: Как открыть Windows PowerShell в Windows 10
- При появлении диалогового окна контроля учетных записей щелкните по кнопке «Да», чтобы разрешить запуск оболочки.
- В появившееся окно «Windows PowerShell» вставьте команду
sc.exe qc lanmanworkstationи нажмите Enter для ее выполнения.В результате появится информация, касающаяся клиентской части службы SMB. Здесь вам необходимо обратить внимание на строку «Зависимости». Важно, чтобы в списке была указана службы под названием «MRxSmb20». Если она есть, значит, все нормально и клиент Samba настроен правильно.
- Если в списке «MRxSmb20» отсутствует, следует вручную включить эту службу. Сделать это можно посредством редактирования системного реестра или путем ввода специальных команд в «Windows PowerShell». Во втором случае воспользуйтесь приведенными ниже командами. Поочередно вставьте их в консоль и нажмите по клавише Enter для выполнения.
sc.exe config lanmanworkstation depend= bowser/mrxsmb10/mrxsmb20/nsi
sc.exe config mrxsmb10 start= autoЕсли после ввода команд на экране появлялось сообщение «[SC] ChangeServiceConfig: успех», значит, вы все выполнили верно и клиентская часть Samba полностью настроена.


Вариант 2: Сервер
Серверная часть SMB настраивается похожим образом, но прежде следует проверить ее статус посредством специальной команды, приведенной ниже. Откройте «Windows PowerShell» от имени администратора, как это было показано ранее, а затем выполните команду.
PowerShell Get-SmbServerConfiguration | Select EnableSMB1Protocol

Наличие в столбце «EnableSMB1Protocol» значения «True» означает, что сервер настроен корректно и готов к работе. В противном случае вам необходимо выполнить настройку вручную. Для этого сделайте следующие действия:
- Впишите в «Windows PowerShell» команду
Set-SmbServerConfiguration -EnableSMB1Protocol $trueи нажмите Enter, чтобы ее выполнить.При появлении запроса подтверждения впишите символ «Y» (без кавычек) и нажмите по клавише Enter. Это нужно для завершения выполнения команды.
- После этого окно консоли вы можете закрыть, оставшиеся действия выполняются в «Редакторе реестра». Откройте его через системный поиск или утилиту «Выполнить», вызываемую сочетанием клавиш Win + R. Вставьте в поле «Открыть» команду
regeditи кликните по кнопке «ОК».При появлении диалогового окна контроля учетных записей кликните по кнопке «Да», чтобы разрешить запуск «Редактора реестра».
- В появившемся окне приложения воспользуйтесь древовидной структурой каталогов в левой части интерфейса, чтобы перейти по указанному далее пути. Вы также можете сделать это намного быстрее — вставив адрес в адресную строку, находящуюся сверху. Просто скопируйте путь и вставьте его туда, а для перехода нажмите по клавише Enter.
HKEY_LOCAL_MACHINE\SYSTEM\CurrentControlSet\Services\LanmanServer\Parameters - Находясь в целевой директории, найдите в ней параметр под названием «SMB1» и откройте его свойства. Для этого щелкните по нему правой кнопкой мыши и из появившегося контекстного меню выберите пункт «Изменить».
- В поле «Значение» введите цифру «1» (без кавычек) и нажмите по кнопке «ОК», чтобы сохранить внесенные изменения.
Как только все описанные действия будут выполнены, настройку серверной части службы Samba можно считать оконченной.


Шаг 3: Подключение
Теперь, когда служба SMB настроена, можно непосредственно пробовать подключаться к серверу. Делается это стандартным способом через меню сетевого диска. Открыть его вы можете через файловый менеджер «Проводник». По итогу вам нужно будет присвоить букву новому диску, ввести адрес сервера Samba и нажать на «Готово». Подробнее об этом рассказывается в другой статье на нашем сайте. Ознакомиться с ее содержанием вы можете посредством следующей ссылки.
Подробнее: Как подключить сетевой диск в Windows 10

Читайте также: Что делать, если не удается подключить сетевой диск в Windows 10
Наша группа в TelegramПолезные советы и помощь
Если вы из Windows 10 или 11 не можете открыть сетевые папки на других сетевых устройствах (NAS, Samba сервера Linux) или на компьютерах со старыми версиями Windows (Windows 7/ XP /2003), скорее всего проблема связана с тем, что в вашей версии Windows отключена поддержка устаревших и небезопасных версий протокола SMB (используется в Windows для доступа к общим сетевым папкам и файлам). В современных версиях Windows 10 и в Windows 11 по-умолчанию отключен протокол SMBv1 и анонимный (гостевой) доступ к сетевым папкам по протоколу SMBv2 и SMBv3.
Microsoft планомерно отключает старые и небезопасные версии протокола SMB во всех последний версиях Windows. Начиная с Windows 10 1709 и Windows Server 2019 (как в Datacenter так и в Standard редакциях) в операционной системе по умолчанию отключен протокол SMBv1 (помните атаку шифровальщика WannaCry, которая как раз и реализовалась через дыру в SMBv1).
Конкретные действия, которые нужно предпринять зависят от ошибки, которая появляется в Windows при доступе к общей сетевой папке и от настроек удаленного SMB сервера, на котором хранятся общие папки.
Содержание:
- Вы не можете получить гостевой доступ к общей папке без проверки подлинности
- Вашей системе необходимо использовать SMB2 или более позднюю
- Нет доступа к сетевой папке, у вас нет прав доступа
- Дополнительные способы проверки доступа к сетевой папке в Windows
Вы не можете получить гостевой доступ к общей папке без проверки подлинности
Начиная с версии Windows 10 1709 (Fall Creators Update) Enterprise и Education пользователи стали жаловаться, что при попытке открыть сетевую папку на соседнем компьютере стала появляться ошибка:
Вы не можете получить доступ к этой общей папке, так как политики безопасности вашей организации блокируют гостевой доступ без проверки подлинности. Эти политики помогают защитить ваш компьютер от небезопасных или вредоносных устройств в сети.
An error occurred while reconnecting Y: to \\nas1\share Microsoft Windows Network: You can’t access this shared folder because your organization’s security policies block unauthenticated guest access. These policies help protect your PC from unsafe or malicious devices on the network.
При этом на других компьютерах со старыми версиями Windows 8.1/7 или на Windows 10 с билдом до 1709, эти же сетевые каталоги открываются нормально. Причина в том, что в современных билдах Windows 10 (начиная с 1709) по умолчанию запрещен сетевой доступ к сетевым папкам под гостевой учетной записью по протоколу SMBv2 (и ниже). Гостевой (анонимный) доступ подразумевают доступ к сетевой папке без аутентификации. При доступе под гостевым аккаунтом по протоколу SMBv1/v2 не применяются такие методы защиты трафика, как SMB подписывание и шифрование, что делает вашу сессию уязвимой против MiTM (man-in-the-middle) атак.
При попытке открыть сетевую папку под гостем по протоколу SMB2, в журнале клиента SMB (Microsoft-Windows-SMBClient) фиксируется ошибка:
Log Name: Microsoft-Windows-SmbClient/Security Source: Microsoft-Windows-SMBClient Event ID: 31017 Rejected an insecure guest logon.
Данная ошибка говорит о том, что ваш компьютер (клиент) блокирует не аутентифицированный доступ под аккаунтом guest.
Чаще всего с этой проблемой можно столкнуться при использовании старых версий NAS (обычно для простоты настройки на них включают гостевой доступ) или при доступе к сетевым папкам на старых версиях Windows 7/2008 R2 или Windows XP /2003 с настроенным анонимным (гостевым) доступом (см. таблицу поддерживаемых версий SMB в разных версиях Windows).
Microsoft рекомендует изменить настройки на удаленном компьютере или NAS устройстве, который раздает сетевые папки. Желательно переключить сетевой ресурс в режим SMBv3. А если поддерживается только протокол SMBv2, тогда нужно настроить доступ с аутентификацией. Это самый правильный и безопасный способ исправить проблему.
В зависимости от устройства, на котором хранятся сетевые папки, вы должны отключить на них гостевой доступ.
- NAS устройство – отключите гостевой доступ в настройках вашего NAS устройства (зависит от модели);
- Samba сервер на Linux — если вы раздаете SMB папку с Linux, добавьте в в секции [global] конфигурационного файла smb.conf строку:
map to guest = never
А в секции с описанием сетевой папки запретить анонимный доступ:
guest ok = no - В Windows вы можете включить общий доступ к сетевым папкам и принтерам с парольной защитой в разделе Control Panel\All Control Panel Items\Network and Sharing Center\Advanced sharing settings. Для All Networks (Все сети) в секции “Общий доступ с парольной защитой” (Password Protected Sharing) измените значение на “Включить общий доступ с парольной защитой” (Turn on password protected sharing). В этом случае анонимный (гостевой) доступ к папкам будет отключен и вам придется создать локальных пользователей, предоставить им доступ к сетевым папкам и принтерам и использовать эти аккаунты для сетевого доступа к общим папкам на этом компьютере..
Есть другой способ – изменить настройки вашего SMB клиента и разрешить доступ с него на сетевые папки под гостевой учетной записью.
Этот способ нужно использовать только как временный (!!!), т.к. доступ к папкам без проверки подлинности существенно снижает уровень безопасности ваших данных.
Чтобы разрешить гостевой доступ с вашего компьютера, откройте редактор локальных групповых политик (gpedit.msc) и перейдите в раздел: Конфигурация компьютера -> Административные шаблоны -> Сеть -> Рабочая станция Lanman (Computer Configuration ->Administrative templates -> Network (Сеть) -> Lanman Workstation). Включите политику Enable insecure guest logons (Включить небезопасные гостевые входы).

Обновите настройки групповых политик в Windows с помощью команды:
gpupdate /force
В Windows 10 Home, в которой нет редактора локальной GPO,вы можете внести аналогичное изменение через редактор реестра вручную::
HKLM\SYSTEM\CurrentControlSet\Services\LanmanWorkstation\Parameters “AllowInsecureGuestAuth”=dword:1
Или такими командами:
reg add HKLM\SYSTEM\CurrentControlSet\Services\LanmanWorkstation\Parameters /v AllowInsecureGuestAuth /t reg_dword /d 00000001 /f
reg add HKLM\Software\Policies\Microsoft\Windows\LanmanWorkstation /v AllowInsecureGuestAuth /t reg_dword /d 00000001 /f
Вашей системе необходимо использовать SMB2 или более позднюю
Другая возможная проблема при доступе к сетевой папке из Windows 10 – поддержка на стороне сервера только протокола SMBv1. Т.к. клиент SMBv1 по умолчанию отключен в Windows 10, то при попытке открыть шару или подключить сетевой диск вы можете получить ошибку:
Не удалось выполнить сопоставление сетевого диска из-за следующей ошибки. Вы не можете подключиться к общей папке, так как она небезопасна. Эта общая папка работает по устаревшему протоколу SMB1, который небезопасен и может подвергнуть вашу систему риску атаки. Вашей системе необходимо использовать SMB2 или более позднюю версию.
You can’t connect to the file share because it’s not secure. This share requires the obsolete SMB1 protocol, which is unsafe and could expose your system to attack. Your system requires SMB2 or higher.

При этом соседние устройства SMB могут не отображаться в сетевом окружении и при открытии сетевых папок по UNC пути может появляться ошибка 0x80070035.
Сообщение об ошибки явно указывает, что сетевая папка поддерживает только SMBv1 для доступа к файлам. В этом случае нужно попытаться перенастроить удаленное SMB устройство для поддержки как минимум SMBv2 (правильный и безопасный путь).
Если сетевые папки раздает Samba сервер на Linux, вы можете указать минимально поддерживаемую версию SMB в файле smb.conf так:
[global] server min protocol = SMB2_10 client max protocol = SMB3 client min protocol = SMB2_10 encrypt passwords = true restrict anonymous = 2
В Windows 7/Windows Server 2008 R2 вы можете отключить SMBv1 и разрешить SMBv2 так через реестр:
Set-ItemProperty -Path "HKLM:\SYSTEM\CurrentControlSet\Services\LanmanServer\Parameters" SMB1 -Type DWORD -Value 0 –Force
Set-ItemProperty -Path "HKLM:\SYSTEM\CurrentControlSet\Services\LanmanServer\Parameters" SMB2 -Type DWORD -Value 1 –Force
В Windows 8.1 отключите SMBv1, разрешите SMBv2 и SMBv3 и проверьте что для вашего сетевого подключения используется частный или доменный профиль:
Disable-WindowsOptionalFeature -Online -FeatureName "SMB1Protocol"
Set-SmbServerConfiguration –EnableSMB2Protocol $true
Если ваше сетевое устройство (NAS, Windows XP, Windows Server 2003), поддерживает только протокол SMB1, в Windows 10 вы можете включить отдельный компонент SMB1Protocol-Client. Но это не рекомендуется!!!
Если удаленное устройство требует использовать SMBv1 для подключения, и этот протокол отключен в вашем устройстве Windows, в Event Viewer появляется ошибка:
Log Name: Microsoft-Windows-SmbClient/Security Source: Microsoft-Windows-SMBClient Event ID: 32000 Description: SMB1 negotiate response received from remote device when SMB1 cannot be negotiated by the local computer.
Запустите консоль PowerShell и проверьте, что SMB1Protocol-Client отключен (
State: Disabled
):
Get-WindowsOptionalFeature -Online -FeatureName SMB1Protocol-Client
Включите поддержку протокола SMBv1 (потребуется перезагрузка):
Enable-WindowsOptionalFeature -Online -FeatureName SMB1Protocol-Client

Также вы можете включить/отключить SMBv1 в Windows 10 и 11 из меню
optionalfeatures.exe
-> SMB 1.0/CIFS File Sharing Support –> SMB 1.0/CIFS Client.

В Windows 10 1709 и выше клиент SMBv1 автоматически удаляется, если он не использовался более 15 дней (за это отвечает компонент SMB 1.0/CIFS Automatic Removal).
В этом примере я включил только SMBv1 клиент. Не включайте компонент SMB1Protocol-Server, если ваш компьютер не используется устаревшими клиентами в качестве сервера для хранения общих папок.
После установке клиента SMBv1, вы должны без проблем подключиться к общей сетевой папке или принтеру. Однако, нужно понимать, что использование данного обходного решения не рекомендовано, т.к. подвергает снижает уровень безопасности.
Нет доступа к сетевой папке, у вас нет прав доступа
При подключении к сетевой папке на другом компьютере может появится ошибка:
Нет доступа к \\ComputerName\Share. Возможно у вас нет прав на использование этого сетевого ресурса. Обратитесь к системному администратору этого сервера для получения соответствующих прав доступа.
Network Error Windows cannot access \\PC12\Share You do not have permissions to access \\PC12\Share. Contact your network administrator to request access.

При появлении это ошибки нужно:
- Убедиться, что пользователю, под которым вы подключаетесь к сетевой папке, предоставлены права доступа на сервере. Откройте свойства общей папке на сервере и убедитесь что у вашего пользователя есть права доступа.
Проверьте разрешения сетевой шары на сервере с помощью PowerShell:
Get-SmbShareAccess -Name "tools"
Затем проверьте NTFS разрешения:
get-acl C:\tools\ |fl
Если нужно, отредактируйте разрешения в свойствах папки.
- Проверьте, что вы используете правильные имя пользователя и пароль для доступа к сетевой папки. Если имя и пароль не запрашиваются, попробуйте удалить сохраненные пароли для доступа к сетевой папке в диспетчере учетных записей Windows. Выполните команду
rundll32.exe keymgr.dll, KRShowKeyMgr
и удалите сохраненные учетные данные для доступа к сетевой папке.
При следующем подключении к сетевой папки появится запрос имени и пароля. Укажите имя пользователя для доступа к папке. Можете сохранить его в Credential Manager или добавить вручную.
Дополнительные способы проверки доступа к сетевой папке в Windows
В этом разделе указаны дополнительные способы диагностики при проблема с открытием сетевые папок в Windows:
Connecting to an SMB share on Windows 10 is easier than you might think. Just a few clicks and you’ll have access to shared files or printers on other devices in your network. This guide will walk you through each step so you can quickly get connected and start sharing.
In this section, we’ll go through the steps to connect to an SMB share on your Windows 10 device. Each step is designed to make the process straightforward, so even if you’re not a tech guru, you’ll be able to follow along easily.
Step 1: Open File Explorer
Open the File Explorer by clicking the folder icon on your taskbar.
This is the primary tool you’ll use to navigate your files and network locations. If you can’t find it, press the «Windows» key and «E» at the same time.
Step 2: Click on ‘This PC’
On the left-hand sidebar, find and click ‘This PC’.
This action will give you a broader view of the storage and network locations available on your computer.
Step 3: Click the ‘Computer’ Tab
Once you’re in ‘This PC’, find and click the ‘Computer’ tab at the top.
The ‘Computer’ tab is where you’ll find options and tools to manage your network connections.
Step 4: Click ‘Map Network Drive’
In the ‘Computer’ tab, click on ‘Map network drive’.
This opens a new window where you can enter details for the SMB share you want to connect to.
Step 5: Choose a Drive Letter
Select a drive letter from the dropdown menu.
The drive letter you choose will be the identifier for the SMB share, like how ‘C:’ is for your main drive.
Step 6: Enter the Folder Path
In the ‘Folder’ field, type the path to the SMB share, starting with ‘’.
For example, if the computer name is ‘Desktop’ and the folder is ‘Shared’, type ‘DesktopShared’.
Step 7: Click ‘Finish’
Finally, click ‘Finish’ to complete the setup.
If prompted, enter the username and password required to access the SMB share.
After completing these steps, you should be able to see and access the shared folder or printer in File Explorer.
- Make sure both devices are on the same network.
- Ensure the SMB feature is enabled on Windows 10 through ‘Windows Features’.
- Confirm the computer name and shared folder name are correct.
- Always check for typos in the folder path.
- Use the correct login credentials if prompted for username and password.
Frequently Asked Questions
Why can’t I see the network share?
Make sure both devices are on the same network and the SMB feature is enabled in Windows Features.
What if I get an «Access Denied» error?
Verify your username and password and ensure you have permissions to access the shared folder.
Can I connect to an SMB share on a different operating system?
Yes, SMB is a cross-platform protocol, so you can connect to shares on Linux, macOS, etc.
How do I disconnect from an SMB share?
In ‘File Explorer’, right-click the network drive and select ‘Disconnect’.
Is it safe to connect to an SMB share?
As long as you trust the network and the shared content, it’s generally safe. Always ensure your firewall and security settings are up-to-date.
Summary of Steps
- Open File Explorer.
- Click on ‘This PC’.
- Click the ‘Computer’ Tab.
- Click ‘Map Network Drive’.
- Choose a Drive Letter.
- Enter the Folder Path.
- Click ‘Finish’.
Conclusion
Connecting to an SMB share on Windows 10 is a handy way to access files and printers across your network. Whether you’re collaborating on projects or just need to print from another room, knowing how to set up an SMB share can make your life a lot easier. Always double-check your network settings and ensure you’re entering the correct path and credentials to avoid any hiccups.
For those who want to dive deeper, Microsoft’s official documentation offers more detailed configurations and troubleshooting tips. Connecting to an SMB share is a skill worth mastering as it enhances your productivity and makes file sharing a breeze. So go ahead, try it out, and see how seamless your network sharing experience can be!
Matt Jacobs has been working as an IT consultant for small businesses since receiving his Master’s degree in 2003. While he still does some consulting work, his primary focus now is on creating technology support content for SupportYourTech.com.
His work can be found on many websites and focuses on topics such as Microsoft Office, Apple devices, Android devices, Photoshop, and more.
In this guide, we want to teach you to Enable SMB File Sharing on Windows 10. SMB share, also known as an SMB file share, is a shared resource on an SMB server. It is often a directory, but it can be any shared resource. For example, network printers are often shared using SMB.
On Windows 10, SMB isn’t enabled by default, you can follow this guide on the Orcacore website to Enable SMB File Sharing on Windows 10.
Table of Contents
To complete this guide, you must have access to your Windows Client with administrative privileges. Then, follow the steps below.
You can enable this feature by using the following methods:
- Via Windows Programs
- From PowerShell
Step 1 – Enable SMB on Windows 10 from System Programs
First, you must open your control panel. From your control panel, click on Programs.
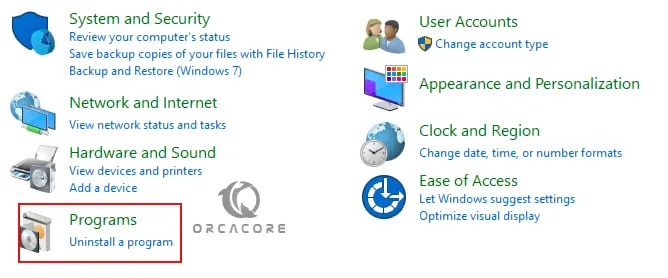
Then, click on Programs and Features.
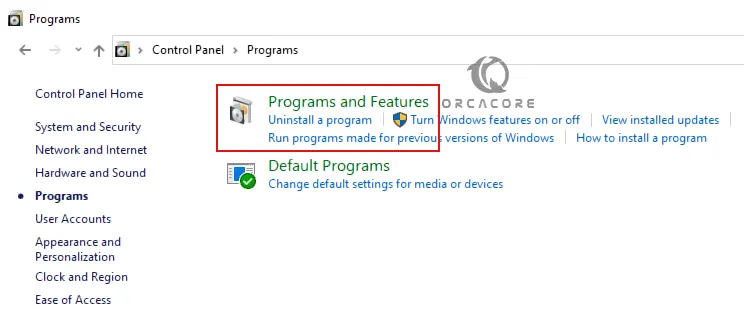
Next, click ‘Turn Windows features on or off’.
A window will open with a list of features that can be enabled or disabled. Scroll to the end and look for ‘SMB 1.0/CIFS File Sharing Support. Check the box next to it, and click OK.
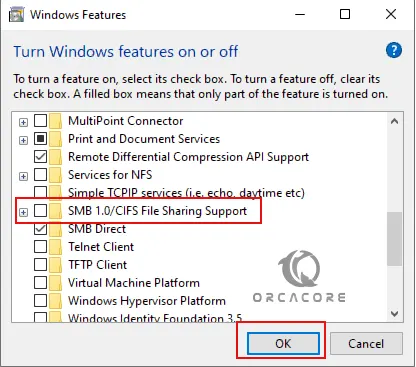
When it is finished, you must restart your Windows to apply the changes.
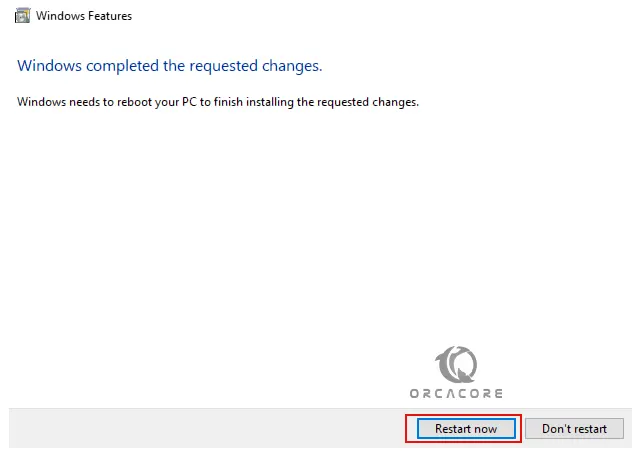
Step 2 – Enable SMB on Windows 10 Via PowerShell
Another way that you can enable the SMB share is to use PowerShell. Open PowerShell as an administrator and run the command below to check whether or not SMB is already enabled:
Get-SmbServerConfiguration | Select EnableSMB2Protocol
Output
EnableSMB2Protocol
------------------
FalseIf the command returns ‘False’, then you need to enable SMB. Run the command below to enable it:
Set-SmbServerConfiguration -EnableSMB2Protocol $trueIf you want to disable SMB, you can use the following command:
Set-SmbServerConfiguration -EnableSMB2Protocol $falseStep 3 – What port is SMB File sharing use?
SMB is a network file-sharing protocol that requires an open port on a computer or server to communicate with other systems. SMB ports are generally port numbers 139 and 445.
Conclusion
On Windows 10, SMB isn’t enabled by default. So you have learned to Enable SMB File Sharing on Windows 10 by using system programs and PowerShell.
Hope you enjoy it. You may like these articles too:
Enable Network Discovery and File Sharing on Windows
Disable and Enable Superfetch on Windows
Install and Use Snyk CLI on Windows
Applies ToWindows 10 Windows 11
Примечание: В этой статье рассказывается, как обмениваться файлами или папками по локальной сети (LAN), например, на подключенных компьютерах у вас дома или на рабочем месте. Если вам интересно узнать, как поделиться файлом по Интернету, например, с другом или членом семьи, OneDrive предлагает простые способы сделать это. Дополнительные сведения см. в статье Общий доступ к файлам и папкам OneDrive.
Вот несколько ответов на распространенные вопросы об изменениях, связанных с общим доступом к файлам и папкам в Windows 11:
Чтобы предоставить общий доступ к папке по сети в проводник, сделайте следующее:
-
Щелкните правой кнопкой мыши (или нажмите и удерживайте) файл, а затем выберите Показать дополнительные параметры > Предоставить доступ> Конкретным пользователям.
-
Выберите пользователя в сети для предоставления общего доступа к файлу или выберите Все , чтобы предоставить всем пользователям сети доступ к файлу.
Подключите сетевой диск, чтобы использовать его из проводника в Windows, не ища его и не вводя сетевой адрес каждый раз.
-
Откройте Проводник на панели задач или из меню Пуск либо нажмите клавишу Windows + E.
-
Выберите Этот компьютер на панели слева. Затем на ленте Проводника выберите Еще > Подключить сетевой диск.
Примечание: Если в меню Дополнительно не отображается карта сетевого диска, щелкните правой кнопкой мыши узел Этот компьютер в области папок и увидите команду.
-
В списке дисков выберите букву диска. (Подойдет любая доступная буква.)
-
В окне Папка введите путь к папке или компьютеру или выберите Обзор, чтобы найти папку или компьютер. Чтобы подключаться к компьютеру при каждом входе, выберите Восстанавливать подключение при входе в систему.
-
Нажмите кнопку Готово.
Примечание. Подключения к сетевому диску или папке не произойдет, если компьютер, к которому выполняется подключение, выключен или пользователь не обладает достаточными правами. Обратитесь к администратору сети.
Щелкните правой кнопкой мыши или нажмите папку, а затем выберите Показать дополнительные параметры > Предоставить доступ к > Удалить доступ.

проводник отображается параметр Удалить доступ для всех папок, даже тех, которые не используются по сети.
Откройте проводник и введите \\localhost в адресной строке.
Примечание: Когда вы предоставили общий доступ к папке в профиле пользователя и перейдите по адресу \\localhost, вы увидите свой профиль пользователя и все его файлы. Это не означает, что ко всем вашим файлам предоставлен общий доступ. Просто у вас есть доступ ко всем собственным файлам.
Если вы открываете проводник, переходите в раздел Сеть и видите сообщение об ошибке («Сетевое обнаружение выключено…»), вам потребуется включить сетевое обнаружение, чтобы просмотреть устройства в сети, который предоставляют общий доступ к файлам. Чтобы включить эту функцию, выберите баннер Сетевое обнаружение выключено и нажмите Включить сетевое обнаружение и общий доступ к файлам.

Для устранения неполадок, связанных с предоставлением общего доступа к файлам и папкам, выполните следующие действия на всех компьютерах, на которых вы хотите настроить общий доступ.
-
Обновление Windows. Обновление компьютеров до последней версии является ключом к тому, чтобы вы не пропустили ни одного драйвера или обновления Windows. Открыть Центр обновления Windows
-
Убедитесь, что компьютеры находятся в одной сети. Например, если компьютеры подключаются к Интернету с помощью беспроводного маршрутизатора, убедитесь, что они подключены через один и тот же беспроводной маршрутизатор.
-
Если вы подключены к сети Wi-Fi, измените ее тип на Частная. Сведения о том, как это сделать, см. в статье Основные параметры и задачи сети.
-
Включите сетевое обнаружение и общий доступ к файлам и принтерам и отключите общий доступ, защищенный паролем.
-
Нажмите кнопку Пуск, а затем выберите Параметры .
-
На панели поиска Найти параметр введите Управление дополнительными параметрами общего доступа и выберите Управление дополнительными параметрами общего доступа в предложенных результатах.
-
В появившемся окне Дополнительные параметры общего доступа в разделе Частные выберите Включить сетевое обнаружение и Включить общий доступ к файлам и принтерам.
-
В разделе Все сети выберите Отключить общий доступ с парольной защитой.
-
-
Включите автоматический запуск служб общего доступа.
-
Нажмите клавишу Windows + R.
-
В диалоговом окне Выполнить введите services.msc и нажмите кнопку OK.
-
Щелкните правой кнопкой мыши каждую из следующих служб, выберите Свойства. Если они не работают, щелкните Запустить и рядом с полем Тип запуска выберите Автоматически:
-
Узел поставщика функции обнаружения
-
Публикация ресурсов функции обнаружения
-
Обнаружение SSDP
-
Узел универсальных PNP-устройств
-
-
Статьи по теме
-
Обмен с устройствами поблизости в Windows
-
Предоставление общего доступа к файлам в проводнике
Нужна дополнительная помощь?
Нужны дополнительные параметры?
Изучите преимущества подписки, просмотрите учебные курсы, узнайте, как защитить свое устройство и т. д.








