26 января 2025 г. 17:28
729
Содержание:
- Часть 1. Как перевести Windows 10 Home на Windows 10 Pro
- Часть 2. Windows 10 Home обновить до Windows 10 Pro
- Часть 3. Windows 10 Домашняя для одного языка как обновить до Pro
- Заключение
Обновление Windows 10 Home до версии Pro — процесс довольно простой, но для пользователей версии «Windows 10 Домашняя для одного языка» есть несколько дополнительных шагов. В этой статье мы подробно расскажем, как обновить Виндовс 10 Домашняя до Виндовс 10 Про.
Часть 1. Как перевести Windows 10 Home на Windows 10 Pro
Для того чтобы обновить стандартную версию Windows 10 Home до Windows 10 Pro, выполните следующие шаги:
- Для обновления вам потребуется ключ продукта Windows 10 Pro. Вы можете приобрести его по низкой стоимости ЗДЕСЬ или же использовать уже имеющийся ключ. Рекомендуем перед покупкой уточнить в тех.поддержке о возможности обновления на другую редакцию имеющимися в продажу ключами.
- Нажмите на кнопку «Пуск» и выберите «Настройки» (иконка шестеренки). Или нажмите клавиши Win + I.
- В настройках выберите раздел «Обновление и безопасность».
4. В левой части окна выберите раздел «Активация».
5. В разделе активации под информацией о текущей версии Windows 10 Home будет кнопка «Перейти на Windows 10 Pro». Нажмите на нее.
6. Появится окно, где вам нужно ввести ключ продукта для Windows 10 Pro. Введите его и нажмите Далее.
7. Следуйте инструкциям на экране для завершения процесса. После перезагрузки компьютера, ваша система будет обновлена до версии Windows 10 Pro.
Теперь вы знаете как из домашней Windows 10 сделать Pro. Вследствие вы получите доступ ко всем дополнительным функциям, таким как шифрование BitLocker, поддержка Hyper-V и других инструментов для профессионалов.
Часть 2. Windows 10 Home обновить до Windows 10 Pro
Есть еще один способ, дающий ответ на вопрос как обновить Windows 10 Home до Windows 10 Pro. Для этого:
1. Выключите доступ к интернету на том устройстве, которое планируется обновлять.
2. Перейдите в раздел «Система» > «Активация».
3. Выберите «Изменить ключ продукта», затем используйте официальный установочный ключ: VK7JG-NPHTM-C97JM-9MPGT-3V66T
После обновления до Windows 10 Pro подключите компьютер к Интернету и используйте ключ Windows 10 Pro для активации системы. Дешево приобрести его можно ЗДЕСЬ.
Часть 3. Windows 10 Домашняя для одного языка как обновить до Pro
Для пользователей версии «Windows 10 Домашняя для одного языка» процесс немного сложнее. Это связано с тем, что в данной версии система ограничена одним языком интерфейса и при обновлении необходимо установить дополнительные файлы. Но вы также можете попробовать способ 2 выше, в большинстве случаев он срабатывает.
Шаг 1: Получение необходимых файлов
Для версии «Windows 10 Домашняя для одного языка» вам нужно создать два файла. Эти файлы помогут системе правильно активировать и обновить операционную систему. Вы можете найти их в сети или попросить предоставить на сервере, если они недоступны.
Файлы, которые вам понадобятся:
- ei.cfg — конфигурационный документ, который определяет, какая версия Windows будет установлена.
- pid.txt — документ с указанием кода продукта для Windows 10 Pro.
Шаг 2: Создание и размещение файлов
- Создайте текстовый документ с названием ei.cfg
Откройте текстовый редактор, вставьте в него следующий код:
[EditioID]
Professional
[Channel]
OEM
[VL]
0
Сохраните файл с расширением ei.cfg. Либо скачайте готовый файл с нашего сервера по ЭТОЙ ссылке.
2. Создайте файл pid.txt
В текстовом редакторе создайте новый файл и вставьте в него ваш ключ продукта Windows 10 Pro:
[PID]
Value= (ваш реальный ключ продукта Windows 10 Pro).
Сохраните документ с расширением pid.txt. Либо скачайте готовый файл с нашего сервера по ЭТОЙ ссылке. В нем уже вбит официальный установочный ключ Windows 10 Pro. Он не активирует систему, но обновит до редакции Pro.
3. Переместите эти документы в нужную папку
Создайте папку «Sources» на установочном носителе (например, на флешке с Windows 10 или в образе ISO). Вставьте туда документы ei.cfg и pid.txt.
Шаг 3: Обновление через установочный носитель
Теперь, когда у вас есть необходимые файлы, выполните следующие шаги:
- Если у вас нет установочного носителя Виндовс 10, скачайте Windows 10 Media Creation Tool и создайте флешку или ISO-образ с данной версией.
- Перезагрузите компьютер и загрузитесь с флешки или ISO-образа. Начнется процесс установки. Когда будет предложено выбрать, какую версию установить, система автоматически выберет Windows 10 Pro, благодаря файлу ei.cfg.
- При запросе введите код продукта, который вы указали в документе pid.txt (W269N-WFGWX-YVC9B-4J6C9-T83GX). После этого начнется процесс обновления.
Следуйте инструкциям на экране. После перезагрузки системы вы получите Windows 10 Pro, и все ограничения, присущие версии «Домашняя для одного языка», будут сняты.
Заключение
Те, кого интересовал вопрос как перейти с Виндовс 10 Home на Виндовс 10 Pro, понимают, что это довольно простой процесс, если у вас есть ключ продукта и необходимые файлы для версии «Домашняя для одного языка». Важно помнить, что для успешного обновления нужно иметь под рукой все необходимые материалы и следовать пошаговым инструкциям. Если вы столкнулись с трудностями или не уверены в своих действиях, не стесняйтесь обратиться за помощью к профессионалам, чтобы избежать ошибок при обновлении вашей операционной системы.
Вернуться к списку статей
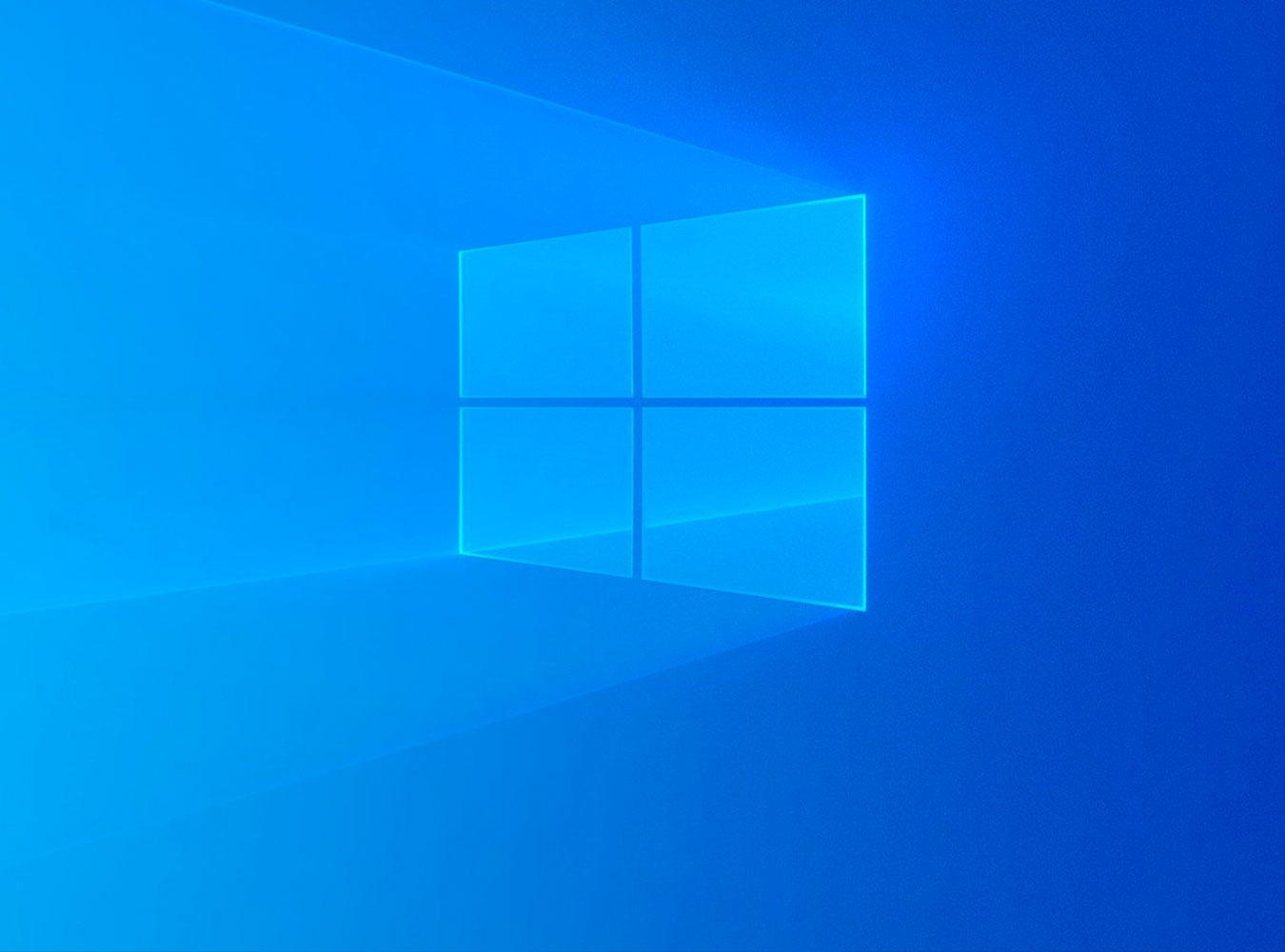
Инструкция по переходу с Windows 10 Home на Windows 10 Pro.
Рассмотрим один из способов перехода с Windows 10 Home на Windows 10 Pro который срабоатывает в 99% случаев.
Инструкция:
1.Отключите Windows 10 Home от интернета.
2. Зайдите в меню активации ( Панель управления — Система безопасности — Система )
(см.скриншот)
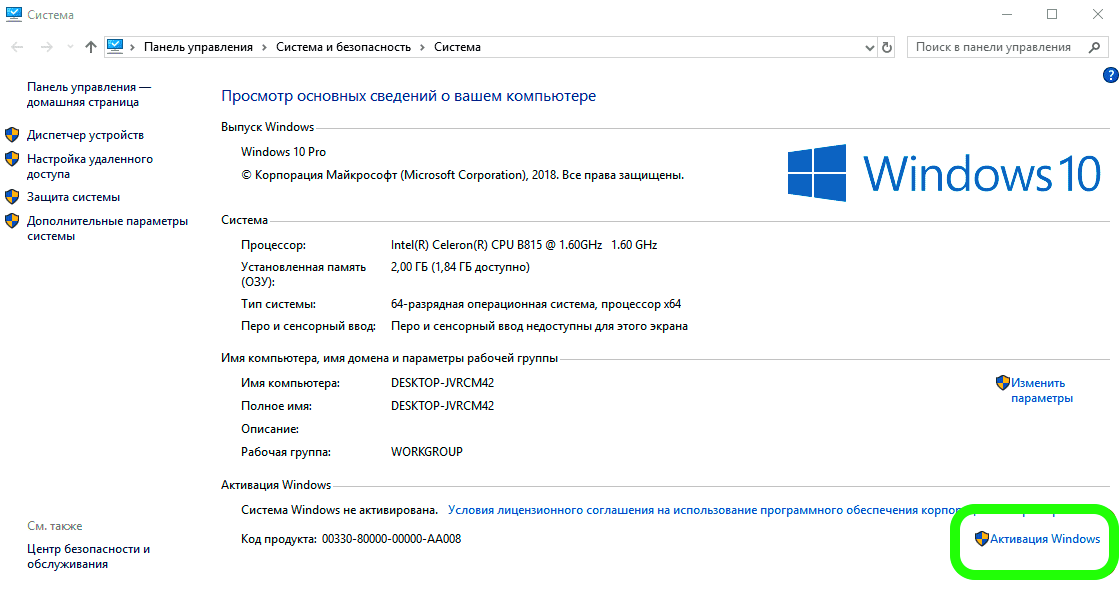
3. Измените ключ активации на этот ключ: MCTNY-3X6VJ-Q8VD7-PVD27-KHJXG
(см.скриншот)
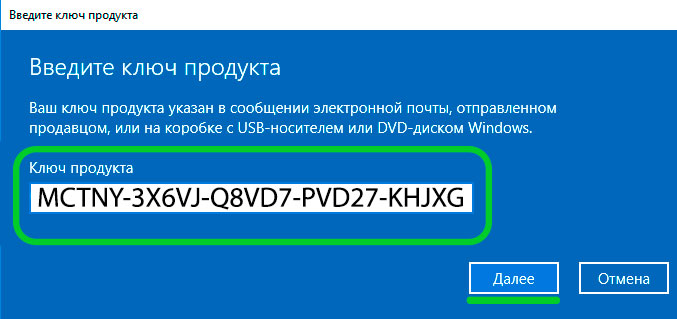
3.1 Должен начаться переход с Home до Professional ( Займет не более 10 минут )
4. После обновления включите интернет и измените ключ на купленный для активации Windows 10 Pro
Ключ для перехода с Home на Pro :
Ключ : MCTNY-3X6VJ-Q8VD7-PVD27-KHJXG (ключ предназначен только для перехода)
Важно знать: От чего может не сработать данный апгрейд?
• Windows не активирована.
• Не обновлена до последней версии.
• Не выключили интернет перед переходом.
После перехода вам будет нужен ключ активации для Windows 10.
Купить ключ для активации Windows 10 Home
Купить ключ для актвации Windows 10 Professional
Привет друзья! На днях админ показал способ обновления Windows 10 Домашняя до Windows 10 Профессиональная, но в его статье не всё объяснено до конца. Многим непонятно, каким образом произошло обновление, ведь если скачать на официальном сайте Майкрософт ISO-образ Windows 10 с помощью утилиты MediaCreationTool и затем запустить в скачанном образе установщик setup.exe, то при запуске обновления автоматически выбирается редакция установленной на нашем компьютере Windows 10 Домашняя и затем соответственно происходит обновление до Windows 10 Home. Возникает вопрос, каким же образом админ обновил Windows 10 Домашняя до Windows 10 Профессиональная. Чтобы всем всё было понятно, начну с самого начала.
Как обновить Windows 10 Домашняя до Windows 10 Профессиональная. Подробный комментарий
ISO-образ Windows 10 содержит 5 редакций (S, Home, Home Single Language, Для образовательный учреждений, PRO)

и если на вашем компьютере установлена Windows 10 Home, то при обновлении OS с помощью ISO-образа подхватится автоматически версия Home и ваш ПК обновится до Домашней версии.

Чтобы обновить ваш компьютер до Профессиональной версии нужно создать два дополнительных файла конфигурации, которые можно использовать в процессе обновления Windows для указания выпуска операционной системы при обновлении! Созданные нами файлы покажут ОС, что ей нужно обновляться до Windows 10 PRO.
Итак, поехали!
На нашем компьютере установлена Windows 10 Домашняя для одного языка.



Создаём простой текстовый файл и сохраняем его прямо на рабочем столе под таким названием и расширением ei.cfg
Содержимое файла ei.cfg:
[EditionID]
Professional
[Channel]
OEM
[VL]
0
EditionID — редакция системы — Professional.
Channel — канал распространения — OEM.
VL — корпоративная версия — 0.

Создаём ещё один простой текстовый файл и сохраняем его тоже на рабочем столе под таким названием и расширением pid.txt
[PID]
Value=W269N-WFGWX-YVC9B-4J6C9-T83GX
где W269N-WFGWX-YVC9B-4J6C9-T83GX — ключ от официальной предварительной версии Windows 10 Professional (10240). В результате нам не нужно будет вводить лицензионный ключ в процессе обновления.

Можете скачать готовые файлы ei.cfg и pid.txt на моём облачном хранилище.
Скачиваем на оф. сайте Майкрософт ISO-образ Windows 10.
Создаём на рабочем столе папку и называем её Win 10.
Копируем в неё содержимое скачанного ISO-образа Windows 10.

Теперь копируем созданные нами файлы ei.cfg и pid.txt в папку «sources», находящуюся в папке с файлами Win 10 на рабочем столе.



Теперь заходим в папку Win 10, находящуюся на рабочем столе и запускаем файл setup.exe.

Начинается процесс обновления операционной системы.
Я отказываюсь скачивать последние обновления.
Далее.

Принимаем условия лицензии.

Созданные нами файлы ei.cfg и pid.txt показали установщику системы, что обновляться нужно до Windows 10 PRO.
Установить.

Обновление началось.



И наконец загружается Windows 10 Профессиональная. Все установленные программы остались работоспособны, а файлы невредимы.




В конце статьи замечу, что для подобной операции можно специально создать (с помощью Dism) образ Windows 10 Профессиональная.
После установки операционной системы Windows в параметрах активации можно увидеть, что установилась версия, отличная от приобретенной версии. Например, была приобретена Windows 10 Pro (Профессиональная), а установилась Windows 10 Home (Домашняя). Это связано с тем, что в BIOS производителем ноутбука или материнской платы была вшита определенная версия, и она будет автоматически устанавливаться независимо от выбора во время установки.
В этой инструкции подробно описан процесс обновления с Домашней до Профессиональной версии без переустановки операционной системы.
1. Перед обновлением версии желательно установить все последние обновления. Убедитесь, что Windows находится в актуальном состоянии можно в «Пуск -> Параметры -> Обновление и безопасность -> Центр обновления».
2. Отключите интернет-соединение (кнопкой на роутере, в настройках Wi-Fi или вытащив провод интернета от компьютера). Это обязательный шаг, интернет должен быть выключен на момент начала обновления версии Windows.
3. Откройте параметры активации Windows. Перейдите в «Пуск -> Параметры -> Обновление и безопасность -> Активация». Или наберите в поиске «Параметры активации».
4. Нажмите на «Измените ключ продукта», скопируйте и вставьте ключ, указанный ниже:
VK7JG-NPHTM-C97JM-9MPGT-3V66T
5. Разрешите системе обновиться, нажав на кнопку «Начать». Обновление займет некоторое время, в результате система обновится до Pro (Профессиональной).
6. После завершения обновления необходимо включить интернет и ввести приобретенный лицензионный ключ продукта в параметрах активации.
Примечание: если в конце обновления система выдает ошибку 0x80010105 (Не удалось обновить данный выпуск), перезагрузите компьютер. После перезагрузки версия системы обновится до Профессиональной.
В этой статье мы покажем, как повысить младшую редакцию (издание) Windows 10 или 11 до более старшей версии без переустановки операционной системы с сохранением всех установленных программ, настроек и документов. Это позволит пользователю обновить редакцию Windows с Home до Pro или Enterprise.
Обновить домашнюю редакцию Windows 10/11 Home до Professional
Откройте командную строку и проверьте текущую версию и редакцию Windows:
DISM /online /Get-CurrentEdition

В этом примере на компьютере установлена домашняя Home редакция Windows 10 ( в Windows 11 домашняя редакция называется Core).
Выведите список редакций, до которых можно обновить вашу версию Windows:
DISM /online /Get-TargetEditions
В списке есть редакция Professional, до которой мы хотим обновить ОС.
Чтобы выполнить обновление Home редакции до Pro, воспользуйтесь встроенной утилиты Changepk.exe. Запустите эту команду и выберите Change product key и укажите приобретённый вами ключ для Windows 10/11 Professional. Подтвердите апгрейд редакции.

Если у вас пока отсутствует приобретенный ключ для Windows Pro, укажите ключ
VK7JG-NPHTM-C97JM-9MPGT-3V66T
, который используется при установке Windows 10 и 11 Pro с пропуском ввода ключа (в ознакомительном режиме, без активации).
Вы можете очистить предыдущий ключ и задать новый из командной строки:slui.exe /upk
changepk.exe /ProductKey xxxxxxxxxxxxxxxx
После этого перезагрузите компьютер, чтобы начать обновление редакции.

После перезагрузки проверьте, что редакция Windows была обновления до Professional.
Если вы использовали временный ключ, указанный выше, ваша Windows не будет активирована до тех пор, пока вы не введете приобретенный ключ активации. Проверить статус активации Windows можно с помощью команды:
slmgr /xpr
Значение 5 (Notification mode), указывает что срок ознакомительного использования Windows окончен.

Вы можете только апгрейдить редакции Windows 10/11 (например, Home -> Pro или Home -> Education). Сценарий даунгрейда доступен для Education -> Pro и Enterprise -> Pro). LTSC редакцию Windows 10 можно обновить до Enterprise или более новой LTSC.
Изменить редакцию Windows 10 или 11 с Pro до Enterprise
Если вы хотите обновиться с Professional редакции Windows 10/11 до Enterprise:
- Проверьте текущую редакцию:
DISM /online /Get-CurrentEdition - До каких целевых редакций возможно обновление:
DISM /online /Get-TargetEditions - Укажите ваш ключ для Enterprise редакции в следующей команде:
Changepk.exe /ProductKey NPPR9-FWDCX-D2C8J-H872K-2YT43 - Через одну-две минуты редакция вашей Windows 10 изменится на Enterprise (подтверждение и перезагрузка не требуется). Осталось только активировать вашу Windows онлайн (если у вас есть свой ключ) или на KMS сервере (если вы использовали GVLK ключ).

