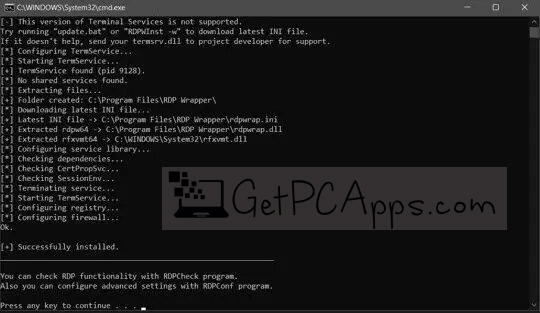Используйте удаленный рабочий стол на устройстве с Windows, Android или iOS, чтобы подключиться к компьютеру с Windows издалека. Вот как настроить компьютер для разрешения удаленных подключений, а затем подключиться к настроенному компьютеру.
Примечание: В то время как сервер удаленного рабочего стола (например, компьютер, к которому вы подключаетесь) должен работать под управлением версии Windows Pro, клиентский компьютер (устройство, с которым вы подключаетесь) может работать под управлением любой версии Windows (Pro или Home). или даже другой операционной системы.
-
Включите удаленные подключения на компьютере, к которому требуется подключиться.
-
Убедитесь, что у вас есть выпуск Windows Pro. Чтобы проверить это, выберитеПуск и откройте Параметры . Затем в разделе Система , выберите О системе и в разделе Характеристики Windows найдите Выпуск. Сведения о том, как получить выпуск Windows Pro, см. в разделе Обновление Windows Домашняя до Windows Pro.
-
Когда будете готовы, нажмитеПуск и откройтеПараметры . Затем в разделе Система выберите Удаленный рабочий стол, установите для параметра Удаленный рабочий стол значение Включить, затем выберитеПодтвердить.
-
Запишите имя этого компьютера в поле Имя компьютера. Оно понадобится позже.
-
-
Используйте удаленный рабочий стол для подключения к настроенному компьютеру.
-
На локальном компьютере с Windows: В поле поиска на панели задач введите Подключение к удаленному рабочему столу и выберите Подключение к удаленному рабочему столу. В окне «Подключение к удаленному рабочему столу» введите имя компьютера, к которому необходимо подключиться (из шага 1), а затем нажмите кнопку Подключиться.
-
На устройстве macOS или iOS: Откройте Windows App (доступно бесплатно в Microsoft Store и Apple App Store) и добавьте имя компьютера, к которому требуется подключиться (из шага 1). Выберите имя удаленного компьютера, которое вы добавили, и дождитесь завершения подключения.
-
На устройстве Android: Откройте приложение «Удаленный рабочий стол » (доступное бесплатно в Магазине Google Play) и добавьте имя компьютера, к которому вы хотите подключиться (из шага 1). Выберите имя удаленного компьютера, которое вы добавили, и дождитесь завершения подключения.
-
Включить удаленный рабочий стол
Нужна дополнительная помощь?
Нужны дополнительные параметры?
Изучите преимущества подписки, просмотрите учебные курсы, узнайте, как защитить свое устройство и т. д.
Внимание! Подключение к удаленному рабочему столу невозможно с учетной записью без пароля.
Section 1. Установка Сервер удаленного рабочего стола на Windows 10 / 8.1 Home / Starter!
Загрузите бесплатную RDPWrap из: https://github.com/stascorp/rdpwrap/releases/tag/v1.6.2
Или скачайте архив: RDPWrap-v1.6.2
Распакуйте архив RDPWrap-v1.6.2.zip и запустите от имени администратора файл install.bat
А теперь проверьте настройки удаленного рабочего стола.
Важный:
При проблемах с портами-слушателями запустите update.bat (режим администратора)! (… см. Изображение-2 Arrow-3)
Или после некоторого автоматического обновления Windows (10,7,8.1)!
| (Image-1) Установка удаленного рабочего стола на Windows-10 Home! |

|
Section 2. Настройки установленного удаленного рабочего стола!
Запустите RDPConf.exe, чтобы увидеть или изменить настройки сервера удаленного рабочего стола!
Если в поле Listener state написано NO Listen, значит запустите update.sh
| (Image-2) Настройка удаленного рабочего стола Windows-10 Home! |

|
Section 3. Тестирование подключения к удаленному рабочему столу!
Проверьте подключение через RDPchek.exe
| (Image-3) Проверьте удаленный рабочий стол на Windows-10 Home! |

|
Section 4. Подключение к удаленному рабочему столу с Windows-7!
Запустите подключение к удаленному рабочему столу с помощью Run-Dialog Windows-Logo + R и mstsc и подключитесь к Windows Home Server Remote Desktop Server 🙂
| (Image-4) Тестирование подключения к удаленному рабочему столу с Windows-7! |

|
Это решение для Win-10 Pro: включить удаленный рабочий стол в Windows-10 Pro!
Это решение для включения удаленного рабочего стола Windows is Suitable for Windows 10 Pro, Windows 10 Enterprise, Windows 10 Home, Windows 8.1, Windows 8.1 Enterprise, Windows 8.1 Pro, Windows 8, Windows 8 Enterprise, Windows 8 Pro, Windows 7 Enterprise, Windows 7 Home Basic, Windows 7 Home Premium, Windows 7 Professional, Windows 7 Starter, Windows 7 Ultimate, Windows Vista Enterprise 64-bit edition, Windows Vista Ultimate 64-bit edition, Windows Vista Business, Windows Vista Business 64-bit edition, Windows Vista Enterprise, Windows Vista Ultimate
Возможность управления удаленным компьютером может пригодиться не только системным администраторам, но и простым пользователям. Благо эта функция уже давно есть в операционных системах семейства Windows, а ее настройка совсем не так сложна, как кажется на первый взгляд. Сейчас мы расскажем, как создать подключение к удаленному рабочему столу.
Содержание
- Зачем нужен удаленный рабочий стол
- Как настроить подключение к удаленному рабочему столу в Windows
- Как подключиться к удаленному рабочему столу средствами Windows
- Как подключиться к удаленному рабочему столу со смартфона
- Какой софт можно использовать для удаленного доступа
Зачем нужен удаленный рабочий стол
Удаленный рабочий стол — это функция, дающая возможность подключиться к домашнему или рабочему компьютеру из любой точки мира. Преимущества такой функции очевидны, когда идет речь о работе. Фрилансеры или те, кто работают удаленно, могут не скачивать нужные файлы, просить отправить их по почте или через мессенджеры.
Не говоря уже о тех случаях, когда в работе используется специфическое программное обеспечение, которого может просто не быть на домашнем компьютере. Для получения доступа ко всему этому богатству достаточно подключиться к рабочему компьютеру удаленно.
Но удаленный рабочий стол пригодится и простым пользователям. Функцию можно использовать в обучении. Она незаменима, когда вам нужно помочь друзьям или родственникам в настройке ПО. Она же пригодится для управления домашним мультимедийным сервером или компьютером, когда вы находитесь не дома. Незаменима эта функция и в том случае, если на домашнем ПК «крутится» виртуальный сервер. О том, как создать собственный домашний сервер, мы рассказали здесь.
Как настроить подключение к удаленному рабочему столу в Windows
Для начала, немного терминологии. Если устройство управляется удаленно, то его называют хостом (Host-PC). В свою очередь ПК, с которого происходит удаленный доступ, называется клиентом (Client). Если на вашем устройстве установлена Windows 7 и более свежие версии операционной системы, для включения функции удаленного управления:
- откройте окно «Выполнить» с помощью сочетания клавиш Win + R;
- чтобы открыть свойства системы, введите команду sysdm.cpl и подтвердите ввод кнопкой Enter;
- в открывшемся окне выберите вкладку «Удаленный доступ». Установите флажок «Разрешить подключения удаленного помощника к этому компьютеру»;
- в разделе «Удаленный рабочий стол» выберите «Разрешать подключения от компьютеров с любой версией удаленного рабочего стола»;
- затем нажмите кнопку «Выбрать пользователей». Выберите учетные записи, которым Вы доверяете и разрешаете удаленное подключение;
- подтвердите настройки, нажав на «OK».

В случае с Windows 10 и 11 для его включения можно пойти и другим путем:
- кликните правой кнопкой мыши по меню «Пуск» и выберите «Система»;
- найдите пункт меню «Удаленный рабочий стол» в левой части открывшегося окна;
- переведите ползунок «Включить удаленный рабочий стол» в положение «Вкл».
Вы наверняка обратили внимание на то, что каждый из этих способов предусматривает добавление пользователей, которые получат удаленный доступ к вашему компьютеру. Но это актуально лишь в том случае, если вы думаете, как разрешить подключение к удаленному рабочему столу другим пользователям. Ваша же учетная запись имеет такие права по умолчанию. Никаких дополнительных настроек в этом случае не понадобится.
Важно: Настройка удаленного рабочего стола не работает с Windows 10 Home. В таком случае можно использовать специальные программы для удаленного доступа к компьютеру, например, TeamViewer. Но об этом мы расскажем чуть ниже.
Как подключиться к удаленному рабочему столу средствами Windows
Для подключения к удаленному рабочему столу с компьютера, работающего под управлением Windows, не требуется установка какого-то дополнительного софта. Все это делается с помощью встроенных средств операционной системы.
- Нажмите сочетание клавиш Win + R;
- Введите команду mstsc и нажмите Enter;
- Укажите IP-адрес компьютера, к которому нужно получить удаленный доступ, и нажмите «Подключить».
- Введите имя пользователя и пароль вашей учетной записи.

После этого вы увидите экран удаленного компьютера и сможете работать за ним так, будто вы сидите за его клавиатурой.
Правда, тут стоит учесть один важный момент, который многие упускают. Для подключения к удаленному рабочему столу нужно знать IP-адрес целевого компьютера. Если вы используете статический IP, то никаких проблем с этим нет — такой адрес остается постоянным и не меняется при перезагрузке компьютера или роутера.
Но в случае с динамическим IP-адресом все совсем иначе. В большинстве случаев вы получите новый IPшник при перезагрузке или повторном включении ПК или маршрутизатора. Поэтому вам нужно озаботиться тем, чтобы знать его еще до выхода из дома. Другой вопрос в том, что большинство домашних роутеров работают в режиме нон-стоп, по сути, превращая динамический IP в статический. Поэтому обычный пользователь с этой проблемой вряд ли столкнется. Но вам все-таки может пригодиться наша статья, о том как узнать свой или чужой IP-адрес.
Как подключиться к удаленному рабочему столу со смартфона
Подключиться к удаленному рабочему столу можно не только с другого компьютера или ноутбука, но и со смартфона. Правда, в этом случае уже не обойтись без установки дополнительного софта из магазинов Google Play и Apple App Store. Просто скачайте оттуда приложение «Удаленный рабочий стол» и добавьте имя компьютера или его IP-адрес, после чего укажите необходимые для получения доступа логин и пароль.
Какой софт можно использовать для удаленного доступа
Функция Удаленного рабочего стола действительно очень удобна, но у нее есть один важный недостаток: она недоступна в операционных системах Windows Home, которые, собственно, и использует если не большинство, то уж точно немалая часть пользователей. Поэтому для получения удаленного доступа к компьютеру владельцам ПК и ноутбуков с «Домашней» версией Windows не обойтись без использования стороннего софта. Существует и софт, который поддерживает системы с несколькими мониторами. А как подключить к ПК несколько мониторов, мы рассказали в этой статье.
TeamViewer
Это, пожалуй, самое популярное приложение для удаленного доступа к компьютеру. Причем популярно оно по целому ряду причин, начиная от широких возможностей программы, кроссплатформенности и заканчивая простотой ее использования. Не последнюю роль в этом сыграло и то, что софт полностью бесплатен для домашнего использования.
Конечно, бесплатная версия программы имеет сильно урезанный набор функций. Но для простого управления удаленным компьютером их хватит за глаза.
AnyDesk
AnyDesk — это еще один ответ на вопрос, как включить удаленный рабочий стол. Популярное приложение не только открывает доступ к базовым возможностям управления компьютером, но и позволяет отправлять документы на печать и имеет собственный встроенный файловый менеджер.
Не менее важно и то, что AnyDesk поддерживает множество операционных систем, начиная от «базовых» Windows, Linux, MacOS, Android, iOS и заканчивая специфической Apple TV. Да и интерфейс программы достаточно прост даже для неискушенных пользователей.
RuDesktop
Бесплатная для простых пользователей программа от отечественных разработчиков точно не подвержена никаким санкциям и совместима, в том числе, и с «российскими» операционными системами RedOS и Astra Linux. Ну и, конечно, куда же без классики вроде Windows, Linux, MacOS, Android и iOS.
Программа доступна как в обычной, так и не требующей установки портативной версии. Она дает возможность как управления компьютером, так и позволяет скачивать с него файлы в многопоточном режиме. При этом подключение к компьютеру происходит через защищенное соединение. Сетевая безопасность при его использовании не пострадает.
Читайте также
- Почему телефон быстро разряжается и как это исправить: 5 простых советов
- Как проверить телефон на слежку — советы для владельцев iPhone и Android
The remote desktop access tool allows you to control other computers via a remote connection and vice versa. However, if you are using Windows 11/10 Home, you won’t really use this feature. Remote Desktop is only available to the Windows 11/10 Pro and Enterprise edition. So the question is, how to enable Remote Desktop in Windows 11/10 Home?
By default, you won’t be able to enable Remote desktop in Windows 11/10 Home. But you can always upgrade your Windows 11/10 Home to Pro or Enterprise edition. However, it is not a wise decision as you will have to purchase a Windows 11/10 Pro or Enterprise license.
But upgrading Windows to use single software isn’t really a wise idea. Instead, you can try using this software called RDP Wrapper Library.
So let’s go ahead and learn about what this RDP Wrapper Library is and how you can enable remote desktop in Windows 11/10 Home.

What is RDP Wrapper Library?
RDP Wrapper Library is an open-source application that helps in enabling Remote Desktop Host support and concurrent RDP sessions on reduced functionality systems like Windows 11/10 Home for home-usage.
It works by adding a layer between the service control manager and terminal services. As a result, the termsrv.dll file remains untouched. Plus, it is capable of surviving against Windows updates. So it will not get deleted from your system even if you upgrade your system.
The following steps will guide you on how to download the RDP Wrapper library and use it for accessing the Remote Desktop Access tool on Windows 11/10 home:
- At first, download RDP Wrapper Library from its Github page. The current version as of now is v1.6.2 and should download the .zip file for uninterrupted installation.
- Once downloaded, unzip the file into a folder.
- Now, double click on the install.bat file and let it get executed, and it will enable RDP or Remote Desktop Protocol on your Windows 11/10 Home.
- Next, to view or change the configuration parameters, you have to run the RDPConf file.
- After that, you can test RDP access to your machine or create a localhost RDP connection test by launching the RDPCheck file.
Enable Remote Desktop Settings
The above steps will only add the RDP functionality to your Windows 11/10 Home. However, you will still need to follow a few more steps before using Remote Desktop on your system. So go ahead and complete the below steps:
- Press Win Key + R to launch the RUN dialog.
- Type down systempropertiesremote and press the Enter key.
- Over here, make sure you have placed a tick next to Allow Remote Assistance connections to this computer.
- Now come down to the bottom area and select the Allow remote connections to this computer. Also, do place a tick next to the Allow connections only from computers running Remote Desktop with Network Level Authentication option.
- Lastly, ensure that your Windows firewall allows TCP and UDP port 3389, and you are all set to use Remote Desktop on Windows 11/10 home.
So that was the answer to how to enable remote desktop in Windows 11/10 Home question. If the above steps didn’t work for you, you could always consider using third-party remote desktop access tools like AnyDesk or TeamViewer.
Nayan is a crypto and gadget enthusiast who likes to cover topics related to Tech, Startups, Crypto, Gaming, Windows, and other interesting areas. But when he is not working, you can find him playing games or watch random videos on YouTube.
Remote Desktop is not available in Windows 10 Home. Features like group policy editor gpedit.msc and Remote Desktop RDP has been dropped by Microsoft in Windows 10 home since it meant for home use.
Now you can only get these features in Versions Pro and Enterprise of Windows 10. It seems like for their luxury offerings Microsoft prefers to reserve a handful of features always. And that’s why features are less in Windows 10 home edition.
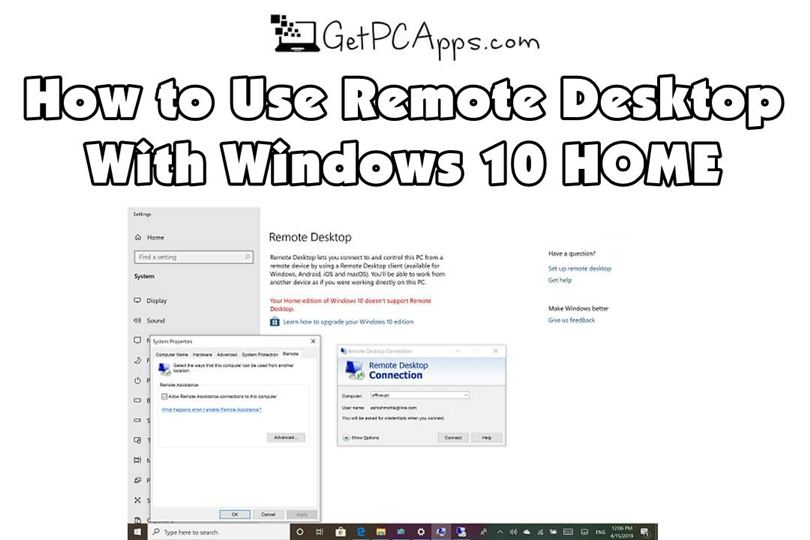
On the other hand, Windows 10 Pro has more options but it is also the more expensive choice. For daily users, the Home version just offers ample features.
There are two reasons you may need a Remote Desktop for:
- To control and connect Desktop network computers via your computer.
- Over the network, you can control and connect your computer from other computers, in simple words Remotely Access.
It’s not advisable to update to Windows 10 Pro only to use a particular feature especially because on Windows Store too many remote desktop applications are available already.
No-one, though, might rule out the complexity of a Windows native method. When you go to the Windows Settings app – > System – > Remote Desktop and connect to a remote device, if you use Windows 10 Home Edition the following error message will occur.
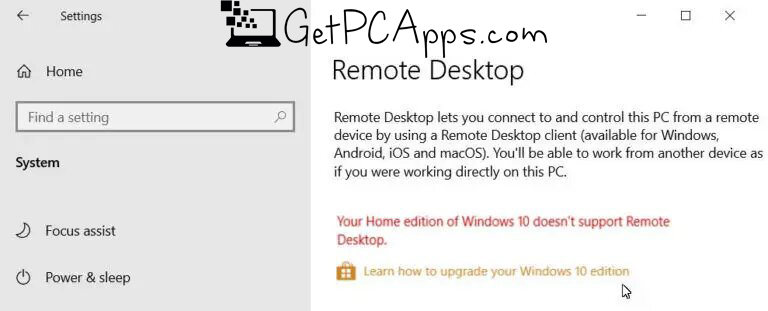
On Windows 10 Desktop, Microsoft removed the feature but did not eliminate it completely. As a workaround, without buying an expensive Windows 10 Pro license you can still enjoy the premium feature intended for Windows Premium users in your home edition.
Technically, to make Windows Remote Desktop tool work on your Windows 10 Home PC, you don’t have to be a computer person or geek. Downloading a file and installing it on your Windows 10 Home PC is all the work you have to do.
Below we have mentioned the whole procedure of how you can download and install the Remote Desktop (RDP) in your Windows 10 Home edition.
Step By Step Guide
To be able to remote access your Windows 10 Home computer remotely through the network just simply follow the steps mentioned below.
- The first thing you will need to do is to download the RDP Wrapper Library. For automatic installation the specific filename is RDPWInst-v1.6.2.msi. For manual installation, you can also download the zip file RDPWrap-v1.6.2.zip.
- Extract the .zip archive to a folder and open the folder. Open install.bat and then update.bat ‘as admin’.
- Now, wait for execution in the command prompt.
- By doing so you will successfully enable the enabled RDP or remote desktop protocol and now you don’t need to buy the pro version since now you can use it on your Windows 10 Home edition as well.
- Run RDPConf.bat from the folder to view/change the configuration parameters of this wrapper, It should look like the same as below.
- By launching RDPCheck.exe you can now do a localhost RDP connection test or you can test RDP access to your machine.
Important Things to Consider
Before you invite someone to remotely connect with your PC there are a few important things you should consider
- Besides the “Enable Remote Desktop” in System Properties add a tick mark. Go to Run –> systempropertiesremote to open to these settings directly.
- You must confirm that the Windows firewall allows TCP and UDP port 3389 since the RDP server will use it as the default port.
- You will still be in breach with Microsoft Windows EULA means “End User Licensing Agreement” despite the fact that this method is not illegal. That’s why in commercial settings you should avoid it.
- As a safety precaution only allow remote access of your system to those who are bounded by a contractual or legal obligation and the ones whom you trust.
- If you want you can you can use the same username and password which you use to login to your system, but to make it more secure you can use a different password as well.
Conclusion
The method we have mentioned above is safe and there will be no issues however if you want you can backup your C drive for safety. Also do not skip any of the instructions mentioned above, just follow them as it is to avoid the failure.
We have tried our best to elaborate on everything as simple as we could in the above step by step guide. No matter if you are a beginner or novice in technical terms you will easily be able to Use Remote Desktop (RDP) in Windows 10 Home by following this method.
You should also visit GetPCApps.com to find out more useful guides like this one.
- Author
- Recent Posts
With a passion for all things tech, I delve deep into the world of Windows software and tutorials to bring you expert insights and practical advice. As a seasoned blogger, I strive to simplify complex topics and empower readers to harness the full potential of their digital devices. Join me on a journey of discovery and mastery in the ever-evolving landscape of technology.