Applies ToWindows 11 Windows 10
Обновления драйверов для большинства аппаратных устройств Windows автоматически загружаются и устанавливаются через клиентский компонент Центра обновления Windows. клиентский компонент Центра обновления Windows обновляет драйверы для различного оборудования, включая сетевые адаптеры, принтеры, сканеры и видеоадаптеры. Драйверы, обновляемые с помощью клиентский компонент Центра обновления Windows, обычно являются последними и актуальными.
Однако драйверы также можно обновить с помощью диспетчер устройств. Драйверы, обновленные с помощью диспетчер устройств, можно выполнить автоматически или вручную. При необходимости драйверы также можно переустановить с помощью диспетчер устройств. Чтобы обновить или переустановить драйвер с помощью диспетчер устройств в Windows, выберите нужную задачу из следующего списка:
-
Щелкните правой кнопкой мыши меню Пуск и выберите диспетчер устройств.
-
В открывавшемся окне диспетчер устройств щелкните стрелку рядом с нужной категорией устройства, чтобы развернуть категорию. Если щелкнуть стрелку рядом с категорией, категория будет развернута. Например, чтобы обновить драйвер принтера, щелкните стрелку рядом с полем Принтеры .
-
Несколько устройств могут быть перечислены в выбранной категории после ее развертывания. Определите, на каком из устройств требуется обновить драйверы.
-
Щелкните правой кнопкой мыши нужное устройство и выберите Обновить драйвер.
-
В открывщемся окне Обновление драйверов выберите Автоматический поиск обновленного программного обеспечения драйверов. Windows продолжает поиск обновленных драйверов. Если он находит какие-либо, он устанавливает обновленные драйверы.
-
Если Windows не находит обновленные драйверы, можно выполнить поиск обновленных драйверов из клиентский компонент Центра обновления Windows, выбрав параметр Поиск обновленных драйверов в обновлении Windows. После этого следуйте инструкциям в статье Автоматическое получение рекомендуемых драйверов и обновлений для оборудования.
-
Нажмите кнопку Закрыть , чтобы закрыть окно Обновление драйверов .
Этот метод основан на загрузке драйверов с веб-сайта изготовителя устройств.
-
Скачайте драйверы для нужного устройства с сайта изготовителя устройства. Обязательно скачайте правильные драйверы, соответствующие версии и архитектуре Windows. После скачивания при необходимости распакуйте скачанные драйверы. Запишите расположение драйверов на устройстве с Windows.
-
Щелкните правой кнопкой мыши меню Пуск и выберите диспетчер устройств.
-
В открывавшемся окне диспетчер устройств щелкните стрелку рядом с нужной категорией устройства, чтобы развернуть категорию. Если щелкнуть стрелку рядом с категорией, категория будет развернута. Например, чтобы обновить драйвер принтера, щелкните стрелку рядом с полем Принтеры .
-
Несколько устройств могут быть перечислены в выбранной категории после ее развертывания. Определите, на каком из устройств требуется обновить драйверы.
-
Щелкните правой кнопкой мыши нужное устройство и выберите Обновить драйвер.
-
В открывавшемся окне Обновление драйверов выберите Обзор моего компьютера для поиска драйверов.
-
В окне Обзор драйверов на компьютере нажмите кнопку Обзор…
-
В окне Обзор папки перейдите к расположению, куда были загружены драйверы, а затем нажмите кнопку ОК .
-
В окне Обзор драйверов на компьютере убедитесь, что указан правильный путь к драйверам, а затем нажмите кнопку Далее .
-
Windows продолжает установку драйверов, если обнаруживает, что драйверы являются обновленными версиями драйверов. Если обновленные драйверы уже установлены, отображается сообщение «Лучшие драйверы для устройства уже установлены «.
-
Нажмите кнопку Закрыть , чтобы закрыть окно Обновление драйверов .
-
Сохраните все работы и закройте все приложения.
-
Щелкните правой кнопкой мыши меню Пуск и выберите диспетчер устройств.
-
В открывавшемся окне диспетчер устройств щелкните стрелку рядом с нужной категорией устройства, чтобы развернуть категорию. Если щелкнуть стрелку рядом с категорией, категория будет развернута. Например, чтобы переустановить драйвер видеоадаптера, щелкните стрелку рядом с элементом Видеоадаптеры.
-
Несколько устройств могут быть перечислены в выбранной категории после ее развертывания. Определите, какое из устройств требуется переустановить драйвер.
-
Щелкните правой кнопкой мыши нужное устройство и выберите Удалить устройство.
-
В открывавшемся окне Удаление устройства подтвердите удаление устройства, нажав кнопку Удалить .
-
Перезапустите устройство Windows, щелкнув правой кнопкой мыши меню Пуск , а затем выбрав Завершить работу или выйти > Перезапустить.
-
После перезапуска устройства Windows Windows пытается переустановить драйвер для устройства. Если драйвер не переустанавливает, см. один из следующих разделов этой статьи:
-
Обновите драйвер устройства автоматически.
-
Обновите драйвер устройства вручную.
Примечание: Некоторые устройства, например принтеры, может потребоваться переустановить вручную. Дополнительные сведения см. в статье Установка принтера в Windows.
-
Нужна дополнительная помощь?
Нужны дополнительные параметры?
Изучите преимущества подписки, просмотрите учебные курсы, узнайте, как защитить свое устройство и т. д.
Learn how to reset your Epson L3150 printer and access official firmware downloads and tools. This guide provides step-by-step instructions to troubleshoot common issues, restore factory settings, and ensure your device operates smoothly. Discover trusted sources for firmware updates, essential software, and tips to avoid errors during the process. Perfect for users seeking to maintain printer performance or resolve technical glitches efficiently.
Unlock the full potential of Android Debug Bridge (ADB) with expert-level tips and tricks. Discover advanced commands, automation shortcuts, and hidden features to streamline app testing, debug complex issues, and supercharge your Android development workflow. Learn wireless debugging, logcat mastery, and app control hacks for peak efficiency.
**Step-by-Step Guide to Installing Epson L3250 Wi-Fi Printer** 1. **Unbox & Setup**: Remove packaging, install ink cartridges, and power on the printer. Select your language on the screen. 2. **Connect to Wi-Fi**: Press the Wi-Fi button on the control panel. Navigate to network settings, choose your Wi-Fi, and enter the password. 3. **Install Software**: Download the Epson driver from the official website (or use the included CD). Run the installer and select Wireless Connection when prompted. 4. **Complete Setup**: Follow on-screen instructions to finalize installation. Test print a page to confirm connectivity. Troubleshooting tip
Need a Bluetooth driver for Windows 10? Get secure, official download links here for hassle-free installation. Ensure seamless device connectivity with trusted drivers, step-by-step guides, and automatic setup tips. Fix pairing issues fast!
Transform your everyday photos into stunning visual stories with Snap Camera. Explore a world of filters, effects, and lenses designed to amplify your unique style. Whether you’re streaming, video calling, or capturing memories, every shot becomes a canvas for your imagination. Elevate your creativity—one click at a time.
Struggling with Bluetooth problems on Windows 11? Learn quick, step-by-step solutions to resolve driver issues—from updating drivers and using built-in troubleshooters to manual fixes. Get your devices connected smoothly again with this easy-to-follow guide.
Encountering an Unknown USB Device: Device Descriptor Request Failure error? This issue often arises when a connected USB device isn’t properly recognized by your computer, due to corrupted drivers, faulty hardware, or connection problems. Learn how to troubleshoot driver updates, port checks, and device resets to resolve this frustrating connectivity glitch.
Ensure seamless connectivity and optimal performance for your 802.11n Wi-Fi adapter with the latest driver. This essential software enhances compatibility, boosts wireless speeds, and resolves connectivity issues, keeping your device running smoothly on modern networks. Install to unlock stable, high-speed internet access and maximize your adapter’s capabilities.
The IDT High Definition Audio Codec delivers premium sound quality, offering crystal-clear audio reproduction for immersive listening experiences. Leveraging advanced signal processing and low-distortion technology, it ensures rich, detailed acoustics across music, gaming, and multimedia. Compatible with a wide range of devices, this codec elevates audio performance for audiophiles and professionals seeking studio-grade fidelity.
Realtek HD Audio Drivers ensure optimal sound performance for your PC, delivering high-definition audio quality and compatibility with Windows systems. These drivers support advanced features like noise suppression, speaker configuration, and immersive effects for headphones, enhancing music, gaming, and multimedia experiences. Regularly updated for stability and device compatibility.
See all queries
Все способы:
- Как обновлять драйвера в Windows 10
- Способ 1: Центр Обновлений Windows
- Способ 2: Диспетчер устройств
- Способ 3: Сайт производителя
- Способ 4: Сторонние утилиты
- Вопросы и ответы: 2
Чтобы поддерживать корректную работу компьютера и всех его компонентов, следует хотя бы немного следить за актуальностью установленного на нем ПО. Причем, наиболее важными составляющими программно-аппаратного комплекса, с которыми могут возникать проблемы, являются драйверы устройств.
Самостоятельно система не может решать, да и не знает, как использовать то или иное оборудование. Информацию об этом она получает от специального софта, берущего на себя обязанности посредника между ОС, встроенными устройствами и периферией. Именно такие мини-программы и называются драйверами.
В ранних версиях операционной системы от Microsoft пользователям нередко приходилось самостоятельно находить и устанавливать такого рода контролирующий софт. Соответственно, и процесс обновления подобных драйверов также лежал на плечах юзеров. Но начиная с Windows 7 все кардинально поменялось: теперь система умеет самостоятельно искать и устанавливать нужное ПО для корректной работы оборудования. В «десятке» этот процесс и вовсе максимально простой, а порой даже незаметен для пользователя.

Тем не менее определенные компоненты компьютера требуют регулярного обновления драйверов для устранения каких-либо ошибок в их работе и соответствия современным требованиям к ПО. Windows 10 по большей части справляется с этим самостоятельно, но иногда приходится производить установку апдейтов вручную.
Как обновлять драйвера в Windows 10
Сразу отметим, что заниматься обновлением драйверов, если на это нет явной причины, категорически не стоит. Когда оборудование функционирует отлично, вряд-ли вы заметите какое-либо улучшение в его работе после апдейта. К тому же возможен и вовсе обратный эффект.
Единственное исключение — драйвера для графической системы вашего компьютера. Чтобы обеспечить оптимальную производительность видеокарты, следует регулярно обновлять ее контролирующее ПО. В частности, таким образом геймеры постоянно получают оптимизацию графики ПК под современные игры.
Кроме того, любители игр имеют в своем распоряжении специальные утилиты с широким набором настроек вроде GeForce Experience от Nvidia и Radeon Software от AMD.

Читайте также:
Обновляем драйвера видеокарты NVIDIA
Обновление драйверов видеокарты AMD Radeon
Итак, давайте же рассмотрим сам процесс установки апдейтов для программ-драйверов в операционной системе Windows 10.
Способ 1: Центр Обновлений Windows
Десятая редакция ОС от Майкрософт позволяет использовать Windows Update не только для обновления компонентов системы, но и для установки новых версий драйверов, даже самых специфических. Как правило, Виндовс инсталлирует апдейты для такого рода ПО самостоятельно, в фоновом режиме, но если автообновление у вас отключено, можно вручную инициировать их поиск.
Читайте также:
Устанавливаем обновления для Windows 10 вручную
- Первым делом откройте системные настройки, нажав на кнопку «Все параметры» в панели уведомлений или щелкнув по соответствующей иконке в меню «Пуск». Как вариант, можете воспользоваться сочетанием клавиш «Win + I».
- В окне «Параметры» перейдите в раздел «Обновление и безопасность».
- Теперь нужно инициировать процесс обновления. Для этого во вкладке «Центр обновления Windows» нажмите на кнопку «Проверка наличия обновлений». После этого система проведет автоматический поиск и установку актуальных апдейтов, включая аппаратные драйвера.
По окончании операции вероятно придется перезагрузить компьютер, о чем вы также будете уведомлены. Ну а список установленных драйверов вы сможете просмотреть в категории «Обновления драйверов» в журнале обновлений системы.
Это наиболее простой метод, который в двух словах можно описать как «кликнул и забыл». Не требуется никакого дополнительного ПО, а нужен лишь встроенный системный инструмент.
Способ 2: Диспетчер устройств
В случае возникновения необходимости в обновлении драйвера для конкретного девайса на вашем ПК, можно воспользоваться одним из незаменимых средств Windows 10. Речь, как вы могли понять, идет о системном «Диспетчере устройств», который предоставляет подробную информацию о каждом аппаратном компоненте компьютера в отдельности.
Помимо всего прочего, инструмент позволяет изменять конфигурацию устройств, для которых такая опция доступна: включать, отключать и менять их параметры. Но наиболее интересной для нас является возможность управления драйверами девайсов. Здесь имеется необходимый функционал для обновления контролирующего ПО или его отката до прежней версии.
- Чтобы запустить вышеуказанное средство, щелкните по иконке «Пуск» правой кнопкой мыши или нажмите «Win + X», а затем в открывшемся контекстном меню выберите «Диспетчер устройств».
- В списке аппаратных компонентов вашего компьютера найдите нужный девайс и опять же щелкните по нему правой кнопкой мыши. После этого кликните «Обновить драйвер» во всплывающем меню .
- Вам будет предложено два способа инсталляции апдейта: с компьютера или же прямо из интернета. Автоматический поиск драйверов в сети — как правило, не самый действенный метод, но иногда все же срабатывает.
Как вариант, можно выбрать драйвер из списка уже установленных на компьютере. Вполне возможно, что нужное ПО уже имеется в памяти вашего аппарата. Так, щелкните «Выполнить поиск драйверов на этом компьютере».
Затем перейдите к списку доступного ПО для выбранного вами девайса.
- В открывшемся окне будет представлен перечень уже имеющихся на компьютере драйверов, если они все же есть. Проследите, чтобы пункт «Только совместимые устройства» был отмечен. Затем выберите одно из наименований в списке и нажмите на кнопку «Далее».
Как итог, будет произведена установка указанного вами драйвера. Возможно, если имелась проблема с устройством, она сразу исчезнет, а может быть для этого придется перезагрузить ПК. Также в случае неудачи можно попытаться инсталлировать другой драйвер из списка доступных и тем самым устранить неполадку.
Способ 3: Сайт производителя
Если описанные выше методы не принесли желаемого результата, вполне разумным решением будет загрузить нужное ПО напрямую с сайта производителя компонента или компьютера в целом. Особенно актуальным данный способ является для устаревших или редких устройств определенной специфики вроде принтеров, МФУ, сканеров и прочего узкоспециализированного оборудования.
Так, вы можете взглянуть на информацию о девайсе и версии его драйвера в «Диспетчере устройств», а затем найти соответствующее ПО на сайте производителя.

Поиск можно производить либо на официальном ресурсе изготовителя компонента, либо на сайте компании-создателя вашей материнской платы, если достоверно известна ее модель. Если вы пользуетесь ноутбуком, самый удобный способ разыскать все драйверы в одном месте — открыть соответствующую страницу аппарата на портале его непосредственного производителя.

Конечно, совсем не обязательно искать каждый драйвер на специальном веб-ресурсе. Это стоит делать лишь при возникновении проблем в работе устройства.
Способ 4: Сторонние утилиты
Бытует мнение, что специальные программы, производящие автоматический поиск и установку обновлений всех драйверов в системе — лучшее решение для новичков. Однако, это вовсе не так. Более того, ситуация в корне противоположная: подобного рода софт хорошим инструментом является лишь в руках продвинутого пользователя.

Дело в том, что практически все такие утилиты предлагают инсталлировать обновления драйверов даже для тех устройств, которые работают отлично и без сбоев. В лучшем случае, если вы не знаете, что устанавливаете, эффект будет ничтожным или вовсе незаметным, ну а в худшем — оборудование перестанет корректно функционировать и хорошо, если получится выполнить откат к прежней версии ПО.
Тем не менее полностью бесполезным такой софт назвать нельзя. Очень часто в базах данных подобного рода программ можно найти драйверы для совсем уж устаревших устройств и тем самым улучшить их работу.
Подробнее: Лучшие программы для установки драйверов
Как итог, отметим, что пользоваться описанными выше способами вам придется достаточно редко. В большинстве случаев Windows 10 самостоятельно находит и устанавливает наиболее подходящие драйвера. Но опять же следует помнить: то, как работает ваш компьютер, зависит в том числе от вас, так что будьте осторожными при скачивании и установке чего-либо на свой аппарат.
Наша группа в TelegramПолезные советы и помощь
Installing drivers on your Windows 10 or Windows 11 system ensures your computer runs smoothly and all hardware components communicate effectively with the operating system. In this step-by-step guide, we’ll show you how to install drivers using Windows Update, manually download them from manufacturer websites, and identify missing drivers when you’re unsure of what you need.
Key Takeaways
- Use Windows Update to automatically download and install most drivers for your system.
- Manual installation from the manufacturer’s website is necessary for specific drivers, such as chipset or audio drivers.
- Identifying missing drivers can be done through the Device Manager by checking hardware IDs.
Why Installing Drivers Is Important

Drivers are essential pieces of software that allow your computer’s hardware to communicate properly with Windows. Installing the correct drivers ensures your system runs efficiently and avoids hardware errors. Let’s go through the methods to install these drivers effectively.
How to Install Drivers Using Windows Update
Using Windows Update is the easiest way to install drivers for your hardware. Windows can automatically detect and install most drivers for your system through its update mechanism.
Step 1: Open Windows Update

- Go to the Start menu and click on “Settings.”
- Select Update & Security (for Windows 10) or “Windows Update” (for Windows 11).

Step 2: Check for Updates

- If your system isn’t downloading updates automatically, click on “Check for Updates.”
- Some drivers may be included in regular updates, such as Intel graphics drivers.
Step 3: Install Optional Updates

- After all updates are installed, check for optional updates. This is where many hardware drivers will appear.
- Go to “View optional updates” and then select the drivers under the “Driver Updates” tab.
- Download and install the selected drivers.

Once the drivers are installed, restart your computer, and check Windows Update again to see if any additional updates are needed.
Manual Driver Installation from Manufacturer Websites
Some drivers must be downloaded manually from the hardware manufacturer’s website. This method is necessary for specialized drivers like chipset or audio drivers.
Step 1: Identify Your Hardware

- Open System Information from the Start menu.
- Look for your baseboard (motherboard) manufacturer and product. For example, if you have a Gigabyte B450 Aorus Elite V2 motherboard, use that information to search for drivers.

Step 2: Visit the Manufacturer’s Website

- Do a Google search for your motherboard’s name along with the word “drivers.”
- Visit the official manufacturer’s website—avoid downloading drivers from third-party sites.
- Select your operating system (e.g., Windows 10 64-bit) and download the latest drivers for your motherboard.

Step 3: Install the Drivers

- Once the driver file is downloaded, it will typically come in a ZIP file. Extract it using file extraction software like 7-Zip.
- Open the folder and run the setup file to install the driver.
- Repeat this process for all other necessary drivers (e.g., audio, chipset).

How to Identify and Install Missing Drivers
Sometimes you may encounter hardware that Windows Update cannot identify, resulting in a missing driver. Here’s how you can track down these drivers manually.
Step 1: Use Device Manager

- Right-click on the Start button and open Device Manager.
- Look for devices with yellow exclamation marks, indicating a missing driver.

Step 2: Find the Hardware ID

- Right-click on the device with the missing driver and select Properties.
- Go to the Details tab and change the Property dropdown to Hardware IDs.
- Copy the hardware ID and paste it into Google to search for the driver.

Step 3: Download and Install the Driver

- Always try to download the driver from the official manufacturer’s website.
- Once downloaded, follow the standard installation process as explained earlier.

Two Bonus Methods for Installing Drivers
Method 1: Install via Device Manager

- In Device Manager, right-click the device and choose Update Driver.
- Select Search automatically for drivers. Windows will look for updated drivers online.

Method 2: Manual Driver Installation Without a Setup File

- If the driver doesn’t come with a setup file, right-click the device in Device Manager and select Update Driver.
- Choose Browse my computer for drivers, and navigate to the folder where the driver files are located.

Avoid Third-Party Driver Installers

Using third-party driver installation tools can sometimes cause more harm than good. These tools may download incorrect drivers, leading to system instability. Stick to the methods described above for safer, more reliable results.
However, if you still weren’t able to install or update your device drivers on Windows 10 or 11, I recommend checking out my guide on How to Install Missing Drivers on Windows with Snappy Driver Installer Origin.
Conclusion
Installing and updating drivers on Windows 10 and Windows 11 is crucial for your system’s performance and stability. By using Windows Update, manually installing drivers from the manufacturer’s website, and identifying missing drivers through Device Manager, you can ensure your computer is always running at its best.
FAQs
How do I check if a driver is installed correctly?
You can check if a driver is installed correctly by opening Device Manager. If there are no yellow exclamation marks next to your devices, the drivers are installed correctly.
Can I install Windows 10 drivers on Windows 11?
Yes, many Windows 10 drivers will work on Windows 11. You can download and install them from your manufacturer’s website if no specific Windows 11 drivers are available.
What should I do if Windows Update doesn’t install my driver?
If Windows Update doesn’t install your driver, you can manually download the driver from the manufacturer’s website and install it using the methods mentioned above.
Are there any risks in installing incorrect drivers?
Yes, installing incorrect drivers can lead to hardware malfunctions and system instability. Always download drivers from the official manufacturer’s website.
How often should I update my drivers?
You should update your drivers periodically, especially if you encounter performance issues or after a major Windows update. However, if everything is running smoothly, there’s no need to update them frequently.
-
Home
-
News
- How to Update Device Drivers Windows 10 (2 Ways)
By Alisa |
Last Updated
If your Windows 10 computer can’t function well and you want to repair Windows 10 issues to get it back to normal status, one of the methods to fix possible Windows 10 hardware issues is to update drivers Windows 10. This tutorial provides 2 ways to update device drivers in Windows 10 computer.
If your Windows 10 computer has some hardware issues, you can try to update drivers Windows 10 to see if it can fix the hardware errors.
This tutorial introduces two ways to help you update device drivers in your Windows 10 computer. In each way we will attach a step-by-step guide to help you better know how to update (all) drivers Windows 10.
Way 1. How to Update Drivers Windows 10 with Device Manager
Normally you can manually update drivers in Windows 10 through Windows Device Manager, check the how-to guide below.
Step 1. Open Windows Device Manager
You can click Start and type device manager. Select the top best-match result to open Windows Device Manager.
Step 2. Select Update Driver Option
Next you can double-click the device category and select the device which you want to update its driver. Then right-click the chosen device and click Update driver option.
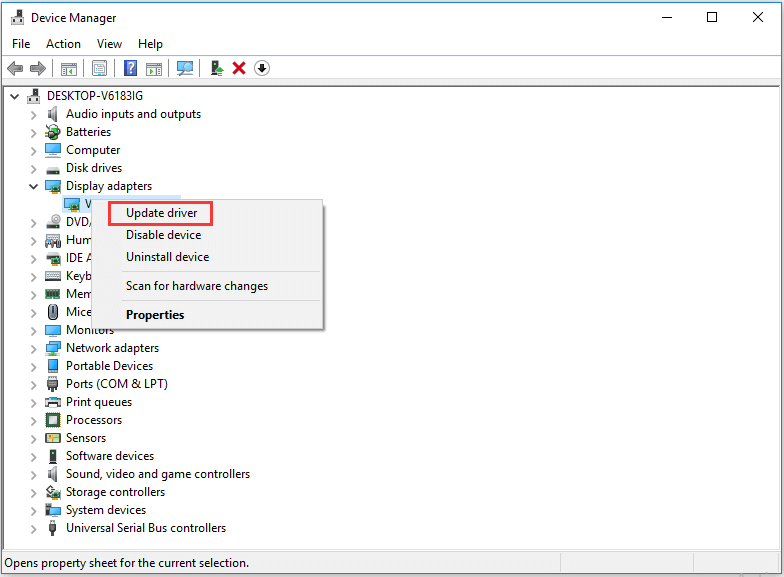
Step 3. Update Driver Windows 10
After that, you can choose Search automatically for drivers option, and Windows will search your computer and the Internet for the latest driver software for your device. If there is a newer update, Windows Device Manager will download and install the newer driver to your Windows 10 computer.
Tips:
- If you want to reinstall the device driver, you can select Uninstall device in Step 2, and restart your Windows 10 PC. Windows 10 will try to reinstall the driver.
- If you have downloaded the driver package from the computer manufacturer support website manually beforehand, you can choose Browse my computer for drivers to locate and install driver software manually.
Way 2. How to Update All Drivers in Windows 10 with Windows Update
You can also update all drivers Windows 10 through Windows Update incl. network adapters, display adapters, monitors, printers, video cards, sound/video/game drivers, etc. You can also update Nvidia/Intel/AMD graphics drivers Windows 10. Before doing this, you need to make sure the Windows 10 computer is in a good network connection.
Step 1. You can click Start and Settings to open Windows 10 Settings.
Step 2. Next, you can click Update & security, and choose Windows Update option in the left column.
Step 3. Then you can click Check for updates button, and Windows 10 will auto check for all available driver updates, and download and install the latest driver updates for your Windows 10 computer.
Related: How to Disable Automatic Driver Updates Windows 10 (3 Ways)
>> Video Guide:
How to Check the Driver Information on Windows 10
If you want to check the driver version or detailed information, you can right-click the device and choose Properties in Step 2 above.
Then you can click Driver tab to check the driver name, provider, driver date, driver version, etc.
Best Driver Update Software for Windows 10
Instead of using Windows built-in tools to update drivers Windows 10, you can also use third-party best driver update software for Windows 10/8/7 to accomplish this task.
Some top driver update tools for Windows 10 include Smart Driver Updater, Driver Easy, Driver Reviver, Driver Booster, Smart Driver Care, and more.
Related: How to Enable/Disable Automatic Driver Updates in Windows 11
About The Author
Position: Columnist
Alisa is a professional English editor with 4-year experience. She loves writing and focuses on sharing detailed solutions and thoughts for computer problems, data recovery & backup, digital gadgets, tech news, etc. Through her articles, users can always easily get related problems solved and find what they want. In spare time, she likes basketball, badminton, tennis, cycling, running, and singing. She is very funny and energetic in life, and always brings friends lots of laughs.








