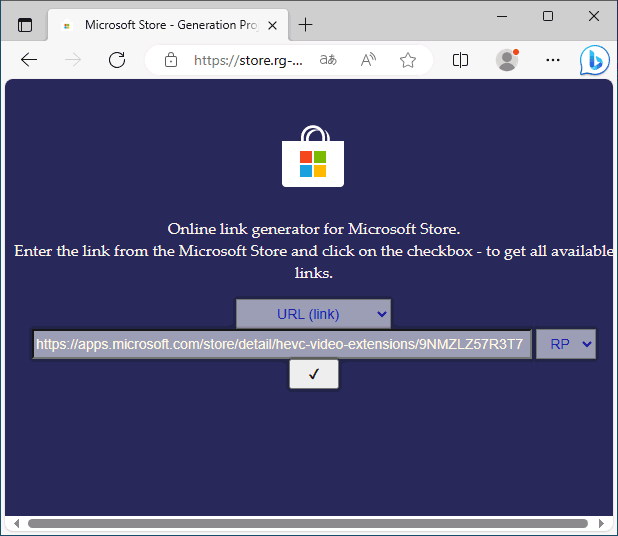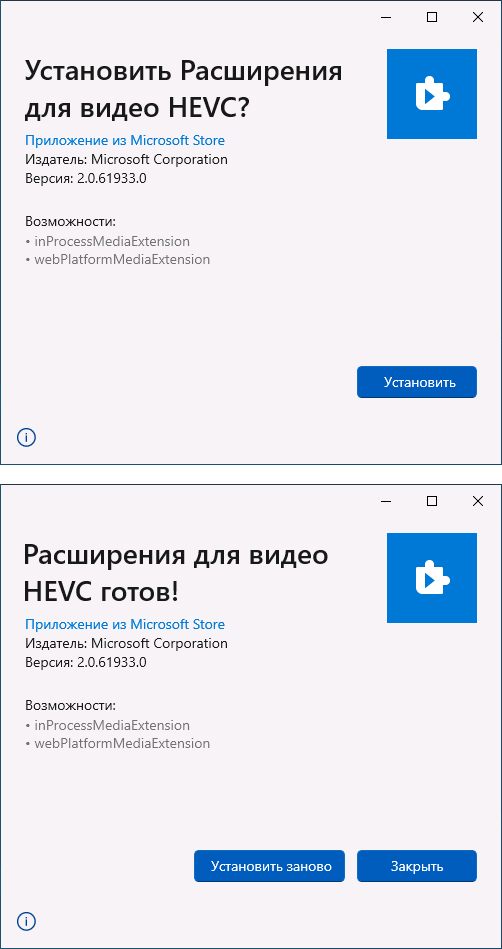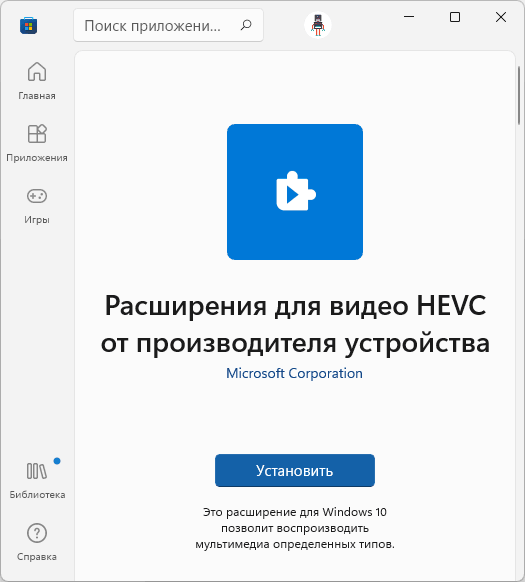Сегодня всё большее количество устройств снимают видео с использованием кодека HEVC (High Efficiency Video Codec, H.265). Пользователи Windows могут столкнуться с тем, что такие видео не воспроизводятся на компьютере с Windows 11/10 по умолчанию, по причине отсутствия необходимого кодека в системе по умолчанию, а предлагаемый для загрузки вариант кодека в Microsoft Store платный.
В этой простой инструкции о том, как скачать кодек HEVC для Windows 11 или Windows 10 бесплатно, а также дополнительная информация, которая может пригодиться, например, для воспроизведения видео H.265 в предыдущих версиях ОС.
Скачивание пакета приложения кодека HEVC и установка вручную
В настоящий момент времени самый работоспособный способ бесплатно скачать кодек HEVC для Windows 11/10 — использовать обходной метод загрузки файлов пакета приложения с последующей ручной установкой. Шаги будут следующими:
- Перейдите на сайт https://store.rg-adguard.net/
- В поле поиска на сайте введите строку
https://www.microsoft.com/ru-ru/p/hevc-video-extensions-from-device-manufacturer/9n4wgh0z6vhq
или
https://apps.microsoft.com/store/detail/hevc-video-extensions/9NMZLZ57R3T7
и нажмите Enter.
- Отобразится список доступных для загрузки файлов. Нажмите правой кнопкой мыши по файлу пакета приложения кодека HEVC с расширением .appxbundle и выберите пункт «Сохранить ссылку как…» с последующим выбором места сохранения файла (простое нажатие по имени файла может не сработать).
- Запустите скачанный файл двойным кликом мышью для его установки и нажмите «Установить» — кодек будет установлен в системе. Если этого не произошло, ниже будет предложено решение.
Для большинства пользователей этот способ срабатывает и видео HEVC воспроизводятся без проблем. Ещё одна возможность альтернативной загрузки расширений HEVC — приложение Alt App Installer. Возможные проблемы, с которыми можно столкнуться:
- Пакет приложения для установки кодека не находится. Решение — попробовать вторую из двух предложенных ссылок для поиска.
- Файл AppXBundle не устанавливается по двойному клику. Возможные решения, например, установка с помощью PowerShell описаны в инструкции: Как установить AppX и AppXBundle в Windows.
Загрузка кодека HEVC от производителя устройства из Microsoft Store
При запуске видео с кодеком HEVC во встроенном плеере Windows 11 или Windows 10 вам предложат установить платные расширения для этого формата. Если зайти в магазин приложений Microsoft Store и выполнить поиск по запросу HEVC, кодек найдется под именем «Расширения для видео HEVC», но Майкрософт предлагает купить его:
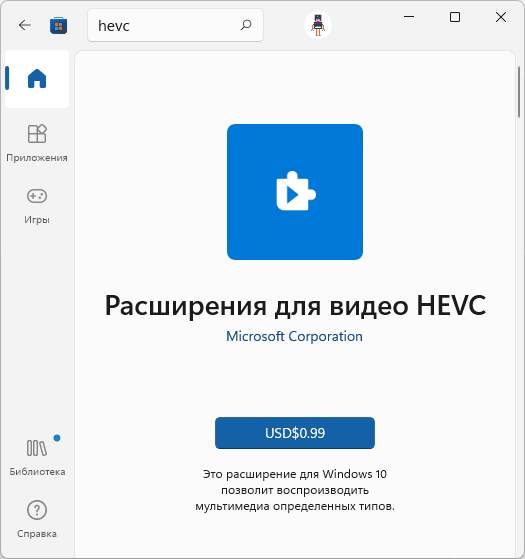
Это не то, что подходит всем без исключения пользователям. Однако, в Microsoft Store присутствует и бесплатная версия кодека HEVC, который не получится найти простым поиском по магазину приложений, но можно установить с помощью обходного пути. Чтобы скачать кодек HEVC напрямую из магазина Microsoft Store, достаточно выполнить следующие шаги (примечание: возможно, этот способ перестал работать):
- Нажмите клавиши Win+R, либо нажмите правой кнопкой мыши по кнопке «Пуск» и выберите пункт «Выполнить», введите:
ms-windows-store://pdp/?ProductId=9n4wgh0z6vhq
и нажмите Enter.
- Откроется Microsoft Store с возможностью загрузки кодека HEVC (Расширение для видео HEVC), но уже с простой кнопкой «Установить» без необходимости покупки.
- Установите кодеки.
У некоторых пользователей описанный подход продолжает работать, однако большинство пользователей с недавних пор сталкиваются с сообщением: «Это приложение не будет работать на вашем устройстве» при открытии страницы с расширениями для видео HEVC от производителя.

Вероятно, Майкрософт прикрыла этот вариант, хотя в течение продолжительного времени это было оптимальным способом загрузки кодека.
Использование сторонних плееров
Для воспроизведения видео HEVC не обязательно использовать кодеки от Майкрософт: большинство современных плееров поддерживают этот формат видео, используя собственные встроенные кодеки. Моя рекомендация — VLC, это функциональный и бесплатный плеер с открытым исходным кодом, поддерживающий H.265 «из коробки» и доступный для загрузки как в Microsoft Store так и в качестве отдельного установщика. Подробнее о плеере — в этом обзоре.
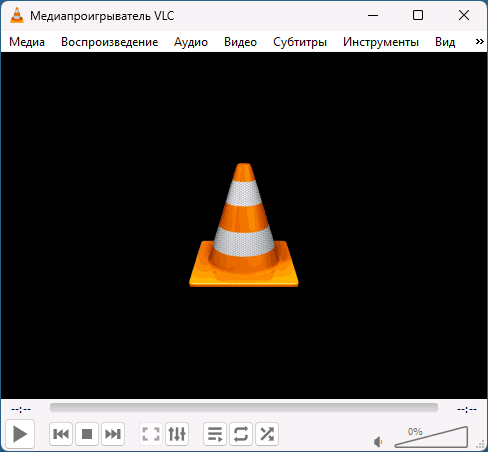
Это не единственный плеер с поддержкой рассматриваемого формата: почти все актуальные плееры с собственными кодеками без проблем позволят вам просматривать видео, снятые в HEVC.
Надеюсь, инструкция была полезной. Если же у вас остались вопросы на тему, их можно задать в комментариях, я постараюсь подсказать варианты решения.
В актуальных версиях обновлений Windows 10 по умолчанию не имеется установленный кодек для формата HEIF/HEVC, необходимый для просмотра и воспроизведения подобных фото/видео. Именно в таком формате фото и видео создаются на iPhone/iPad, начиная с iOS 11, если не указаны иные настройки.
Проверить это легко, достаточно перейти в Настройки — Камера — Форматы. Если выбран вариант «Высокоэффективный», то используется формат HEIF/HEIVC или H.265, который не будет открываться на Windows 10 без необходимого дополнения с кодеками. Если же «Наиболее совместимый» — JPEG/H.265, то все будет открываться.
Необходимый кодек имеется в официальном магазине Microsoft и стоит один доллар:
Ранее данный кодек был доступен бесплатно, однако сейчас даже купить его не получится, так как Microsoft приостановила все продажи в РФ. При попытке покупки выводится соответствующее сообщение:
Что же делать, если необходимо просматривать и редактировать видео в формате HEVC, а с подозрительных сайтов устанавливать не хочется? Для российских пользователей есть легальный способ, установка бесплатной версии дополнения по прямой ссылке — необходимо набрать в любом браузере и нажать Enter:
ms-windows-store://pdp/?ProductId=9n4wgh0z6vhq
Откроется страница бесплатной версии дополнения, которую можно без проблем установить по нажатию Install или Установить (у меня Open, т.к. уже установлено):
Готово! Теперь с форматами файлов HEIF/HEVC можно работать и на Windows 10.
Источник: Reddit
Доброго времени суток, товарищи, при монтировании видео в одной из популярных программ для обработки видео, я столкнулся с ошибкой «Media Offline». Проблема касалась только видеофайлов, которые были закодированы при помощи кодека H.265 или HEVC. Удалось выяснить, что данный формат сжатия видео не установлен у меня, также как и большинства пользователей ОС Windows 10/11. Процесс установки показался мне нетривиальным, поэтому инструкцию, актуальную на 19.05.2024 я оставлю здесь.
1. Переходим по ссылке https://www.free-codecs.com/guides/how_to_download_hevc_video_extension_for_free.htm и бегло ознакамливаемся с содержимым. На данном ресурсе обновляются статьи по установке кодеков.
2. Переходим на Adguard и в свободное поле вставляем ссылку на страницу HEVC кодека из магазина Microsoft. (Вот сама ссылка для копирования: https://www.microsoft.com/en-us/p/hevc-video-extensions-from-device-manufacturer/9n4wgh0z6vhq). Нажимаем на галочку и получаем 2 ссылки.

3. Теперь необходимо скачать файл, который заканчивается на .appxbundle и весит 7MB. Просто так сделать это у Вас не получится, поэтому применим небольшую хитрость, которой воспользовался я. Наводим курсор на ссылку, нажимаем правую кнопку мыши и выбираем пункт «Открыть ссылку в новой вкладке». Далее, в открывшейся вкладке просто обновляем страницу нажав на F5 или на символ обновления страницы в верхнем левом углу. Файл начнет загружаться. Возможно необходимо будет подтвердить скачивание непроверенного файла.
Стоит отметить, что я использую браузер Google Chrome, в другом браузере данный финт может не сработать.
4. Теперь переходим в проводник (Win + E) -> загрузки и видим наш установочный файл. (Советую его сразу переименовать на 123 или что-то подобное, это упростит установку). Установить его просто кликнув по нему не выйдет, поэтому немного поиграем с PowerShell.
Нажимаем Win + X и выбираем пункт Windows PowerShell (администратор).
Убедитесь, что установка из непроверенных источников разрешена:
-
Выполните следующую команду для проверки состояния:
Get-ExecutionPolicy -
Если возвращенный результат — «Restricted», измените его на менее ограничительный режим, выполнив:
Set-ExecutionPolicy Bypass -Scope Process
Теперь начнём установку, выполнив следующую команду: Add-AppxPackage .\YourAppName.appxbundle
Не забудьте изменить «YourAppName» на имя вашего файла, которое я советовал поменять.
5. Поздравляю, нам осталось только перезагрузить компьютер и радоваться возможности работать с HEVC.
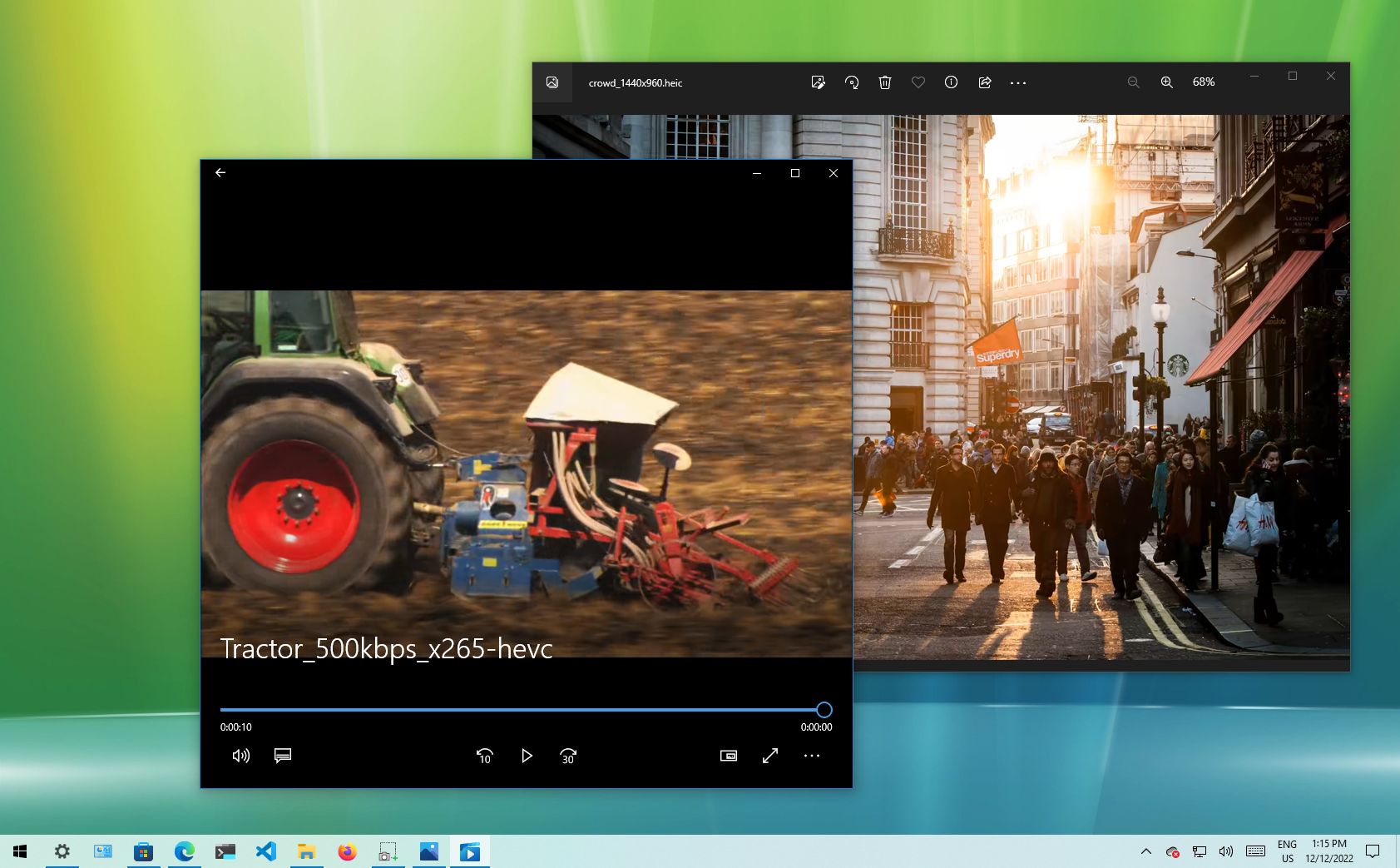
(Image credit: Future)
On Windows 10, it’s possible to open HEIC and HEVC files, but you’ll have to install a couple of free extensions, and in this guide, I’ll show you how. The High-Efficiency Image File Format (HEIF) is a container for images and videos designed specifically to improve the compression of files and, at the same time, continue improving image quality and additional benefits over older formats (JPEG, PNG, and GIF) and videos using the High-Efficiency Video Codec (HEVC) specification.
Although the file format has been available for a long time, it was not until Apple began using the HEIF container to save photos on its devices that it became mainstream. Then, other companies followed suit, adopting it into their platforms. For instance, Google began using this format back in 2018 with the Android 9 Pie mobile operating system release.
Windows 10 has supported HEIF by default on every installation since the feature update that became available in 2018. However, this is only for the image codec (MPEG-H Part 2). If you want to play H.265 videos, you have to install the HEVC extension.
In this how-to guide, I will walk you through the steps to add full support for HEIF on a device, helping you avoid extra steps to convert HEIC to JPG to view pictures on Windows 10.
How to add HEIF codec support on Windows 10
On Windows 10, the codecs may already be available. However, if they’re not, you will have to install them from the Microsoft Store. The only issue is that if you need to get them manually, you may find the paid version of the required extensions instead. However, it’s possible to download them for free using these instructions.
Important: Microsoft has removed the free HEVC codec from the Microsoft Store, but you can still get it. However, it’ll require using a third-party website called «Adguard Store.» The website is known in the tech community, and it’s a site that allows you to create links to download the «.appx» files directly from the Microsoft Store. Since this is not a supported method by Microsoft, use these instructions at your own risk.
To set up the HEIF support on Windows 10, use these steps:
All the latest news, reviews, and guides for Windows and Xbox diehards.
- Open your preferred browser.
- Open the Adguard Store page.
- Choose the «Productid» option in the first settings from the left side.
- Copy and paste the Microsoft Store ID for the HEVC Video Extensions extension in the middle box: 9n4wgh0z6vhq
- Select the RP option from the last setting on the right side.
- Click the «Generate temporary links» (check mark) button on the right.
- Right-click the «Microsoft.HEVCVideoExtension_2.x.xxxxx.x_neutral_~_8wekyb3d8bbwe.appxbundle» link and choose the «Save link as» option to download the «.appxbundle» package.
- Quick tip: The version number «2.0.61931.0» may look different when you download the file.
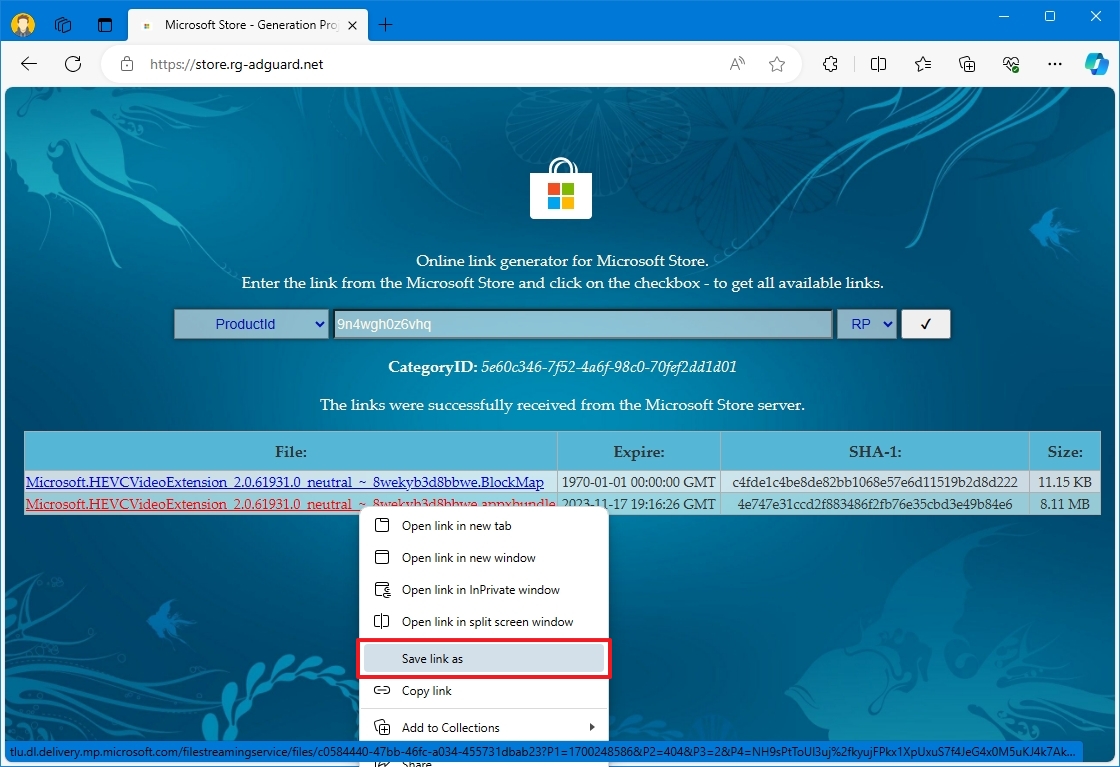
- Double-click the «.appxbundle» package and click the Install button.
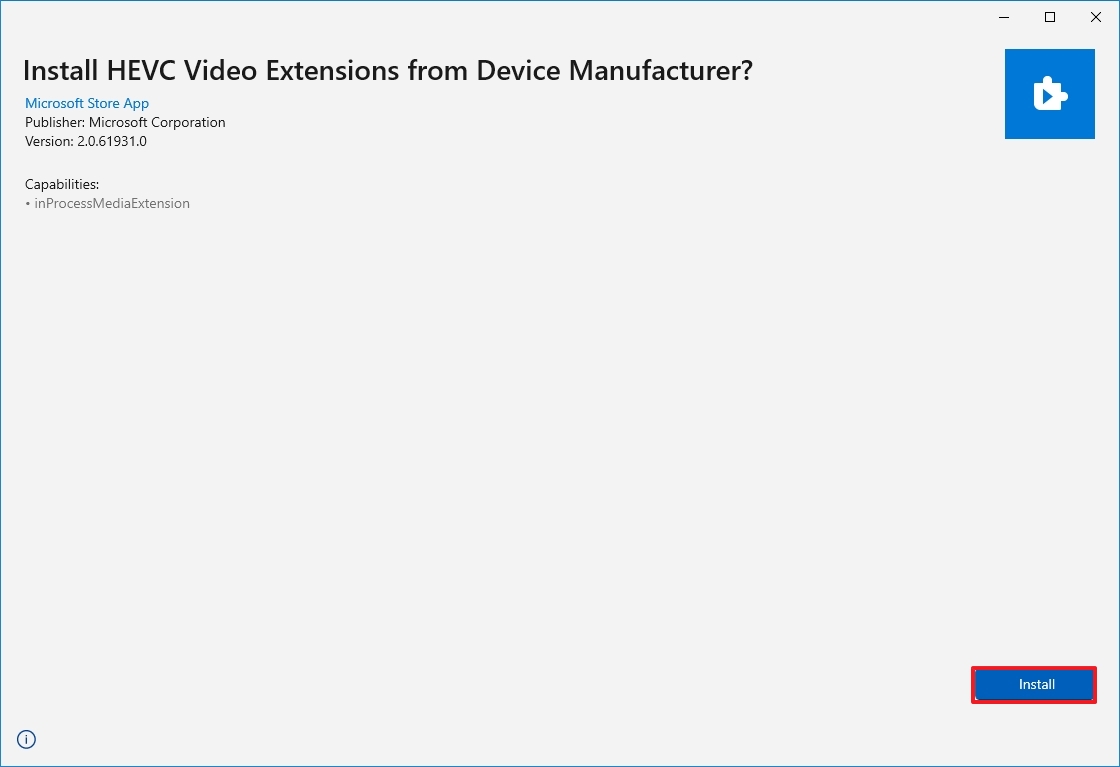
- Open the HEIF extension page in the Microsoft Store.
- Click the Get in Store button.

- Click the Install button.
Once you complete the steps, you should be able to view «.heic» file extensions encoded using the HEIF container with compatible apps.
If the free HEVC codec isn’t working, you can remove the extension from Settings > Apps > Apps & features, select the «Microsoft Store ID for the HEVC Video Extensions for Device Manufacturer» item, and click the «Remove» button. Then, consider getting the paid version of the codec if you must use the codec to decode files for video editing, or as an alternative, you can download the VLC app to play H.265 videos.
How to fix HEIF codec support on Windows 10
If you are experiencing problems viewing images and videos with this format in the Photos app, you can reset the extensions to resolve the most common issues.
Reset HEIF extension
To fix HEIF problems on Windows 10, use these steps:
- Open Settings.
- Click on Apps & features.
- Under the «Apps & features» section, select the «HEIF Image Extensions» item.
- Click the Advanced options.
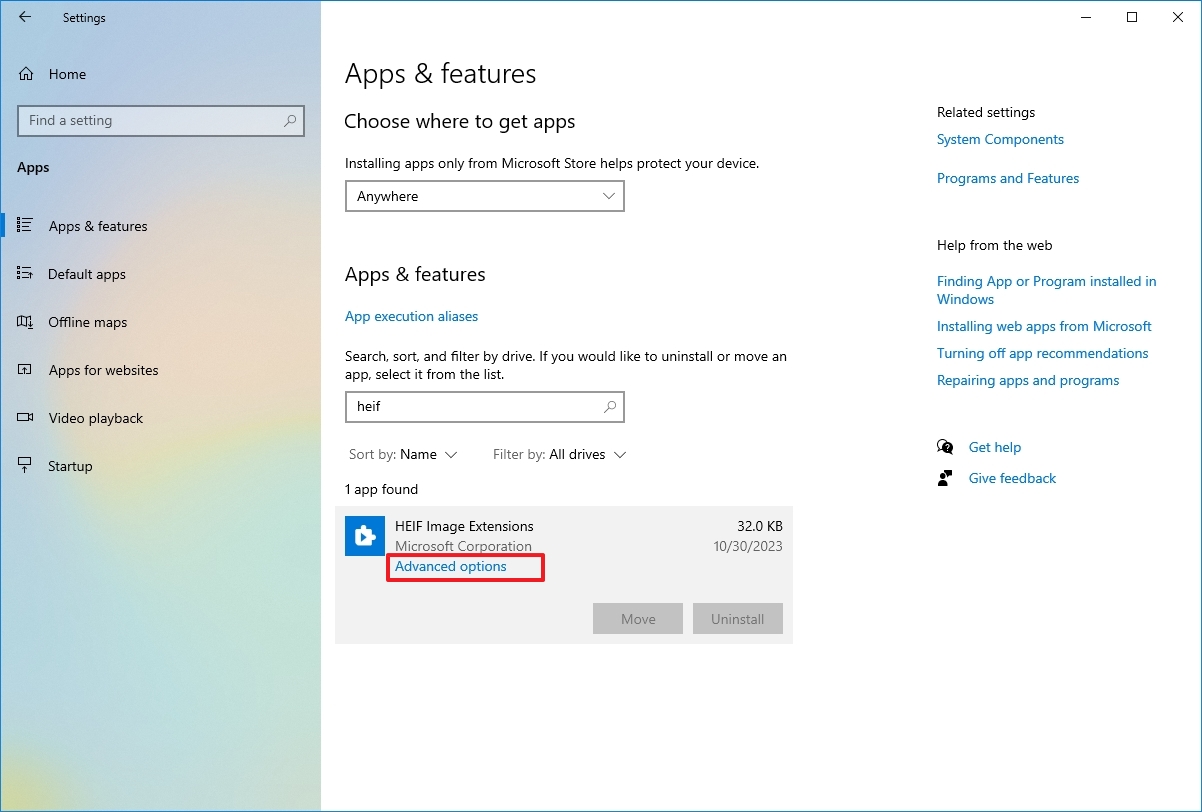
- Click the Reset button.
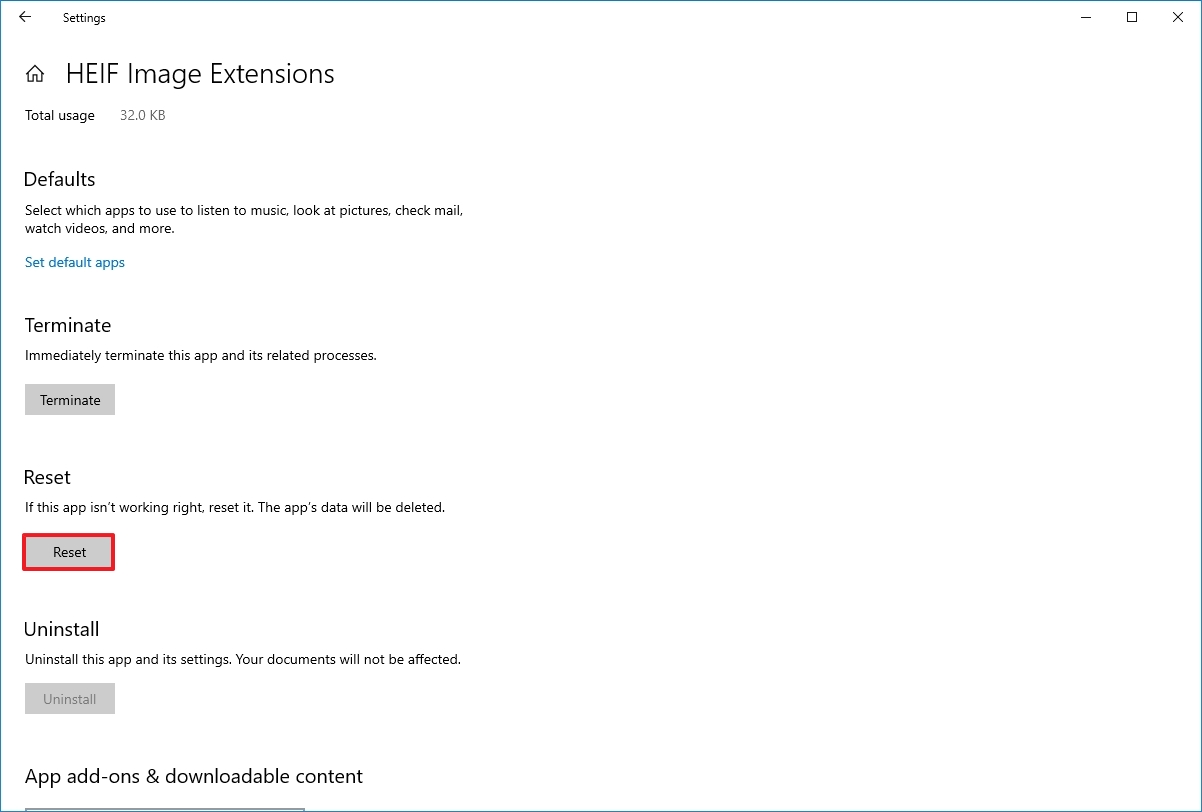
- Click the Reset button again.
After you complete the steps, images using the HEIF container should now open with compatible apps like the Photos app.
Reset HEVC extension
To fix HEVC issues on Windows 10, use these steps:
- Open Settings.
- Click on Apps & features.
- Under the «Apps & features» section, select the «HEVC Video Extensions from Device Manufacturer» item.
- Click the Advanced options.
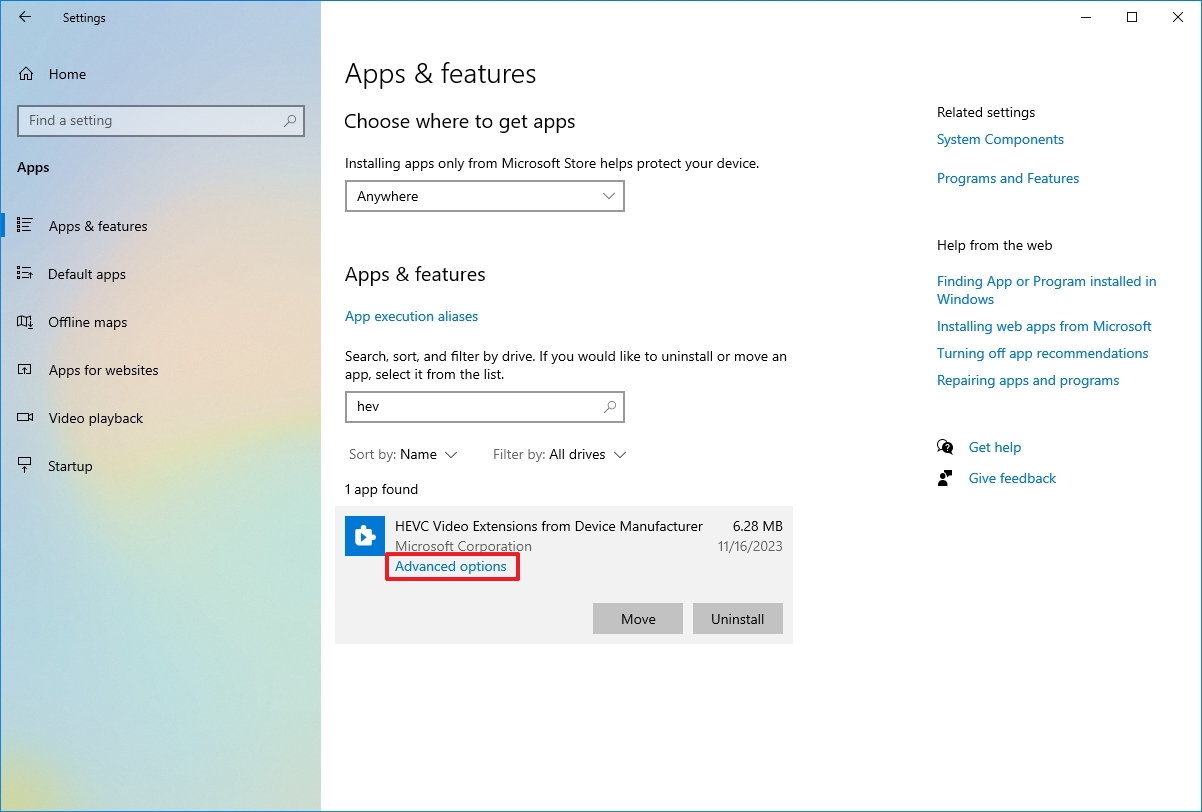
- Click the Reset button.
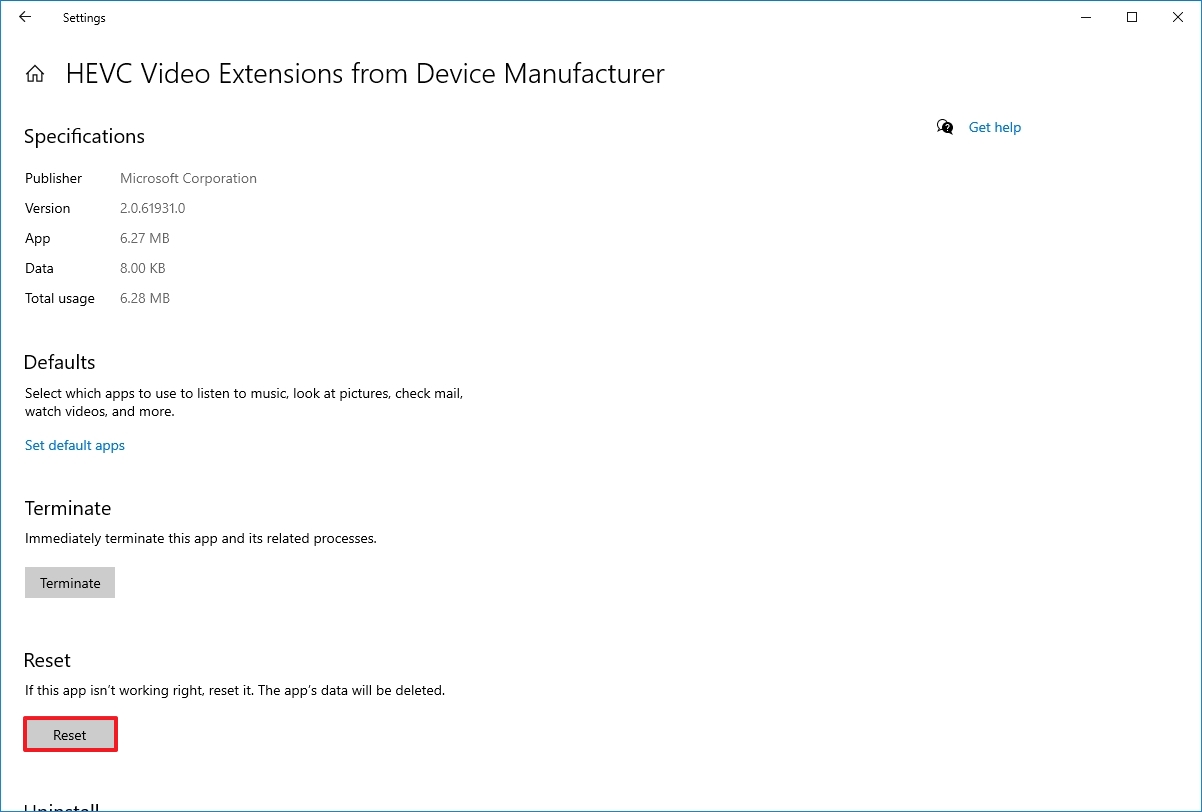
- Click the Reset button again.
Once you complete the steps, the video encoded with the HEIF container should now play normally on any compatible app.
More resources
For more helpful articles, coverage, and answers to common questions about Windows 10, visit the following resources:
- Windows 11 on Windows Central — All you need to know
- Windows 10 on Windows Central — All you need to know
Mauro Huculak has been a Windows How-To Expert contributor for WindowsCentral.com for nearly a decade and has over 15 years of experience writing comprehensive guides. He also has an IT background and has achieved different professional certifications from Microsoft, Cisco, VMware, and CompTIA. He has been recognized as a Microsoft MVP for many years.
In today’s digital age, the popularity of HEVC files is soaring, thanks to their ability to compress high-quality videos without significant loss of detail. However, many Windows 10 users face challenges when trying to view these files on their operating system. The good news is that there are simple solutions available to help you overcome this obstacle and enjoy the stunning visual content.
HEVC, also known as H.265, has become the go-to video compression format for ultra-high-definition content. To view HEVC files on Windows 10, you need to ensure that your computer has the necessary codecs installed. Codecs are software components that enable the decoding and playback of specific types of media files. By installing suitable codecs, such as the HEVC Video Extensions, you can unlock the ability to view HEVC files seamlessly on your Windows 10 device, immersing yourself in the brilliance of high-quality video content.
Windows 10 users can easily view HEVC (High Efficiency Video Coding) files by installing HEVC codec. To do this, follow these steps:
- Open the Microsoft Store on your Windows 10 computer.
- Search for «HEVC Video Extensions» and click on the result.
- Click «Get» and wait for the installation to complete.
- Once installed, you can now view HEVC files using any media player on your Windows 10 device.
This simple solution allows you to seamlessly access and enjoy HEVC files on your Windows 10 system.

Understanding HEVC Files on Windows 10
High Efficiency Video Coding (HEVC), also known as H.265, is a video compression format that offers superior video quality with smaller file sizes compared to its predecessors. However, viewing HEVC files on Windows 10 may require some additional steps and software installations. In this guide, we will explore different ways to view HEVC files on Windows 10, ensuring a seamless and high-quality viewing experience.
1. Update Windows 10
The first step to view HEVC files on Windows 10 is to ensure that your system is up to date. Microsoft has introduced native support for HEVC files in Windows 10 starting from the Fall Creators Update (version 1709) and newer. To check for updates, navigate to the «Settings» app, go to «Update & Security,» and click on «Windows Update.» If there are any available updates, download and install them to ensure that you have the latest compatibility for HEVC files.
If you are using an older version of Windows 10 that does not include native HEVC support, you can still view HEVC files by installing the appropriate codecs or media players.
Supported Formats and Codecs
Windows 10’s native support for HEVC files extends to some specific formats and codecs. The supported formats include .mkv, .mp4, and .m2ts. The codecs supported are HEVC video codec (H.265) and Dolby Digital Plus audio codec (E-AC-3). Make sure your HEVC files adhere to these supported formats and codecs to ensure smooth playback on Windows 10.
- Supported Formats: .mkv, .mp4, .m2ts
- Supported Codecs: HEVC video codec (H.265), Dolby Digital Plus audio codec (E-AC-3)
Installing Codec Packs
If your Windows 10 version does not have native HEVC support, you can install codec packs to enable playback of HEVC files. Some popular codec packs include the K-Lite Codec Pack, VLC Codec Pack, and Combined Community Codec Pack (CCCP). These packs include the necessary components and codecs required for playing back various video formats, including HEVC.
Before installing a codec pack, it is important to research and choose a reputable pack from a trusted source. Ensure that the pack is compatible with your version of Windows 10 and follows recommended security practices.
Using Video Players with Native HEVC Support
Another option to view HEVC files on Windows 10 is to use video players that have native HEVC support. These players come with built-in codecs and require no additional installations. Some popular video players that support HEVC playback include VLC Media Player, PotPlayer, and MPC-HC (Media Player Classic Home Cinema).
Ensure that you have the latest version of the chosen video player installed on your system. If you already have one of these players, update it to the latest version to take advantage of any added HEVC support or performance enhancements.
2. Using HEVC Video Converter Software
If you encounter issues with native HEVC support or prefer a more versatile solution, you can use dedicated HEVC video converter software to convert HEVC files into a compatible format. This method allows you to convert HEVC files into formats that are supported by your existing media players or systems.
Some popular HEVC video converter software include HandBrake, Wondershare UniConverter, and Freemake Video Converter. These software tools provide an easy-to-use interface and allow you to convert HEVC files to various formats such as MP4, AVI, or WMV, among others.
Before converting your HEVC files, ensure that your chosen converter supports HEVC input and your desired output format. Follow the software’s instructions for converting the files, and once the conversion is complete, you can view the new file using your preferred media player without any compatibility issues.
3. Hardware Acceleration
HEVC files are highly compressed and require significant processing power for playback. If you are experiencing stuttering or lag during HEVC playback on Windows 10, enabling hardware acceleration can help improve performance. Hardware acceleration offloads the decoding process to your computer’s GPU, reducing strain on the CPU and ensuring smooth playback.
To enable hardware acceleration on Windows 10, follow these steps:
- Right-click on the desktop and select «Display settings.»
- Scroll down and click on «Graphics settings.»
- Under «Graphics performance preference,» click on «Browse» and select the media player you are using to play HEVC files.
- Click on «Options» and choose «High performance.»
- Click on «Save» and close the settings window.
By enabling hardware acceleration, your system will utilize the capabilities of your GPU to decode HEVC files, resulting in smoother playback and reduced strain on your CPU.
4. Online HEVC Players
If you prefer not to download any additional software or require a quick solution to view HEVC files, online HEVC players can come in handy. These players allow you to upload your HEVC file to a web-based platform, where it is decoded and played back in your browser.
Some popular online HEVC players include Microsoft Stream, Vimeo, and Bitport.io. These platforms provide a user-friendly interface and ensure seamless playback of your HEVC files without requiring any installations.
However, keep in mind that uploading your files to online platforms may raise privacy and security concerns. Ensure that you trust the platform and take necessary precautions to protect your data.
Alternative Methods for Viewing HEVC Files on Windows 10
In addition to the methods mentioned above, there are a few alternative approaches you can take to view HEVC files on Windows 10:
- Software Updates: Ensure that your media players and codecs are up to date. Some media players release updates that add native HEVC support or improve compatibility.
- Third-Party Codecs: Apart from codec packs, some individual codecs specialize in HEVC support. Look for reputable HEVC codecs and follow instructions for installation and configuration.
- Upgrading Hardware: If you frequently work with HEVC files and experience performance issues, consider upgrading your hardware. Investing in a more powerful CPU or GPU can greatly enhance playback.
- Consulting Experts: If you are encountering persistent issues or require more specific guidance, consulting with media professionals or IT experts can provide tailored solutions and troubleshooting.
By following these instructions and exploring the various methods, you can enhance your ability to view HEVC files seamlessly on Windows 10. Whether through native support, codec installations, converter software, or hardware acceleration, you can enjoy the benefits of HEVC’s superior video quality while maintaining compatibility with your existing systems and media players.

Viewing HEVC Files on Windows 10
HEVC (High Efficiency Video Coding), also known as H.265, is a popular video codec that provides higher quality videos with smaller file sizes. However, viewing HEVC files on Windows 10 requires additional software and codecs. Here are two solutions to view HEVC files on Windows 10:
Solution 1: Install HEVC Codecs
The easiest way to view HEVC files on Windows 10 is to install the required codecs. Microsoft offers the «HEVC Video Extension» in the Microsoft Store, allowing you to play HEVC files using the default Windows 10 media player. Simply search for «HEVC Video Extension» in the Microsoft Store and install it. Afterwards, you’ll be able to play HEVC files without any issues.
Solution 2: Install Third-Party Media Players
If you prefer using third-party media players, there are several options available that support HEVC playback on Windows 10. Some popular choices include VLC Media Player, MPC-HC, and PotPlayer. Download and install one of these media players, and you’ll be able to play HEVC files without the need for additional codecs.
By following these solutions, you can easily view your HEVC files on Windows 10, whether using the default Windows 10 media player or a third-party media player. Enjoy your high-quality videos in smaller file sizes!
Key Takeaways: How to View HEVC Files on Windows 10
- HEVC files can be viewed on Windows 10 using compatible media players.
- Make sure your system meets the requirements for decoding HEVC files.
- Download and install a HEVC codec pack for Windows 10.
- Use a media player that supports HEVC playback, such as VLC Media Player or Windows Media Player with the codec pack installed.
- Consider converting HEVC files to a compatible format if playback issues persist.
Frequently Asked Questions
Here are some common questions and answers about viewing HEVC files on Windows 10:
1. What is HEVC and why do I need to view it on Windows 10?
HEVC (High Efficiency Video Coding), also known as H.265, is a video compression format that offers better video quality at smaller file sizes compared to its predecessor, H.264. Viewing HEVC files on Windows 10 allows you to enjoy high-quality video content while saving storage space on your device.
In addition, many streaming services and video platforms now use HEVC as the preferred format for delivering content. Therefore, being able to view HEVC files on Windows 10 ensures compatibility and allows you to access a wide range of online video content.
2. How can I check if my Windows 10 supports HEVC file playback?
To check if your Windows 10 device supports HEVC file playback, follow these steps:
1. Open the Windows Settings by clicking on the Start button and selecting the Settings icon. Alternatively, you can press the Windows key + I on your keyboard.
2. In the Settings window, click on Apps and then select Apps & features from the left-hand side menu.
3. Scroll down the list of apps and features and look for HEVC Video Extensions. If it is listed, it means your Windows 10 device supports HEVC file playback. If it is not listed, you may need to install the HEVC codec.
3. How can I install HEVC codec on Windows 10?
To install the HEVC codec on Windows 10, follow these steps:
1. Open the Microsoft Store by clicking on the Start button and selecting the Microsoft Store icon.
2. In the Microsoft Store, search for «HEVC Video Extensions» and click on the Get button to download and install the codec.
3. Once the installation is complete, you should be able to view HEVC files on Windows 10 using compatible media players.
4. What are the recommended media players for viewing HEVC files on Windows 10?
There are several media players that support HEVC file playback on Windows 10. Some of the recommended options are:
— VLC Media Player: A popular open-source media player that supports a wide range of file formats, including HEVC.
— MPC-HC (Media Player Classic — Home Cinema): A lightweight media player with support for HEVC playback.
— 5KPlayer: A versatile media player that can handle various video formats, including HEVC.
5. Can I convert HEVC files to a different format for easy viewing on Windows 10?
Yes, if you prefer to convert HEVC files to a different format for easier viewing on Windows 10, there are several video conversion tools available. Some popular options include:
— HandBrake: A free and open-source video converter that supports HEVC as an input and output format.
— Movavi Video Converter: A user-friendly video converter with a wide range of format support, including HEVC.
By converting HEVC files to a different format, you can ensure compatibility with a wider range of media players and devices.
In conclusion, viewing HEVC files on Windows 10 is a simple process that requires the installation of a compatible media player or the installation of the necessary codec. By following the steps outlined in this article, you can easily view HEVC files without any hassle.
Remember to choose a reliable media player or codec pack that is compatible with your Windows 10 system for the best viewing experience. With HEVC becoming more popular due to its superior compression and quality, being able to view these files on your Windows 10 device is essential for staying up-to-date with the latest video formats.