UPDATE: Microsoft has now removed the Guest account from Windows 10. These solutions don’t work with the recent versions of Windows 10. So, we recommend you create a standard local user account via the Settings > Accounts > Family & other users.
What’s a guest account on a Windows PC? A guest account is nothing but an account for users who don’t have a permanent or specified account on the PC. The guest account comes in handy when you want to let someone else use your PC for a short period without creating a new user account.
The user on the guest account can’t access files on other accounts. Additionally, the guest account user can’t make any changes to system settings, create a new user account, or create a password for the account.
In the previous version of Windows, turning on or enabling the built-in guest account was fairly straightforward. We could navigate to the user accounts section of the Control Panel to turn on the guest account.
In Windows 10, Microsoft has moved almost all user account settings to the new Settings app, but there is no option under the Accounts section of Settings to enable the guest account. The Settings app only allows you to create standard local or Microsoft accounts.
Is the Guest account missing from Windows 10?
No, the guest account is available in Windows 10 as well. It’s only that the guest user account can’t be enabled in Windows 10 via Settings or classic Control Panel. In order to enable the guest account in Windows 10, you need to use the Local Users and Groups.
Complete the given below directions to turn on or enable guest account in Windows 10.
Method 1 – Turn on guest account via Local Users and Groups
Method 2 – Enable guest account via Command Prompt
Method 3 – Enable guest account in Windows 10 via Group Policy
Method 1 of 3
Enable guest account via Local Users & Groups
Step 1: In the Start menu or taskbar search box, type Lusrmgr.msc and then press Enter key to open Local Users and Groups.

Step 2: Here, on the left-side, under Local Users and Groups (local), click Users.

Step 3: Next, in the middle pane, double-click on Users to view all user accounts on your Windows 10 PC.

Step 4: Right-click the Guest and then click Properties or double-click on Guest to open its properties.
Step 5: To enable the Guest account, under the General tab, uncheck the option titled Account is disabled. In the full name field, type in a name for the account if you wish to have a different name for the account, and then click the Apply button to enable the guest account.

You have just enabled the Guest account!
To sign in or switch to the Guest account, click on your user account name on the Start menu (top-left of the Start) and then click on the Guest account to switch the account.

Note that many users are reporting that the Guest account is not correctly working even after enabling the same.
Method 2 of 3
Enable Guest account via Command Prompt
Step 1: Open Command Prompt as administrator. To do so, type CMD in the Start menu or taskbar search box to see Command Prompt in the search results, right-click on the Command Prompt entry, and then click Run as administrator option.

Click Yes button when you see the User Account Control prompt.
Step 2: In the elevated prompt, type the following command and then hit Enter key.
net user guest /active:yes


Step 3: Close the Command Prompt window. That’s it!
Method 3 of 3
Enable Guest account via Group Policy
Note that Group Policy is not part of the Home edition of Windows 10. So, this method doesn’t work on Windows 10 Home edition.
Step 1: Open Group Policy Editor by typing Edit Group Policy in the Start or taskbar search box and then pressing Enter key.

Click Yes if and when you see the UAC prompt.
Step 2: In the Group Policy Editor, navigate to the following policy:
Computer Configuration > Windows Settings > Security Settings > Local Policies > Security Options.
Step 3: On the right-side, look for the policy labeled Accounts: Guest account status and double-click on the same to open its properties.

Step 4: Select the Enabled option and then click the Apply button to turn on the Guest account in Windows 10.

Have you enabled the guest account on your Windows 10 PC?
Учетная запись «Гость» в Windows позволяет предоставить временный доступ к компьютеру пользователям без возможности для них устанавливать и удалять программы, изменять настройки, устанавливать оборудование, а также открывать приложения из Магазина Windows 10. Также при гостевом доступе пользователь не сможет просмотреть файлы и папки, находящиеся в пользовательских папках (Документы, Изображения, Музыка, Загрузки, Рабочий стол) других пользователей или удалить файлы из системных папок Windows и папок Program Files.
В этой инструкции пошагово описаны два простых способа включить учетную запись Гость в Windows 10 с учетом того факта, что с недавних пор встроенный пользователь «Гость» в Windows 10 перестал работать (начиная со сборки 10159).
Примечание: для ограничения пользователя единственным приложением используйте Режим киоска Windows 10.
Включение пользователя Гость Windows 10 с помощью командной строки
Как было отмечено выше, неактивная учетная запись «Гость» присутствует в Windows 10, но не работает так, как это было в предыдущих версиях системы.
Его можно включить несколькими способами, такими как gpedit.msc, «Локальные пользователи и группы» или команда net user Гость /active:yes — при этом он не появится на экране входа в систему, но будет присутствовать в переключении пользователей меню пуск других пользователей (без возможности входа под Гостем, при попытке сделать это вы вернетесь на экран входа в систему).

Тем не менее в Windows 10 сохранилась локальная группа «Гости» и она работоспособна, таким образом, чтобы включить учетную запись с гостевым доступом (правда, назвать её «Гость» не получится, так как это имя занято за упомянутой встроенной учетной записью), потребуется создать нового пользователя и добавить его в группу Гости.
Самый простой способ сделать это — использовать командную строку. Шаги по включению записи Гость будут выглядеть следующим образом:
- Запустите командную строку от имени администратора (см. Как запустить командную строку от имени Администратора) и по порядку используйте следующие команды, нажимая Enter после каждой из них.
- net user Имя_пользователя /add (здесь и далее Имя_пользователя — любое, кроме «Гость», которое вы будете использовать для гостевого доступа, у меня на скриншоте — «Гостевой»).
- net localgroup Пользователи Имя_пользователя /delete (удаляем вновь созданную учетную запись из локальной группы «Пользователи». Если у вас изначально англоязычная версия Windows 10, то вместо Пользователи пишем Users).
- net localgroup Гости Имя_пользователя /add (добавляем пользователя в группу «Гости». Для англоязычной версии пишем Guests).
Готово, на этом учетная запись Гость (а точнее — созданная вами учетная запись с правами Гостя) будет создана, и вы сможете войти в Windows 10 под ней (при первом входе в систему некоторое время будут настраиваться параметры пользователя).
Как добавить учетную запись Гостя в «Локальные пользователи и группы»
Еще один способ создать пользователя и включить для него гостевой доступ, подходящий только для версий Windows 10 Профессиональная и Корпоративная — использование инструмента «Локальные пользователи и группы».
- Нажмите клавиши Win+R на клавиатуре, введите lusrmgr.msc для того, чтобы открыть «Локальные пользователи и группы».
- Выберите папку «Пользователи», нажмите правой кнопкой мышки в пустом месте списка пользователей и выберите пункт меню «Новый пользователь» (или используйте аналогичный пункт в панели «Дополнительные действия» справа).
- Укажите имя для пользователя с гостевым доступом (но не «Гость»), остальные поля заполнять не обязательно, нажмите кнопку «Создать», а затем — «Закрыть».
- В списке пользователей дважды кликните по вновь созданному пользователю и в открывшемся окне выберите вкладку «Членство в группах».
- Выберите в списке групп «Пользователи» и нажмите «Удалить».
- Нажмите кнопку «Добавить», а затем в поле «Выберите имена выбираемых объектов» введите Гости (или Guests для англоязычных версий Windows 10). Нажмите «Ок».
На этом необходимые шаги закончены — можно закрыть «Локальные пользователи и группы» и войти под учетной записью Гостя. При первом входе некоторое время займет настройка параметров для нового пользователя.
Дополнительная информация

После входа в учетную запись Гостя вы можете заметить два нюанса:
- То и дело появляющееся сообщение о том, что OneDrive невозможно использовать с учетной записью Гостя. Решение — убрать OneDrive из автозагрузки для этого пользователя: правый клик по значку «облака» в панели задач — параметры — вкладка «параметры», убрать отметку автоматического запуска при входе в Windows. Также может пригодиться: Как отключить или удалить OneDrive в Windows 10.
- Плитки в меню пуск будут выглядеть как «стрелки вниз», иногда сменяющиеся надписью: «Скоро выйдет отличное приложение». Связано это с невозможностью устанавливать приложения из магазина «под Гостем». Решение: правый клик по каждой такой плитке — открепить от начального экрана. В результате меню пуск может показаться слишком пустым, но вы можете исправить это, изменив его размер (края меню пуск позволяют изменять его размер).
На этом всё, надеюсь, информация была достаточной. Если же остались какие-то дополнительные вопросы — можно задать их ниже в комментариях, буду стараться отвечать. Также, в плане ограничения прав пользователей может оказаться полезной статья Родительский контроль Windows 10.
Как включить учётную запись «Гость» в Windows 10
Друзья, включить учётную запись «Гость» в Windows 10 или создать пользователя с гостевыми правами можно и без редактора локальной групповой политики, делается это в любой версии операционной системы очень просто.

Открываем командную строку от имени администратора

и вводим команду:
netplwiz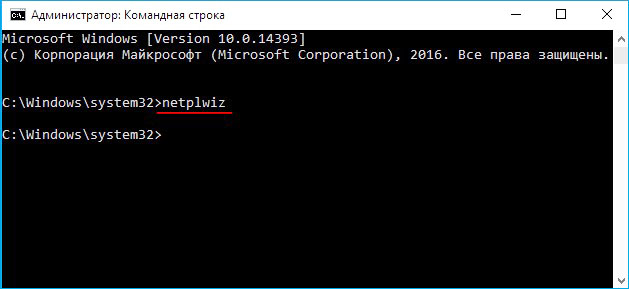
открывается окно «Учётные записи пользователей». Видим, что в операционной системе имеется один пользователь с именем 1, имеющий права администратора.
Жмём на кнопку «Добавить»
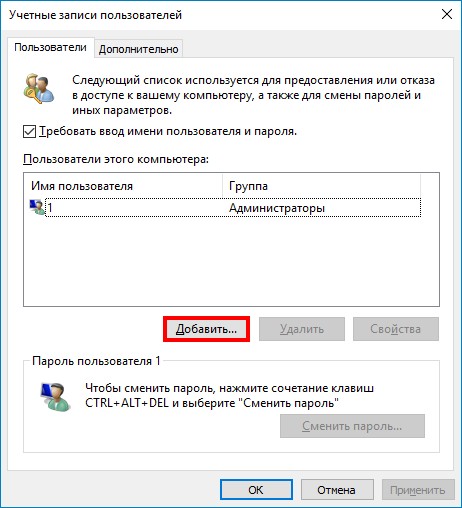
Жмём левой кнопкой мыши на кнопку «Вход без учётной записи Майкрософт»
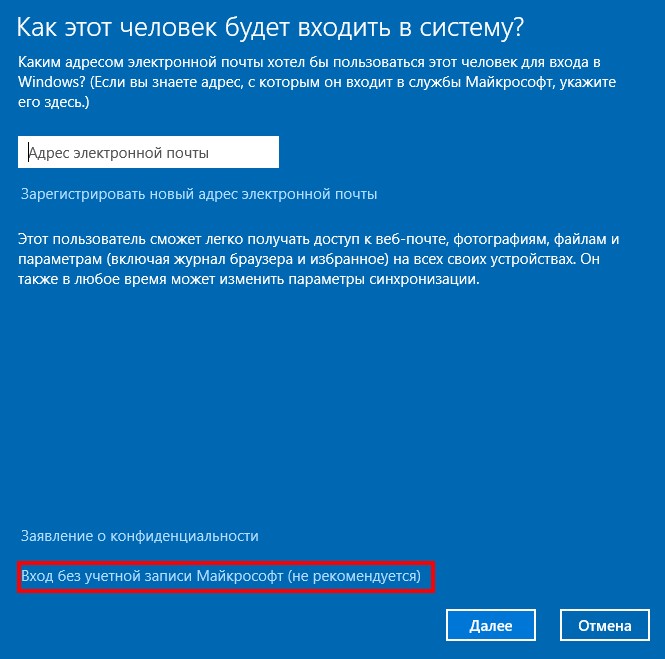
«Локальная учётная запись»
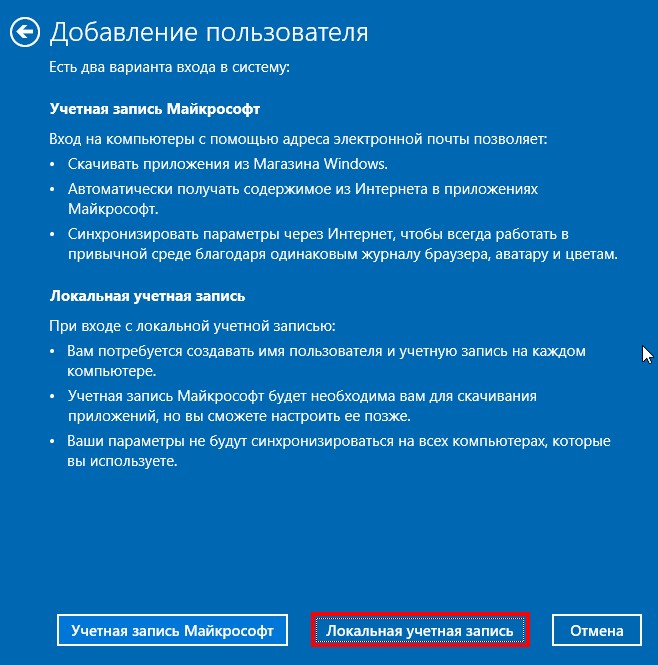
Придумываем и вводим имя пользователя, к примеру «Victor».
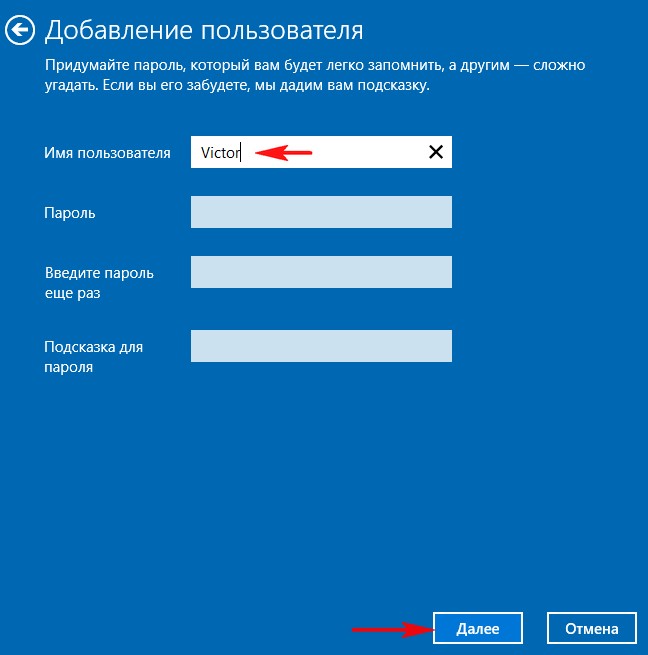
Готово.
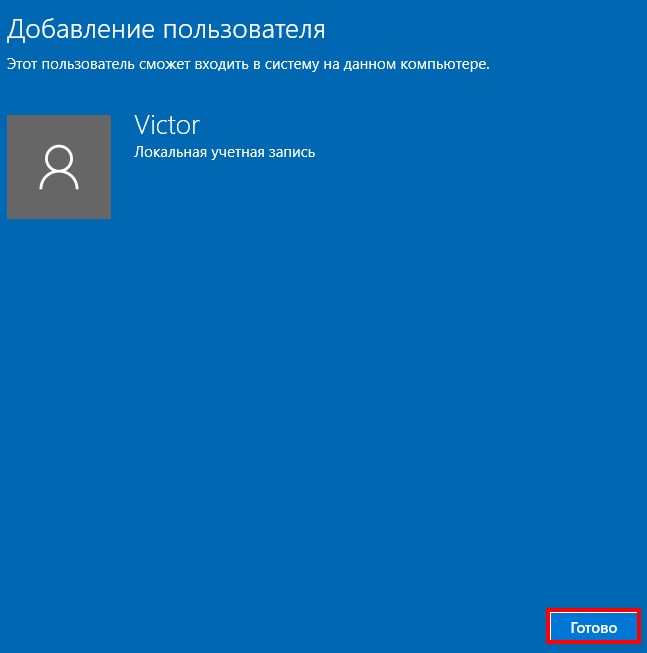
Выделяем левой мышью созданного нами пользователя «Victor» и жмём на кнопку «Свойства»
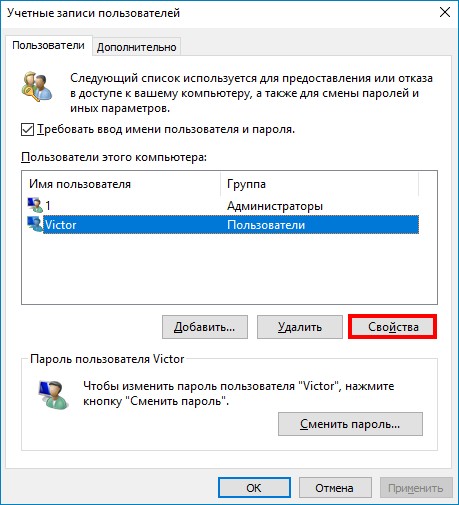
Выбираем «Членство в группах»
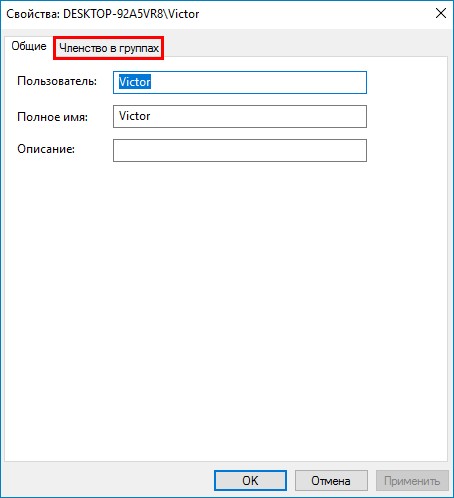
Выбираем уровень доступа созданного пользователя.
Отмечаем пункт «Другой» и выбираем в выпадающем списке «Гости»
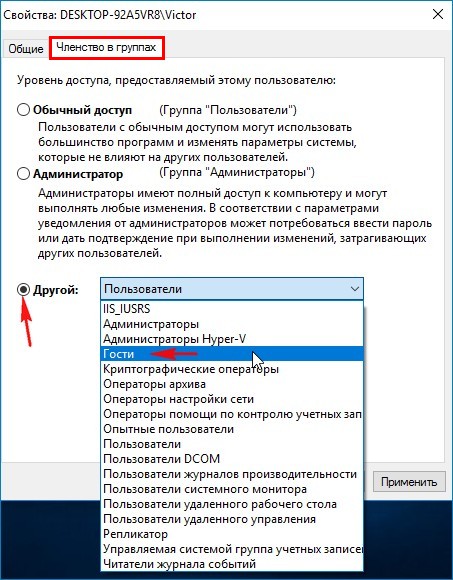
«Применить и «ОК»
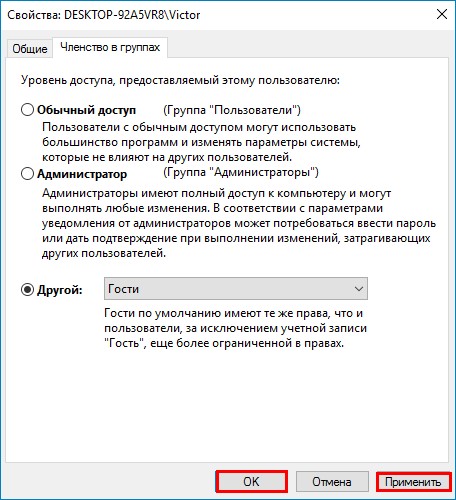
«ОК»
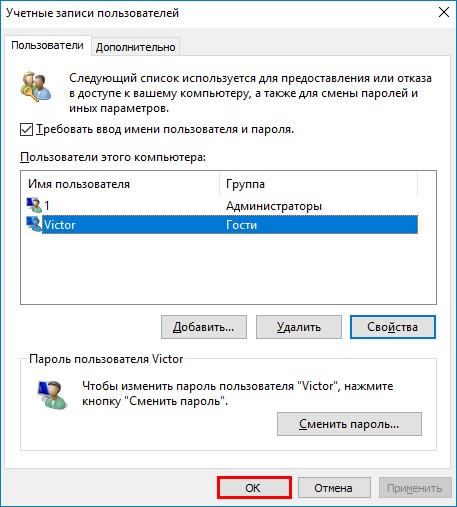
Производим выход из системы.
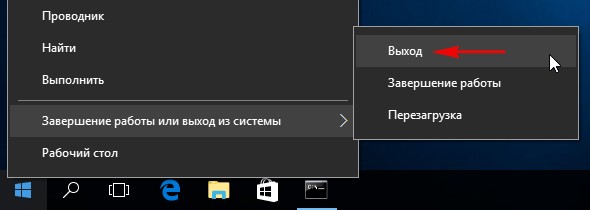
Выбираем созданную нами учётную запись «Victor».
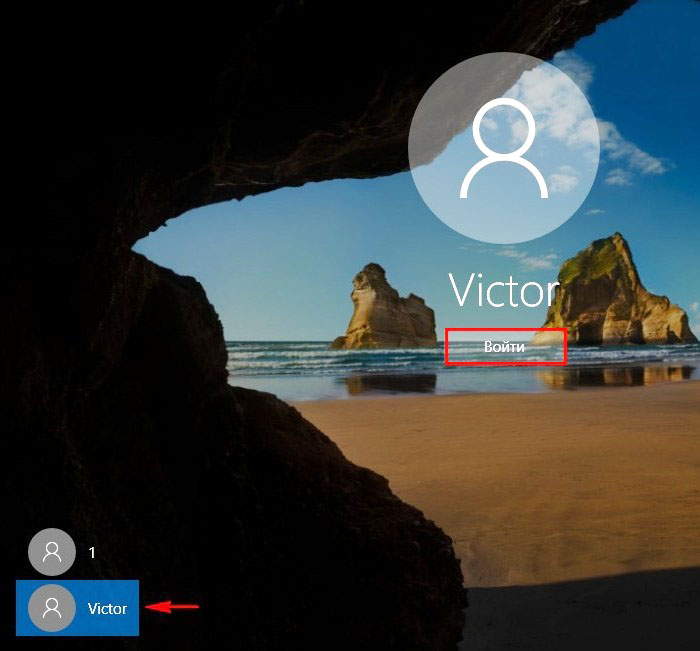
Загружается пользовательский профиль «Victor», имеющий гостевые права на нашем компьютере.
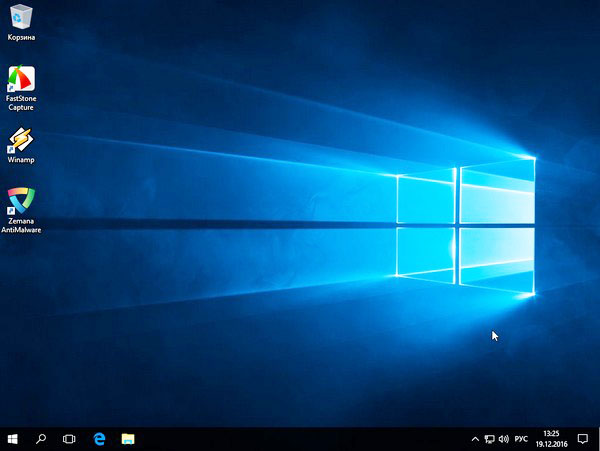
Читайте также: Как создать учётную запись в Windows 10
Windows’ guest account lets other people use your computer without being able to change PC settings, install apps or access your private files. That comes in handy when you have to share your computer temporarily. In Windows 10, you can no longer easily turn on the guest account from the Control Panel. Here’s a workaround to enabling a guest account — that actually works.
Across the web, you’ll find articles that tell you how to enable the «hidden» guest account in Windows 10, using the Command Prompt or the group policy editor in Windows. While these methods do make it look like the guest account is enabled, they don’t actually work. When you try to switch to the guest account, you’ll be instead forced to log into your current account.
- Show the Full Folder Path in File Explorer on Windows 10
- How to get help in Windows 10
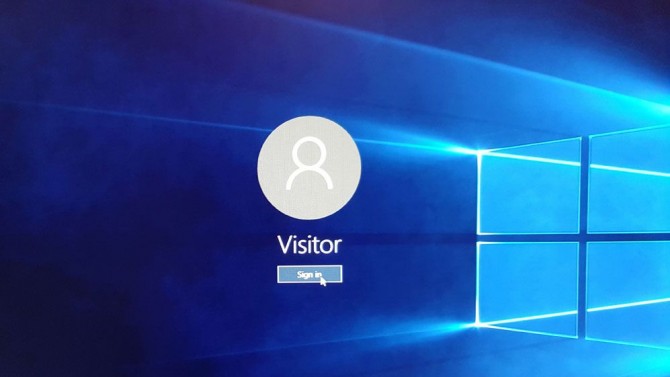
There is a method, however, that I’ve tried that does work, adapted from a tip offered by Super User member The Professional: Create a new user account and assign it to the guests group. This will make that account act the same way the built-in guest account should: The user will be able to use your computer without accessing settings or installing apps. Since «Guest» is a reserved account name in Windows, we’ll use «Visitor.»
- Here’s how To Disable Taskbar on a Second Monitor in Windows 10
- This is how to Take a Scrolling Screenshot in Windows 10
- See how to Hide a Recovery Partition (or Any Disk) in Windows 10
- Click-clack: Here’s how to enable keyboard typing sounds in Windows 10
1. Right-click on the Windows button and select Command Prompt (Admin). This is the quickest way to open the Command Prompt as an administrator.
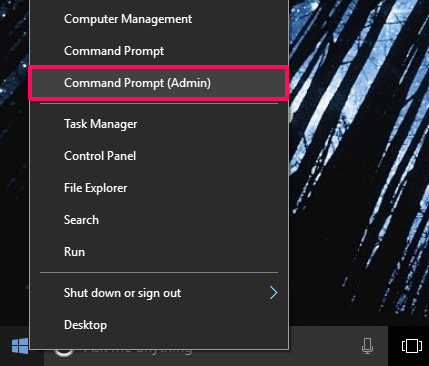
2. Click Yes when asked if you want to continue.
3. Type the following command and then click Enter:
net user Visitor /add /active:yes
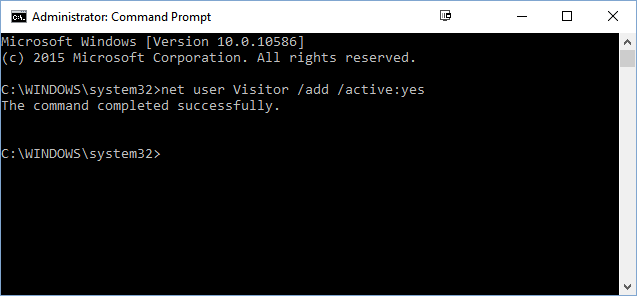
4. Press Enter twice when asked to set a password. This will create a blank password for the account.
Sign up to receive The Snapshot, a free special dispatch from Laptop Mag, in your inbox.

5. Type the following command and then hit Enter:
net localgroup users Visitor /delete
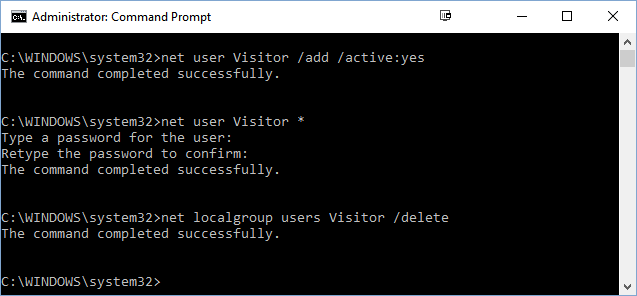
This removes the Visitor user from the default users group.
6. Type the following command and then hit Enter:
net localgroup guests Visitor /add
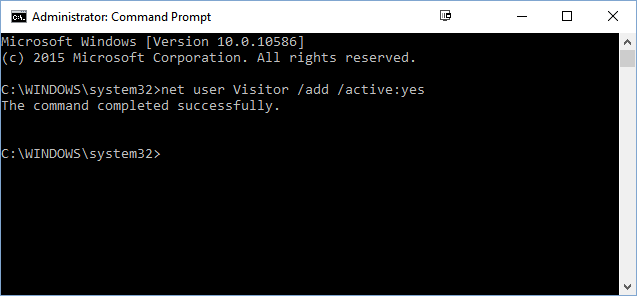
This adds the Visitor user to the guests group, which is more restricted than local users.
That’s all there is to it. You can now close the Command Prompt window.
How to Switch to the Guest Account
1. Click the Windows button.
2. Click on your username.
3. Click Visitor.
Alternatively, you can choose the Visitor account from the Windows login screen.
Now that you’ve learned how to create a guest account in Windows 10, why not figure out how to map a network drive so you can quickly access shared folders, or read our guide on how to access the BIOS on your Windows 10 system to change important settings.
Windows 10 Security and Networking
- Previous Tip
- Next Tip
- Use the Windows 10 Parental Controls
- Find Your MAC Address
- Turn Your Windows PC into a Wi-Fi Hotspot
- Password Protect a Folder
- Create a Guest Account in Windows 10
- Enable Windows Hello Fingerprint Login
- Set Up Windows Hello Facial Recognition
- How to Restrict Cortana’s Ever-Present Listening in Windows 10
- Automatically Lock Your PC with Dynamic Lock
- Blacklist Non-Windows Store Apps
- Find Saved Wi-Fi Passwords
- Set Up a Metered Internet Connection
- Use Find My Device
- Stream XBox One Games
- All Windows 10 Tips
- Map a Network Drive
- Create Limited User Accounts
- Set Time Limits for Kids
- Pin People to Your Taskbar
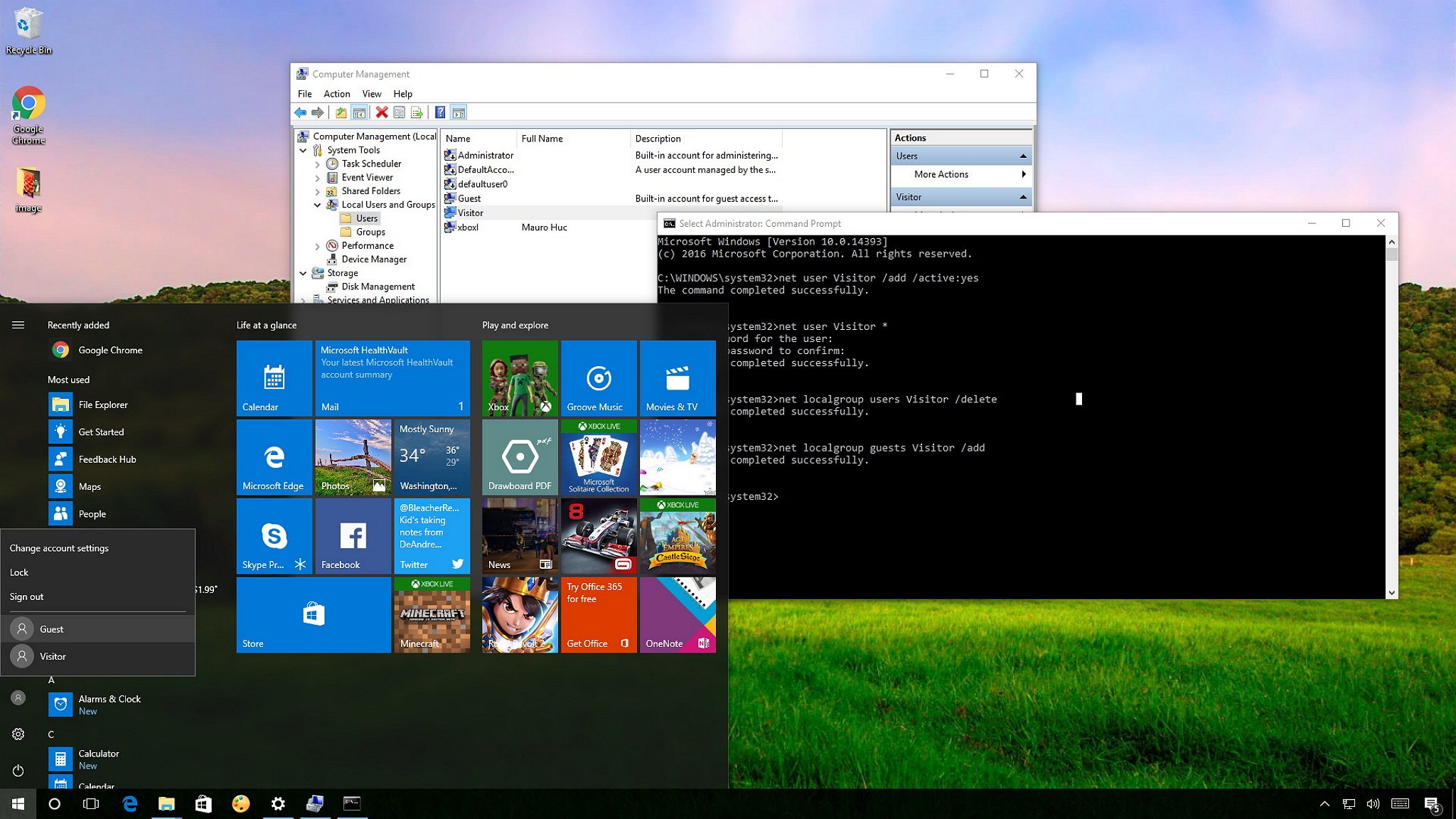
The concept of a guest account isn’t a bad one: a locked-down account that you can let other people use on your PC to access the internet, run apps, and not much more — all while keeping your files, settings, and everything else safe (in theory). But when Microsoft rolled out Windows 10, the Guest account disappeared.
You can enable it in a number of ways, but there’s no Guest account to use. In fact, if you manage to turn on the account, it won’t even show up on the sign-in screen.
However, the elements needed to create a guest account are still present in Windows 10, which makes it possible to create your very own restricted account to let guests use your PC. It just take a bit of user assembly.
In this Windows 10 guide, we’ll walk you through the steps to use Command Prompt to create a guest account on your PC.
How to create a guest account
- Open Start.
- Search for Command Prompt.
- Right-click the result and select Run as administrator.
- Type the following command to create a new account and press Enter:
net user Visitor /add /active:yesKeep in mind that we’re using the Visitor as the name of the account, because Guest is a reserved name on Windows 10 and you can’t use it. However, you’re free to name the account anything you like. Just keep it short, you don’t want to go crazy on the name. - Type the following command to create a password for the newly created account and press Enter:
net user Visitor * - You don’t need a password for this account, as such simply press Enter twice to create an empty password.
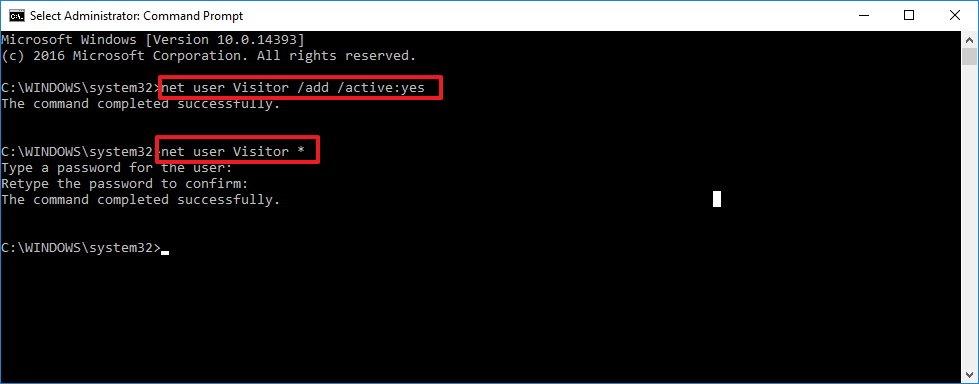
- Type the following command to remove the new user account from the default Users group and press Enter:
net localgroup users Visitor /delete - Type the following command to add the new user account to the Guests user group and press Enter:
net localgroup guests Visitor /add - Close Command Prompt to complete the task.
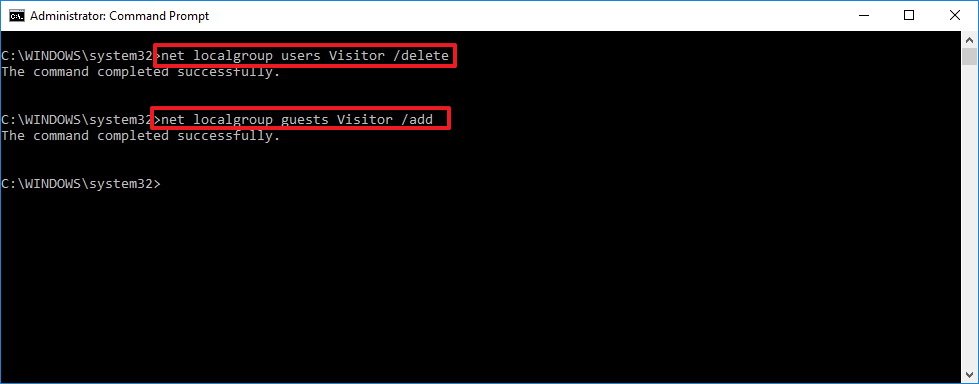
Using the steps mentioned above, you’re creating a traditional standard account, but removing it from the Users and adding it to the Guests user group is what gives the account all the same permissions you would find in the old Guest account.
Once you completed the steps, you only need to sign out of your current account, and in the Sign in screen, select the Visitor account and click the Sign in button — no password required.
Now with the new restricted account created, you can now safely share your computer with guests. They will be able to access the internet and use certain applications, but they won’t be able to change settings, install programs, and or access your files.
All the latest news, reviews, and guides for Windows and Xbox diehards.
If you no longer need the account, you can go to Settings > Accounts > Family & other people, select the Visitor account and click the Remove button to delete the account.
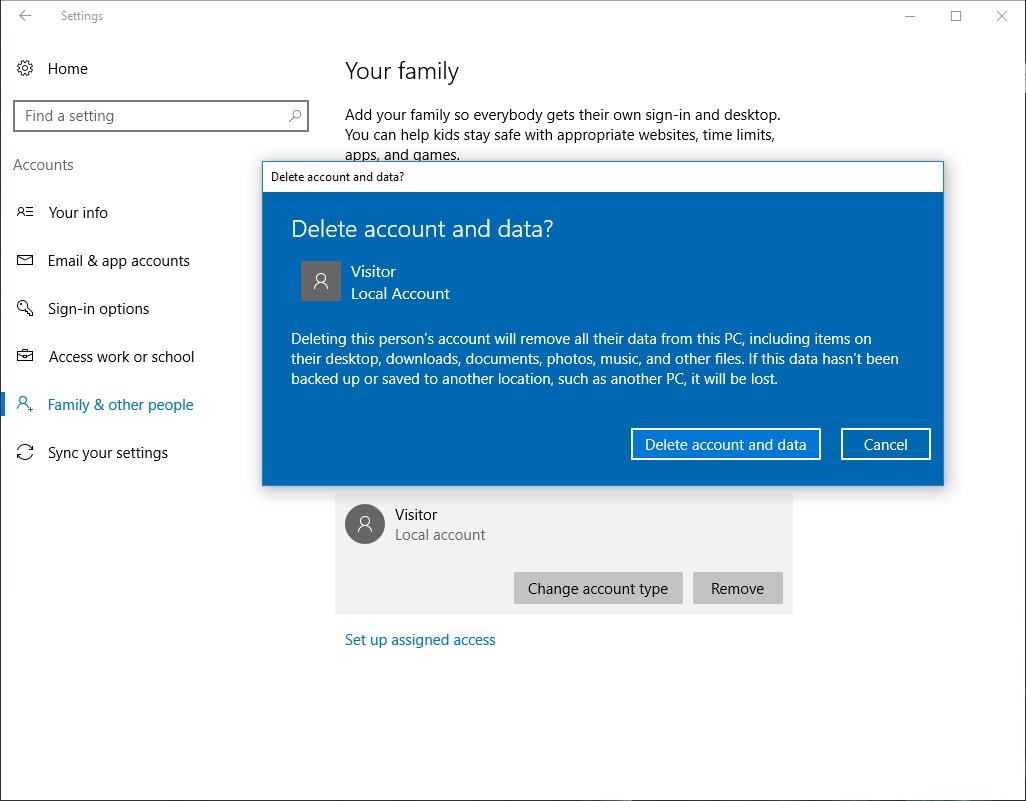
Do you think Microsoft should bring back the original Guest account to Windows 10? Tell us in the comments below.
More Windows 10 resources
For more help articles, coverage, and answers on Windows 10, you can visit the following resources:
- Windows 10 on Windows Central – All you need to know
- Windows 10 help, tips, and tricks
- Windows 10 forums on Windows Central
Mauro Huculak has been a Windows How-To Expert contributor for WindowsCentral.com for nearly a decade and has over 15 years of experience writing comprehensive guides. He also has an IT background and has achieved different professional certifications from Microsoft, Cisco, VMware, and CompTIA. He has been recognized as a Microsoft MVP for many years.




