Сразу после выхода новой ОС, все стали интересоваться, как узнать ключ установленной Windows 10, хотя в большинстве случаев он не требуется. Тем не менее, если вам все-таки требуется ключ для тех или иных целей, его сравнительно просто определить, как для установленной ОС, так и зашитый производителем в UEFI ключ продукта (они могут отличаться).
В этой инструкции описаны простые способы узнать ключ продукта Windows 10 с помощью командной строки, Windows PowerShell, а также сторонних программ. Заодно упомяну о том, почему разные программы показывают разные данные, как отдельно посмотреть OEM ключ в UEFI (для ОС, которая изначально была на компьютере) и ключ установленной в данный момент системы.
Примечание: если вы произвели бесплатное обновление до Windows 10, а теперь хотите узнать ключ активации для чистой установки на том же компьютере, вы можете это сделать, но это не обязательно (к тому же у вас будет ключ такой же, как и у других людей, получивших десятку путем обновления). При установке Windows 10 с флешки или диска, вас попросят ввести ключ продукта, но вы можете пропустить этот шаг, нажав в окне запроса «У меня нет ключа продукта» (и Майкрософт пишет, что так и нужно делать).
После установки и подключения к Интернету, система будет автоматически активирована, поскольку активация «привязывается» к вашему компьютеру после обновления. То есть поле для ввода ключа в программе установки Windows 10 присутствует только для покупателей Retail-версий системы. Подробнее про такую активацию: Активация Windows 10. А при желании, можно использовать Windows 10 и без активации.
Просмотр ключа продукта установленной Windows 10 и OEM-ключа в ShowKeyPlus
Есть множество программ для описываемых здесь целей, о многих из которых я писал в статье Как узнать ключ продукта Windows 8 (8.1) (подойдет и для Windows 10), но мне больше других приглянулась найденная недавно ShowKeyPlus, которая не требует установки и отдельно показывает сразу два ключа: установленной в текущий момент системы и OEM ключ в UEFI. Заодно сообщает, для какой именно версии Windows подходит ключ из UEFI. Также с помощью этой программы можно узнать ключ из другой папки с Windows 10 (на другом жестком диске, в папке Windows.old), а заодно проверить ключ на валидность (пункт Check Product Key).
Все, что нужно сделать — запустить программу и посмотреть отображаемые данные:

- Installed Key — ключ установленной системы.
- OEM Key (Original Key) — ключ предустановленной ОС, если она была на компьютере, т.е. ключ из UEFI.
Также эти данные можно сохранить в текстовый файл для дальнейшего использования или архивного хранения, нажав кнопку «Save». Кстати, проблема с тем, что порой разные программы показывают разные ключи продукта для Windows, как раз и появляется из-за того, что некоторые из них смотрят его в установленной системе, другие в UEFI.
Скачать ShowKeyPlus можно со страницы https://github.com/Superfly-Inc/ShowKeyPlus/releases/, также с недавних пор приложение доступно для загрузки в Microsoft Store.
Еще две программы, чтобы узнать ключ продукта Windows 10
Если по той или иной причине ShowKeyPlus для вас оказался неподходящим вариантом, можно использовать следующие две программы:
Просмотр ключа установленной Windows 10 с помощью PowerShell
Там, где можно обойтись без сторонних программ, я предпочитаю обходиться без них. Просмотр ключа продукта Windows 10 — одна из таких задач. Если же вам проще использовать бесплатную программу для этого, пролистайте руководство ниже. (Кстати, некоторые программы для просмотра ключей отправляют их заинтересованным лицам)
Простой команды PowerShell или командной строки, для того чтобы узнать ключ установленной в настоящий момент времени системы не предусмотрено (есть такая команда, показывающая ключ из UEFI, покажу ниже. Но обычно требуется именно ключ текущей системы, отличающийся от предустановленной). Но можно воспользоваться готовым скриптом PowerShell, который отображает необходимую информацию (автор скрипта Jakob Bindslet).
Вот что потребуется сделать. Прежде всего, запустите блокнот и скопируйте в него код, представленный ниже.
#Main function
Function GetWin10Key
{
$Hklm = 2147483650
$Target = $env:COMPUTERNAME
$regPath = "Software\Microsoft\Windows NT\CurrentVersion"
$DigitalID = "DigitalProductId"
$wmi = [WMIClass]"\\$Target\root\default:stdRegProv"
#Get registry value
$Object = $wmi.GetBinaryValue($hklm,$regPath,$DigitalID)
[Array]$DigitalIDvalue = $Object.uValue
#If get successed
If($DigitalIDvalue)
{
#Get producnt name and product ID
$ProductName = (Get-itemproperty -Path "HKLM:Software\Microsoft\Windows NT\CurrentVersion" -Name "ProductName").ProductName
$ProductID = (Get-itemproperty -Path "HKLM:Software\Microsoft\Windows NT\CurrentVersion" -Name "ProductId").ProductId
#Convert binary value to serial number
$Result = ConvertTokey $DigitalIDvalue
$OSInfo = (Get-WmiObject "Win32_OperatingSystem" | select Caption).Caption
If($OSInfo -match "Windows 10")
{
if($Result)
{
[string]$value ="ProductName : $ProductName `r`n" `
+ "ProductID : $ProductID `r`n" `
+ "Installed Key: $Result"
$value
#Save Windows info to a file
$Choice = GetChoice
If( $Choice -eq 0 )
{
$txtpath = "C:\Users\"+$env:USERNAME+"\Desktop"
New-Item -Path $txtpath -Name "WindowsKeyInfo.txt" -Value $value -ItemType File -Force | Out-Null
}
Elseif($Choice -eq 1)
{
Exit
}
}
Else
{
Write-Warning "Запускайте скрипт в Windows 10"
}
}
Else
{
Write-Warning "Запускайте скрипт в Windows 10"
}
}
Else
{
Write-Warning "Возникла ошибка, не удалось получить ключ"
}
}
#Get user choice
Function GetChoice
{
$yes = New-Object System.Management.Automation.Host.ChoiceDescription "&Yes",""
$no = New-Object System.Management.Automation.Host.ChoiceDescription "&No",""
$choices = [System.Management.Automation.Host.ChoiceDescription[]]($yes,$no)
$caption = "Подтверждение"
$message = "Сохранить ключ в текстовый файл?"
$result = $Host.UI.PromptForChoice($caption,$message,$choices,0)
$result
}
#Convert binary to serial number
Function ConvertToKey($Key)
{
$Keyoffset = 52
$isWin10 = [int]($Key[66]/6) -band 1
$HF7 = 0xF7
$Key[66] = ($Key[66] -band $HF7) -bOr (($isWin10 -band 2) * 4)
$i = 24
[String]$Chars = "BCDFGHJKMPQRTVWXY2346789"
do
{
$Cur = 0
$X = 14
Do
{
$Cur = $Cur * 256
$Cur = $Key[$X + $Keyoffset] + $Cur
$Key[$X + $Keyoffset] = [math]::Floor([double]($Cur/24))
$Cur = $Cur % 24
$X = $X - 1
}while($X -ge 0)
$i = $i- 1
$KeyOutput = $Chars.SubString($Cur,1) + $KeyOutput
$last = $Cur
}while($i -ge 0)
$Keypart1 = $KeyOutput.SubString(1,$last)
$Keypart2 = $KeyOutput.Substring(1,$KeyOutput.length-1)
if($last -eq 0 )
{
$KeyOutput = "N" + $Keypart2
}
else
{
$KeyOutput = $Keypart2.Insert($Keypart2.IndexOf($Keypart1)+$Keypart1.length,"N")
}
$a = $KeyOutput.Substring(0,5)
$b = $KeyOutput.substring(5,5)
$c = $KeyOutput.substring(10,5)
$d = $KeyOutput.substring(15,5)
$e = $KeyOutput.substring(20,5)
$keyproduct = $a + "-" + $b + "-"+ $c + "-"+ $d + "-"+ $e
$keyproduct
}
GetWin10Key
Сохраните файл с расширением .ps1. Для того, чтобы сделать это в блокноте, при сохранении в поле «Тип файла» укажите «Все файлы» вместо «Текстовые документы». Сохранить можно, например, под именем win10key.ps1
После этого, запустите Windows PowerShell от имени Администратора. Для этого, можно начать набирать PowerShell в поле поиска, после чего кликнуть по нему правой кнопкой мыши и выбрать соответствующий пункт.
В PowerShell введите следующую команду: Set-ExecutionPolicy RemoteSigned и подтвердите ее выполнение (ввести Y и нажать Enter в ответ на запрос).
Следующим шагом, введите команду: C:\win10key.ps1 (в данной команде указывается путь к сохраненному файлу со скриптом).

В результате выполнения команды вы увидите информацию о ключе установленной Windows 10 (в пункте Installed Key) и предложение сохранить ее в текстовый файл. После того, как вы узнали ключ продукта, можете вернуть политику выполнения скриптов в PowerShell к значению по умолчанию с помощью команды Set-ExecutionPolicy restricted
Как узнать OEM ключ из UEFI в PowerShell
Если на вашем компьютере или ноутбуке была предустановлена Windows 10 и требуется просмотреть OEM ключ (который хранится в UEFI материнской платы), вы можете использовать простую команду, которую необходимо запустить в командной строке от имени администратора.
wmic path softwarelicensingservice get OA3xOriginalProductKey
В результате вы получите ключ предустановленной системы при его наличии в системе (он может отличаться от того ключа, который используется текущей ОС, но при этом может использоваться для того, чтобы вернуть первоначальную версию Windows).
Еще один вариант этой же команды, но для Windows PowerShell
(Get-WmiObject -query "select * from SoftwareLicensingService").OA3xOriginalProductKey
Как посмотреть ключ установленной Windows 10 с помощью скрипта VBS
И еще один скрипт, уже не для PowerShell, а в формате VBS (Visual Basic Script), который отображает ключ продукта установленной на компьютере или ноутбуке Windows 10 и, возможно, удобнее для использования.
Скопируйте в блокнот строки, представленные ниже.
Set WshShell = CreateObject("WScript.Shell")
regKey = "HKLM\SOFTWARE\Microsoft\Windows NT\CurrentVersion\"
DigitalProductId = WshShell.RegRead(regKey & "DigitalProductId")
Win10ProductName = "Версия Windows 10: " & WshShell.RegRead(regKey & "ProductName") & vbNewLine
Win10ProductID = "ID продукта: " & WshShell.RegRead(regKey & "ProductID") & vbNewLine
Win10ProductKey = ConvertToKey(DigitalProductId)
ProductKeyLabel ="Ключ Windows 10: " & Win10ProductKey
Win10ProductID = Win10ProductName & Win10ProductID & ProductKeyLabel
MsgBox(Win10ProductID)
Function ConvertToKey(regKey)
Const KeyOffset = 52
isWin10 = (regKey(66) \ 6) And 1
regKey(66) = (regKey(66) And &HF7) Or ((isWin10 And 2) * 4)
j = 24
Chars = "BCDFGHJKMPQRTVWXY2346789"
Do
Cur = 0
y = 14
Do
Cur = Cur * 256
Cur = regKey(y + KeyOffset) + Cur
regKey(y + KeyOffset) = (Cur \ 24)
Cur = Cur Mod 24
y = y -1
Loop While y >= 0
j = j -1
winKeyOutput = Mid(Chars, Cur + 1, 1) & winKeyOutput
Last = Cur
Loop While j >= 0
If (isWin10 = 1) Then
keypart1 = Mid(winKeyOutput, 2, Last)
insert = "N"
winKeyOutput = Replace(winKeyOutput, keypart1, keypart1 & insert, 2, 1, 0)
If Last = 0 Then winKeyOutput = insert & winKeyOutput
End If
a = Mid(winKeyOutput, 1, 5)
b = Mid(winKeyOutput, 6, 5)
c = Mid(winKeyOutput, 11, 5)
d = Mid(winKeyOutput, 16, 5)
e = Mid(winKeyOutput, 21, 5)
ConvertToKey = a & "-" & b & "-" & c & "-" & d & "-" & e
End Function
Должно получиться как на скриншоте ниже.

После этого сохраните документ с расширением .vbs (для этого в диалоге сохранения в поле «Тип файла» выберите «Все файлы».

Перейдите в папку, где был сохранен файл и запустите его — после выполнения вы увидите окно, в котором будут отображены ключ продукта и версия установленной Windows 10.
Как я уже отметил, программ для просмотра ключа есть множество — например, в Speccy, а также других утилитах для просмотра характеристик компьютера можно узнать эту информацию. Но, уверен, тех способов, что описаны здесь, будет достаточно практически в любой ситуации.
Key Points
- CMD Method:
-
-
- Open Command Prompt as administrator.
- Run:
wmic path softwareLicensingService get OA3xOriginalProductKey
- Your 25-character key appears.
-
- PowerShell Method:
- Open PowerShell as administrator.
- Run:
(Get-WmiObject -query 'select * from SoftwareLicensingService').OA3xOriginalProductKey - Key displays in the window.
- Third-Party Tools:
- Belarc Advisor, Magical Jelly Bean Keyfinder, or LicenseCrawler can scan systems for product keys.
- Physical/Email Records:
- Check your original packaging, receipt, or confirmation email for the product key.
- Microsoft Support:
- Contact Microsoft if other methods fail; have purchase details ready.
Knowing how to find a Windows 10 product key is essential for software activation, reinstallation, and technical support across your organization. This guide outlines simple ways to retrieve your product keys using built-in system tools, external software, and direct support channels, ensuring you can activate and maintain your systems with ease.
Check out our video version of this blog post: How to Find your Windows 10 Product Key [Video]
With tools like command prompt (CMD), PowerShell, and third-party software, you can easily locate your Windows activation key. Let’s look at each of these methods in detail.
How to find a Windows 10 product key with Command Prompt
To find your Windows 10 license key using Command Prompt, you can use a simple command that reads the product key stored in your computer’s BIOS or UEFI firmware. Here’s how to do it:
1. Access Command Prompt:
- Press the Windows key + S to open the search bar.
- Type “cmd” into the search bar.
- Right-click on the Command Prompt and select “Run as administrator” to ensure you have the necessary permissions.
2. Enter the command:
- Once the Command Prompt window is open, type or copy and paste the following command to find the Windows 10 key using CMD:
wmic path softwareLicensingService get OA3xOriginalProductKey - Press Enter. The command queries your system for the Microsoft product key associated with your Windows installation.
3. View your product key:
- After pressing Enter, the system will process the command.
- The 25-digit Windows 10 product key will be displayed in the Command Prompt window.
How to find a Windows 10 product key with PowerShell
Here’s how to find a product key in Windows 10 using a PowerShell script that extracts this information from your system registry.
1. Open PowerShell with administrative privileges:
- Press the Windows key and type “PowerShell”.
- Right-click on the PowerShell app and select “Run as administrator” to ensure you have the necessary permissions.
2. Enter the command:
- In the PowerShell window, type the following command and press Enter to find the Windows 10 key using PowerShell:
(Get-WmiObject -query 'select * from SoftwareLicensingService').OA3xOriginalProductKey - This command queries your system for the Microsoft product key associated with your Windows installation.
After executing the command, your Windows 10 product key will be displayed in the PowerShell window.
How to find a Windows 10 product key with third-party tools
Finding your Windows 10 product key using third-party tools is helpful if the previous methods don’t work. The following are some options that can help you retrieve your Windows activation key:
Belarc Advisor
This tool not only finds your Microsoft product key but also provides a detailed profile of your installed software and hardware. It does not offer a security score for Windows 10, but its automatic updates ensure you get the latest information about your system.
Magical Jelly Bean Keyfinder
This Microsoft key finder can locate product keys for Windows, Office, and other programs, making it highly versatile. But be cautious, as some antivirus programs may flag it as potential malware.
LicenseCrawler
This is a portable tool that does not require installation and is capable of identifying license keys for numerous applications. Since it’s portable, you can carry it on a USB stick and use it across multiple devices without installation.
How to find a Windows 10 product key with other methods
Sometimes the simplest answer is the right answer. Let’s look at how to find a Microsoft product key for Windows 10 without technical tools.
Check your purchase materials
If you purchased Windows 10 directly from Microsoft or an authorized retailer, the product key might be found in a few different places:
- Email confirmation — look for emails from Microsoft or the retailer around the time of purchase.
- Retail receipt — the product key might be printed on the sales receipt or on a card provided at the time of purchase.
- Physical packaging — the product key is usually on a label or card inside the box.
Contact Microsoft Support
If you cannot find your Windows activation key using the above methods, you may need to contact Microsoft Support for help. Have your purchase details ready, such as the order number, any relevant email addresses used during purchase, and details of where and when you bought the software.
Go to the Microsoft Support website and enter “Windows 10 product key” in the search bar. If you can’t find specific help through the articles, you can use the “Contact Us” option to speak with a support agent.
If you decide to speak with a support representative, provide any evidence of purchase you have. The support agent will guide you through the steps you can take and may be able to retrieve the Windows 10 license key for you once you prove the purchase.
See how to identify, collect, and monitor critical IT asset information, including product keys, using NinjaOne.
Watch a demo
What is a Microsoft product key?
A Microsoft product key is a unique 25-character code, essential for activating Windows operating systems, including Windows 10. This alphanumeric sequence plays a pivotal role in verifying the legitimacy of your software.
Why would you need your Microsoft product key?
Knowing how to find a Windows 10 product key is important for a few reasons:
- Activation: The most common use of the product key is to activate Microsoft software. Activation verifies that each employee’s copy of the software is genuine and hasn’t been used on more devices than the Microsoft Software License Terms allow.
- Reinstallation: If you need to reinstall Microsoft software for a team member, you might be required to enter the product key again. This is especially true if you are reinstalling Windows after a hardware change or system crash.
- Support and services: Knowing how to find a Windows 10 product key can be helpful if you need technical support from Microsoft. It serves as proof of purchase and identifies the specific product version you have.
- Upgrading: If you are upgrading your company’s Microsoft software to a newer version, you might need your product key to complete the upgrade process, depending on the type of installation and upgrade path you choose.
Overall, a Windows activation key is a critical component for managing the legitimacy and usage rights of Microsoft software.
Other important information about your Windows 10 license key
When managing your Windows 10 product keys, remember that each key is unique and tied specifically to each employee’s hardware and version of Windows. If you upgrade your organization’s hardware significantly, you may need to reactivate Windows on each device.
Also keep in mind that license keys are different for retail, OEM, and volume licenses, so understanding your license type is crucial, especially when transferring or upgrading your systems. Always store your product key in a secure location, as losing it could complicate future software reinstalls or upgrades.
If you are manually tracking and storing your organization’s Windows 10 product keys, let NinjaOne take this task and many more off your plate. NinjaOne can automatically identify, collect, and monitor critical IT asset information, including product keys. Start your free trial today.
Download Windows Speedup Tool to fix errors and make PC run faster
This post shows how to find Windows 11/10 Product Key using Command Prompt or PowerShell, from BIOS, UEFI or Registry. It works for Retail, OEM, etc, licenses. It is to be noted that a Retail product license is tied to the person whereas the OEM product key is tied to the machine.
When you enter, register, and activate your copy of Windows, using a Retail key, the information is stored in the Windows Registry. Users of OEM computers may have noticed that, for a couple of years, the manufacturers have stopped pasting their COA or Certificate of Authenticity sticker, which displayed the Windows product key to the machine anymore. Now this key is embedded in the BIOS/UEFI.
It is to be noted that a Retail product license is tied to the person whereas the OEM product key is tied to the machine, as per Microsoft Windows Desktop licensing terms. In this post, we will see how to find the original firmware-embeded Windows Product Key using Command Prompt or PowerShell, from BIOS or Registry. It works for Retail & OEM licenses too.

From the WinX Menu in Windows 11/10, open an elevated command prompt window, type the following command and hit Enter:
wmic path softwarelicensingservice get OA3xOriginalProductKey
Your Windows product key will be displayed.
Get Windows 11/10 License Key using PowerShell
To find your Windows 10 Product Key, open a PowerShell window with administrative privileges, type the following command and hit Enter:
powershell "(Get-WmiObject -query ‘select * from SoftwareLicensingService’).OA3xOriginalProductKey"

Your Windows license key will appear! This will work on Windows 11/10/8/7/Vista.
Running this will allow you to retrieve more information about the Windows product license:
Get-CimInstance -query 'select * from SoftwareLicensingService'
In Windows 11/10, the product key will probably be encrypted, tied to your Microsoft Account and stored by Microsoft in the cloud too.
You can also find Windows product key using VB Script.
If you are looking for an easier way, you can also use some free Software Key Finders to recover and save, not just Windows, but even Office, Software, Games serials and license keys.
This post will help you if you want to uninstall the Windows Product Key.
Related:
-
- How to find out Windows OEM Product Key
- How to find Product Key or Digital License Key in Windows 11.
Anand Khanse is the Admin of TheWindowsClub.com, a 10-year Microsoft MVP (2006-16) & a Windows Insider MVP (2016-2022). Please read the entire post & the comments first, create a System Restore Point before making any changes to your system & be careful about any 3rd-party offers while installing freeware.
If you are trying to reinstall your Windows 10, it’s possible that you’ll be stuck at some point due to the lost Windows product key. However, using some simple methods that involve PowerShell, Command Prompt, and Windows Registry, you can easily find Windows 10 product key.
These methods are a lifesaver for every Windows user, especially, the ones running Windows 7 and Windows 8 as well. They just need a couple of steps. I, personally, find it hard to understand why Microsoft makes the process to find Windows 10 product key so difficult. It could only be explained with the assumption that Microsoft doesn’t want you to use Windows keys from older computers.
After you install Windows operating system on your computer and activate it, Microsoft stores it in Windows Registry–something that’s impossible for humans to read. Nowadays, Microsoft has also stopped putting Certificate of Authority stickers on machines, which showed Windows keys.
Do you really need a product key?
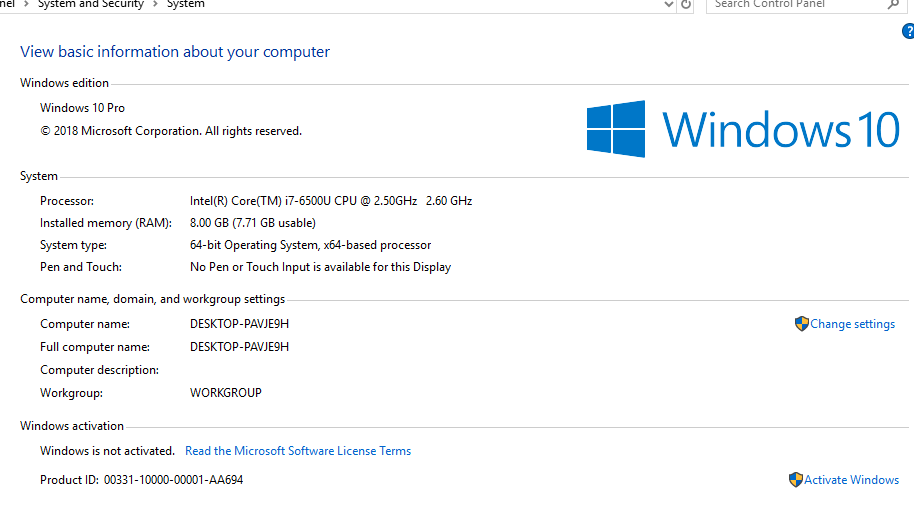
As you know, Windows 10 is the latest version that Microsoft wants to install on every machine. One major change that came was ‘Digital License,’ i.e., you don’t have any 25-digit product key to activate Windows 10 after you reinstall it.
Windows 10 now activates itself automatically using the digital license tied to your Microsoft account. This method is mostly followed by OEMs who preload Windows 10 on their laptops and still.
Still, there could be other reasons why you might want to extract the product key on your Windows PC.
Product Key Vs Product ID: Difference
It’s easy to confuse Product Key with Product ID and vice versa. But it’s important to know that both are different. A product key is your 25-digit Window’s activation key whereas the product ID is a 20-digit number that is used to know what Windows product you’re using—if you’re using Windows 10/8/7 and if it’s Home, Pro, or Enterprise edition.
There are three ways to find Window’s License key—Using the Windows PowerShell, Command Prompt, and Windows Registry.
How to find Windows License key using PowerShell?
To get back Windows serial key using Windows PowerShell, you need to open a new PowerShell with administrative permissions. Now, type the following commands and press enter.
powershell "(Get-WmiObject -query ‘select * from SoftwareLicensingService’).OA3xOriginalProductKey"This method will now promptly show you your Windows 11, 10, 8.1, or 7 product key.
How to recover Windows 10 product key using Command Prompt?
This method to recover Windows product key using CMD is very simple. All you need to do is fire up a Command Prompt window with the administrator rights. To do this, search for cmd in the Windows search bar and right-click to choose the elevated permissions option.
Now, type the following command in Command Prompt and hit enter.
wmic path softwarelicensingservice get OA3xOriginalProductKey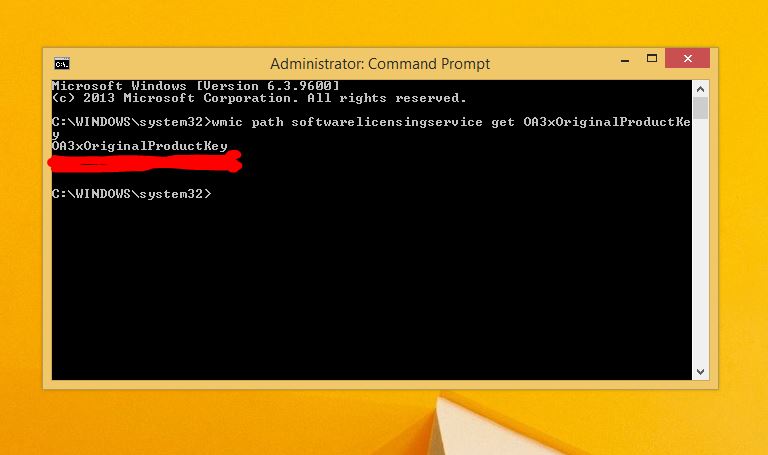
This step will promptly show your Windows key. Note that this method also works for OEM and Retail licenses.
Using Windows Registry method
To go ahead with this method, you need to boot into your Windows computer. Now, using a simple VBScript–some of you might have seen it on Microsoft forums–you can read all the binary gibberish written in Windows Registry. This script translates the Registry values into a readable format.
So, just copy and paste the following script in a Notepad window and save it as “productkey.vbs” by choosing the “All Files” option in “Save as type.”
Set WshShell = CreateObject("WScript.Shell")
MsgBox ConvertToKey(WshShell.RegRead("HKLM\SOFTWARE\Microsoft\Windows NT\CurrentVersion\DigitalProductId"))
Function ConvertToKey(Key)
Const KeyOffset = 52
i = 28
Chars = "BCDFGHJKMPQRTVWXY2346789"
Do
Cur = 0
x = 14
Do
Cur = Cur * 256
Cur = Key(x + KeyOffset) + Cur
Key(x + KeyOffset) = (Cur \ 24) And 255
Cur = Cur Mod 24
x = x -1
Loop While x >= 0
i = i -1
KeyOutput = Mid(Chars, Cur + 1, 1) & KeyOutput
If (((29 - i) Mod 6) = 0) And (i <> -1) Then
i = i -1
KeyOutput = "-" & KeyOutput
End If
Loop While i >= 0
ConvertToKey = KeyOutput
End Function
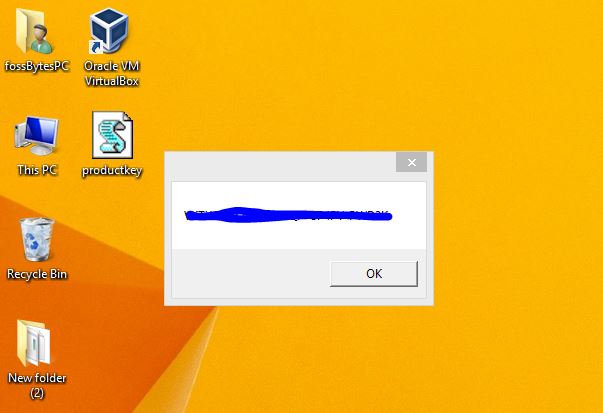
After saving this file, just click on it and a new popup window will show your Windows product key in the registry. You can copy or note this down somewhere to use it later.
If these methods don’t solve your problem, you need to contact Microsoft Support or your OEM for Windows activation. You can also use some third-party software to recover your license key. If you’ve got the Windows key but need Windows installation media, feel free to visit our ‘legal’ Windows download guide.
Alternate Ways To Find Windows 10 Product Key
If you are familiar with a Windows product key, you might know that it’s a 25-character alphanumeric code that’s used to activate the Windows operating system. It looks something like this.
PRODUCT KEY: XXXXX-XXXXX-XXXXX-XXXXX-XXXXX
Sometimes, your Windows key could be located or printed in plain sight. Here are a few ways to find Windows keys by just looking around.
This method works better for Windows 7 Windows 8/8.1 as they rely on an actual product key than a license.
1. Using A Third-Party App
One of the best apps to find out your Windows 10/8/7 product key is ShowKeyPlus. It’s easy to use and doesn’t take much time. All you need to do to use it is.
1. Head over to the tool’s official GitHub repository and download its zip file.
2. Once the download finishes, extract the contents and head over to the ShowKeyPlus folder.
3. Double-clicking on the ShowKeyPlus.exe file will show you your product key.
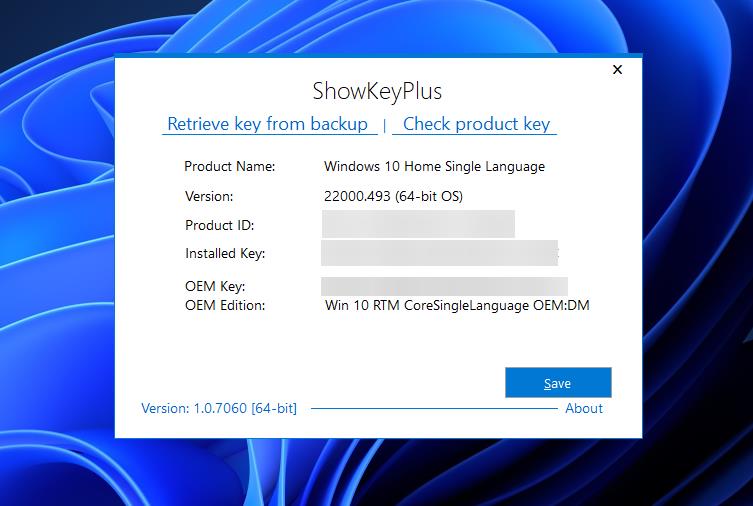
2. Windows key on sticker/label:
When you buy a new PC, it comes pre-activated. It’s possible that you don’t need to open your command prompt or play with Windows Registry. Your Windows key could be there right in front of you on a Certificate of Authority (COA) sticker on your computer or included in the original packaging.
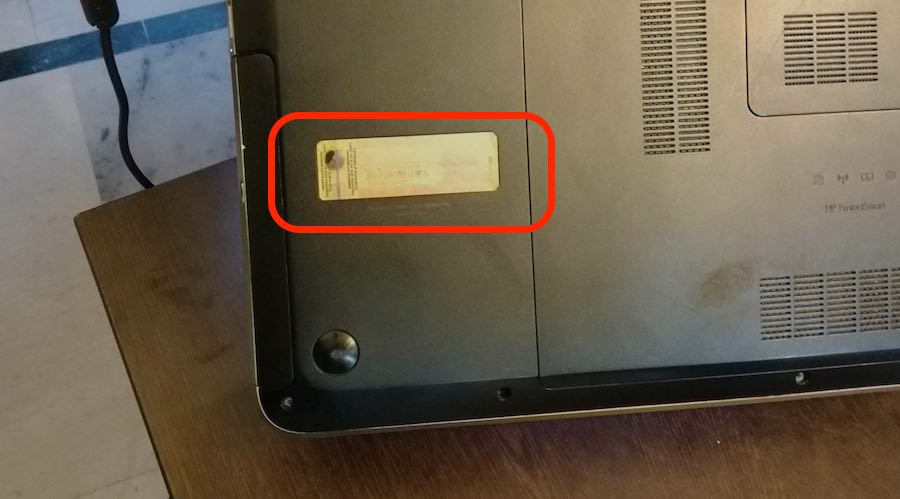
If you bought the PC from an authorized Microsoft retailer, you need to find the Windows product key on a label inside the PC box.
The COA sticker on your computer verifies the authenticity of your Windows computer. It could also be found under the battery if it’s removable. If you own a desktop PC, you’ll spot the COA sticker on the side of the desktop case.
3. Windows key in an email from Microsoft
Just in case you bought your Windows copy from Microsoft’s website, you can find your Windows product key in an email from Microsoft guys. The company sends a confirmation mail after you complete the purchase.
4. Find Windows key in PC’s UEFI firmware
These days, OEMs ship computers using a new Windows activation method. Instead of providing a physical Windows key, they store it in your computer’s UEFI firmware or BIOS. So, if you know which version of Windows you are running, you can reinstall the same version, and it’ll activate automatically–without the need to enter a key.
Similarly, you don’t need a key if you wish to upgrade your legal and activated Windows 7 or 8.1 computer. Microsoft will activate your Windows copy on its own, and you’ll receive a digital entitlement for Windows instead of a key.
Conclusion
So, that was how you can find out your Windows product key in a jiffy. The Command Prompt and PowerShell methods should work well, but if they don’t work, ShowKeyPlus is also an option.
Did you find this article helpful? Don’t forget to drop your feedback in the comments section below.
Download Article
Find your Windows product key using the Command Prompt, PowerShell, or the Windows Registry
Download Article
- Finding your Windows Product Key
- Using Command Prompt
- Using PowerShell
- Using the Registry
- Video
- Expert Q&A
- Tips
- Warnings
|
|
|
|
|
|
|
Do you need to find your Windows product key? The Windows product key is necessary if you want to install Windows on a different computer or reinstall it on your the same computer. You can find the Windows product key using your computer’s Command Prompt, PowerShell program, or within the Windows Registry. This wikiHow article teaches you how to find your Windows product key so that you can activate Windows.[1]
Things You Should Know
- You can find your Windows product key using the Command Prompt, Powershell, or the Windows Registry.
- If you purchased Windows from a licensed retailer, you can find your Windows key in the box that it came in.
- If you bought a digital version of Windows or an upgrade online or from the Microsoft Store, you should receive your product key in a confirmation email.
-
If your PC comes with Windows pre-installed, you do not need to use your product key to activate Windows. It’s already running. If you want to save a backup copy, you can do so, using the Command Prompt, PowerShell, or your Windows Registry. You can also find your Windows product key within the packaging your PC came with or within the Certificate of Authenticity.
- Most newer computers do not have the Windows product key printed on a sticker on the bottom of the computer like they used to. However, you should be able to find the Windows product key within the package your computer came in.
-
If you bought a physical copy of Windows 10 or 11 from an authorized retailer, you can find your Windows product key within the box that Windows came in.
Advertisement
-
If you bought a digital copy of Windows online or through the Microsoft Store, either as a new copy or an upgrade, you should have received a confirmation email. Your Windows product key should be in the confirmation email.
-
If you have a volume licensing agreement or MSDN subscription, you can find your Windows product key in the web portal for your program.[2]
Advertisement
-
Click the Windows Start menu
. It’s the icon with the Windows logo in the taskbar at the bottom of the screen. You can do this in Windows 10 or 11.
-
This displays the Command Prompt in the Windows Start menu.
-
Open the Command Prompt as an administrator
. To open the Command Prompt as an administrator, right-click the Command Prompt and click Run as Administrator.
- You must be signed in to Windows with an administrative account in order to open the Command Prompt as an administrator.
-
To display your product key, type the following command and press Enter.[3]
- wmic path softwareLicensingService get OA3xOriginalProductKey
-
Your product key is the 25-letter key displayed under the text that says «OA3xOriginalProductKey.»
-
You can either take a screenshot of the results or write down the key to ensure you have access to it if needed.
Advertisement
-
It’s the icon that resembles the Windows logo in the taskbar at the bottom of the screen. Right-clicking the Windows Start menu displays a context menu. This will work on both Windows 10 and 11.
-
This will open PowerShell as an administrator.
- You must be logged into Windows with an administrative account in order run PowerShell as an administrator.
-
The command is as follows:[4]
- powershell "(Get-WmiObject -query 'select * from SoftwareLicensingService').OA3xOriginalProductKey"
-
You should see the product key appear directly below the command that you entered; this is your product key.
- The product key will be 25 characters long. If you don’t see the product key appear immediately, enter the code a second time and press Enter.[5]
- The product key will be 25 characters long. If you don’t see the product key appear immediately, enter the code a second time and press Enter.[5]
-
You can either take a screenshot of the results or write down the key to ensure you have access to it if needed.
Advertisement
-
Pressing the Windows key and R at the same time will open the Run program. This will work on both Windows 10 and 11.
-
This will open the Registry Editor, where you can find the Windows Product Key.
- Warning: Editing files within the Registry Editor can cause permanent damage to your Windows operating system. Do not edit or move any files unless you know what you are doing.
-
You will see a series of folders listed in the panel to the left. Open the following folders to navigate to the «SoftwareProtectionPlatform» folder.
- Open the HKEY_LOCAL_MACHINE folder.
- Open the SOFTWARE folder.
- Open the Microsof folder.
- Open the Windows NT folder
- Open the CurrentVersion folder.
- Open the SoftwareProtectionPlatform folder.
-
This displays all the files within this folder in the large panel on the right.
-
This displays your 25-digit product key in the field that says «Value Data.» You can also read the product key under «Data» next to the BackupProductKeyDefault file.[6]
-
You can either take a screenshot of the results or write down the key to ensure you have access to it if needed.
Advertisement
Add New Question
-
Question
How do you check your Windows Product Key?
Luigi Oppido is the Owner and Operator of Pleasure Point Computers in Santa Cruz, California. Luigi has over 25 years of experience in general computer repair, data recovery, virus removal, and upgrades. He is also the host of the Computer Man Show! broadcasted on KSQD covering central California for over two years.
Computer & Tech Specialist
Expert Answer
The Product Key is encoded in your computer, in BIOS. To access it, you will have to use a third-party software, like Produkey or Show Key Plus.
-
Question
What is a Windows product key and how do I find it?
Yaffet Meshesha is a Computer Specialist and the Founder of Techy, a full-service computer pickup, repair, and delivery service. With over eight years of experience, Yaffet specializes in computer repairs and technical support. Techy has been featured on TechCrunch and Time.
Computer Specialist
Expert Answer
A Windows product key is a 25-character key that tells Microsoft that your Windows operating system is authentic. The way you find it will depend on how you received the product key initially, but if you can’t find it, I recommend Magical Jelly Bean, which is a product key finder.
-
Question
What is a Windows Product Key? How do I get one?
Windows Product Key is a unique key for each customer. This key is used to activate your Windows operating system. You receive the Product Key when you purchase a Windows OS, or you can buy it separately from Microsoft.
See more answers
Ask a Question
200 characters left
Include your email address to get a message when this question is answered.
Submit
Advertisement
Video
-
You can also use the free program Magical Jelly Bean to help you retrieve your Windows product key.[7]
Thanks for submitting a tip for review!
Advertisement
-
Using someone else’s product key to activate your own Windows software is against Microsoft’s terms of use.
Advertisement
About This Article
Article SummaryX
1. Open PowerShell.
2. Type «(Get-WmiObject -query ‘select * from SoftwareLicensingService’).OA3xOriginalProductKey» and press Enter.
3. Note your product key.
Did this summary help you?
Thanks to all authors for creating a page that has been read 1,302,646 times.























