Widgets in Windows are interactive elements that display dynamic content and provide quick access to various apps and features. You can view your location’s current weather conditions directly on the taskbar and hover over the icon to see concise, scannable information on topics like sports, stocks, local news, and breaking headlines. Widgets are designed to help you staying informed and organized by presenting personalized information at a glance.
Widgets are displayed on the Widgets board, which contains a collection of cards, each representing a widget with relevant information and actions related to an app. On the Widgets board you can discover, pin, unpin, arrange, resize, and customize widgets to reflect your interests.
Widgets can show a variety of information, including:
-
Weather: Current conditions and forecasts for your selected location
-
News: Latest headlines from sources you trust
-
Traffic: Real-time traffic updates for your route
-
Stocks: Updates on your favorite stocks and market trends
-
Photos: A slideshow of your recent photos

Note: Widgets are not intended to replace full applications but provide a convenient way to access important information and perform quick actions without launching the associated app or website. They are refreshed dynamically throughout the day to keep the content current and relevant.
You can access the Widgets board either by:
-
Hovering over or selecting the Widgets area on the taskbar
-
Using the Windows key + W shortcut
-
Swiping from the side of the screen
Configure Widgets settings
The following sections describe common operations to customize your Widgets experience. Expand each section to learn more:
By default, the Widgets board is personalized using the preferences of the Microsoft account used to sign in to Windows. You can sign out from the Widgets board or choose to sign in with a different Microsoft account.
To sign out from the Widgets board:
-
Open the Widgets board
-
Select your user account button
-
Select Sign Out
If you want to sign in with another account, select the Sign in option displayed on the banner when opening Widgets.
By default, the language and the content displayed on the Widgets board is determined by your Windows display language and Country or region settings. To change the language and content used by Widgets:
-
Open the Widgets board
-
Select your user account button
-
From the Language and content dropdown, select your preferred language
The feed is the stream of news content displayed on the Widgets board. If you prefer to hide the feed:
-
Open the Widgets board
-
Select the settings button
-
Select the option Show or hide feeds and select the option Feed to Off
If you want your board to take up more space so you can access more widgets at a glance, use the expand button on the Widgets board. The expand button changes to a collapse button after you use it so you can collapse the size of your Widgets board as needed.
If you don’t want the Widgets board to open on hover:
-
Open the Widgets board
-
Select the settings button
-
Toggle the option Open Widgets board on hover to Off
In addition to receiving live updates on the taskbar from the weather widget, you can also receive updates from other widgets such as sports, finance, and breaking news.
Rotating announcements
Widgets display weather information on the taskbar most of the time. When something important happens related to one of your other widgets of feeds, you might receive an announcement from that widget.

These announcements are meant to be quick and glanceable. If you don’t interact with them, the taskbar will return to displaying weather information.
Badges
A badge notification might appear on your taskbar for notifications that need to persist for longer than a few seconds, such as severe weather alerts or breaking news.

When you open the Widgets board, a banner will appear at the top of the board providing more information on what triggered the notification badge.
Note: When you’re in a focus session, widgets’ announcements and badges are not displayed on the taskbar.
To configure notifications on the taskbar for your widgets:
-
Open the Widgets board
-
Select the settings button > Notifications
-
Toggle the option Show notification badges on the taskbar to On to Off
-
Toggle the option Show announcements on the taskbar to On to Off
To personalize your notifications experience:
-
Open the Widgets board
-
Select your user account button
-
Select the Notifications tab and customize the type of notifications you want to receive
To show or hide Widgets from the taskbar:
-
Right-click on the taskbar and select taskbar settings , or use the following shortcut:
Taskbar
-
Under Taskbar items, toggle the Widgets switch to On or Off
To learn more about taskbar customization options, see Customize the Taskbar in Windows.
Note: Even if you remove Widgets from the taskbar, you can still access the Widgets board by using the Windows key + W shortcut or by swiping from the side of the screen.
Personalize your feed
Your feed, which is the stream of news content displayed on the Widgets board, will become more personalized over time. The following sections describe common operations to personalize your feed. Expand each section to learn more:
-
Open the Widgets board
-
Select your user account button
-
In the Discover tab, find the topics of interests and publishers, and select them
-
View and unfollow your followed topics or publishers in the Following tab
-
View and unblock any blocked topics or publishers from the Blocked tab
You can fine-tune your feed from within an individual news story too.
-
To remove an article from your feed, select the Hide this story button in the upper corner of the article. You can then provide feedback that you are not interested in the story, you don’t like the source, or that you want to report an issue
-
Select the More like this (thumb up) or Fewer like this (thumb down) buttons in the lower corner of a news story to receive more news of what you care about or less of what you don’t. You can also choose to hide stories from the story’s publisher
Updated content will appear in your feed when there is new content that meets your personalization settings. Your feed learns about you over time, so you might not always see changes right away.
Signing in to Windows and Widgets with the same Microsoft account helps ensure that your news feed personalization is available across Widgets, apps, and devices.
Customize the Widgets board
The following sections describe common operations to configure the Widgets board. Expand each section to learn more:
You can discover and install new widgets for supported apps by visiting the Widgets page in the Microsoft Store.
Pinning a widget keeps the widget in a predictable and easily accessible location. Pinned widgets have a Pin icon in the upper corner.
To pin widgets to your Widgets board, select the more options button in the upper corner of the widget, and then select Pin widget.
To unpin a widget from the Widgets board, select the more options button in the upper corner of the widget, and then select Unpin widget.
Note: A widget that you unpin might still appear on your board when it is relevant to your interests. To completely remove a widget from appearing in your Widgets board, select the more options button in the upper corner of the widget, and then select Hide this widget.
To move a pinned widget to another spot on your Widgets section of the board, select the widget header and drag the widget to a new location within the pinned section.
To make a widget larger or smaller in the pinned section, select the more options button in the upper corner of the widget, and then select Small, Medium, or Large.
Note: Some widgets might only offer one or two sizes.
To edit a widget, select the more options button in the upper corner of the widget, and then select Customize widget.
Editing a widget gives you access to customization options like changing the city for your weather widget or updating the watchlist for your stocks’ widget.
To hide a widget from appearing in your Widgets board, select the more options button in the upper corner of the widget, and then select Hide this widget.
Note: Hiding a widget signs you out of its associated app or service. You will no longer have the widget on the Widgets board unless you pin it again through the Widgets gallery.
Frequently asked questions
The Widgets board is a personalized experience, powered by MSN, that shows you the most relevant widgets and content based on your usage. To access and manage the data associated with your Microsoft account and used to personalize the Widgets board, go to the Microsoft privacy dashboard. Or, to stop the collection of this data, you can sign out of the Widgets board.
Windows diagnostic data is collected from the Widgets board and is determined by the diagnostic data settings you choose in the Windows Settings app. Learn more about diagnostic data in Windows.
Since each widget is powered by a different app or service, individual widgets might also collect data. To review what’s powering a widget, select More on the widget, and check the Signed in by message. Each widget is an extension of its corresponding app or service, and it’s controlled by the settings for that app or service. This means the way to change your privacy settings for a widget is to change them for the app or service that powers that widget.

Note: Some apps or services that power your widgets might tailor content based on your location estimation to provide you with the most contextually relevant experience. Location estimation can come from the Windows Location service if enabled, otherwise it may fall back on using the IP address of your internet connection.
Гаджеты для ОС Windows были придуманы еще в начале 2007 года. В то время вышло первое обновление за последние 6 лет под названием Windows Vista, в котором впервые появились гаджеты. На тот момент идея гаджетов казалась очень перспективной, но с каждым обновлением ОС про них стали забывать, а в Windows 10 их вовсе отключили.
Что такое гаджеты, есть ли они в Windows 10 и как их установить – ответы на эти вопросы мы сегодня разберем далее в статье.
- Что такое гаджеты
- Почему пропали виджеты в Windows 10
- Популярные программы для Windows 10
- Win10 Widgets
- Gadgets Revived
- Gadgetarian
- MFI10
- 8GadgetPack
- Как установить программу для гаджетов в Windows 10
- Установка 8GadgetPack
- Установка MFI10
Что такое гаджеты?
Гаджет (от англ. gadget – устройство, игрушка, безделушка) – это устройство, предназначенное для более быстрого и упрощенного доступа к ресурсам. Гаджеты в Windows – это небольшие системные приложения, с помощью которых вы сможете получить быстрый доступ к заметкам, календарю, индикатору процессора, а также поиграть в мини-игры. Особенностью таких гаджетов является красивый графический интерфейс, способный придать изюминку вашему рабочему столу.
На сегодня мнения о гаджетах в Windows сильно расходятся. Одни пользователи не представляют жизни без маленьких помощников, а другие же наоборот ищут все способы, чтобы избавиться от них. Действительно, с большим появлением различных мобильных устройств и планшетов, гаджеты быстро потеряли свою актуальность, но всё же пользуются спросом у некоторых пользователей.
После выхода Windows 7 компания Microsoft серьезно задумалась об отключении функции «Гаджеты» из своих операционных систем. Так, в новой ОС Windows 8 гаджеты пропали и в последующих операционных системах уже не появлялись. Вот несколько причин, почему отключили гаджеты:
- По мнению разработчиков, основной причиной отключения гаджетов стала их небезопасность. Звучит смешно, но корпорация Microsoft ссылается на то, что злоумышленники могут получить чуть ли не самые сокровенные данные через гаджеты.
- Непопулярность виджетов. Действительно, после выхода Windows 7 и развития различных IT-технологий популярность гаджетов резко упала.
- Стоит добавить еще одну причину, из-за которой, по моему мнению, отключили гаджеты. При первом подключении компьютера гаджеты автоматически включены, поэтому они будут сильно влиять на производительность слабого компьютера. В связи с этим, продуктивнее будет их вовсе убрать из системы, чтобы они не влияли на загрузку компьютера.
Если вы хотите использовать только современный софт, смотрите нашу подборку 5 безопасных сайтов, с которых можно скачивать программы. Там вы сможете найти полные каталоги самого разного полезного софта и не подхватите вирус после скачивания.
Помимо рассмотренных причин, есть еще одна, которая заключается в решении всех этих проблем. С реализацией нового дизайна, разработчик включил в меню «Пуск» так называемые динамические плитки, которые должны были полностью заменить гаджеты. Как видно на картинке, они отображают различные файлы, сообщения из почты и многие другие функции, которые были доступны в оригинальных гаджетах.
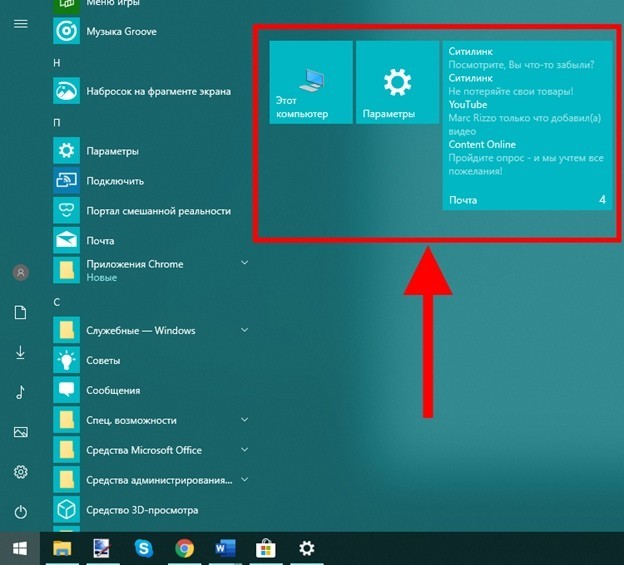
Пример встроенных виджетов
Недостаток плиток заключается в том, что их нельзя переместить на рабочий стол. Поэтому большинство пользователей перешли на различное программное обеспечение, позволяющее запускать гаджеты на рабочем столе в Windows 10.
По своему опыту могу сказать, что установка стороннего софта – это лучшее решение возвращения гаджетов из-за неудобства плиток. Каждый раз заходить в меню Пуск, чтобы посмотреть погоду, прочитать почту? Нет, удобнее будет открыть рабочий стол и посмотреть все там. К тому же рабочий стол всегда открыт, что дает преимущество оригинальным гаджетам.
Популярные программы для Windows 10
В открытом доступе в интернете можно найти большое количество программ, предназначенных для запуска виджетов. Главной проблемой этих программ является скудный запас гаджетов, а также очень плохая реализация, характеризующаяся наличием ошибок и частых зависаний.
В связи с этим я решил составить свой рейтинг виджетов для Windows 10, имеющих простой интерфейс. Некоторые из них я лично использую в повседневной жизни и советую воспользоваться каждой из них, чтобы выбрать более удобную программу для себя.
Win10 Widgets
Win10 Widgets – это уникальная программа, основанная на программном обеспечении Rainmeter, которое имеет открытый исходный код. Это означает, что вы можете добавлять в программу виджеты, разработанные лично вами, а также делиться ими с другими пользователями.
При первом запуске программы по умолчанию открыто несколько готовых виджетов. Это гаджеты, показывающие дату и время, заряд аккумулятора, свободное место на жёстком диске, информацию о Wi-Fi подключении, громкость звука, а также нагрузку на процессор.
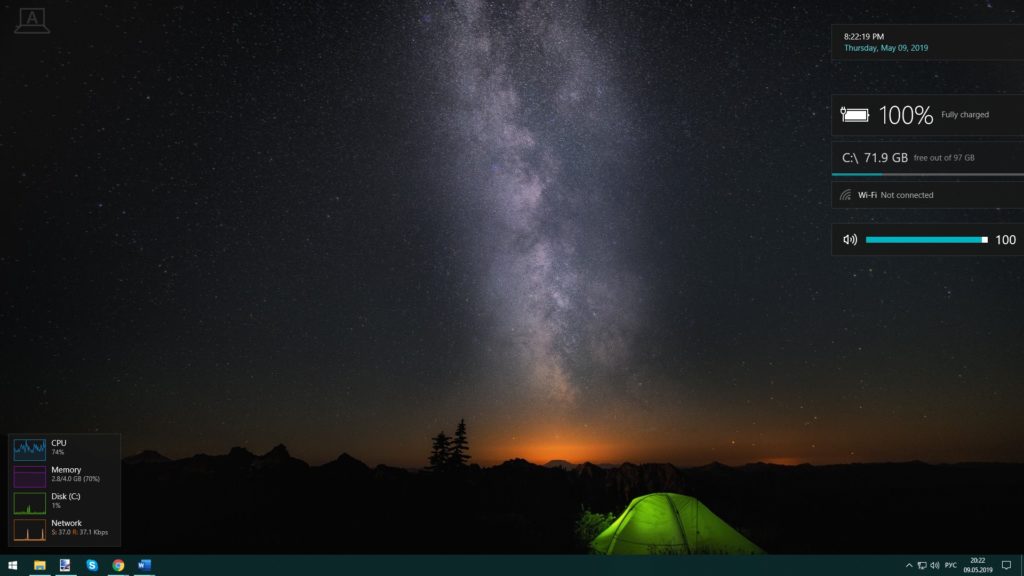
Как выглядят виджеты, Win 10 Widgets
Для того чтобы добавить или вовсе убрать гаджеты с рабочего стола, нажимаем правой кнопкой на любой гаджет и выбираем «Win 10 Widgets». К примеру, если я хочу добавить гаджет погоды на рабочий стол Windows 10, то нажимаю на строку Weather и выбираю его размер. Если я захочу его убрать, то обратно вернусь в это меню и уберу галочку с выбранного мною гаджета.
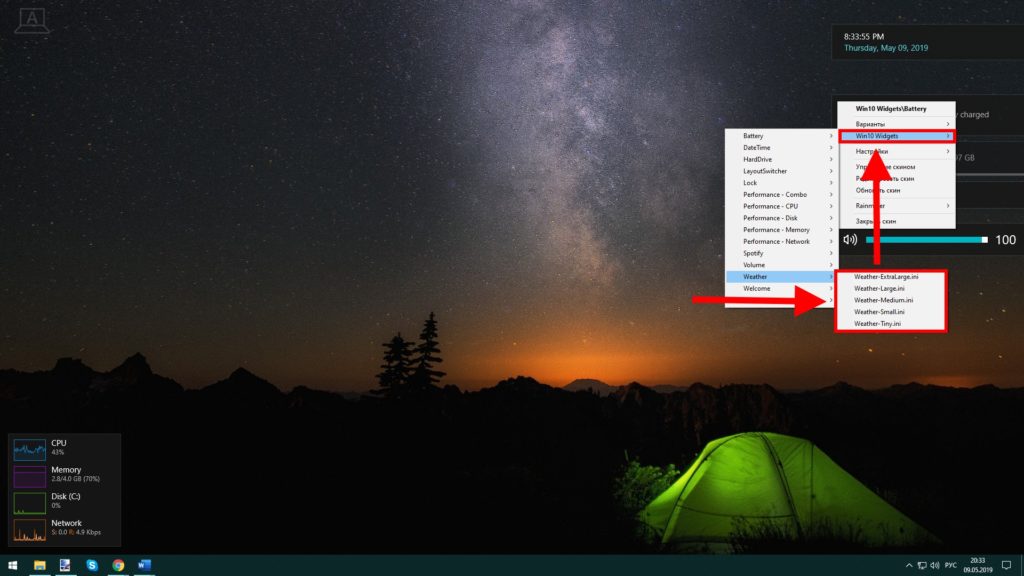
Настройка виджетов
Для более же опытных пользователей есть доступ к программному коду каждого подключенного гаджета. Чтобы его открыть, снова нажимаем правой кнопкой мыши на любой из виджетов и переходим в «Rainmeter» — «Изменить настройки».
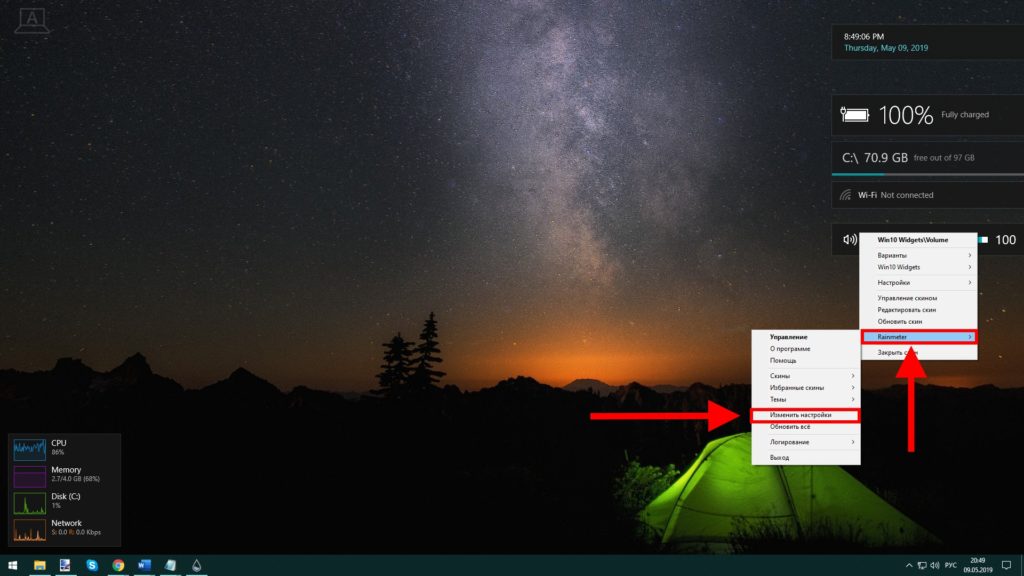
Меняем настройки
Далее перед нами открываются настройки, в которых можно побаловаться с кодом каждого гаджета, а также добавить свой. Советую почитать на просторах интернета о том, как создать свой плагин и добавить в Win 10 Widgets.
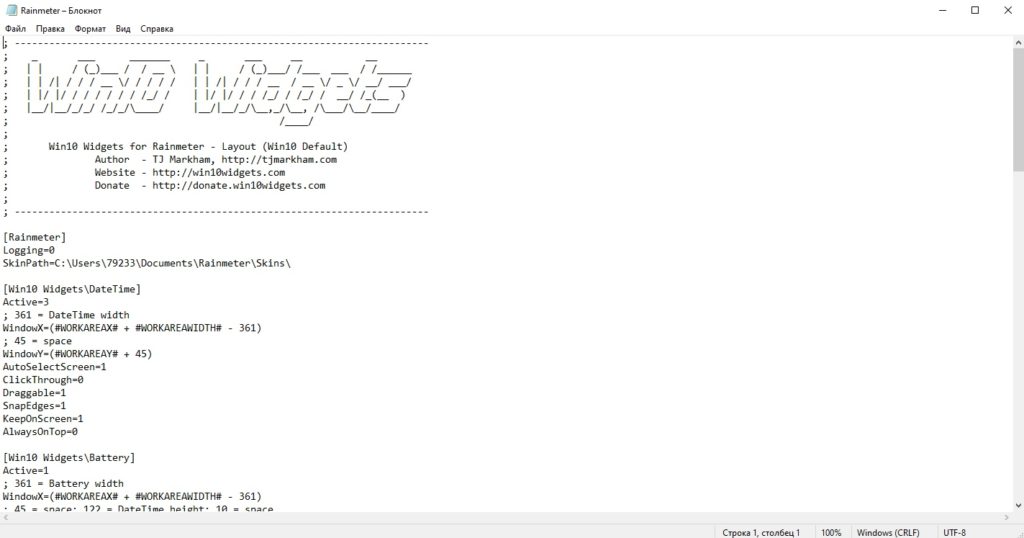
Создаем свой плагин
Читайте также: Лучшие встроенные системные утилиты Windows 10.
Gadgets Revived
Следующее программное обеспечение в моем списке занимает Gadgets Revived. Это небольшая программа, позволяющая быстро запускать различные гаджеты, а также загружать их с официального сайта. Если перевести название программы с английского, то оно означает, что гаджеты возродились. Действительно, с этой программой мы оказываемся в эпохе гаджетов Windows Vista и Windows 7, что дает значительное преимущество перед другим софтом.
После установки программы нам предоставляется уже знакомый запуск гаджетов с рабочего стола. Чтобы их запустить, кликаем правой кнопкой мыши на рабочем столе и выбираем пункт «Гаджеты».
Открываем гаджеты
Далее перед нами открывается знакомая из Windows 7 рамка, в которой расположены графические гаджеты. Чтобы добавить один из них (количество неограниченно), кликаем на гаджет двойным щелчком мыши. Если вы хотите добавить другие гаджеты, вы можете перейти прямо из программы на официальный сайт и загрузить другие гаджеты.
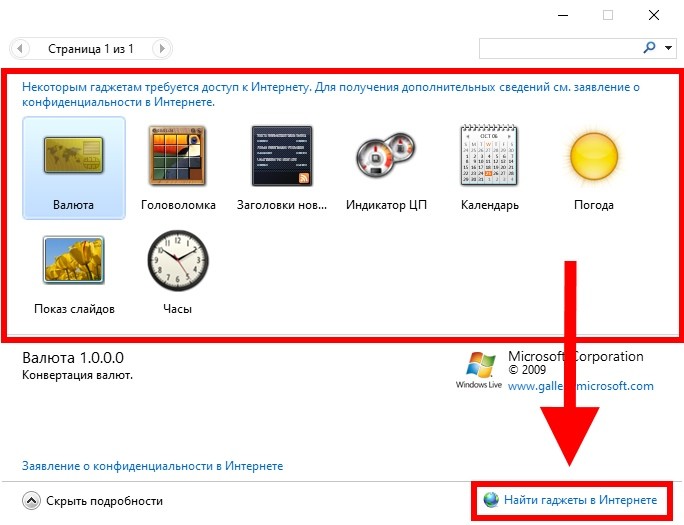
Найти гаджеты в интернете
Gadgetarian
Еще одна программа, включающая в себя гаджеты в стиле Windows 7. Отличие этой программы от Gadgets Revived заключается в том, что здесь вы можете скачать более интересные гаджеты. В Gadgetarian доступны такие гаджеты как поиск в онлайн магазине amazon, калькулятор, мини ТВ, ютюб и многие другие полезные гаджеты.
Открыть виджеты мы можем как в Windows 7. Кликаем правой кнопкой мыши по рабочему столу и выбираем «Гаджеты».
Открываем окно гаджетов
В открывшемся окне доступны все гаджеты, которые можно использовать в данной программе. Скачать же другие виджеты вы можете с официального сайта WindowsLiveGadgets.
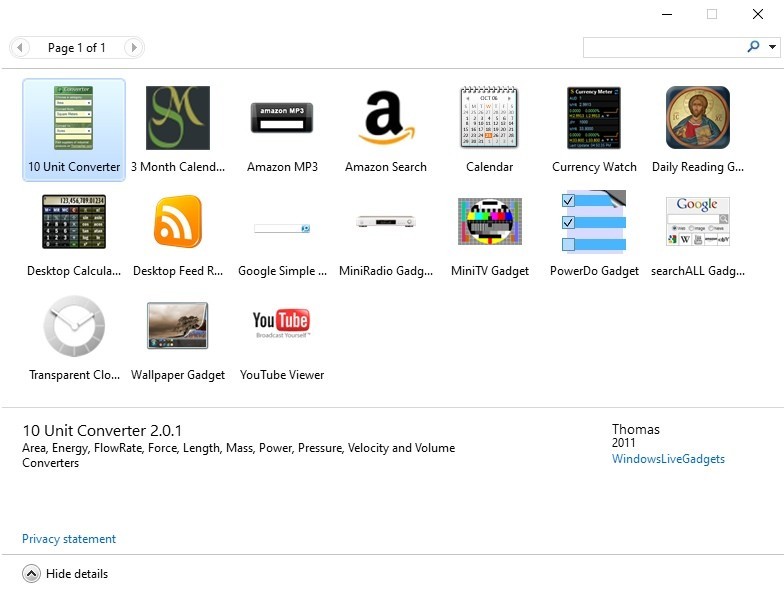
Выбираем понравившийся гаджет
MFI10
MFI10 – это уникальная программа, позволяющая устанавливать множество различных функций, которые были доступны до появления Windows 10. Например, мы можем установить игры из прошлых операционных систем, гаджеты или даже видео редактор, доступный только в Windows 7. Из недостатков могу сказать, что MFI10 занимает довольно много места (1.3ГБ) относительно других программ и не имеет русификатора.
Интерфейс в программе выглядит просто, но со вкусом. На главном экране расположены все работающие функции, которые можно запустить одним кликом. Нам же нужно запустить гаджеты. Для этого кликаем левой кнопкой мыши по иконке «Gadgets».
Выбираем раздел гаджетов
Появляется окно установки гаджетов. Нажимаем далее и устанавливаем их.
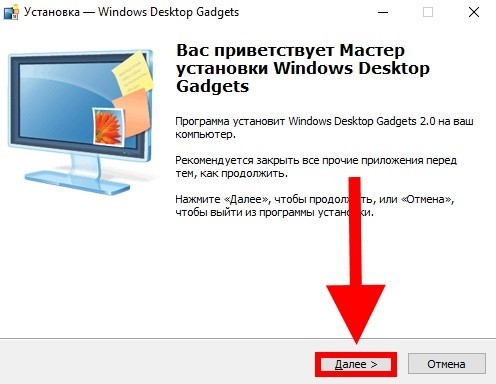
Устанавливаем MFI10
После того как установка закончится, программа автоматически откроется и выведет все доступные гаджеты, доступные к работе. Вы также можете скачать дополнительные гаджеты, нажав на кнопку «Найти гаджеты в Интернете».
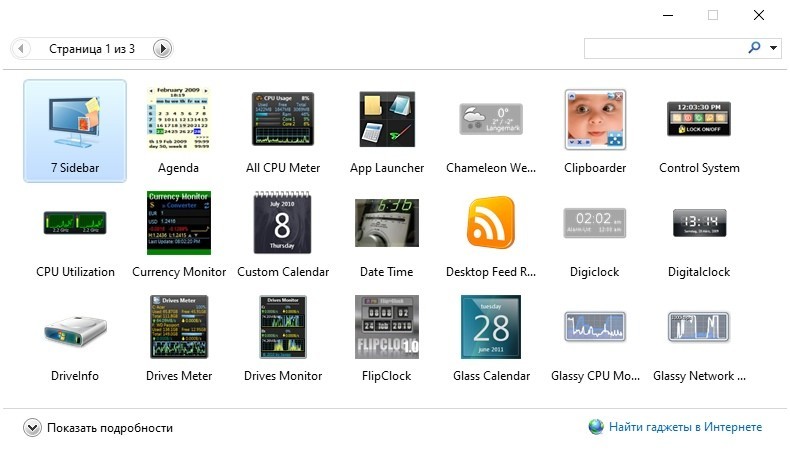
Теперь можно поставить любой гаджет на рабочий стол
Гаджеты запускаются так же, как и во всех программах. Кликаем на нужный нам гаджет левой кнопкой мыши, после чего он запустится.
8GadgetPack
И напоследок я оставил одну из самых популярных программ под названием 8GadgetPack. Она позволяет загружать популярные настольные гаджеты, которые оптимизированы специально под Windows 10. Также 8GadgetPack часто обновляется, что является сильным преимуществом перед другими программами.
Запуск программы осуществляется уже известными нами операциями. Кликаем правой кнопкой мыши по рабочему столу и выбираем из списка «Гаджеты».
Выбираем раздел гаджетов
Как мы видим, 8GadgetPack не сильно отличается от других программ, но здесь уже по умолчанию установлено гораздо больше гаджетов. Тем самым мы можем сразу найти нужные гаджеты и не искать их на сайте для загрузки.
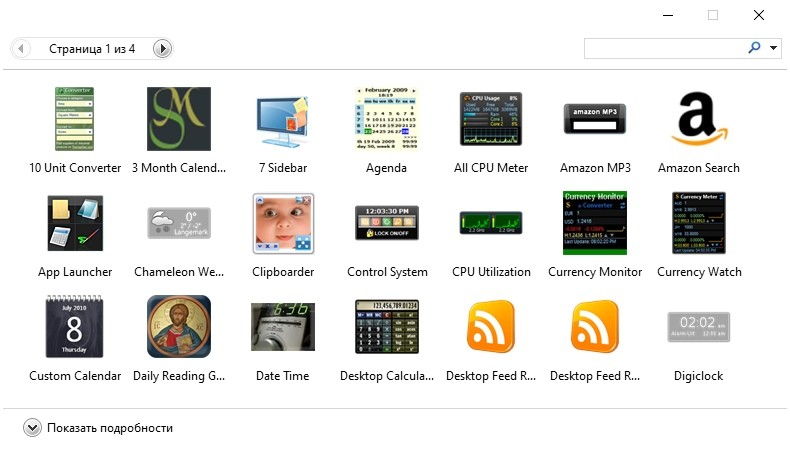
В этом окне можно выбрать гаджет на свой вкус. Выбор не самый большой, но за неимением лучшего…
Доступен и удобный редактор виджетов. Например, я добавлю к себе на рабочий стол виджет калькулятора. Чтобы добавить гаджет, я кликаю по нему двойным щелчком мыши в программе и открываю его на рабочем столе Windows.
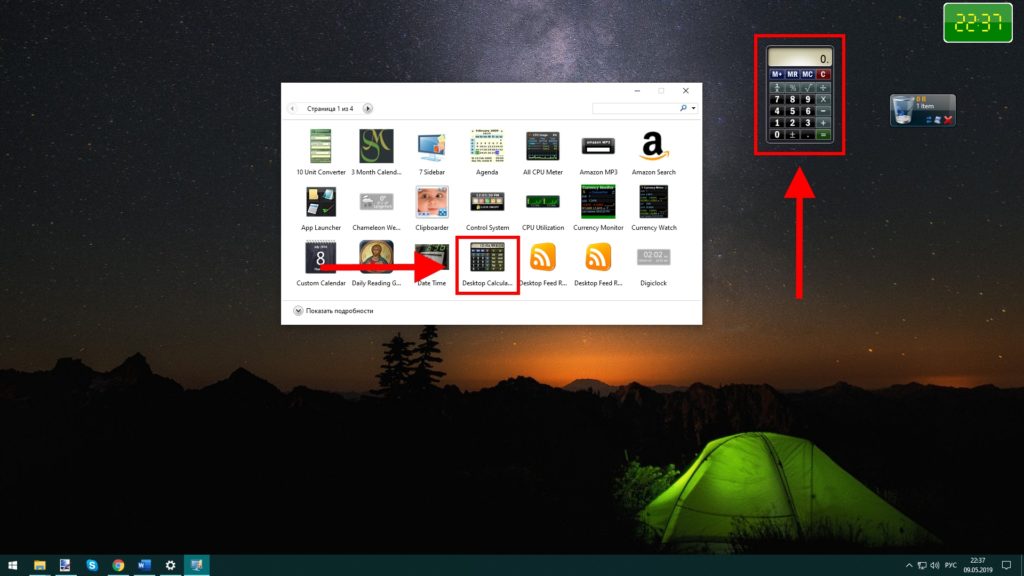
Мой выбор пал на калькулятор. Почему бы и нет?
Для редактирования гаджета наводим на него курсор мыши и нажимаем на иконку в виде гаечного ключа. Здесь же можно увеличить размер виджета, если нажать на иконку с диагональной стрелкой.
Далее в меню редактирования мы можем изменить различные функции калькулятора. Например, изменить цвет некоторых частей или поменять градусную меру угла.
Стоит заметить, что редактирование работает по аналогии с Windows 7, что для меня это является главным преимуществом. Далее я хочу рассказать о том, как проходит установка некоторых программ из данного списка, которые мне показались более интересными и уникальными.
Как установить программу для гаджетов в Windows 10?
Рассматривать установку каждой из программ я не вижу смысла. Поэтому я решил показать установку на примере 8GadgetPack и MFI10, так как именно эти программы имеют очень хороший функционал, а также доступны к скачиванию с официального сайта.
Установка 8GadgetPack
Открываем в браузере официальный сайт https://8gadgetpack.net/
На главной странице сайта находим кнопку «Download» и загружаем файл. Рекомендую загрузить его на рабочий стол, чтобы после установки не забыть его удалить.
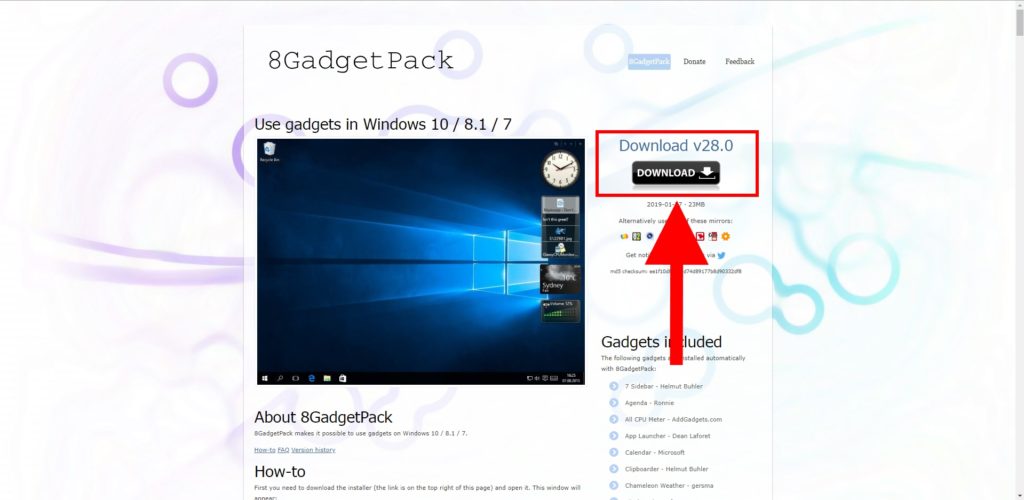
Сначала программу нужно скачать
Запускаем с рабочего стола установочный файл, который называется 8GadgetPackSetup. В открывшемся окне нажимаем кнопку «Install».
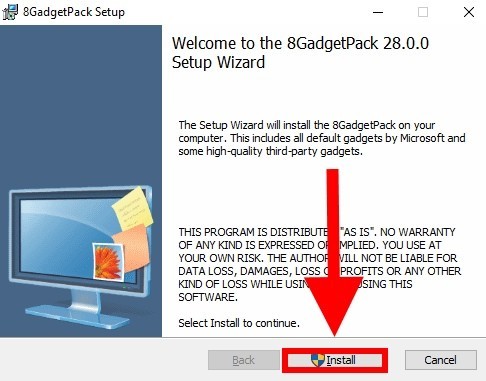
Жмем на Install
Даем разрешение на установку программы и ждем завершения загрузки. В моем случае программа установилась буквально за минуту.
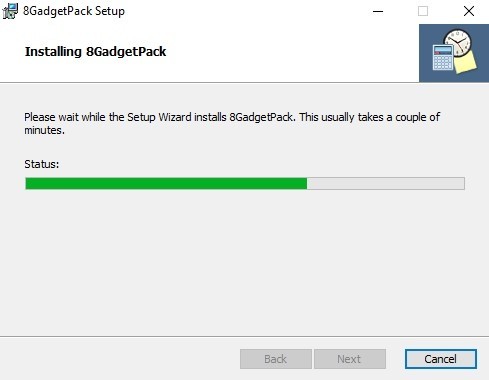
Ждем окончания установки
После того как программа установилась, нажимаем «Finish». Также советую поставить галочку на пункте «Show gadgets when setup exits». Это означает, что гаджеты будут отображаться на рабочем столе.
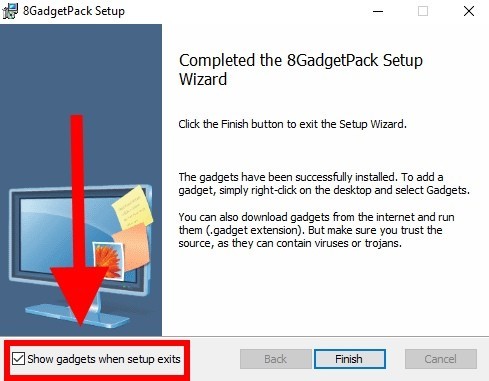
Выставим загрузку 8GadgetPack на рабочем столе. Отмечаем этот пункт галочкой.
Хочу также добавить, что если на вашем компьютере не отображаются гаджеты, то перейдите в меню, которое открывается с помощью клика правой кнопки по рабочему столу. В нем перейдите в «Вид» — «Отображать гаджеты рабочего стола».
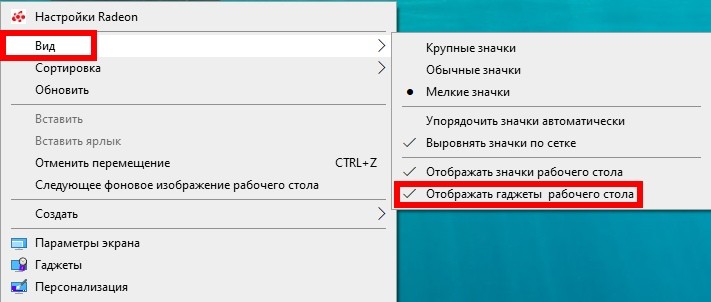
Установка MFI10
Так же как и у предыдущей программы, у MFI10 есть официальный сайт немецкого происхождения, на котором можно безопасно и абсолютно бесплатно скачать установочный файл. Для этого открываем в браузере ссылку https://www.chip.de/downloads/Missed-Features-Installer-fuer-Windows-10_88552123.html и нажимаем на кнопку «Download», расположенную немного левее центра экрана.
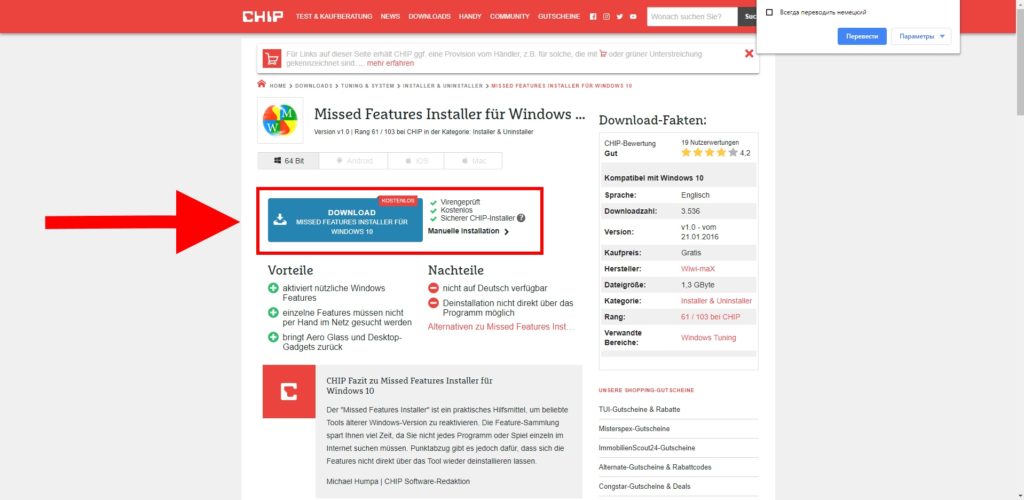
Скачиваем MFI10 с официального сайта
Открываем загрузочный файл и нажимаем на кнопку «Далее».
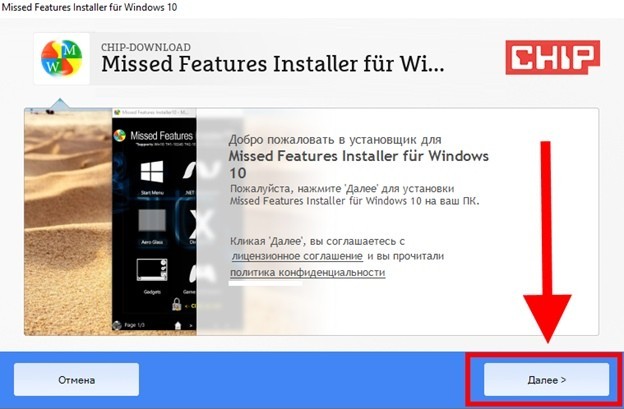
Жмем на кнопку «Далее»… тут без вариантов
Далее происходит поиск загрузочных файлов для установки программы MFI10. В моем случае поиск занял около 5 минут, но всё это зависит от загруженности сервера.
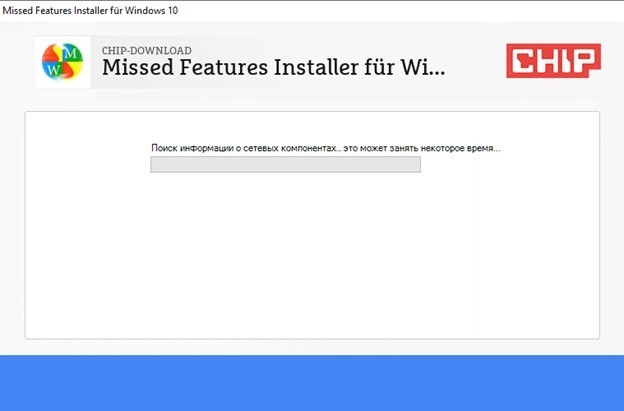
Стоит немного подождать
Как только файлы найдены на сервере, появляется табло с установкой Avast антивируса. Ни в коем случае не устанавливаем его, потому как это может оказаться не только лишним мусором на компьютере, но и вредоносным объектом. Нажимаем для этого на кнопку «Nein, weiter ohne». Именно на эту кнопку, иначе если вы нажмете на кнопку «Далее», то программа установит этот антивирус.
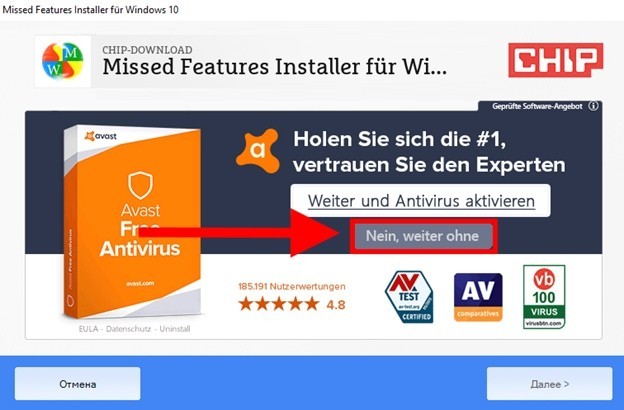
Нет, спасибо.
Далее программа снова предлагает нам установить ненужную для нас вещь. В этом случае нажимаем на кнопку «AUF ICON VERZICHTEN».
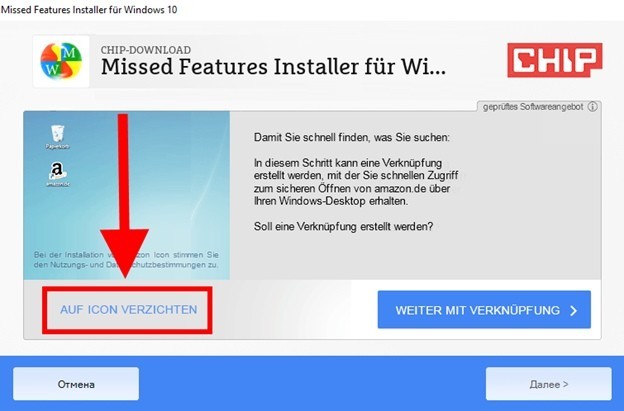
Снова инсталлятор пытается мне что-то втереть. Отказываемся.
После начинается загрузка файлов программы, которые по умолчанию скачиваются в ту папку, где был расположен установочный файл. Сама установка занимает примерно 5-10 минут в зависимости от скорости интернета.
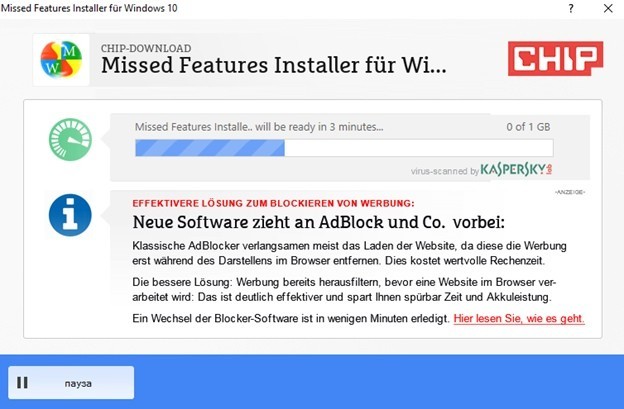
Наконец!
В конце установки открывается папка, в которой находится файл MFI10_1.0. Для того чтобы открыть этот файл, нам нужно приложение Daemons Tools или другое ПО, которое открывает файлы с расширением .iso. Обычно на ОС Windows 10 эта утилита уже установлена, но если на вашем компьютере ее нет, то рекомендую зайти на официальный сайт Daemons Tools и установить оттуда пробную версию, чтобы открыть наш файл.
Как только мы убедились, что на нашем компьютере есть нужная программа для открытия iso файлов, кликаем два раза мышью по нашему файлу. В открывшемся окне запускаем уже установленную программу MFI10.
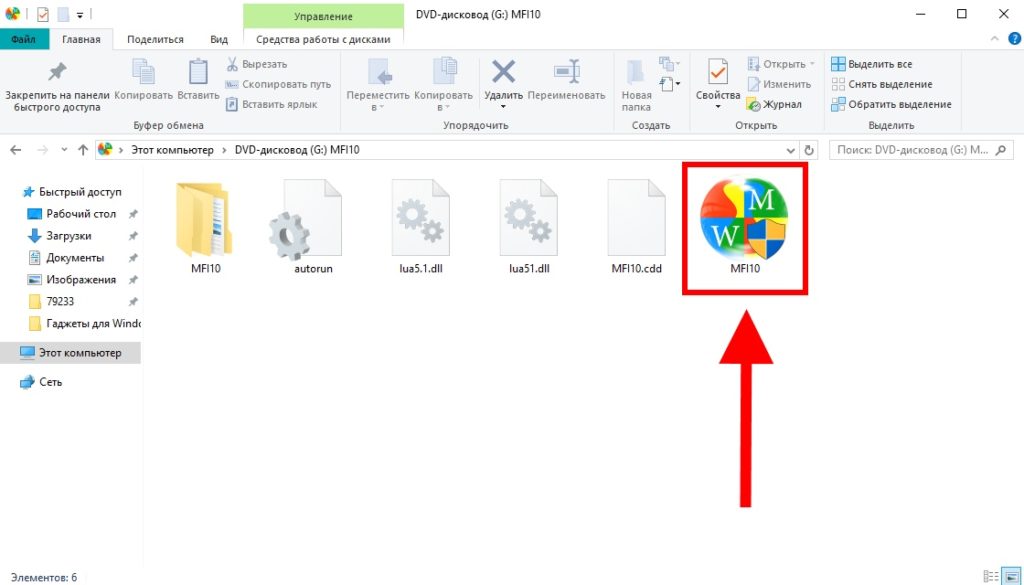
Запускаем!
Подытожив, хотелось бы сказать, что гаджеты в ОС Windows – это сильно недооценённая вещь. Многие пользователи обходят виджеты стороной, а зря. Многие гаджеты на компьютере не уступают по функционалу виджетам на современных смартфонах. Если привыкнуть к их использованию, то можно грамотно спланировать день, быть в курсе всех своих дел, а также помнить о предстоящих праздниках.
Post Views: 18 864
Windows 7 desktop widgets include clocks, calendar, currency converters, world clock, Slideshow, weather reports, and even CPU performance. Unfortunately, this feature no longer exists. Although, you can add these widgets to your desktop using some third-party tools. So, if you are looking to do so, you are at the right place. We bring to you a perfect guide that will help you get Windows 10 Widgets on your desktop. Let’s Get, Set, Widget!
What are Windows 10 Widgets and Gadgets?
Desktop Widgets and Gadgets have been the favorites for several years now. They can display time, weather conditions, sticky notes, and other additional features on the screen. You can place these Widgets and Gadgets anywhere around the desktop. Normally, most users prefer to place them on the top-right corner of the screen. They also come with the option to be hidden in the background screen.
These useful Widgets and Gadgets were discontinued from Windows 8 onwards. Thereafter, you could not determine the time of a business unit located in another country, or view RSS feed/CPU performance with a single click on the desktop, anymore. Due to security concerns, Windows 7 dropped Widgets from the system. Vulnerabilities present in the Gadgets could let a remote hacker gain access rights to operate your system, and your system may be hijacked or hacked.
However, with the help of third-party tools, these Widgets and Gadgets can be safely restored on your Windows 10 desktop.

Table of Contents
Despite security concerns, if you want to add Widgets on your desktop, you can use any of these four essential third-party tools:
- Widget Launcher
- Windows Desktop Gadgets
- 8GadgetPack
- Rainmeter
Continue reading to learn how to get Windows 10 widgets on your desktop.
How to Add Widgets on Windows 10 using Widget Launcher
Widget Launcher is immensely modernized in its interface. It is easy to use and understand. Follow these steps to get Windows 10 widgets on your desktop using Widget Launcher:
1. Click on the link given here and click on the Get button displayed on the right-hand side of the screen.
2. A prompt titled Open Microsoft Store? will pop up. Here, click on Open Microsoft Store and proceed as shown below.
Note: You can also check always allow www.microsoft.com to open links in the associated app box in the prompt screen.

3. Again, click on the Get button as shown below and wait for the application to be downloaded.

4. Once the installation process is completed, click on Launch.

5. The Widget Launcher will be opened now. Click on the Widget you want to be displayed on the screen.
6. Now, click on Launch Widget from the bottom right corner as depicted below.

7. Now, the selected Widgets will be displayed on the background screen of the desktop.

8. An example of a Digital Clock is used here.
- To close the Widget- Click on the X symbol.
- To change the theme- Click on the Paint symbol.
- To change the settings- Click on the gear icon.
9. Then, toggle ON/OFF the feature as depicted in the picture below; click on OK.

With the help of Widget Launcher, you can utilize additional widget features like news feed, gallery, network performance test, and more desktop Widgets for Windows 10.
Also Read: 20 Best Android Widgets For Your Homescreen
How to Add Widgets on your Desktop using Windows Desktop Gadgets
Another straightforward method to add Widgets to your system is by using the Windows Desktop Gadgets tool. This application supports multiple languages and is user-friendly as well. Follow these steps to add widgets to Windows 10 desktop using Windows Desktop Gadgets:
1. Navigate to the Windows Desktop Gadgets download page using this link. A zip file will be downloaded.
2. Now, go to the Downloads folder on your PC and open the zip file.
3. Now, select the language to use during the installation and click on OK, as seen here.
4. Install the Windows Desktop Gadgets application in your system.
5. Now, right-click on the desktop screen. You will see an option titled Gadgets. Click on it as shown below.
6. The Gadgets screen will pop up. Drag and drop the Gadget you wish to bring to the desktop screen.
Note: Calendar, Clock, CPU Meter, Currency, Feed Headlines, Picture Puzzle, Slide Show, and Weather are some default Gadgets present in Windows Desktop Gadgets. You can also add additional Gadgets by surfing online.

7. To close the Gadget, click on the X symbol.
8. To change the Gadget setting, click on Options as depicted in the below picture.
How to Add Widgets on Windows 10 Desktop using 8GadgetPack
Follow these steps to get Windows 10 widgets on your desktop using 8GadgetPack:
1. Click on the link given here and click on the DOWNLOAD button.
2. Now, go to Downloads on your PC and double click on the 8GadgetPackSetup file.
3. Install the 8GadgetPack application on your computer.
4. Once the installation is complete, launch the application in the system.
5. Now, right-click on the desktop and click Gadgets as before.
6. Here, you can view the list of Gadgets available in 8GadgetPack by clicking on the + symbol.
7. Now, the Gadgets screen will be displayed. Drag and drop the Gadget you want to bring to the desktop screen.

How to Get Widgets on Windows 10 using Rainmeter
Follow these steps to add widgets to Windows 10 desktop using Rainmeter:
1. Navigate to the Rainmeter download page using the link. A file will be downloaded into your system.
2. Now, in the Rainmeter Setup pop-up, select the installer language from the drop-down menu and click on OK. Refer given picture.
3. Install the Rainmeter app on your system.
4. Now, the system performance data like CPU Usage, RAM Usage, SWAP usage, disk space, time, and date, are displayed on the screen as illustrated below.

Recommended:
- 30 Must-Have Software Programs for Windows
- How to Fix Avast Web Shield Won’t Turn on
- What is .AAE File Extension? How to open .AAE Files?
- How to Boost the Bass of Headphones and Speakers in Windows 10
We hope this guide was helpful and that you were able to add widgets to the desktop on Windows 10. Let us know which application you liked the best. Also, if you have any queries/comments regarding this article, feel free to drop them in the comments section.
Все способы:
- Гаджеты для Windows 10
- Вариант 1: 8GadgetPack
- Вариант 2: Gadgets Revived
- Вариант 3: xWidget
- Вариант 4: Missed Features Installer
- Заключение
- Вопросы и ответы: 0
Гаджеты Windows, впервые появившиеся в семерке, во многих случаях являются прекрасным украшением рабочего стола, совмещая при этом информативность и низкие требования к характеристикам ПК. Однако по причине отказа компании Microsoft от данного элемента Виндовс 10 не предоставляет официальной возможности их установки. В рамках статьи мы расскажем о наиболее актуальных сторонних программах для этого.
Гаджеты для Windows 10
Практически каждый метод из статьи одинаково подходит не только для Windows 10, но и для прошлых версий начиная с семерки. Также некоторые из программ могут вызывать проблемы с производительностью и неправильно отображать некоторую информацию. Лучше всего использовать подобное ПО при деактивированной службе «SmartScreen».
Читайте также: Установка гаджетов на Windows 7
Вариант 1: 8GadgetPack
Программное обеспечение 8GadgetPack является лучшим вариантом возврата гаджетов, так как не просто возвращает нужную функцию в систему, но и позволяет устанавливать официальные виджеты в формате «.gadget». Впервые данный софт появился для Windows 8, но на сегодняшний день им стабильно поддерживается десятка.
Перейти на официальный сайт 8GadgetPack
- Загрузите установочный файл на ПК, запустите его и кликните по кнопке «Install».
- На финальной стадии установите галочку «Show gadgets when setup exits», чтобы после нажатия кнопки «Finish» была запущена служба.
- Благодаря предыдущему действию на рабочем столе появятся некоторые стандартные виджеты.
- Чтобы перейти в галерею со всеми вариантами, на рабочем столе откройте контекстное меню и выберите пункт «Гаджеты».
- Здесь представлено несколько страниц элементов, любой из которых активируется путем двойного щелчка левой кнопкой мыши. В этот список также будут включены все пользовательские виджеты в формате «.gadget».
- Каждый гаджет на рабочем столе перетаскивается в свободную зону, если удерживать зажатой ЛКМ на специальной области или объекте.
Открыв раздел «Настройки» у конкретного виджета, его можно настроить на свое усмотрение. Количество параметров напрямую зависит от выбранного элемента.
Для удаления объектов на панели предусмотрена кнопка «Закрыть». После ее нажатия объект будет скрыт.
Примечание: При повторной активации гаджета его настройки не восстанавливаются по умолчанию.
- Кроме стандартных возможностей, 8GadgetPack также включает в себя панель «7 Sidebar». Такая функция была основана на панели виджетов с Windows Vista.
При помощи этой панели активный гаджет закрепится на ней и не сможет быть перемещен в другие зоны рабочего стола. При этом сама панель имеет ряд настроек, в том числе позволяющих изменить ее месторасположение.
Закрыть панель или перейти к вышеупомянутым параметрам можно, кликнув по ней правой кнопкой мыши. При отключении «7 Sidebar» любой отдельный виджет останется на рабочем столе.




Единственным недостатком считается отсутствие русского языка в случае с большинством гаджетов. Однако в целом программа демонстрирует стабильность.
Вариант 2: Gadgets Revived
Этот вариант поможет вам вернуть гаджеты на рабочий стол в Windows 10, если программа 8GadgetPack по каким-то причинам работает неправильно или вовсе не запускается. Данный софт является всего лишь альтернативой, предоставляющей полностью идентичные интерфейс и функциональность с поддержкой формата «.gadget».
Примечание: Была замечена неработоспособность некоторых системных гаджетов.
Перейти на официальный сайт Gadgets Revived
- Скачайте и установите программу по представленной ссылке. На этом этапе можно внести несколько изменений в настройки языка.
- После запуска Desktop Gadgets на рабочем столе появятся стандартные виджеты. Если до этого у вас был установлен 8GadgetPack, то все прошлые настройки будут сохранены.
- В пустом месте на рабочем столе кликните правой кнопкой мыши и выберите вариант «Гаджеты».
- Понравившиеся виджеты добавляются двойным щелчком ЛКМ или перетаскиванием в область за пределами окна.
- Прочие особенности работы софта мы рассмотрели в предыдущем разделе статьи.



Следуя нашим рекомендациям, вы без проблем сможете добавить и настроить любой виджет. На этом мы завершаем тему возврата привычных гаджетов в стиле Windows 7 на десятке.
Вариант 3: xWidget
На фоне предыдущих вариантов эти гаджеты сильно отличаются как в плане использования, так и внешнего вида. Такой метод предоставляет большую вариативность за счет встроенного редактора и обширной библиотеки виджетов. При этом единственной проблемой может стать реклама, появляющаяся в бесплатной версии при запуске.
Перейти на официальный сайт xWidget
- После скачивания и установки программы, запустите ее. Сделать это можно на финальном этапе инсталляции или через автоматически созданный значок.
При использовании бесплатной версии дождитесь разблокировки кнопки «Continue FREE» и нажмите ее.
Теперь на рабочем столе появится стандартный набор гаджетов. Некоторые элементы, например, виджет погоды, требуют активного интернет-соединения.
- Кликнув правой кнопкой мыши по любому из объектов, вы откроете меню. Через него гаджет можно удалить или видоизменить.
- Для доступа к основному меню программы кликните по значку xWidget в трее на панели задач.
- При выборе пункта «Галерея» откроется обширная библиотека.
Воспользуйтесь меню категорий для облегчения поиска конкретного типа гаджетов.
С помощью поискового поля также может быть найден интересующий виджет.
Выбрав понравившийся элемент, вы откроете его страницу с описанием и скриншотами. Нажмите кнопку «Download for FREE», чтобы загрузить.
При скачивании более одного гаджета потребуется произвести авторизацию.
Новый виджет автоматически отобразится на рабочем столе.
- Чтобы добавить новый элемент из локальной библиотеки, выберите пункт «Добавить виджет» из меню программы. В нижней части экрана откроется специальная панель, на которой располагаются все имеющиеся объекты. Их можно активировать щелчком левой кнопки мыши.
- Дополнительно к основным функциям софта предлагается прибегнуть к редактору виджетов. Он предназначен для изменения уже существующих элементов или создания авторских.





Огромное количество дополнительных настроек, полная поддержка русского языка и совместимость с ОС Windows 10 делают данный софт незаменимым. Кроме того, должным образом изучив справку о программе, можно создавать и кастомизировать гаджеты без весомых ограничений.
Вариант 4: Missed Features Installer
Этот вариант возврата гаджетов из всех ранее представленных является наименее актуальным, но все же заслуживает упоминания. Отыскав и загрузив образ данного пакета исправлений, после его установки в десятке появится огромное количество функций из ранних версий. К их списку также относятся полнофункциональные гаджеты и поддержка формата «.gadget».
Перейти к скачиванию Missed Features Installer 10
- После загрузки файла необходимо следовать требованиям программы, выбрав папку и деактивировав некоторые системные службы.
- После перезагрузки системы интерфейс софта позволит вам вручную выбрать возвращаемые элементы. Список программ, входящих в пакет исправлений, весьма обширен.
- В нашей ситуации необходимо указать вариант «Gadgets», также следуя стандартной инструкции софта.
- Завершив процедуру инсталляции, вы сможете добавить гаджеты через контекстное меню на рабочем столе по аналогии с Windows 7 или первым разделами данной статьи.



Некоторые устанавливаемые компоненты на последней версии Windows 10 могут работать неправильно. Из-за этого рекомендуется ограничиться программами, не затрагивающими системные файлы.
Заключение
На сегодняшний день рассмотренными нами варианты являются единственными возможными и полностью исключающими друг друга. Одновременно следует использовать лишь одну программу, чтобы гаджеты работали стабильно без дополнительной нагрузки системы. В комментариях под этой статьей вы можете задать нам вопросы по теме.
Наша группа в TelegramПолезные советы и помощь










