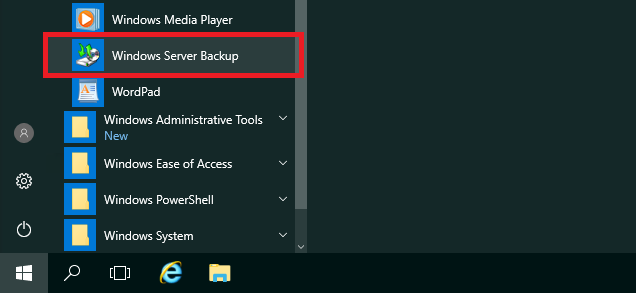
Резервное копирование используется для сохранения копий данных и конфигурации системы на случай их потери или повреждения. Основными целями резервного копирования являются:
- Восстановление после сбоя, когда ошибки в программном обеспечении или конфигурации могут привести к сбою системы. Резервные копии позволяют вернуть систему к работоспособному состоянию.
- Защита от потери данных, когда пользователи или администраторы могут случайно удалить важные файлы или данные.
- Вирусы и другие виды вредоносного ПО могут зашифровать или уничтожить данные. Наличие актуальных резервных копий помогает восстановить данные до момента заражения.
- Многие отрасли требуют сохранения данных для аудита и соответствия нормативным требованиям. Резервные копии обеспечивают наличие таких данных, а также данных, предназначенных для длительного хранения и последующего доступа к ним в будущем.
- Резервные копии также позволяют администраторам тестировать изменения в системе, зная, что они могут вернуться к предыдущему состоянию в случае проблем.
Установка компонента системы архивации
В Windows Server 2016 существует штатная система архивации данных, предназначенная для создания резервных копий и восстановления системы из неё. Для установки данного средства откройте Server Manager и перейдите Manage ➝ Add Roles and Features. В открывшемся визарде при помощи кнопки Next дойдите до этапа выбора компонентов, где активируйте компонент Windows Server Backup. После чего нажмите Next, чтобы продолжить .
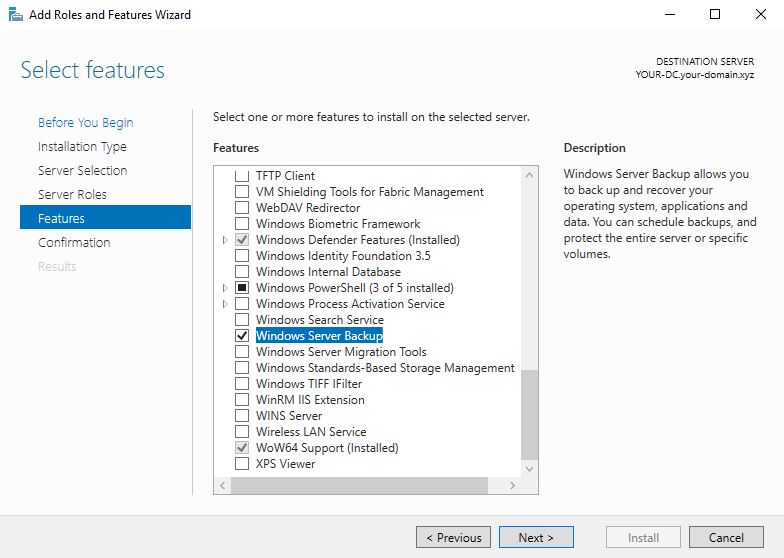
Система архивации данных будет проинсталлирована при нажатии кнопки Install.
Создание резервной копии
По окончании установки запустите Windows Server Backup из стартового меню системы.
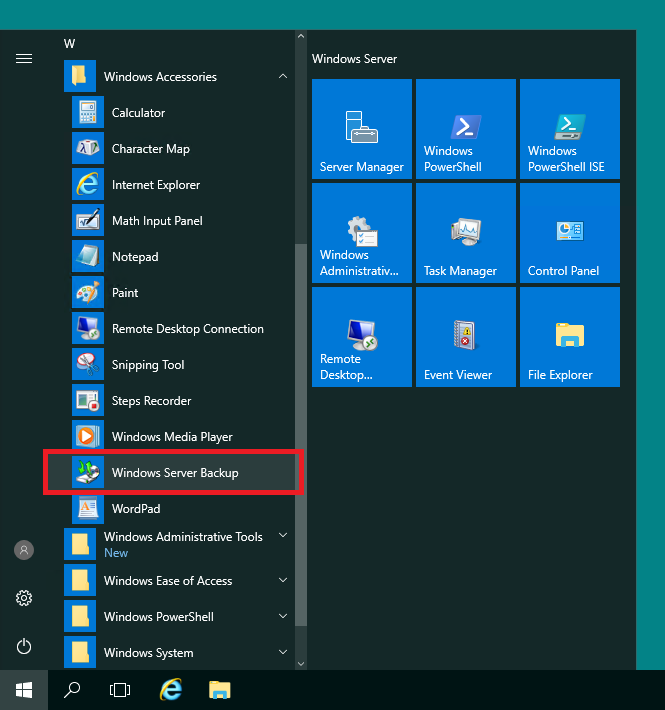
Чтобы создать резервную копию системы или каких-либо файлов и каталогов, нажмите правую кнопку мыши на строке Local Backup и выберите Backup Once. Данное действие запустит мастер создания разового архива. Здесь же присутствует строка Backup Schedule, при помощи которой можно создать задачу резервного копирования по расписанию.
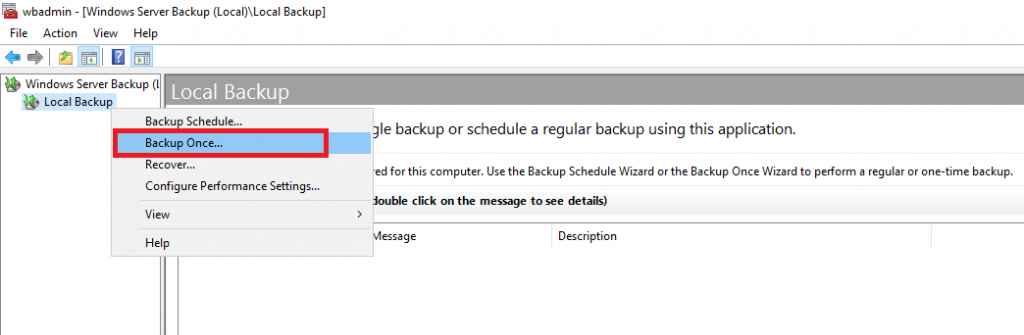
В стартовом окне мастера нажмите Next.
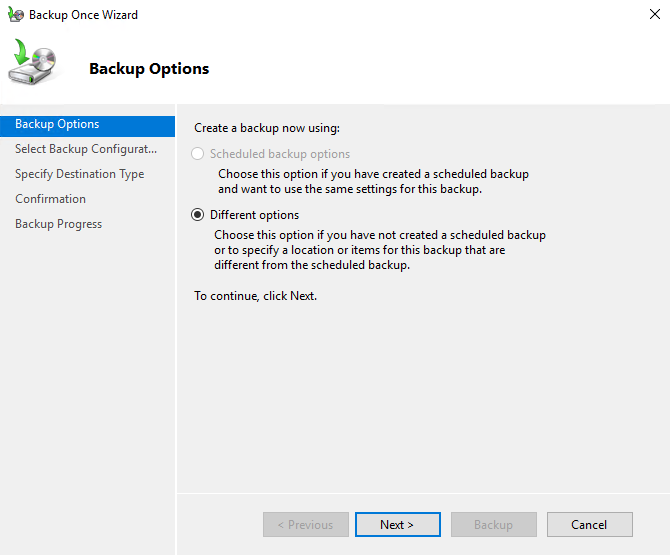
На следующем шаге выберите выберите Local drives, если вы планируете сохранить резервную копию на этом же сервере, или Remote shared folder, если архив будет копироваться на удалённую машину. Обратите внимание, что для создания резервной копии требуется достаточный объём свободного пространства. В случае выбора опции Local drives ваш сервер должен иметь по крайней мере ещё один дополнительный том помимо системного диска C:. Например, в нашем случае мы будем архивировать данные на предварительно созданный диск D:. Как создать диск D:, описано в статье нашего справочника, посвящённой копированию образа системы при помощи утилиты Disk2vhd.
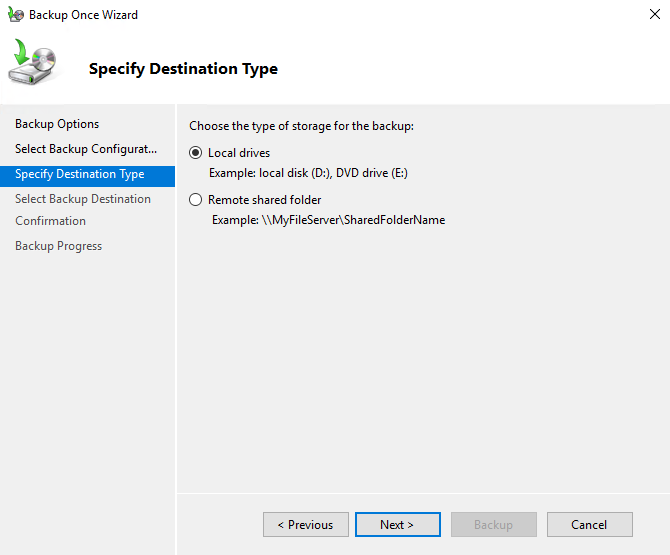
Далее выберите локальный диск, на который будет сохраняться резервная копия.
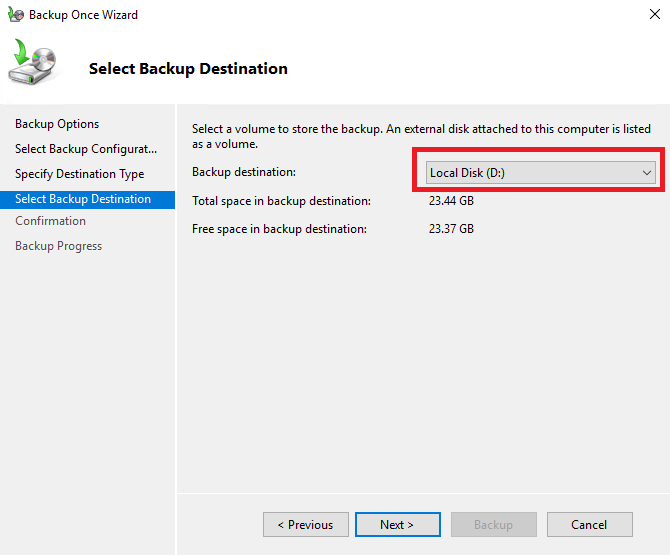
В заключительном окне визарда нажмите кнопку Backup для начала процесса создания резервной копии.
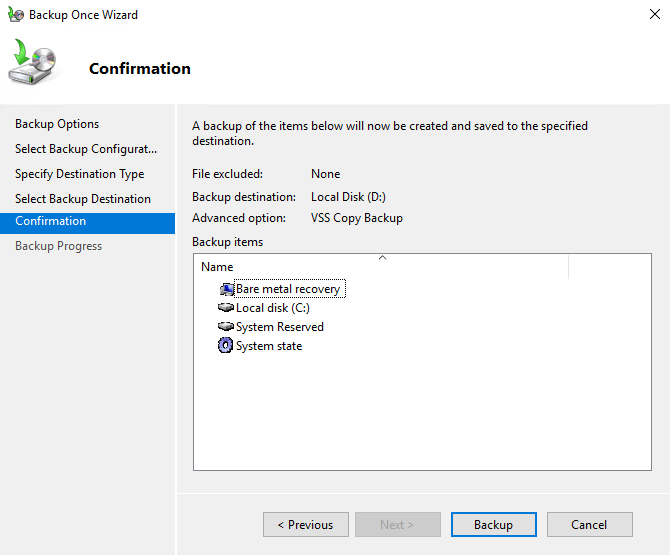
Данный процесс может занять продолжительное время.
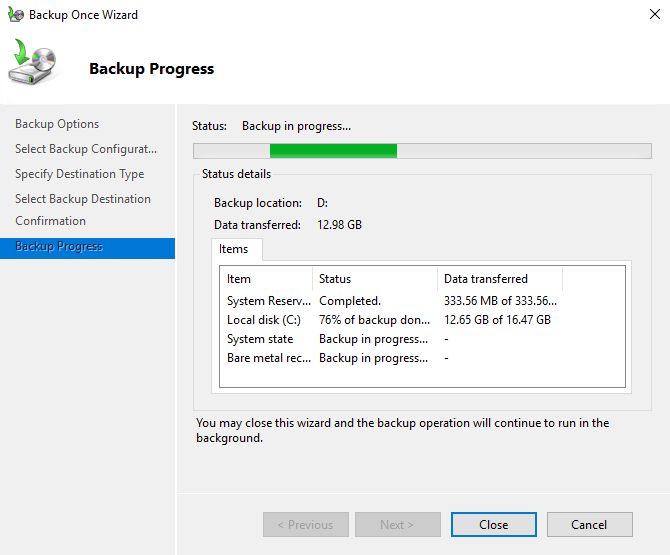
По его окончании нажмите кнопку Close.
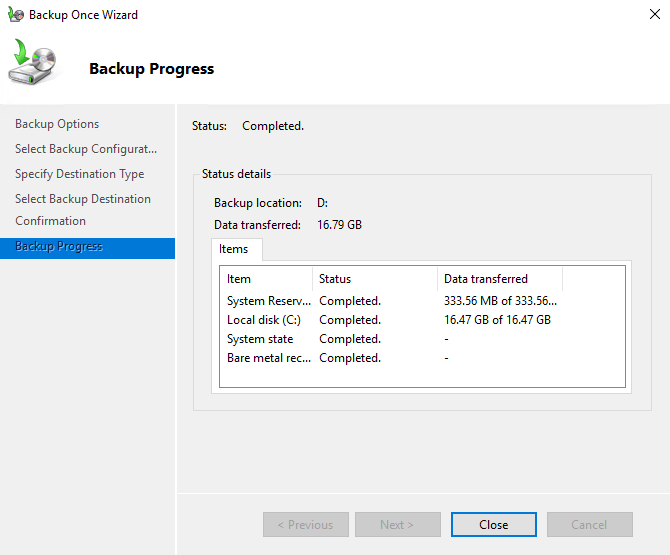
В самом менеджере появится строка, соответствующая только что созданному архиву.
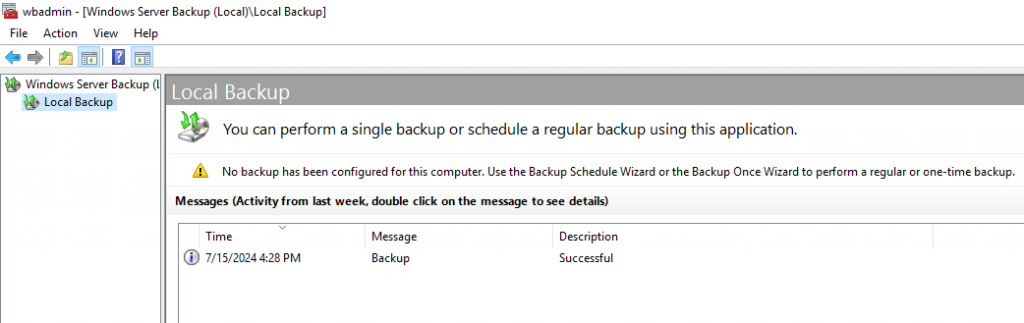
Восстановление данных из резервной копии
Таким образом, теперь у вас есть архив, содержащий резервную копию определённых данных. Имея его, при необходимости вы можете восстановить сохранённую версию этих файлов, каталогов или целого тома. Чтобы это сделать, на строке Local Backup кликните правую кнопку мыши и в открывшемся контекстном меню выберите Recover.
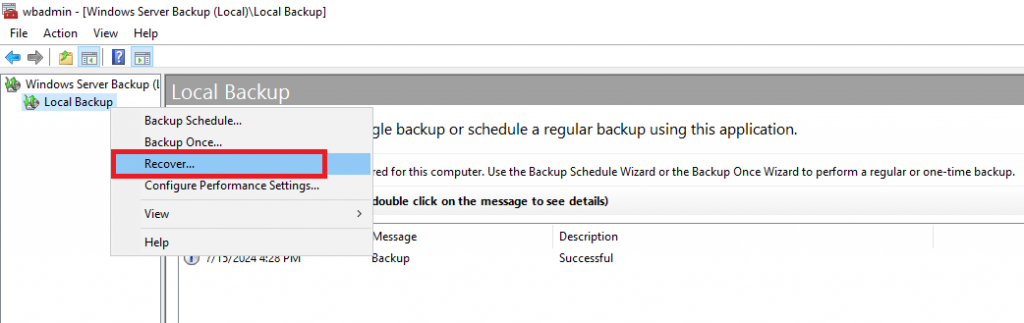
В стартовом окне визарда выберите вариант A backup stored on another location.
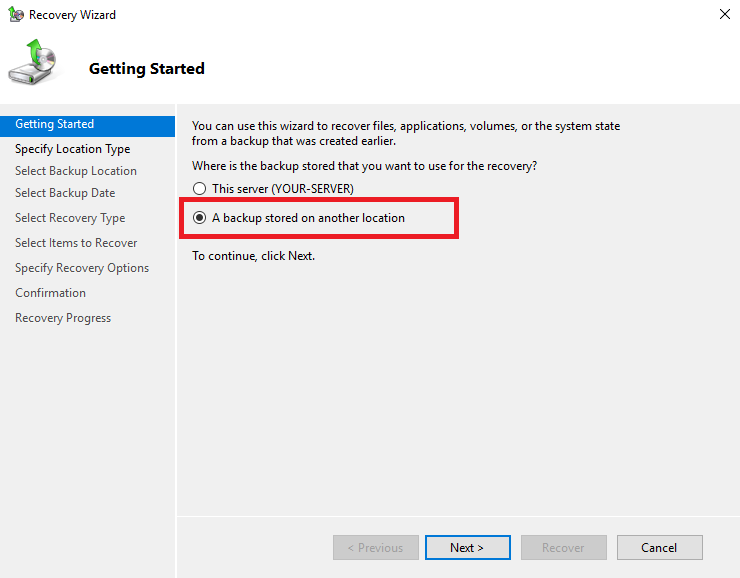
Затем выберите Local drives, так как резервная копия расположена на локальном диске D:.
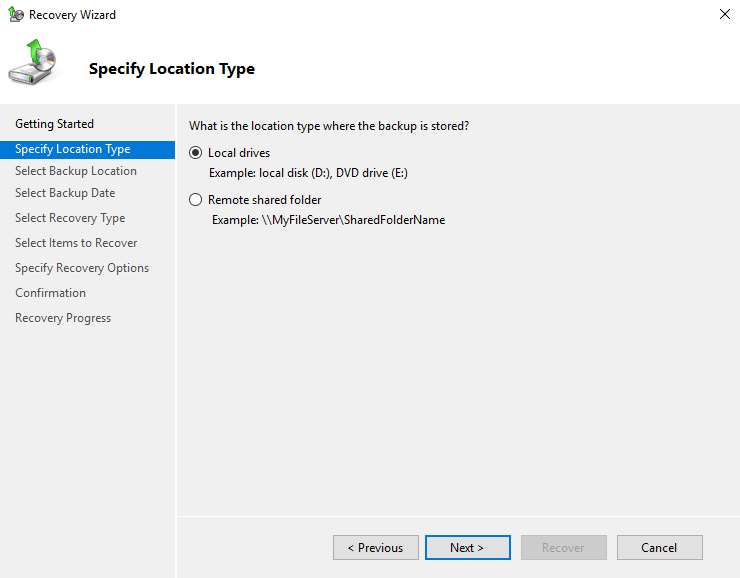
В строке Backup location укажите диск, на котором расположен архив.
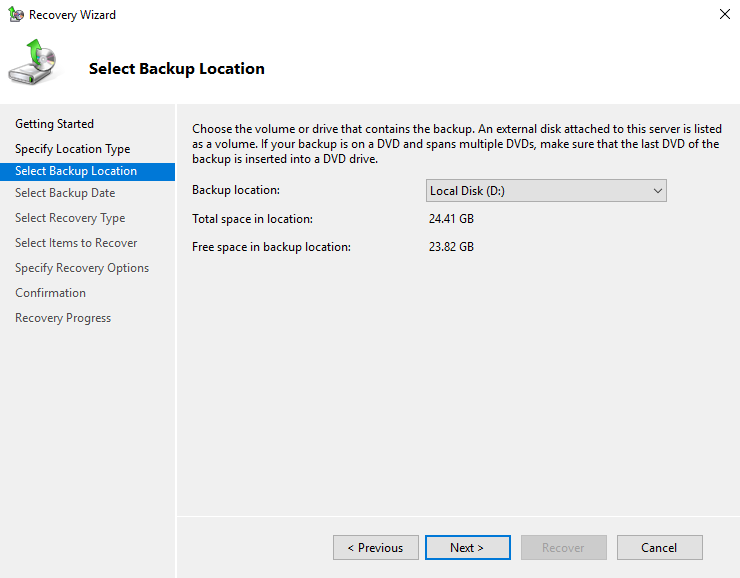
В следующем окне кликните на строку, соответствующую серверу, данные которого будут восстановлены.
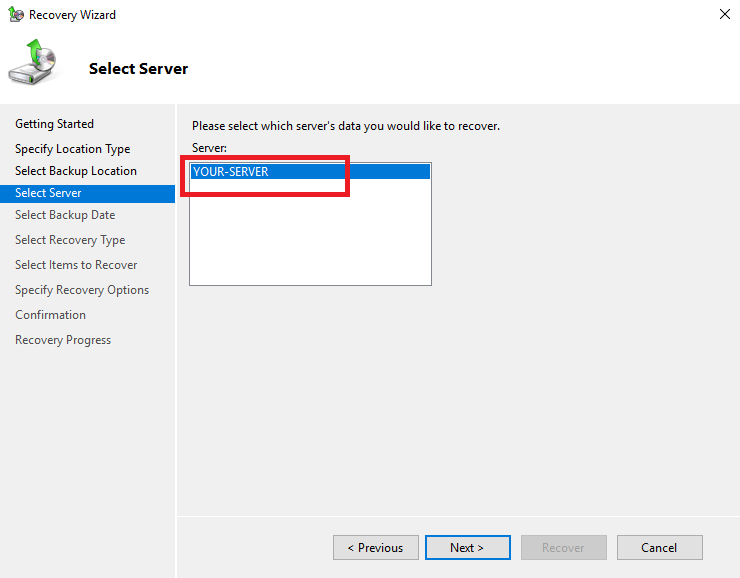
Затем выберите дату и время, соответствующие дате и времени создания резервной копии.
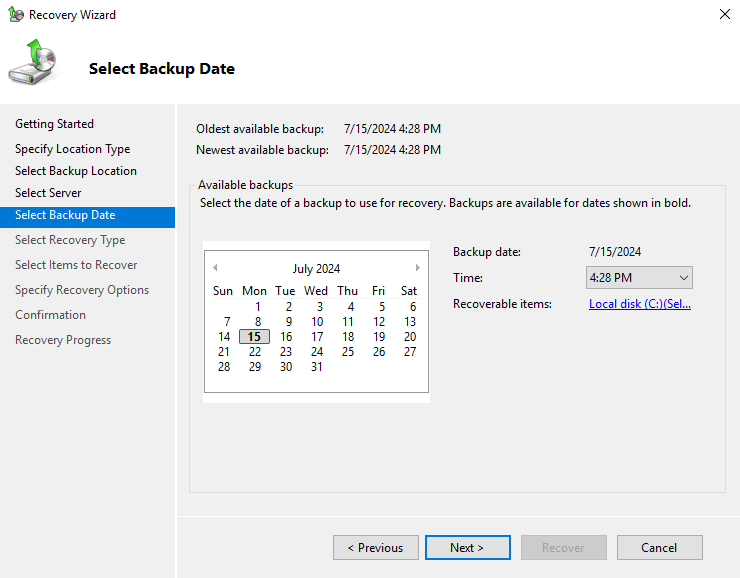
В следующем окне выберите тип данных, которые нужно восстановить из резервной копии.
- Опция
Files and foldersпозволяет восстанавливать отдельные файлы и папки из резервной копии. - Выбрав
Hyper-V, вы можете восстанавливать виртуальные машины, работающие под управлением Hyper-V. - Опция
Volumesпозволяет восстанавливать целые тома или разделы дисков. - Пункт
Applicationsпредназначен для восстановления приложений и связанных с ними данных. System Stateпозволяет восстанавливать системное состояние сервера. Системное состояние включает критически важные системные файлы, реестр, драйверы устройств, базу данных Active Directory (если сервер является контроллером домена), сертификаты и многое другое.
В нашем примере мы рассмотрим восстановление из резервной копии каталогов и файлов. Следовательно, необходимо выбрать пункт Files and folders.
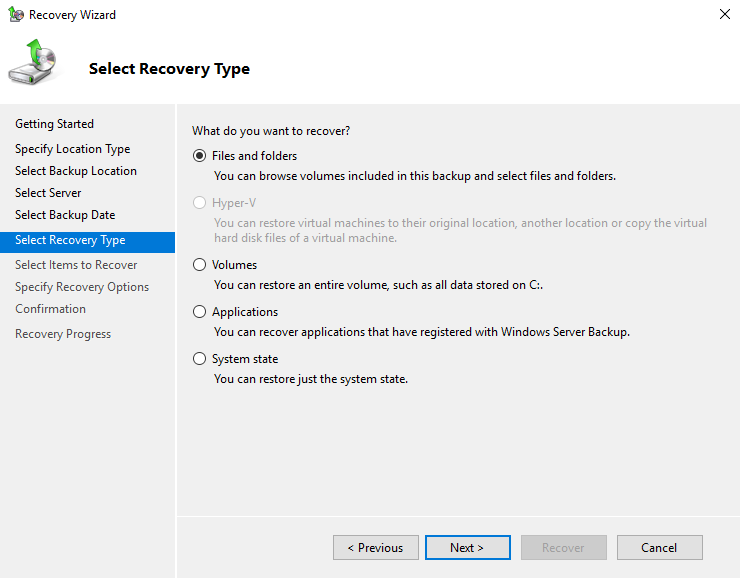
Далее выберите каталоги и файлы, которые нужно извлечь из архива. В нашем примере это каталог Users вместе со всем его содержимым.
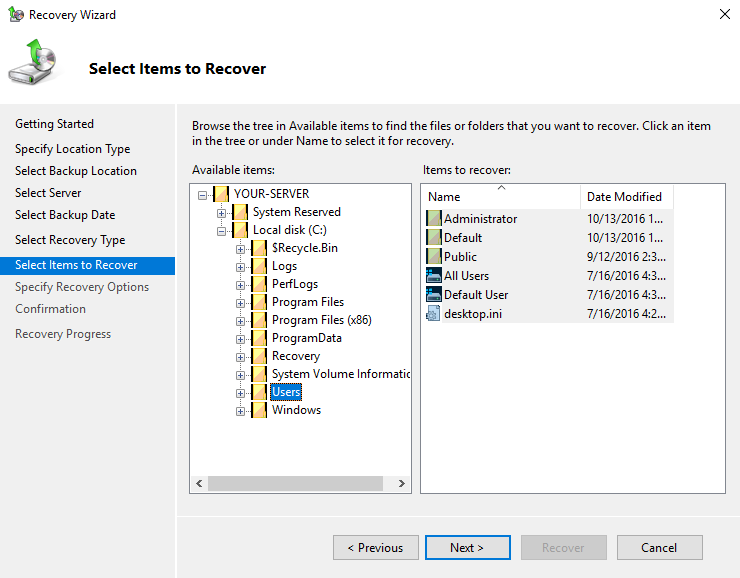
Поскольку нужно сделать так, чтобы при восстановлении целевой каталог был заменён каталогом из резервной копии, следует при помощи кнопки Browse выбрать папку Users в качестве конечного места её расположения. В разделе When this wizard items in the backup that are already in the recovery destination выберите пункт Overwrite the existing versions with the recovered versions. Это будет означать, что в процессе восстановления данные каталога Users на диске C: будут заменены данными из резервной копии.
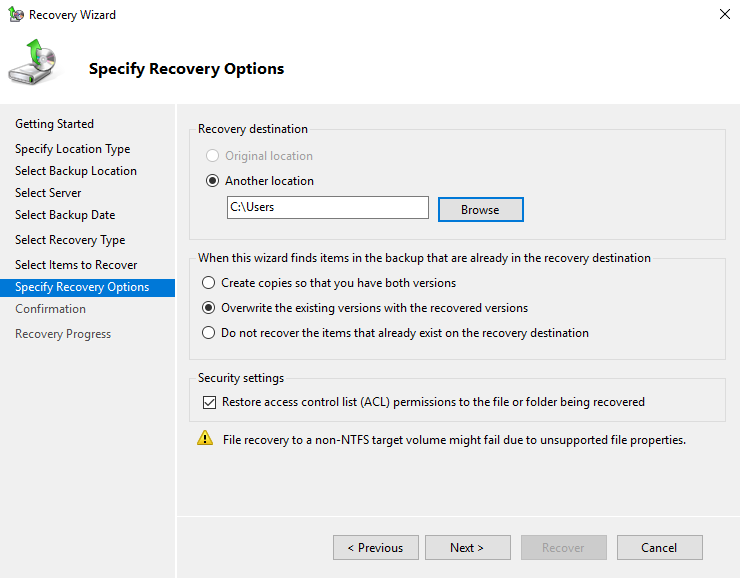
На заключительном шаге мастер покажет суммарную информацию о предстоящем процессе. Для запуска процедуры восстановления данных нажмите кнопку Recover.
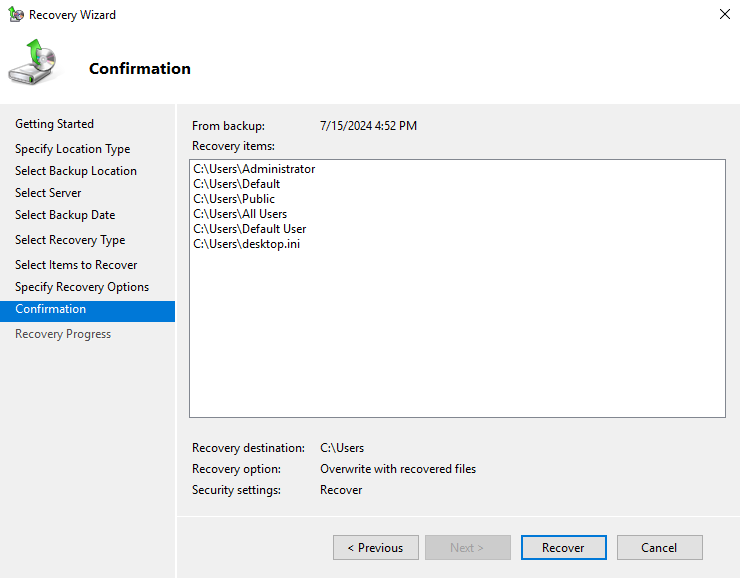
По завершении процесса закройте визард при помощи кнопки Close.
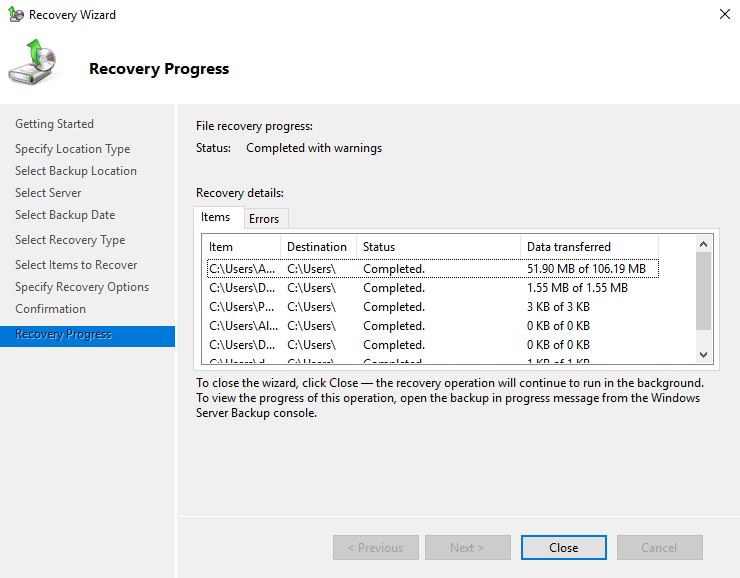
Заключение
Таким образом, мы рассмотрели, как работает система архивации данных в Windows Server 2016. На виртуальном сервере мы установили инструмент Windows Server Backup, создали с его помощью резервную копию и восстановили данные из созданного архива.
Windows Server Backup is a solution, it’s essentially a feature that you can install onto any machine, that provides a set of wizards and other tools for you to perform basic backup and recovery tasks for the server it is installed on. The Windows Server Backup of today supports a much larger set of use cases than the old versions. You can back up an individual file or folder, but really Windows Server Backup was designed and continues to be designed around the entire volume backup with the whole point being that we can bring that entire machine back online, even from bare metal if we need to.
Installation is very simple.
Open Server Manager –> Manage –> Add Roles and Features
Before you begin page will pop-up. Walk through the wizard accepting the defaults until you come to the Select Features page. Scroll down and select Windows Server Backup Feature and click next and Install

Once done click Close

Once installed, you can launch it from Server Manager –> Tools –> Windows Server Backup.
That will open Windows Server Backup Console

Under the Actions –> Click on Backup Once…

On Backup Options page, our only option is Different options. Click Next

Select Backup Configuration page, Here we have the option to back up the entire server, so the full server, or custom volumes and files for backup. This is what makes Windows Server Backup a little more usable I think in a lot of environments today. I will choose Custom to explore other settings, once done click next

Select Items for backup page, Click Add Items –> When we choose to select our items for backup, you’ll see here we have a list of just the volumes that are associated with this machine, like the C drive and the D drive. We also have some special volumes here like our system reserved drive, which includes our boot information and our recovery information, as well as a system state and our bare metal recovery item here. We have also Hyper-V (you will have this if Hyper-V role is installed on the server). Choose what to backup and click OK. (I will take backup on VMs in a different backup job)

Before you click next, click on Advanced Settings

Here under the advanced settings we can go through configuring just a couple of extra things for what we want to get out of that backup, not the least of which are a set of excluded files that we want to remove out of the backup entirely. You can imagine if you’ve got a file server and for some reason or another you’ve got a bunch of MP3 file that you don’t want on that backup, well, you just add them here as an excluded file type. You can select the items to exclude and just drop down to figure out exactly what you’re looking to get rid of from the backup.

More important here than the exclusions is this item here titled VSS settings. These VSS settings have mostly to do with whether or not you are using another solution in addition to Windows Server Backup in order to back up your applications. So you’ll see here that for the VSS full backup, you use this option if you’re not using any other backup or any other product to back up applications because that selection is going to update the backup history of each file and clear the log files. Second option (VSS COPY BACKUP), however, if you are using another product, well then you’ll use a VSS copy backup, which retains those application log files, so just be aware if you’re using some Enterprise solution and you want to do a Windows Server Backup, this is the default setting here for the VSS copy backup, so just be cautious of this if you plan on doing a Windows Server Backup in addition to the solution that you may have. I am not using any other solution so I will select VSS full backup. Click OK and Next

Specify Destination Type page – Here we can identify where we want to put this content. We can either put it on our local drive, so as I said before, any volume-oriented approach, Windows Server Backup is really looking for a directly attached volume to store this content and in fact if you choose a local volume, it will find a volume for you to use, or you can choose a remote shared folder if you want and specify what that folder would be. If we were to choose a local drive, so the D drive for example, this would be the location where the backup would go and it would also be the location where further backups would go if this were a more scheduled backup. Click Next

Choose the Drive and click next

On Confirmation page click Backup and that’s it.

I have to assume that you’ve got some familiarity with the different kinds of backup approaches that exist today like differential or incremental backups. The way those are manifested here in Windows Server Backup is through window called Optimize backup Performance which you can access from Actions Pane –> Configure Performance Settings

So what we’re talking about here is whether or not we are using a regular full backup here under normal backup, or what is essentially an incremental backup. This second option, backups that run after the initial backup are just deltas between the initial backup or I should say the last backup and the current backup. Now they call this faster performance because you’re not having to go through backing up the entire server, but arguably this probably should be something more like full backup and incremental backup as opposed to focusing on performance. You can also go down under custom and identify for each different volume that you would choose, whether you would choose a full backup or an incremental backup.

That’s it. Let’s create a new backup job (Scheduled this time) and take a backup on Hyper-V VM.
In Windows Server Backup Console click on Backup Schedule...

Getting Started Wizard will pop-up. Click Next. On Select Backup Configuration page, select Custom and click Next

Select Items for backup page –> Click Add Items and add one VM. Click OK (If you don’t see Hyper-V you will need to install Hyper-V role on the server). I also went under Advanced Settings –> VSS Settings and selected VSS Full backup.

Specify Backup Time page, here we can specify if we are going to take backup once a day or multiple times. Once done, click next

Specify Destination Type page options:
- Back up to a hard disk that is dedicated for backups (recommended) – Choose this option if you have external disks that can be used for moving backups offsite for disaster protection. If the list is empty, or the disk that you want to use is not listed, click Show All Available Disks .

In Show All Available Disks , select the check box next to the disk that you want to use to store the backups, click OK

and then on Select Destination Disk , select the check box for the disk again. This disk will no longer be visible in Windows Explorer—to prevent data from accidentally being stored on the drive and then overwritten, and to prevent accidental loss of backups.

- Backup to a volume –> Choose this option if you want to save backup on drives that are on the server.
- Back up to a shared network folder – choose this option if you want to save backups on shared folder. Disadvantage with this is every new backup will erase the previous one and only the latest backup will be available.

Select Destination Volume page –> Add the drive where you want to save backup and click next

Confirmation page –> Click Finish

Our Scheduled backup can be find under Schedule backup

Let’s create a new backup and save it on a network folder. One more time click on Backup Once…
Backup Options page, Select the Different Options, click next

On Select Backup Configuration page select Custom and click Next

On Select Items for backup page, click on Add Items and add items you would like to backup. Once done, click on Advanced Settings and on the VSS Settings tab, select either VSS full Backup or VSS copy Backup. Click OK and Next

This time choose Remote Shared Folder and click Next

Specify Remote Folder page, type the path to the folder. In this folder, a folder named WindowsImageBackup will be created.
Access Control:
- Do not inherit –> Choose this if you want the backup to be accessible only for the user credentials used to create the backup, and then click Next. Type a user name and password for a user account that has write permissions on the computer that is hosting the remote folder, and then click OK.
- Inherit –-> Select this if you want the backup to be accessible to everyone who has access to the remote shared folder, and then click Next.

On Confirmation Page click Backup and that’s it. If you browse to the location you will see folder WindowsImageBackup within shared folder.
In Part 2 we will take a look at Windows Server Backup and Azure Configuration.
Cheers,
Nedim
This can be done in two ways, using PowerShell and Server Manager.
Note. Windows Server Backup is a feature and not a role.
I will show you how to do this, using PowerShell as well as a Server Manager.
Installing Windows Server Backup using PowerShell
Installing this feature, using PowerShell is the easiest way to do it. To install Windows Server Backup, using PowerShell; you need to open PowerShell and type.
PS C:\> Get-WindowsFeature Windows-Server-Backup
Once you run this command, you can see the Install-State, if it says available; it means the Windows Server backup feature is available for the installation.
Now, to install this, run the command given below.
PS C:\> Install-WindowsFeature -Name Windows-Server-Backup
This will install the Windows Server Backup feature on your Windows Server 2016. Once it has been installed, you can run the Get-WindowsFeature command again to verify, if it’s Install State. As you can see above, it says “Installed”.
Installing Windows Server Backup using Server Manager
This is just the other way of installing the Windows Server Backup feature. If you would like to do it, using Server Manager; you just need to follow the steps given below.
Go to Server Manager —> Click Add roles and features.
Select Installation Type —> Click Next.
Select the Server —> Click Next—> Select Windows Server Backup —> Click Next.
The installation process begins and it will install the Windows Server Backup feature in your Windows Server 2016.
In my next article, I will show you how to configure Windows Server Backup.
Windows Server Backup is a feature (not a role) in Windows Server 2016. You need to install it before you can take a backup of your machine. This tutorial is written to show you how to install Windows Server Backup on Windows Server 2016.
Prerequisites
- The administrator account has a strong password.
- Latest updates are installed.
- Firewall is turned off.
- Static IP is configured.
Step 1. Open Server Manager and click Add roles and features.
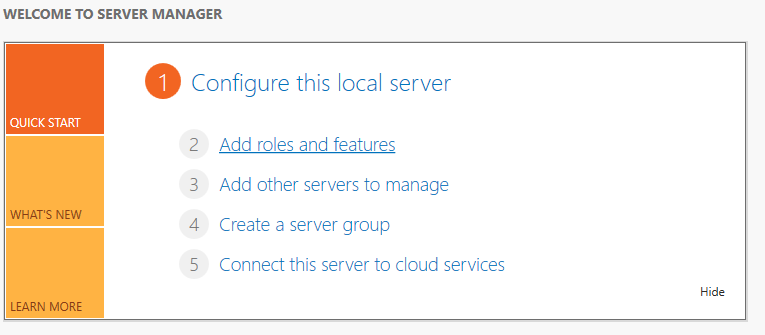
Step 2. Click Next.
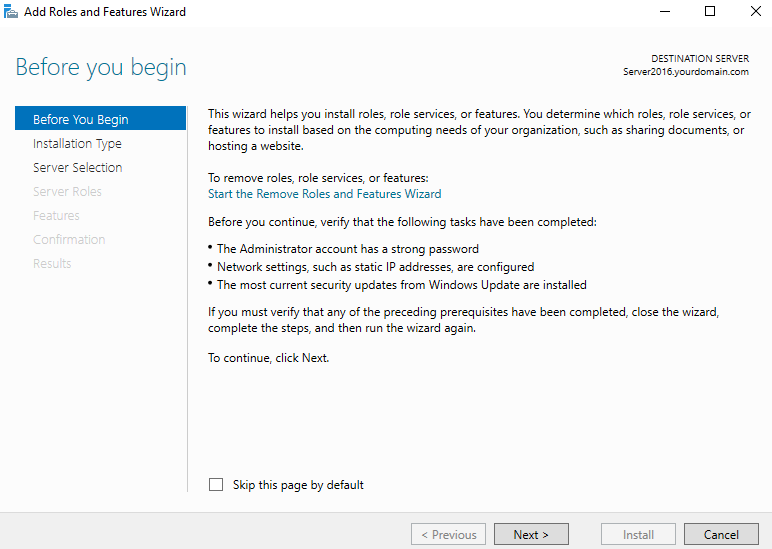
Step 3. Choose Role-based or feature-based installation and click Next.
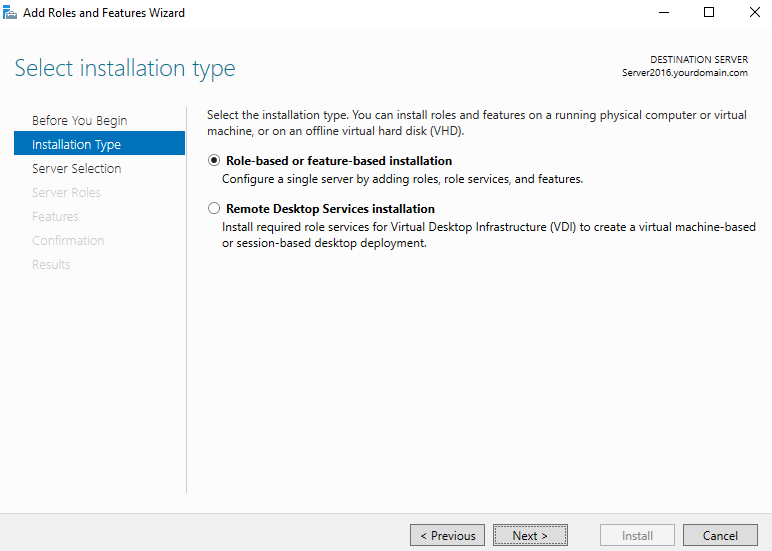
Step 4. Choose the desired server on which you want to install the image backup feature and click Next.
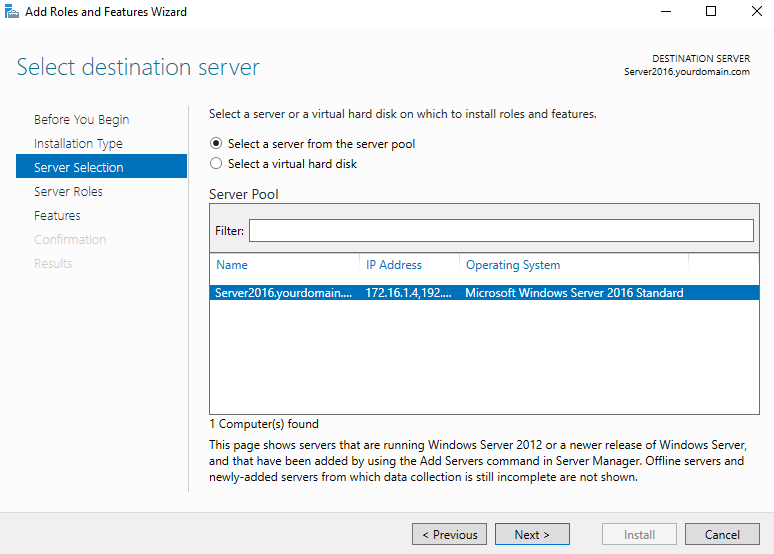
Step 5. Click Next.
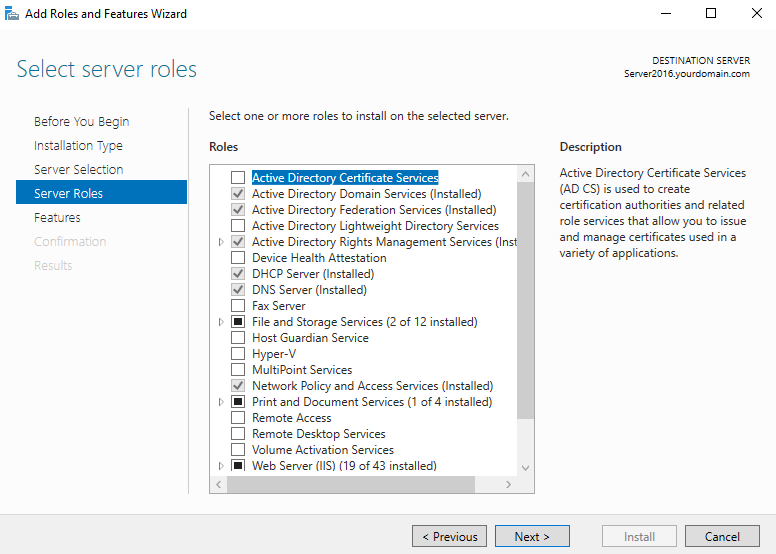
Step 6. Choose Windows Server Backup and click Next.
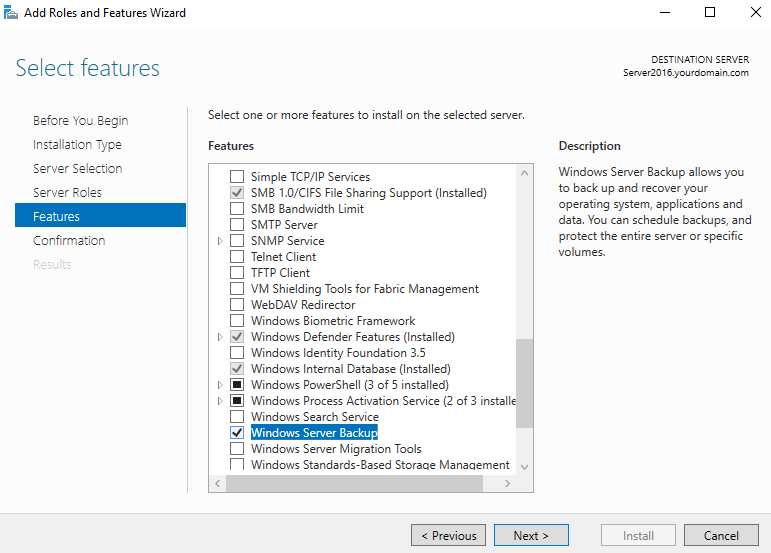
Step 7. Click Install.
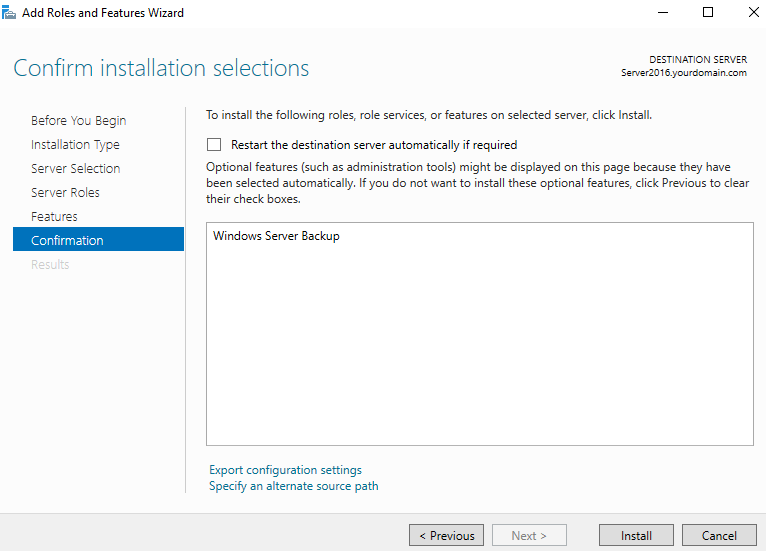
Step 8. Click Close when you are done.
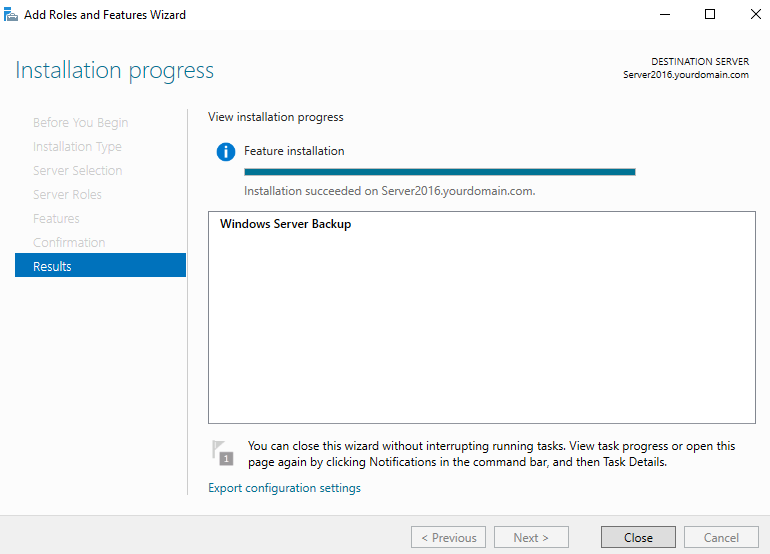
Posted by
on September 29, 2016
Here we’ll show you how to install the Windows Server Backup feature in Windows Server 2016 with PowerShell and then configure basic server backups.
We’ll also take a quick look at how the backup files are stored and see if they are at all encrypted or not.
In order to perform simple backup and restores out of the box, Windows Server 2016 provides the Windows Server Backup feature. While this does work it is fairly basic and lacks many useful features, if you have many critical servers to backup I highly recommend that you look at something else such as Microsoft’s Data Protection Manager (DPM) or a third party backup solution from some other vendor.
An example of this is that when you backup over the network to an external share with Windows Server Backup you can only store one restore point at a time, any further backups will overwrite existing ones which isn’t very useful if you actually need some sort of retention. The backups are also managed on a per server basis which makes them difficult to maintain and manage.
Install Windows Server Backup Feature
Before we can actually configure the backups, we must first install the Windows Server Backup feature. This can be done through the graphical user interface, however it’s just faster to simply use PowerShell.
First we’ll use the Get-WindowsFeature cmdlet to search for available features that contain the string ‘*Backup*’ in the Name field.
PS C:\> Get-WindowsFeature -Name *Backup*

As we can see Windows-Server-Backup is available for install but not currently installed.
Next we use the Install-WindowsFeature cmdlet to install the Windows-Server-Backup feature, as shown below.
PS C:\> Install-WindowsFeature -Name Windows-Server-Backup

Once complete we should see that the installation has completed successfully, no reboot is required for this feature, we can begin using it straight away.
Configure Backups
Now that we have installed the Windows Server Backup feature, we can begin to configure our server backups. To begin we’re going to open the Windows Server Backup console from the Tools menu in Server Manager as shown below.

From the wbadmin window that opens up, select “Local Backup” from the menu on the left. We will see that there is a warning noting that no backup has been configured for this computer, which is currently expected. We can either configure a backup schedule which will perform the backup as we define, or we can perform a once off backup. Here we’ll setup a backup schedule, by clicking “Backup Schedule” on the right.

This will open up a Getting Started window advising that we can use this wizard to configure a regular backup schedule for the full server, system state, selected files, folders or entire volumes – click Next to proceed.

On the next Select Backup Configuration window we can select if we want to perform a full server backup which is the recommended and default action, or we can optionally select custom to pick specific volumes or files that we want to backup rather than the full server. In this example we will be configuring a full server backup, however you can change this to suit your requirements.

The next window allows us to specify the time the backup should run. We can set the backup to run once daily at a specified time, or we can optionally have it run multiple times per day by selecting the more than once a day option and adding the times the backup should run to the right side.

Next we will be asked to specify the destination of our backup data. The recommended option is to store the data on a separate disk that is attached to the server, however we can also change this to backup to another volume, or a network share. In this example I’ll be using a network share as I have one available, however note that there is a limitation of this, we will only be able to store one backup point at a time as new backups will overwrite the existing one. This limitation does not exist when you backup to another disk or volume.
We will now specify the network location, here I pick a file share that is available on the local network and click Next to continue. If you selected a disk or volume destination rather than network, you would instead be asked to pick that disk or volume here.

Finally we are presented with a confirmation screen which will summarize our options, click the Finish button to complete the process and accept this, or otherwise go back and make any changes as needed. The summary notes that as we are performing a full backup, we will be able to perform bare metal recovery of the entire system which is fairly powerful.

That’s it, the backup should automatically start at the time specified. We can manually initiate it by going back to the Windows Server Backup window and selecting “Backup Once”. From here we are given the option to create a once off backup based off of our scheduled backup, so all of the same settings will be used but we will be running the backup now rather than at the scheduled time.
Are Windows Server Backups Encrypted?
This is a common question that I’ve seen asked a few times, so I thought I’d take the opportunity to answer it here. No, by default backups in Windows Server 2016 (and previous versions for that matter) are not encrypted. We can confirm this by simply browsing to the location that we have specified to backup the data to and look through it. Primarily a .vhdx file is created for the C:\ drive of the server, which we can easily mount through disk manager, assign a drive letter to and then browse through the files and folders.
To encrypt the backup files we could setup Bitlocker on the disks where the backups are being stored, however note that this only protects the data at rest. If the data can be accessed while the drive is available for the backup to work, it could also be read by any potential attacker during this time.
Summary
We have shown you how to install the Windows Server Backup feature in Windows Server 2016 using PowerShell, and then configure a basic backup schedule to a network share.
We also then confirmed that the backup files are not encrypted, so additional steps should be taken to protect them.
