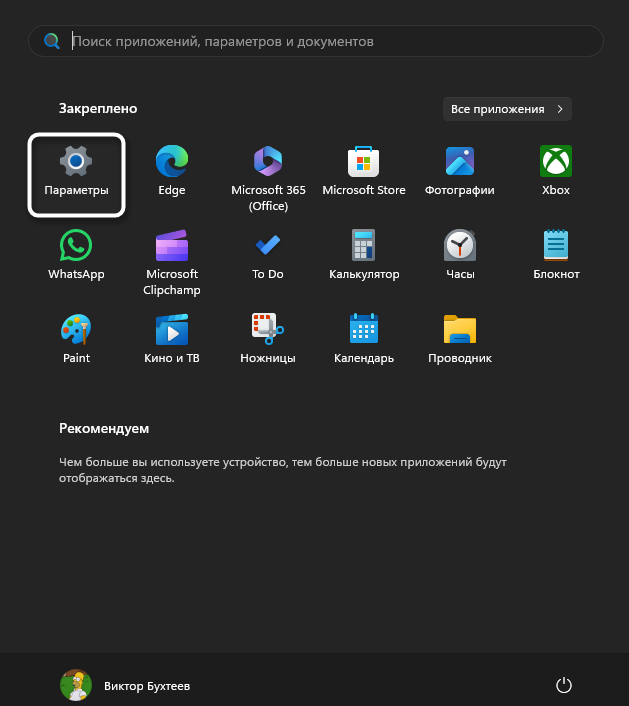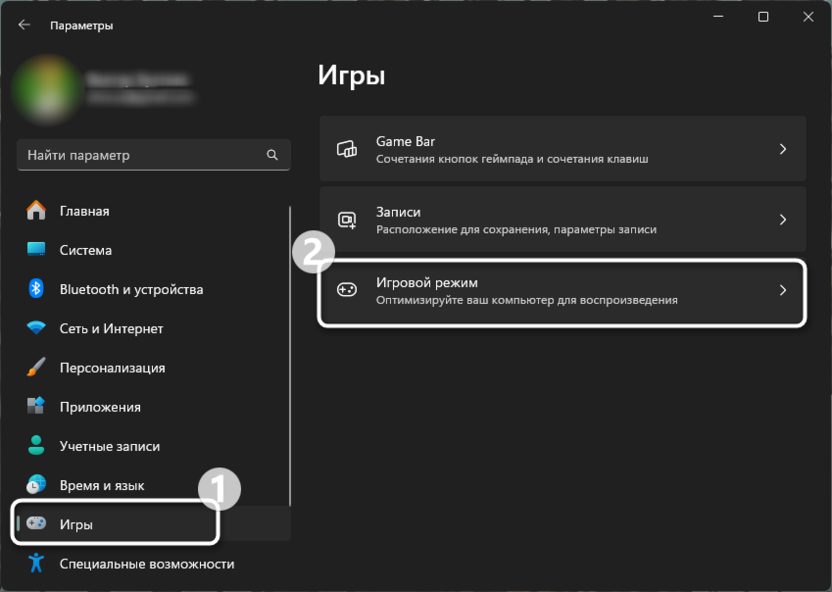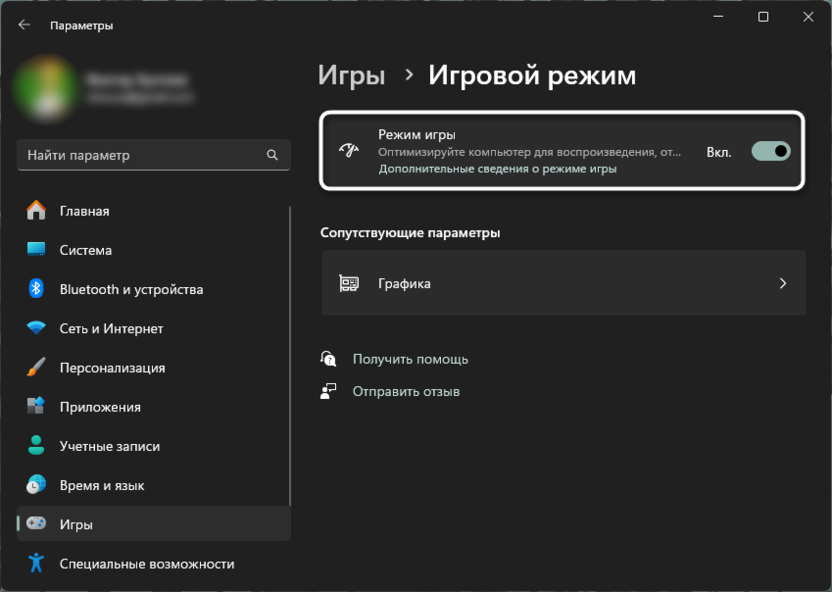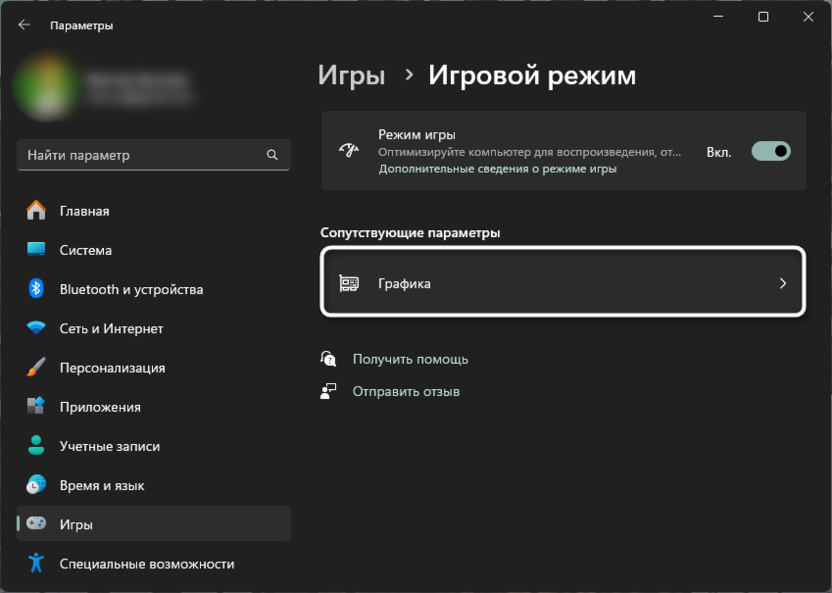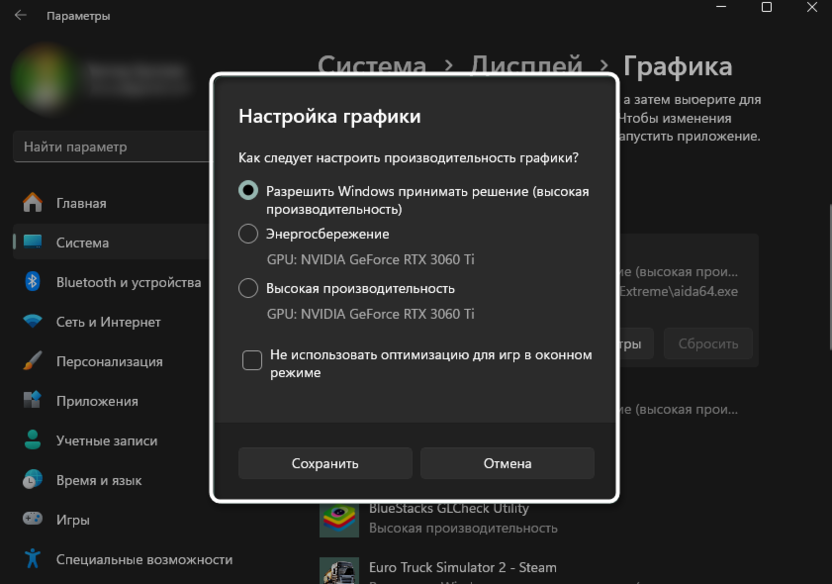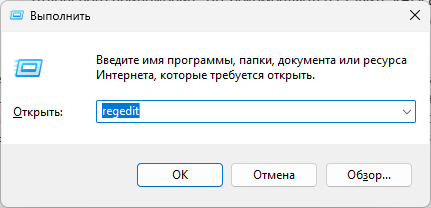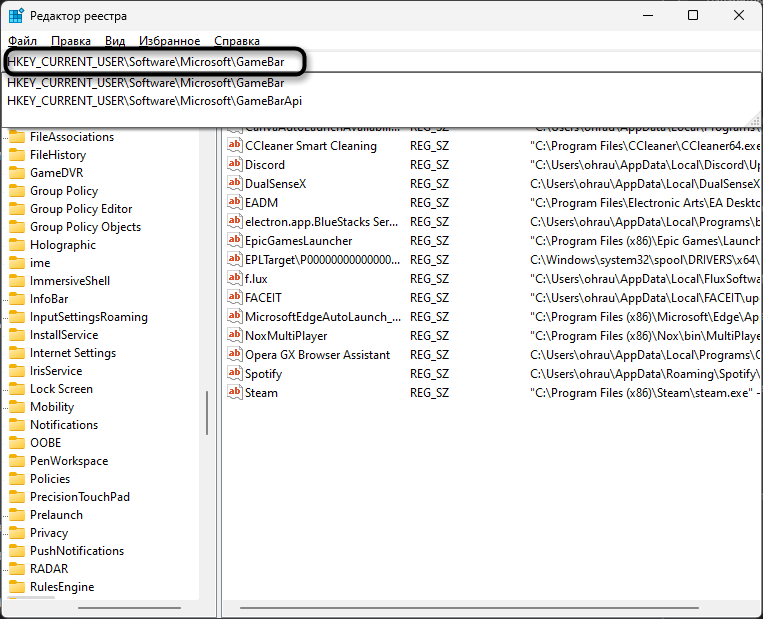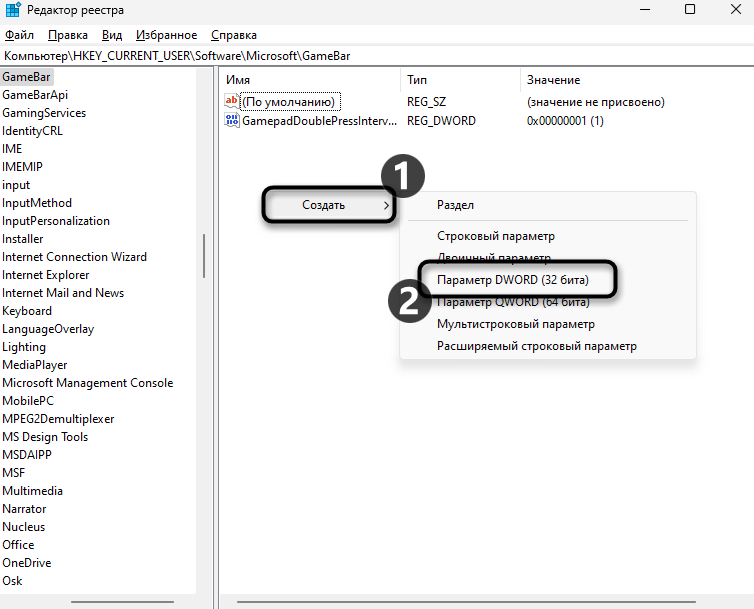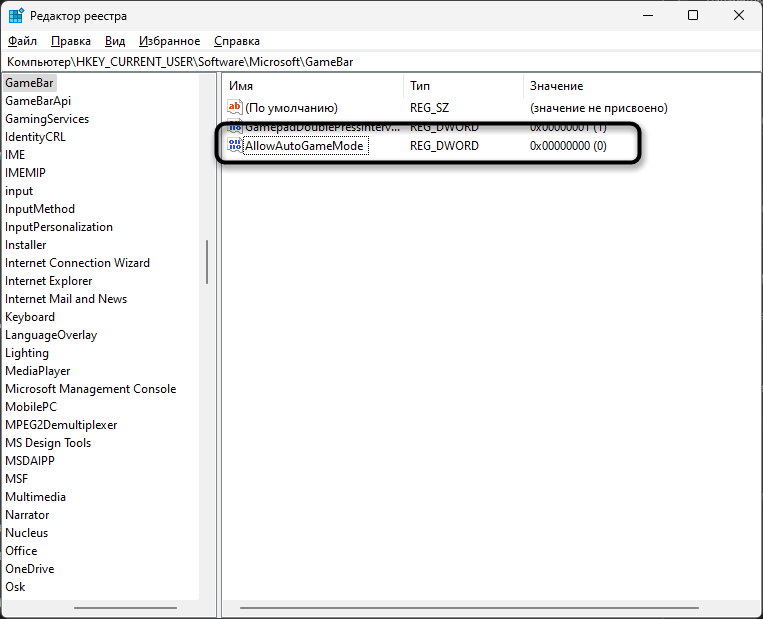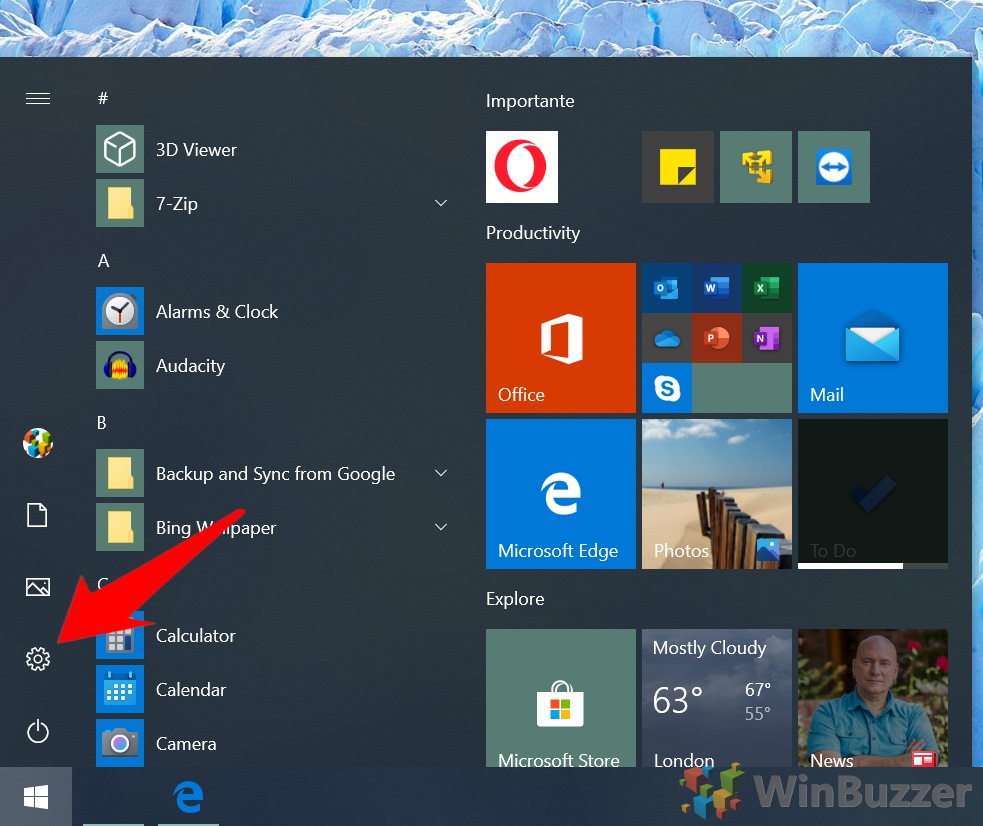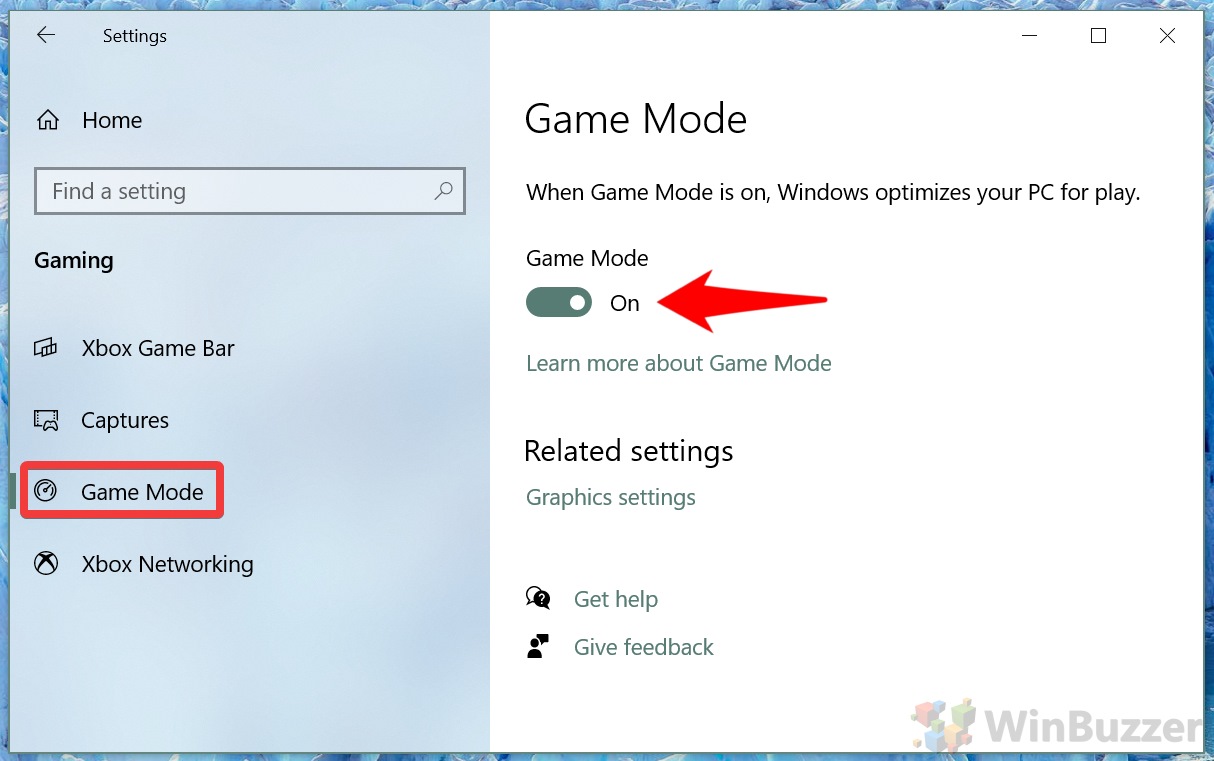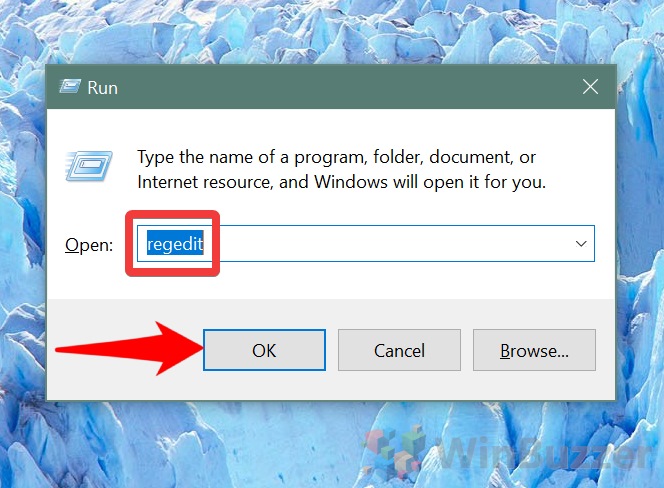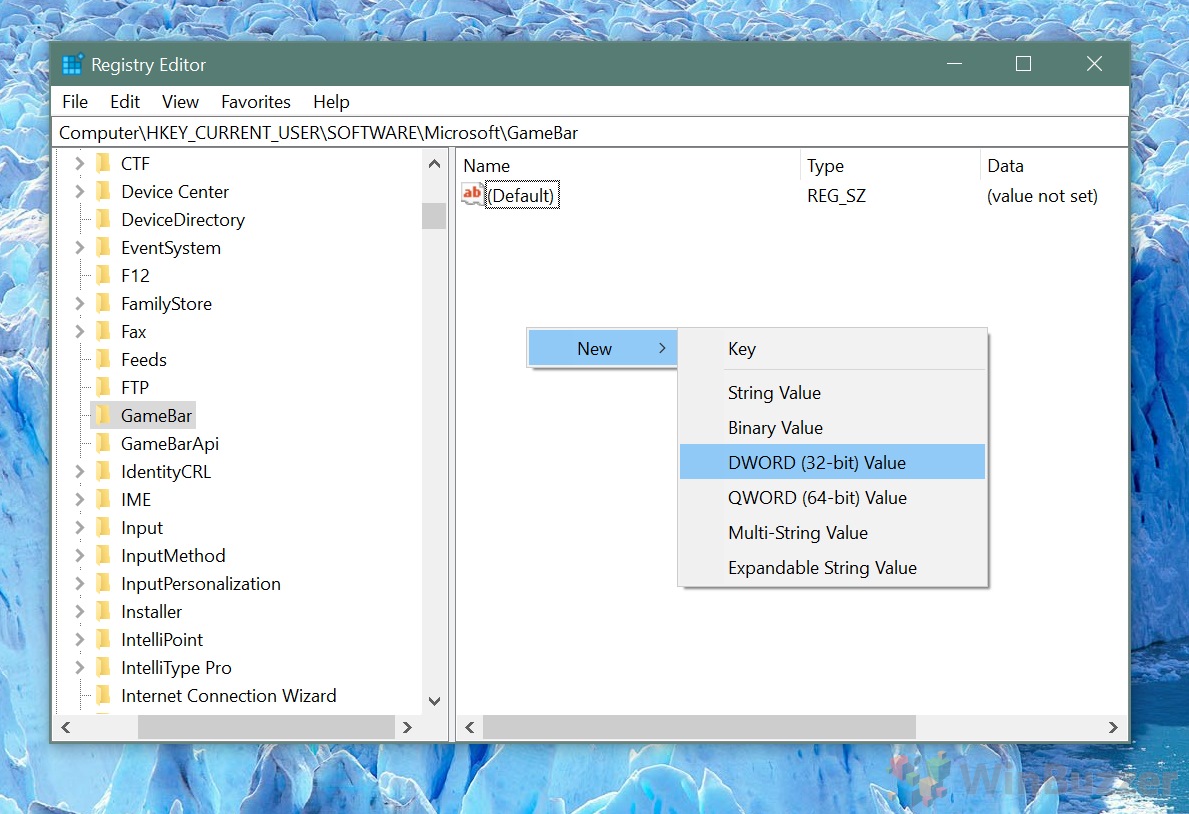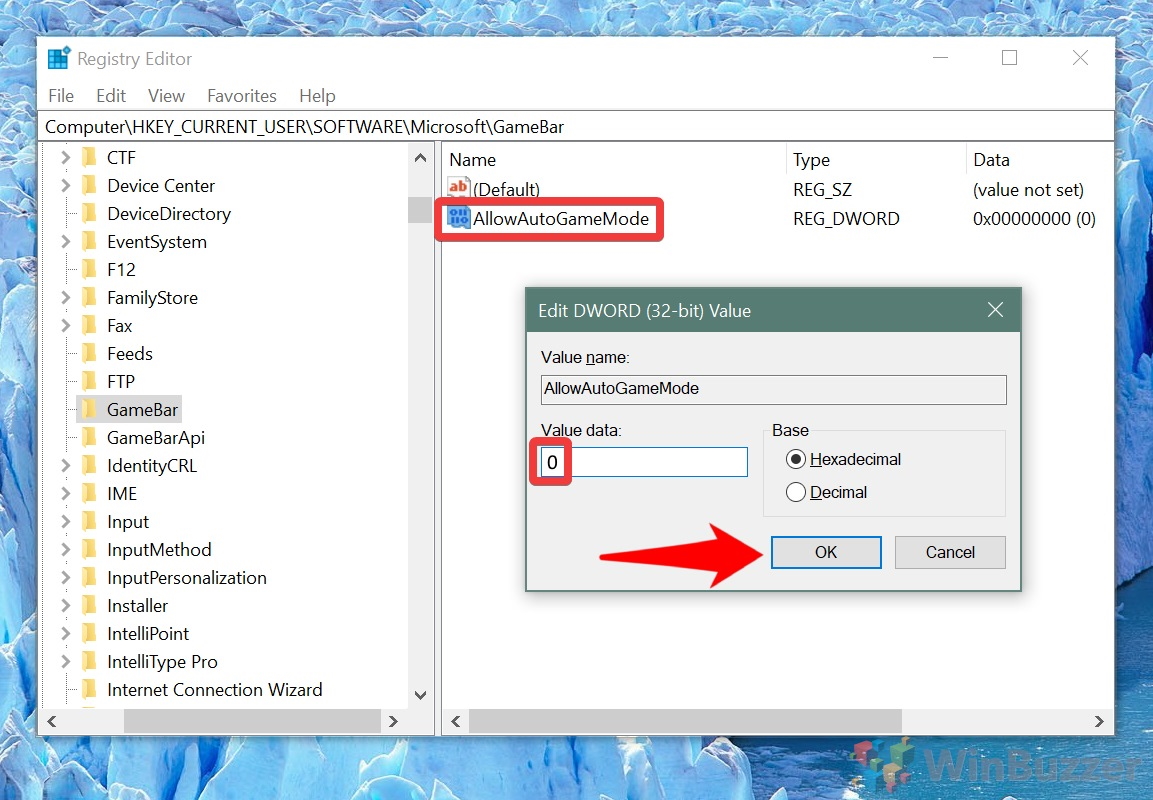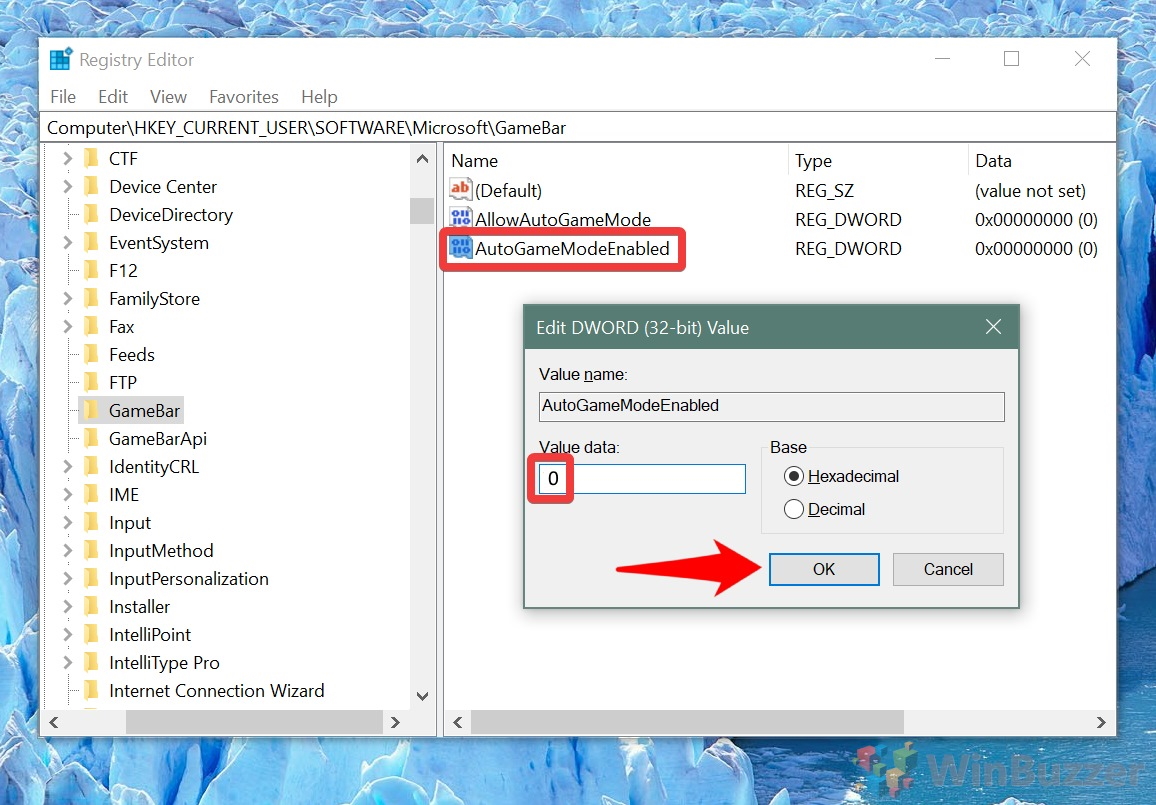Реклама. АО «ТаймВэб». erid: LjN8KVEoE
Режим игры в Windows – это специальная функция операционной системы, предназначенная для улучшения игровой производительности на компьютерах под управлением Windows 10 и Windows 11. Цель режима заключается в том, чтобы оптимизировать работу системы, выделяя больше ресурсов для игр и минимизируя влияние фоновых процессов. В этой статье я подробно рассмотрю, как работает режим игры, как его включить, какие задачи он выполняет в системе и какое влияние оказывает на производительность компьютера.
Описание режима игры
Режим игры был впервые представлен в Виндовс 10 в 2017 году и стал важной частью улучшения игрового опыта. Основная задача режима – максимизировать производительность игр, предоставляя им приоритетный доступ к системным ресурсам. Когда пользователь включает режим игры, операционная система начинает управлять распределением ресурсов таким образом, чтобы центральный процессор (CPU) и видеокарта (GPU) максимально сфокусировались на работе игры, уменьшая использование ресурсов другими программами.
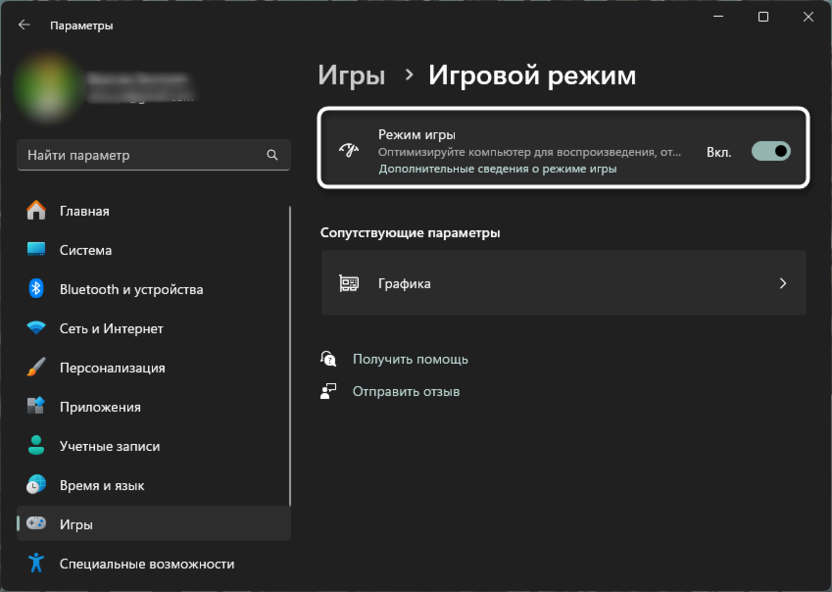
Кроме того, режим игры автоматически ограничивает или даже завершает некоторые фоновые задачи, негативно влияющие на игровой процесс. Это включает в себя обновления операционной системы, которые могут запуститься в самый неподходящий момент, а также работу в фоновом режиме приложений, таких как браузеры или мессенджеры.
Комьюнити теперь в Телеграм
Подпишитесь и будьте в курсе последних IT-новостей
Подписаться
Принцип работы
Когда режим игры активирован, система придает наибольший приоритет игровым процессам, понижая приоритет для неигровых приложений. Этот механизм можно условно разделить на несколько ключевых этапов:
-
Оптимизация работы CPU. При включении режима игры Windows перераспределяет ресурсы процессора, минимизируя его использование другими программами. Система снижает или ограничивает выполнение фоновых задач, которые могут перегружать процессор.
-
Оптимизация работы GPU. Графический процессор, один из самых важных элементов в играх, получает больше ресурсов для обработки графики и физики. Это повышает качество изображения и частоту кадров, что напрямую влияет на игровой опыт.
-
Управление фоновыми процессами. Режим игры также временно блокирует обновления системы, уведомления и другие ресурсоемкие процессы. Это помогает избежать случайных прерываний или замедлений во время игры, а также появления уведомлений или вылетов на рабочий стол, которые могут стать довольно раздражающими.
Влияние на производительность
Пожалуй, один из самых интересных вопросов для пользователей – как режим игры влияет на производительность системы и самих игр. В большинстве случаев эффект от активации режима может варьироваться в зависимости от конфигурации компьютера и специфики игры. Для мощных систем с современными процессорами и видеокартами прирост производительности может быть минимальным, однако на старых или менее мощных устройствах режим игры может помочь существенно улучшить плавность игрового процесса и увеличить частоту кадров. На скриншоте ниже вы видите один из многих тестов от ресурса Digital Citizen, где показано сравнение в игре DOOM с учетом среднего FPS, максимального и минимального.
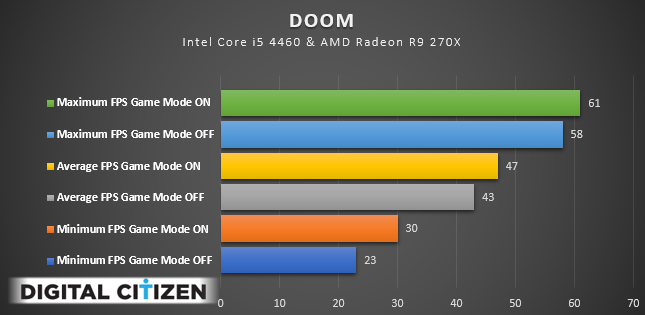
Тем не менее нельзя игнорировать тот факт, что режим игры может положительно влиять на стабильность работы системы во время игр. Например, если на фоне работают тяжелые программы (софт для редактирования видео или приложения для стриминга), система придаст игре больше приоритета, избегая сильных просадок в производительности. Однако нужно учитывать, что если в таком ПО происходят какие-то активные процессы по типу рендеринга, они могут значительно замедлиться во время запуска игры.
Влияние на сетевые задержки (пинг и отклик в ms)
Включенный режим игры в Windows напрямую не уменьшает сетевые задержки (ping, ms) в играх, поскольку его основная цель заключается в оптимизации использования системных ресурсов (CPU, GPU) и минимизации фоновой активности. Он не влияет на скорость интернет-соединения, задержки между вашим компьютером и игровым сервером или качество сети.
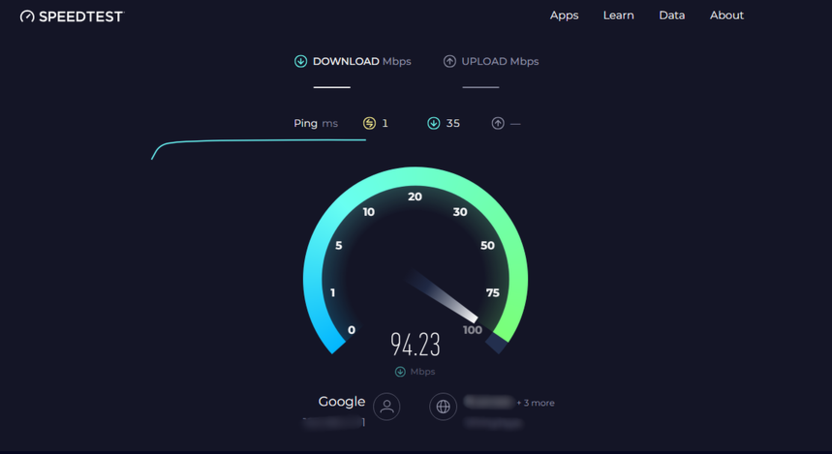
Однако косвенно режим игры может улучшить стабильность игрового процесса за счет уменьшения нагрузки на процессор и видеокарту, что помогает снизить фризы или просадки FPS, которые могут восприниматься как задержки. Если фоновые процессы активно потребляют системные ресурсы и препятствуют нормальной работе игры, игровой режим может улучшить производительность и снизить ощущение задержек, вызванных перегрузкой системы.
Когда режим игры не поможет
-
Если проблема исключительно в сетевых задержках (высокий пинг), то режим игры не повлияет на стабильность соединения, поскольку не регулирует сетевые процессы.
-
Проблемы с интернет-провайдером или маршрутизацией также не решаются игровым режимом.
Когда режим игры может косвенно помочь
-
Если причиной задержек являются перегруженные системные ресурсы (например, фоновое обновление программ или использование ресурсов другими приложениями), то включенный игровой режим может улучшить общую плавность игры, минимизируя влияние фоновых процессов.
Таким образом, для уменьшения сетевых задержек лучше сосредоточиться на улучшении интернет-соединения, таких как смена сервера, использование более качественного подключения или настройка роутера. Режим игры полезен в первую очередь для оптимизации производительности системы, но не для улучшения сетевых условий.
Какие процессы завершает режим игры
Одним из ключевых преимуществ режима игры является то, что он завершает или ограничивает работу некоторых фоновых задач для освобождения ресурсов. Давайте разберем небольшой список примеров процессов, которые могут быть приостановлены или замедлены:
-
Обновления Windows. Включение режима игры временно приостанавливает установку обновлений, чтобы избежать внезапных перезагрузок или всплывающих уведомлений во время игры. В очень редких случаях даже будет снижен пинг, если вдруг речь идет о критически низкой скорости интернета и параллельной загрузке апдейтов.
-
Приложения в фоновом режиме. Некоторые ненужные в момент игры программы, такие как браузеры или даже мессенджеры, могут быть приостановлены или их активность будет значительно снижена.
-
Службы индексации. Системные службы, которые занимаются индексированием файлов или поиском обновлений, также временно отключаются или уменьшаются в приоритете.
Все это помогает снизить нагрузку на систему и выделить как можно больше ресурсов для игры.
Какие игры поддерживают режим игры
Стоит отметить, что режим игры в Windows работает практически с любой игрой, вне зависимости от ее графической или вычислительной сложности. Ими выступают как крупные ААА-игры, так и небольшие инди-проекты. Важен сам факт запуска приложения в полноэкранном или оконном режиме, что сигнализирует системе о необходимости активации режима игры.
Тем не менее необходимо учитывать, что разные игры по-разному реагируют на активацию режима игры. Определенные пользователи могут заметить существенный прирост производительности, тогда как для других влияние может быть минимальным.
Включение или отключение режима игры
Обычно включение или отключение режима игры в Windows осуществляется через «Параметры». Вариант подходит большинству пользователей, поскольку позволяет одним нажатием полностью деактивировать режим или же включить его. Еще можно обратиться к сопутствующим параметрам графики: об этом тоже пойдет речь в следующей инструкции.
-
Откройте «Пуск» и перейдите в «Параметры», кликнув по значку с шестеренкой в закрепленных.
-
Выберите раздел «Игры», откуда перейдите в раздел «Игровой режим».
-
По умолчанию режим игры должен быть включен, а вы можете управлять его активностью при помощи переключателя.
-
В «Сопутствующих параметрах» пока что присутствует только настройка графики.
-
Она позволяет выбрать оптимизацию производительности для каждого отдельного приложения. Тут рекомендуется ставить «Высокая производительность», если вы замечаете проблемы с использованием мощностей видеокарты во время игрового процесса.
Режим игры можно настроить и через Редактор реестра Windows, что может быть полезно для более продвинутых пользователей, особенно если нужно управлять данной функцией на нескольких профилях или стандартные методы не работают (бывает, что после изменений настройка откатывается при перезагрузке ПК).
-
Используйте сочетание клавиш Win + R, чтобы вызвать утилиту «Выполнить». В ней введите команду regedit для открытия окна «Редактора реестра».
-
В адресную строку сверху вставьте путь HKEY_CURRENT_USER\Software\Microsoft\GameBar.
-
В нем может не быть нужного параметра с названием «AllowAutoGameMode», поэтому изначально придется создать такой, кликнув по пустому месту справа ПКМ, наведя курсор на «Создать» и выбрав «Параметр DWORD (32 бита)».
-
Задайте для нового параметра соответствующее название и дважды щелкните по нему, чтобы открыть меню для изменения значения.
-
Чтобы включить режим игры, установите значение этого параметра в 1. Чтобы отключить – введите 0.
По завершении обязательно перезагрузите ПК, поскольку внесенные в реестр изменения вступают в силу только в следующем сеансе Windows.
Режим игры в Windows – это удобный инструмент для геймеров, который может улучшить производительность и стабильность системы во время игр. Благодаря приоритезации ресурсов и минимизации фоновых процессов, игроки могут наслаждаться плавным и бесперебойным игровым процессом. Хотя эффект может варьироваться в зависимости от конфигурации устройства, режим игры остается полезной функцией, особенно для тех, кто играет на менее мощных компьютерах.
В пакете Windows 10 Creators Update была представлена новая функция под названием «режим игры», обеспечивающая улучшенные, более стабильные игровые возможности на ПК под управлением Windows 10 благодаря тому, что на выполнение задач выделяется больше системных ресурсов. Улучшенная производительность в режиме игры обусловлена тем, что в среднем этот режим позволяет существенно увеличить частоту кадров в секунду, особенно при конфликте аппаратных ресурсов.
Режим игры можно активировать из игровой панели. Чтобы воспользоваться режимом игры, убедитесь, что он включен для всех игр, в которые вы играете.

Чтобы включить режим игры, сделайте следующее:
- Нажмите клавиши Windows + G, чтобы открыть меню игры.
- Кликните Параметры.
- Появится новый параметр Режим игры, который можно включить отдельно.
- Установите флажок, чтобы включить режим игры для каждого наименования. Таким образом, Windows 10 сохранит эту настройку на будущее. Важно: вы можете в любое время отключить режим игры, выполнив обратную последовательность действий (сняв флажок для этого параметра в меню игры).
- Для некоторых игр режим игры может быть включен автоматически. Если для игры уже включен режим игры, будет установлен соответствующий флажок.

С выходом пакета Creators Update режим игры будет включен по умолчанию на уровне системы. Для того чтобы просмотреть или изменить состояние этого параметра в любое время, сделайте следующее:
- Перейдите в меню Пуск и щелкните Параметры.
- Выберите Игры в меню Параметры (логотип Xbox).
- Выберите Режим игры в меню слева.
Все способы:
- Включаем игровой режим в Windows 10
- Способ 1: Меню «Параметры»
- Способ 2: Редактор реестра
- Работа в игровом режиме
- Вопросы и ответы: 2
«Режим игры» является одной из встроенных функций в Windows 10. Он не только активирует горячие клавиши для управления системными звуками и приложениями, но и позволяет записывать клипы, создавать скриншоты и проводить трансляции. Кроме этого разработчики обещают повышение производительности и увеличение кадров в секунду, поскольку данный режим умеет останавливать ненужные процессы, а потом снова запускать их при выходе из приложения. Сегодня мы бы хотели остановиться на включении игрового режима и его настройках.
Читайте также:
Тестируем производительность компьютера
Включаем игровой режим в Windows 10
Активация «Режима игры» производится достаточно просто и не требует от пользователя обладания дополнительными знаниями или навыками. Выполнить эту процедуру можно двумя разными вариантами. Мы опишем каждый из них, а вы уже подберете наиболее подходящий.
Читайте также:
Узнаём характеристики компьютера на Windows 10
Параметры «Персонализации» в ОС Windows 10
Отключение уведомлений в ОС Windows 10
Способ 1: Меню «Параметры»
Как известно, в Виндовс 10 есть специальное меню, куда вынесены инструменты управления различными инструментами и функциями. Игровой режим также включается через данное окно, а происходит это следующим образом:
- Откройте меню «Пуск» и щелкните на значке в виде шестеренки.
- Перейдите в раздел «Игры».
- Воспользуйтесь панелью слева, чтобы переключиться к категории «Игровой режим». Активируйте ползунок под надписью «Режим игры».
- Важной составляющей рассматриваемой функции является соответствующее меню, через которое и происходит основное управление. Активируется оно во вкладке «Меню игры», а снизу находится перечень горячих клавиш. Вы можете редактировать их, задав свои комбинации.
- В разделе «Клипы» происходит настройка параметров снимков экрана и записи видео. В частности, выбирается место сохранения файлов, редактируется запись изображения и звука. Все параметры каждый пользователь выбирает индивидуально.
- Если вы подключены к сети Xbox, то можете проводить трансляции игрового процесса, однако перед этим в категории «Трансляция» нужно подобрать правильные настройки видео, камеры и звука, чтобы все работало корректно.






Теперь можно смело запускать игру и переходить к работе со встроенным меню, если это требуется. Однако об этом мы расскажем чуть позже, сначала бы хотелось разобрать второй способ активации игрового режима.
Способ 2: Редактор реестра
Все инструменты операционной системы Windows можно редактировать путем изменения строк и значений в реестре, однако это не всегда удобно, поскольку многие теряются в обилии параметров. Игровой режим тоже активируется данным методом, а сделать это несложно:
- Запустите утилиту «Выполнить», зажав горячую клавишу Win + R. В строке введите
regeditи нажмите на «ОК» или клавишу Enter. - Перейдите по указанному ниже пути, чтобы попасть во директорию «GameBar».
HKEY_CURRENT_USER\Software\Microsoft\GameBar - Создайте новую строку формата DWORD32 и задайте ей имя «AllowAutoGameMode». Если такая строка уже имеется, просто кликните на ней дважды ЛКМ, чтобы открыть окно редактирования.
- В соответствующем поле установите значение 1 и щелкните на «ОК». Если нужно будет деактивировать игровой режим, измените значение обратно на 0.



Как видите, активация необходимой функции через редактор реестра происходит буквально в несколько кликов, однако это менее удобно, нежели первый способ.
Работа в игровом режиме
С включением «Режима игры» мы уже разобрались, осталось только детальнее изучить возможности этой возможности и разобраться со всеми настройками. Ранее мы уже рассказывали о горячих клавишах, режимах съемки и трансляции, но это еще не все. Советуем обратить внимание на следующее руководство:
- После запуска необходимой игры вызовите меню нажатием на установленную по умолчанию комбинацию Win + G. Кроме этого его вызов доступен и из других программ, в том числе и на рабочем столе или в браузере. Вверху будет отображаться название активного окна и системное время. Немного ниже присутствуют кнопки по созданию скриншота, записи видео с экрана, отключению микрофона или началу трансляции. Ползунки в разделе «Звук» отвечают за громкость всех активных приложений. Переместитесь в раздел с настройками, чтобы увидеть дополнительные инструменты редактирования.
- В «Параметры меню игры» есть общие настройки, позволяющие активировать подсказки в начале и запомнить активное ПО как игру. Далее вы можете подключить учетные записи, чтобы сразу публиковать туда информацию или запускать прямую трансляцию.
- Опуститесь немного ниже, чтобы отыскать там параметры внешнего вида, например, изменение темы и анимации. Настроек трансляции не много — вы можете только изменить язык и корректировать уже запись с камеры и звук микрофона.


Вот такой небольшой набор самых основных возможностей и функций находится в меню, которое работает при включенном «Режиме игры». С управлением справится даже неопытный юзер, а упросить эту задачу можно путем использования горячих клавиш.
Решайте сами, нужен ли вам игровой режим, или нет. Во время его тестирования на компьютере со средними характеристиками значительного прироста производительности замечено не было. Скорее всего, виден он будет только в тех случаях, когда обычно активно множество фоновых процессов, а на время запуска приложения они отключаются при помощи рассматриваемой утилиты.
Читайте также:
Получение бесплатных игр в Стиме
Наша группа в TelegramПолезные советы и помощь
Microsoft introduced Windows 10 Game Mode a few years ago now, and at first it sounded like a no-brainer. The company said its gaming mode would increase performance in some titles with a simple toggle switch. Unfortunately, many gamers quickly found that the performance gains were marginal and that their pc was stuttering in some titles or applications as a result. We’re going to show how to turn off (and on) Windows 10 Game Mode so you can get the best performance for your setup.
What is Windows 10 Game Mode?
Game Mode, according to Microsoft, “helps create the best possible gaming experience on Windows 10”. To do so, it prevents system background activities such as Windows updates and notifications, while diverting GPU and CPU resources to the game.
The idea of this isn’t necessarily to produce a higher maximum framerate but to create a more stable experience. Microsoft is looking to reduce variance in fps and prevent slowdowns by limiting the impact of background processes.
Unfortunately, some users have reported that it has the opposite effect in certain titles. Tests suggest that while Game Mode can help the minimum frame rate of budget machines by a not-insignificant amount, it was at the cost of a lower average framerate. For high-spec PCs, though, it resulted in a negligible difference in average framerate and a slight dip in minimum frame rate in some games.
Essentially, enabling Game mode on a budget machine may help if you’re getting unstable framerate, at the cost of a lower average. However, it could also introduce issues with certain titles and some streaming software, so enabling it on a per-game basis with Game Bar could be the best option. However, for those on a capable PC, it appears to offer little to no performance gain while introducing pc stuttering issues to select games.
As a result, we’re going to show you how to turn Windows 10 Game Mode off or on, both via settings and the registry editor.
How to Turn Windows 10 Game Mode On or Off via Settings
The easiest way to turn off Windows 10 gaming mode is unsurprisingly through the settings menu.
- Open Settings
Press the “Windows” key and press the settings cog above the power button.
- Open Windows 10 Gaming settings
In the Settings app, click “Gaming”.
- Turn Windows 10 Game Mode on or off
In the left-hand menu, click “Game Mode”, then switch the toggle underneath “Game Mode” in the main pane to turn it on or off.
How to Turn Game Mode On or Off via the Registry
While modification via the Settings app is easier, Windows 10 occasionally resets it if you PC has a feature update. To avoid this, we can change it via the registry editor instead.
- Open the registry editor
Press the “Windows +R” type “regedit”, and press “OK”.
- Create new DWORD (32-bit) in the Game Bar key
Navigate to
Computer\HKEY_CURRENT_USERS\SOFTWARE\Microsoft\GameBarvia the left-hand folder menu or by pasting into your address bar. In the main pane, right-click and select “New > DWORD (32-bit)”. When prompted, name it “AllowAutoGameMode”. - Enable or Disable the AllowAutoGameMode entry
Double-click the “AllowAutoGameMode” DWORD to open the editing interface. Change the “Value data” to “0” to turn it off, and “1” to turn it on.
- Create and edit an “AutoGameModeEnabled” DWORD
Repeat steps one and two to create a new 32-bit DWORD called “AutoGameModeEnable”. For the value data, again type “0” to turn it off and “1” to force it on. Press “OK”.
You can now close any windows you opened through the course of this tutorial. If you’re looking to get even more performance, check out our Ultimate performance power plan and CPU process affinity guides.
Last Updated on February 26, 2021 10:17 am CET
Ryan Maskellhttps://ryanmaskell.co.uk
Ryan has had a passion for gaming and technology since early childhood. Fusing the skills from his Creative Writing and Publishing degree with profound technical knowledge, he enjoys covering news about Microsoft. As an avid writer, he is also working on his debut novel.
Вы хардкорный энтузиаст ПК, который любит проводить часы, играя в высокооктановые видеоигры? Если да, то поверьте нам, эта статья для вас. ПК-гейминг — это хобби , страсть и даже одержимость для некоторых. Он позволяет фанатам погрузиться в виртуальный мир, где они берут управление в свои руки и демонстрируют свои навыки.
Игры позволяют людям наслаждаться жесткими соперничествами, близкими боями и интенсивными действиями. Но что может сделать захватывающую игровую сессию более увлекательной и захватывающей? ПК, переключенный в игровой режим, для повышения производительности, плавного опыта и минимального отвлечения внимания. В следующем блоге будет дан подробный ответ о включении игрового режима в Windows 10.

Как оптимизировать ПК для игр?
Вам необходимо включить расширенный режим, чтобы оптимизировать ваш персональный компьютер для улучшенного игрового опыта. Эта специальная игровая опция позволяет пользователям получить улучшенный игровой опыт. Она оптимизирует вашу операционную систему для непрерывного сеанса веселья и приключений. Чтобы убедиться, что эта функция включена на вашем ПК, следуйте инструкциям ниже.
Есть ли в Windows 10 игровой режим?
Установлена ли Windows 10 на вашем ПК? Если да, то у вас могут возникнуть несколько вопросов о ее производительности и функциях. Один из часто задаваемых вопросов о ПК на базе Windows 10 — о наличии игрового режима. Если вы тоже искали ответ на этот вопрос, расслабьтесь! Windows 10 предоставляет специальный игровой режим для особого опыта. Вы можете включить его, чтобы наслаждаться длительными, непрерывными и улучшенными игровыми сеансами на вашем ПК.

Делает ли игровой режим Windows 10 что-нибудь полезное?
Прежде чем подробно описывать, как включить игровой режим в Windows 10, давайте узнаем, как это может повлиять на ваш ПК.
1. Ощутите повышенную производительность ПК
Включение игровой функции Windows 10 может повысить производительность. Она позволяет вашему ПК расставлять приоритеты системных ресурсов для высокооктановой активности. Она сокращает фоновые операции, чтобы вы могли получать удовольствие, превращая свое устройство в мощный игровой ноутбук .
2. Уменьшите нежелательное отвлечение внимания
Уведомления и всплывающие окна системы могут сильно отвлекать при выполнении интенсивных, насыщенных действием миссий. Таким образом, игровой режим минимизирует ненужную фоновую активность, уменьшая нежелательные отвлечения во время вашей любимой видеоигры.
3. Наслаждайтесь игрой с насыщенной графикой
Вам следует активировать игровой режим на вашем ПК, если вам нравятся графически интенсивные игры, такие как Assassin’s Creed. Эта специальная функция улучшает использование вашего графического процессора. Таким образом, требовательные игры становятся более плавными и легкими для вас.
Короче говоря, игровой режим повышает ваш опыт. Включение этого режима позволяет вам насладиться новым уровнем веселья, азарта и приключений.

Как настроить Windows 10 для игр?
Игровой режим, безусловно, имеет ряд преимуществ, которые вы можете обнаружить в производительности вашего ПК, но вопрос в том, как включить игровой режим в Windows 10. Вы можете следовать приведенному ниже простому руководству, чтобы активировать его на своем компьютере:
- Откройте настройки на вашем ПК, нажав Windows Plus I.
- Далее вы можете открыть игры из меню настроек.
- Щелкните по режиму игры, указанному в левой части экрана.
- Поверните тумблер, чтобы включить игровой режим на вашем ПК.
Как отключить игры в Windows 10?
После того, как вы закончите играть в высокопроизводительную видеоигру на своем компьютере, вы можете вернуть его в обычный режим для работы и других занятий. Если не вернуться к настройкам по умолчанию, ваша система может перестать отправлять вам важные обновления.
Он не позволяет Windows отправлять критические уведомления об обновлениях, что в конечном итоге может снизить производительность вашего ПК. Таким образом, лучше всего отключить игровой режим для повседневной работы. Вы можете выполнить эту задачу, выполнив ту же процедуру.
- Откройте настройки на Вашем ПК с помощью клавиш (Window+ I)
- Нажмите на игровую опцию, доступную в меню настроек.
- Выберите кнопку игрового режима с левой стороны.
- На этот раз выключите тумблер, чтобы вернуть все в нормальное состояние.
Краткий обзор
Следуя этим нескольким шагам, вы сможете включать и выключать свой ПК. Используйте эти режимы в зависимости от ваших потребностей, чтобы получить максимальную производительность от вашей операционной системы. Чтобы еще больше улучшить свои впечатления, ознакомьтесь с коллекцией игровых ноутбуков премиум-класса Chuwi .