Уведомления в Windows предназначены для информирования о важных обновлениях, сообщениях и оповещениях. Будь то новое сообщение электронной почты, напоминание в календаре или обновление системы, уведомления помогут вам оставаться на курсе событий без постоянной проверки приложений.
Чтобы помочь вам управлять этими уведомлениями и свести к минимуму отвлекающие факторы, Windows предлагает функцию «Не беспокоить«. Эта функция позволяет заглушить уведомления в определенное время или действия, обеспечивая непрерывную фокусировку.
Принцип работы уведомлений
Уведомления в Windows могут отображаться в виде баннеровна экране, а также доступны в центре уведомлений. Вы можете настроить, какие приложения могут отправлять вам уведомления, приоритет и стиль этих оповещений.
При появлении новых уведомлений загорается значок колокольчика уведомлений на панели задач.
Для уведомлений, которые отображаются в виде баннеров, можно нажать кнопки быстрого действия в баннере для выполнения определенных задач, таких как отклонение напоминания или звук будильника.

Чтобы проверка пропущенные уведомления, откройте центруведомлений с помощью одного из следующих параметров:
-
Выберите часы или значок колокольчика уведомлений на панели задач
-
НажмитеКлавиша Windows +N.
-
Проведите пальцем от боковой части экрана
Действия с уведомлениями в центре уведомлений
В центре уведомлений можно выполнять различные действия с уведомлениями:
-
Ознакомьтесь с дополнительными сведениями или выполните действие, например ответ на сообщение, не открывая связанное приложение.
-
Если рядом со временем в уведомлении есть стрелка, щелкните стрелку, чтобы развернуть ее и проверка дополнительные сведения или дополнительные действия.
-
Нажмите кнопку закрыть в уведомлении, чтобы очистить его. Вы также можете нажать кнопку закрыть рядом с именем приложения, чтобы удалить все уведомления из определенного приложения.
-
Отключить все уведомления для определенного приложения: нажмите кнопку «Дополнительно» > Отключить все уведомления
-
Нажмите кнопку Очистить все, чтобы удалить все уведомления из центра уведомлений.

Настройка уведомлений
Управление уведомлениями важно, чтобы избежать перегрузки постоянными оповещениями. Настроив параметры уведомлений, вы можете обеспечить получение только самых важных обновлений, что позволит вам оставаться сосредоточенными и продуктивными без лишних перерывов.
Разверните каждый раздел, чтобы узнать больше:
-
В приложении «Настройки» на устройстве с Windows, откройте Системные > Уведомления или используйте следующий ярлык:
Уведомления
-
Переключение переключателя рядом с элементом Уведомления вкл . или Выкл.
Чтобы настроить параметры уведомлений для каждого приложения на устройстве с Windows, выполните следующие действия:
-
В приложении «Настройки» на устройстве с Windows, откройте Системные > Уведомления или используйте следующий ярлык:
Уведомления
-
Выберите приложение в разделе Уведомления от приложений и других отправителей. Настройте параметры уведомлений. Ниже приведены доступные параметры.
-
Включение и отключение уведомлений: отключите уведомления для определенных приложений, если вы больше не хотите их получать.
-
Отображение баннеров уведомлений: включение или отключение всплывающих баннеров для уведомлений
-
Отображение уведомлений в центре уведомлений: укажите, должны ли уведомления отображаться в центре уведомлений
-
Скрыть содержимое, когда уведомления находятся на экране блокировки: запретить отображение конфиденциальных уведомлений на экране блокировки
-
Воспроизведение звука: переключение звука для входящих уведомлений
-
Приоритет уведомлений. Задайте для этого параметра значение Верхнего, Высокого или Обычного. Только одно приложение можно задать в качестве верхнего приоритета, а уведомления с высоким приоритетом будут отображаться над обычными в центре уведомлений.
-
Настройте эти параметры, чтобы важные оповещения были выделены, а менее важные оповещения были сведены к минимуму.
Существует два дополнительных параметра уведомлений, которые можно просмотреть.
В приложении «Настройки» на устройстве с Windows, откройте Системные > Уведомления и разверните узел Дополнительные параметры или используйте следующий ярлык:
Уведомления
-
Отображение приветствия Windows после обновления и при входе в систему, чтобы показать новые и предлагаемые возможности: установите этот флажок, чтобы получить экран приветствия с новыми функциями и предложениями после обновления или при входе
-
Получение советов и рекомендаций при использовании Windows: включите этот флажок, чтобы получать полезные советы и предложения при использовании Windows
Не беспокоить
Функция «Не беспокоить» в Windows предназначена для того, чтобы помочь вам сосредоточиться на уведомлениях в критические моменты. Эту функцию можно активировать вручную или настроить для автоматического включения с фокусом или при определенных условиях.
Чтобы вручную включить параметр «Не беспокоить«, откройте центр уведомлений и щелкните значок колокола с ZZ. Это приведет к отключению всех уведомлений, пока вы не выключите их вручную.
Когда вы снова будете готовы получать уведомления, вернитесь в центр уведомлений и нажмите ту же кнопку, чтобы отключить не беспокоить. Затем вы можете просмотреть все уведомления, которые вы пропустили, пока не беспокоить было активно.

Если не беспокоить, вы будете получать только баннеры для будильников, напоминаний и приложений по вашему выбору. Другие уведомления отправляются непосредственно в центр уведомлений, пока вы не отключите его.
Настройка не беспокоить
Вы можете настроить параметр «Не беспокоить», задав условия для автоматического включения и настроив уведомления о приоритете. Разверните каждый раздел, чтобы узнать больше:
-
В приложении «Настройки» на устройстве с Windows, откройте Системные > Уведомления или используйте следующий ярлык:
Уведомления
-
Разверните узел Включить не беспокоить автоматически и настройте следующие условия:
-
В определенное время суток
-
При дублировании дисплея
-
При игре
-
При использовании приложения в полноэкранном режиме
-
В течение первого часа после обновления компонентов Windows
-
С помощью параметров приоритетных уведомлений можно настроить, разрешены ли вызовы, напоминания и определенные уведомления приложений, пока включен параметр «Не беспокоить»:
В приложении «Настройки» на устройстве с Windows, откройте system > Notifications > Set priority notifications (Задать уведомления о приоритете ) или используйте следующее сочетание клавиш:
Уведомления
-
В разделе Звонки и напоминания установите флажки, чтобы разрешить входящие звонки или напоминания, пока не беспокоить
-
В разделе Приложения выберите приложения, которым разрешено отправлять уведомления, пока не беспокоить, нажав кнопку Добавить приложения.
Статьи по теме
Фокус: оставайтесь на задаче без отвлекающих факторов в Windows
Для повышения продуктивности часто советуют отключать отвлекающие от работы уведомления мессенджеров, социальных сетей и прочих программ. Сделать это одним махом можно с помощью имеющейся в Windows 10 функции «Не беспокоить».
В предыдущих версиях Windows каждое приложение демонстрировало свои уведомления по отдельности. В Windows 10 появился «Центр уведомлений», который способен собирать все оповещения на одной панели.
Чтобы одним махом запретить отображение уведомлений, выполните следующие действия:
1. Щёлкните по иконке «Центра уведомлений» в системном трее.
2. Нажмите на кнопку «Развернуть» для отображения всех элементов в панели быстрых настроек.
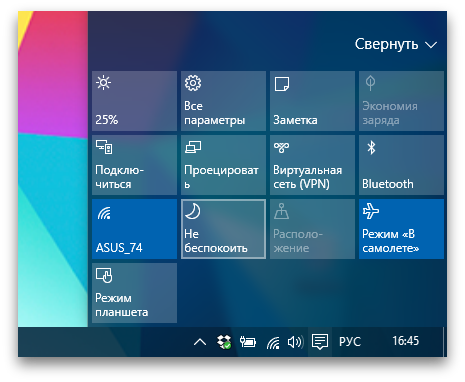
3. Нажмите на кнопку «Не беспокоить», после чего на иконке «Центра уведомлений» появится специальный значок.
4. Для отключения режима тишины сделайте снова клик по кнопке «Не беспокоить» в панели быстрых настроек.
Описанные выше действия выручат вас в том случае, если вы хотите полностью заблокировать всю активность. Но что делать, если вы, например, ожидаете важное письмо или сообщение, которое нельзя пропустить?
В этом случае придётся добраться до тонких настроек системы уведомлений.
1. Выполните указания пунктов 1 и 2 из инструкции выше.
2. Щёлкните правой кнопкой мыши по кнопке «Не беспокоить».

3. Нажмите на кнопку «Перейти к параметрам».
4. Перемотайте содержимое появившегося окна до раздела «Показывать уведомления для этих приложений».
5. Отключите переключатели всех приложений, кроме нужного.
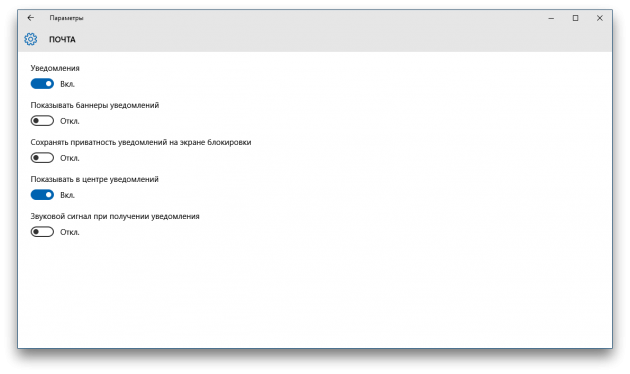
Обратите внимание, что здесь же имеется возможность тонкой настройки отображения уведомлений для каждого приложения. Можно, например, запретить программе показывать баннеры и подавать звуковые сигналы, но разрешить отправлять сообщения в «Центр уведомлений». Таким образом, она не будет постоянно отвлекать вас во время работы, но вы сможете легко прочитать все накопившиеся сообщения, когда освободитесь.
Если вы обновили свой компьютер до Windows 10 April 2018 Update, то могли заметить, что из системы исчез привычный всем режим «Не беспокоить». До выхода пятого крупного обновления Windows 10 режим «Не беспокоить» в операционной системе Microsoft назывался довольно-таки просто и понятно – «Тихие часы». В Windows 10 April 2018 Update разработчики изменили эту систему и на смену тихим часам пришла функция, называемая «Фокусировка внимания». С новым и не совсем адекватным именем (в оригинальной локализации эта функция называется “Focus Assist”) пришло несколько новых возможностей, которые помогут вам лучше управлять уведомлениями на своем компьютере, планшете или ноутбуке. В этой статье вы найдете все, что надо знать о «фокусировке внимания» в Windows 10
Режим Не беспокоить в Windows 10
Где расположен режим не беспокоить в Windows 10? Все довольно-таки просто. Несмотря на полностью новое имя и совершенно новую работу этой функции, ее настройки остались на прежнем месте. Нажмите Win + I или откройте Параметры любым другим удобным вам способом и перейдите в раздел Система – Фокусировка внимания. Спрятано весьма недалеко и работает довольно-таки просто.
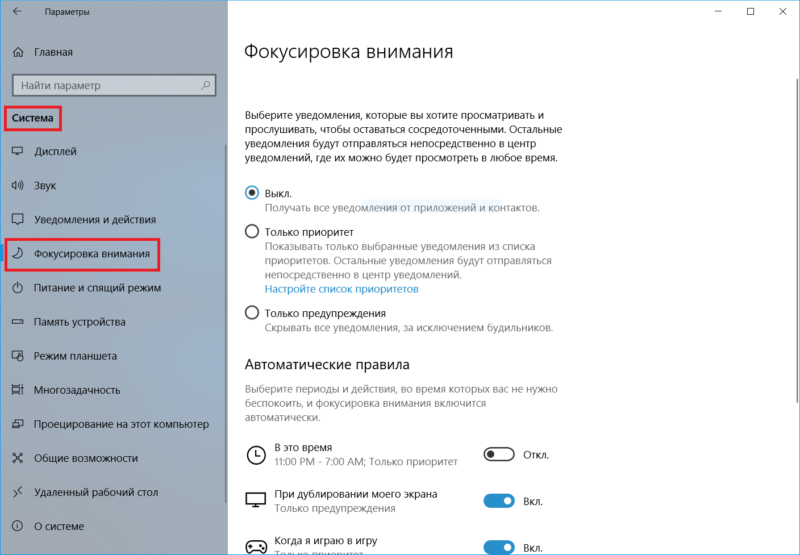
Каждый раз включать режим «Не беспокоить» из Параметров – дело далеко не самое удобное, поэтому Microsoft позаботилась более легкими способами быстро заглушить уведомления. Найдите в правом нижнем углу иконку центра уведомлений и нажмите на нее правую кнопку мыши. В контекстном меню вы увидите пункт «Фокусировка внимания», из которого можно включить один из двух режимов работы той самой «фокусировки». Кроме того, включить фокусировку внимания можно из центра уведомлений и быстрых настроек.
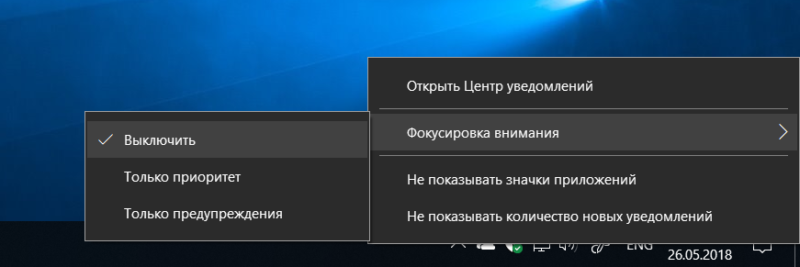
В Параметрах системы и контекстном меню иконки центра уведомлений вы можете заметить, что пользователю на выбор дают два режима – Только приоритет и Только предупреждения.
В режиме Только приоритет система будет глушить абсолютно все уведомления, исключая только от тех приложений, которые вы добавили в список исключений. К примеру, вы хотите, чтобы во время работы вы не получали никаких уведомлений кроме рабочих диалогов в Skype. Для этого нажмите Настроить список приоритетов, после чего система предоставит вам еще больше опций и возможностей по настройке режима не беспокоить в Windows 10.
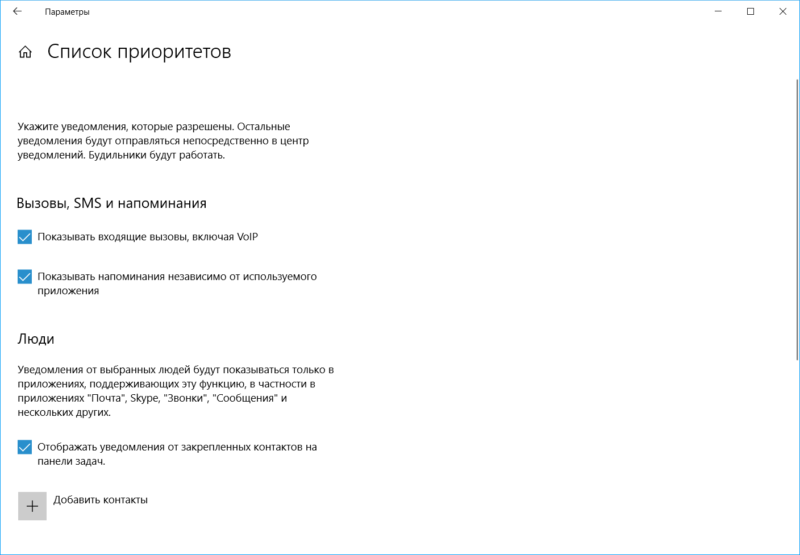
Вызовы, SMS и напоминания отвечает за все мессенджеры и звонки в каких-нибудь Skype или Viber. Оставьте эти пункты отмеченными, чтобы не глушить уведомления из мессенджеров и звонков. Снимите, если не хотите, чтобы во время включенного режима фокусировки внимания. Обратите внимание, что если у вас подключен к компьютеру смартфон, в настройках приоритетов будет доступен еще один пункт, отвечающий за включение или отключение отображения уведомлений с вашего смартфона на компьютере.
Если на панели задач у вас закреплены контакты, тогда пункт Люди будет отвечать за то, чтобы вы получали или не получали уведомления от избранных контактов.
Если ни один из этих параметров вам не подходит, добавьте нужное вам приложение в список исключений. Для этого в пункте Приложения нажмите на Добавить приложение и выберите вам нужные.
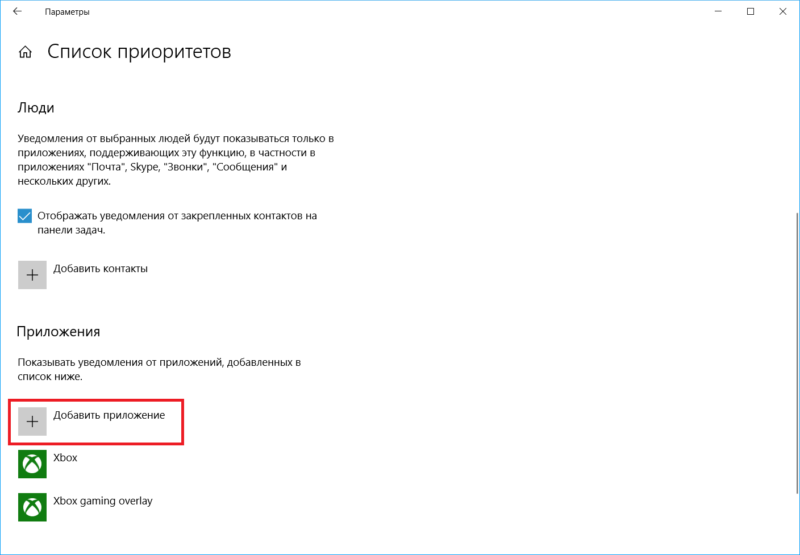
Режим Фокусировка внимания – Только предупреждения не столь сложна и комплексна, как Только приоритет. Если вы включите Только предупреждения, система будет глушить абсолютно все уведомления, вне зависимости от приложений или ваших контактов. Windows будет присылать только сигналы будильников и все.
Когда вы определились, какой из этих режимов вам подходит лучше всего, а также соответствующе настроили, просто щелкните правой кнопкой по иконке уведомлений, выберите Фокусировка внимания и нужный вам режим. Когда надо будет включить уведомления обратно, выберите пункт Выключить. Пока включен режим не беспокоить, система не будет отображать баннеры с уведомлениями, а также не будет воспроизводить звук. Все уведомления будут собираться в центре уведомлений, где позже вы сможете просмотреть их.
Автоматическое включение режима не беспокоить в Windows 10
Вы наверняка согласитесь, что режим не беспокоить особо полезен, если установленные пользователям правила можно включать автоматически по расписанию. В Windows 10 April 2018 Update и этот пункт существенно прокачали. Вам позволяют не только установить время, в которое система сама включит или выключит фокусировку внимания, но и несколько дополнительных параметров. Зайдите в настройки фокусировки внимания и найдите пункт Автоматические правила.
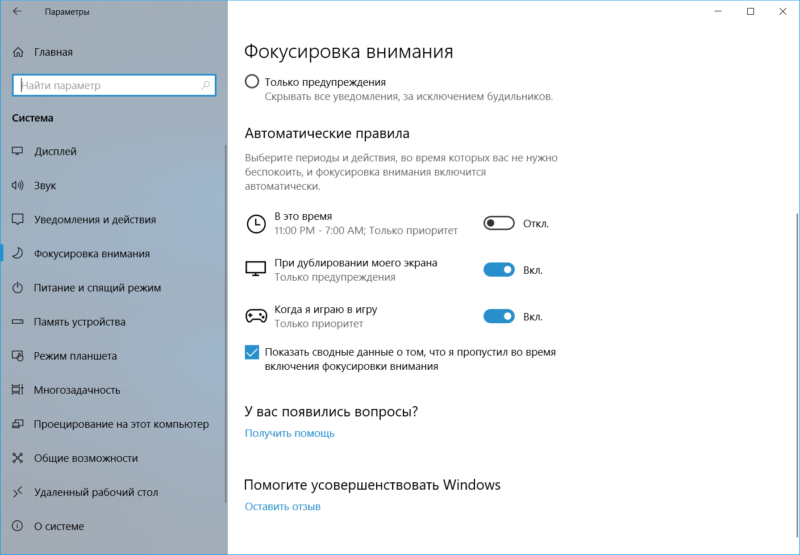
Пункт В это время отвечает за то, чтобы включать режим не беспокоить в выбранные вами дни и часы. Нажмите В это время и активируйте параметр Выберите время включения фокусировки внимания. Задайте время начала и конца, а также дни, в которые установленные правила будут действовать. Из выпадающего списка По дням выберите Ежедневно, Выходные или По рабочим дням. Параметр Уровень фокусировки отвечает за режим – Только предупреждения или Только приоритет. Последний флажок Отображать уведомление в центре уведомлений, когда фокусировка внимания автоматически включается отвечает за то, чтобы Windows предупреждала вас о включении режима не беспокоить. Довольно-таки понятно.
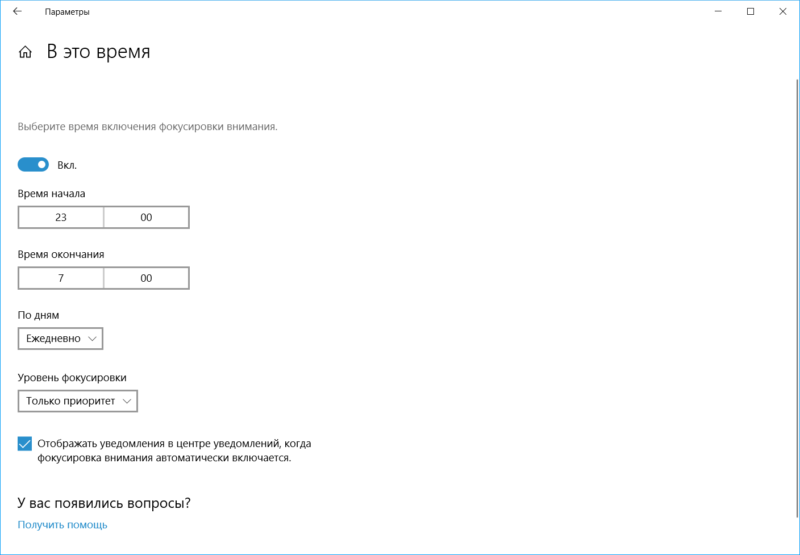
Правило При дублировании моего экрана очень понадобится вам в сценариях, когда вы подключаете к компьютеру второй монитор для дублирования изображения. К примеру, когда надо продемонстрировать презентацию или любую другую информацию на вашем экране и не отвлекаться на уведомления в каких-нибудь чатах или Instagram. Очень полезно на занятиях, встречах и так далее. Нажмите на этот пункт и вы сможете не только включить или выключить правило, но и установить «уровень фокусировки», а также включить или выключить уведомления активации «фокусировки внимания».
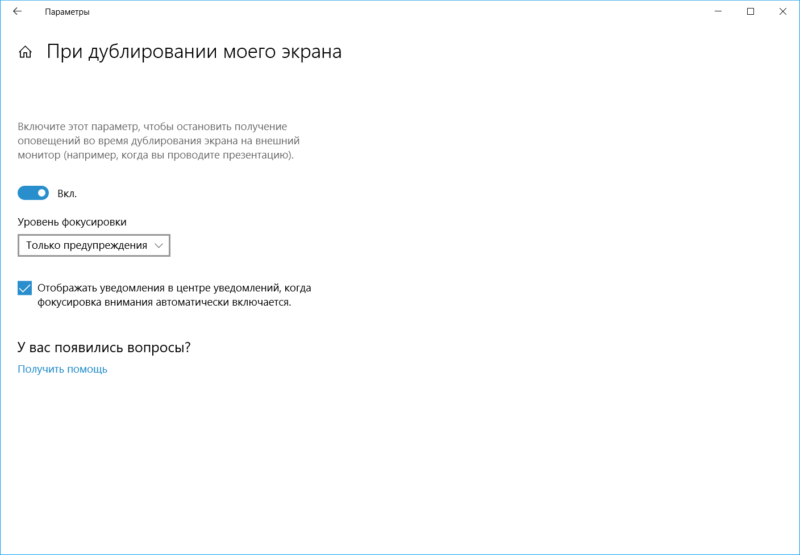
Последнее правило Когда я играю в игру поможет вам погрузиться в любимые игры и не отвлекаться на уведомления. Правило работает при запуске DirectX-игр в полноэкранном режиме.
Стоит сказать, что в следующем обновлении Windows 10 Redstone 5, которое на момент написания статьи находится в процессе разработки, добавит также опцию включения фокусировки внимания в зависимости от вашего местоположения. К примеру, вы приходите на работу и ваш планшет или ноутбук сами включают режим не беспокоить, чтобы вы могли сосредоточиться на работе и не отвлекаться.
В настройках фокусировки внимания есть еще один очень полезный параметр. Он отвечает за отображение всех пропущенных вами уведомлений в период, пока работал режим не беспокоить. К примеру, вы играете в игры, выходите на рабочий стол, и система сообщает вам, что за это время вам пришло несколько электронных писем, сообщений в Skype и так далее.
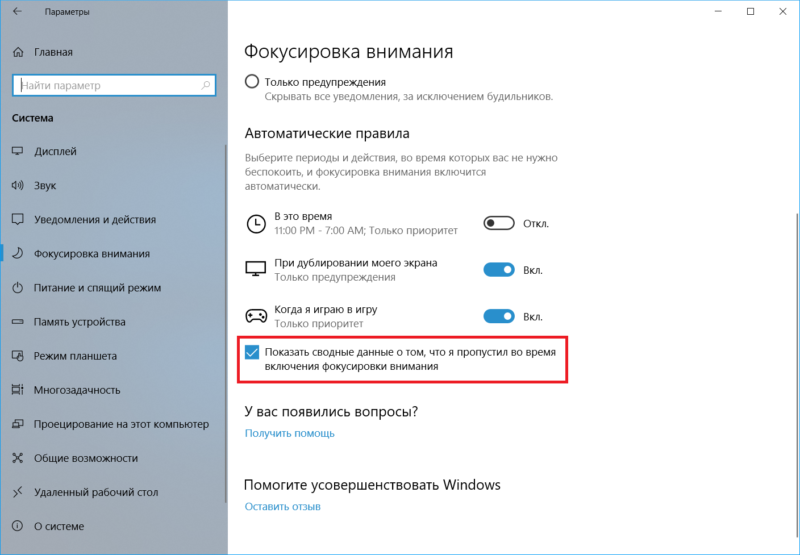
С приходом Windows 10 April 2018 Update режим «не беспокоить» стал не только простой функцией, которая глушит все, кроме уведомлений после ручной активации. Теперь он позволяет вам максимально гибко и удобно настроить его работу под ваши собственные нужды. Конечно, на первый взгляд фокусировка внимания может показаться слишком сложной, но внимательное ее изучение и настройка позволит сделать так, чтобы система никогда не присылала назойливых уведомлений в важный момент и при этом вам не приходилось постоянно вспоминать о необходимости включить или выключить режим «не беспокоить».
В этой инструкции показаны действия, с помощью которых можно включить (отключить) и настроить режим «Не беспокоить» в операционной системе Windows 10.
Режим «Не беспокоить» позволяет отключить уведомления поступающие от приложений в виде всплывающего баннера в правом нижнем углу экрана, которые к тому же сопровождаются звуковым сигналом. Уведомления могут поступать от различных приложений, например от почтового клиента при поступлении нового письма, от календаря о наступившем событии.
Для чего нужно включать режим «Не беспокоить»? Иногда нужно, чтобы вас не отвлекали уведомления при выполнении какой-либо работы требующей повышенного внимания, при просмотре фильма или во время презентации.
Когда режим «Не беспокоить» включен, компьютер не показывает всплывающие уведомления, не издает никаких привлекающих внимание звуковых сигналов, а все уведомления сохраняются в Центре уведомлений, где можно посмотреть их в любое время.
Содержание
- Как включить или выключить режим «Не беспокоить»
- Настройка уведомлений в приложении «Параметры»
- Настройка уведомлений для отдельных приложений
- Настройка уведомлений и режима «Не беспокоить» в редакторе локальной групповой политики
Как включить или выключить режим «Не беспокоить»
Чтобы включить режим «Не беспокоить», нажмите правой кнопкой мыши на значке центра уведомлений в системном трее панели задач и в появившемся контекстном меню выберите Включить режим «Не беспокоить». Чтобы выключить режим «Не беспокоить», выберите соответствующий пункт контекстного меню.
Также включить или выключить режим «Не беспокоить» можно в Центре уведомлений. Для этого нажмите левой кнопкой мыши на значке центра уведомлений в системном трее панели задач и в открывшемся Центре уведомлений нажмите на плитку Не беспокоить (если такой нет, нажмите ссылку Развернуть^).
Настройка уведомлений в приложении «Параметры»
Для более тонкой настройки уведомлений воспользуемся приложением «Параметры Windows». Чтобы открыть параметры достаточно просто в Центре уведомлений нажать правой кнопкой мыши на плитке Не беспокоить и выбрать единственно доступный вариант Перейти к параметрам.
Также перейти к настройке уведомлений можно последовательно открыв:
Параметры ➱ Система ➱ Уведомления и действия
В окне настроек уведомлений имеется возможность отключить отображение советов по работе с Windows, отключить уведомления приложений и уведомления на экране блокировки, установив соответствующий переключатель в нужное положение. Можно отключить опцию Показывать будильники, напоминания и входящие VoIP-вызовы на экране блокировки. После этого уведомления больше не будут появляться на экране блокировки.
Операционная система Windows 10 умеет временно отключать уведомления во время презентации автоматически, если она обнаружит что используется приложение Microsoft PowerPoint или подключен проектор. Включить эту возможность можно в пункте Скрыть уведомления во время презентации

Настройка уведомлений для отдельных приложений
Для настройки уведомлений для отдельных приложений последовательно откройте:
Параметры ➱ Система ➱ Уведомления и действия
В разделе «Показывать уведомления для этих приложений» можно отключить уведомления для определенных приложений устанавливая переключатели в соответствующее положение.

Если нажать на названии приложения, вы увидите какие именно уведомления оно может выводить. Вы можете настроить их согласно вашим предпочтениям: показывать баннеры уведомлений или нет, показывать в центре уведомлений, использовать звуковой сигнал для уведомлений.

Настройка уведомлений и режима «Не беспокоить» в редакторе локальной групповой политики
Также можно настроить уведомления и режим «Не беспокоить» в редакторе локальной групповой политики (отсутствует в Windows 10 Домашняя).
Откройте редактор локальной групповой политики, для этого нажмите сочетание клавиш + R и в открывшемся окне Выполнить введите gpedit.msc и нажмите клавишу Enter ↵.

В открывшемся окне редактора локальной групповой политики, перейдите по следующему пути:
Конфигурация пользователя ➱ Административные шаблоны ➱ Меню «Пуск» и панель задач ➱ Уведомления

В правой части окна представлено 8 параметров которые можно настроить:
- Выключить звонки в режиме «Не беспокоить»
- Отключить использование уведомлениями сети
- Отключить всплывающие уведомления на экране блокировки
- Выключить режим «Не беспокоить»
- Отключить уведомления плиток
- Отключить всплывающие уведомления
- Задать время начала режима «Не беспокоить» каждый день
- Задать время окончания режима «Не беспокоить» каждый день
Сделайте двойной щелчок левой кнопкой мыши по нужному вам параметру. В открывшемся окне настроек параметра задайте необходимые политики (в разделе «Справка:» представлена информация о всех состояниях политики) и нажмите кнопку OK.

Чтобы изменения вступили в силу перезагрузите компьютер. Также можно применить политики без перезагрузки компьютера прочитав статью ➱ Применение политик без перезагрузки компьютера
Используя рассмотренные выше действия, можно включить (отключить) и настроить режим «Не беспокоить» в операционной системе Windows 10.
Are you sick of useless notifications popping up in the corner of your screen? You couldn’t care less about Adobe updates while you’re working on the essay that’s due tomorrow! You do, however, want to keep messenger notifications open because you’re swapping ideas with a friend.
Quiet Hours for Windows 10 allows you to pick and choose what gets through its filter. Here’s how to configure Quiet Hours to suit your preferences when it comes to being disturbed.
- How to configure Quiet Hours in Windows 10
- How to enable Quiet Hours mode
- How to disable Quiet Hours mode
How to configure Quiet Hours in Windows 10
- Click the Action Center button in the taskbar. It looks like a speech bubble.
- Right-click Quiet hours.
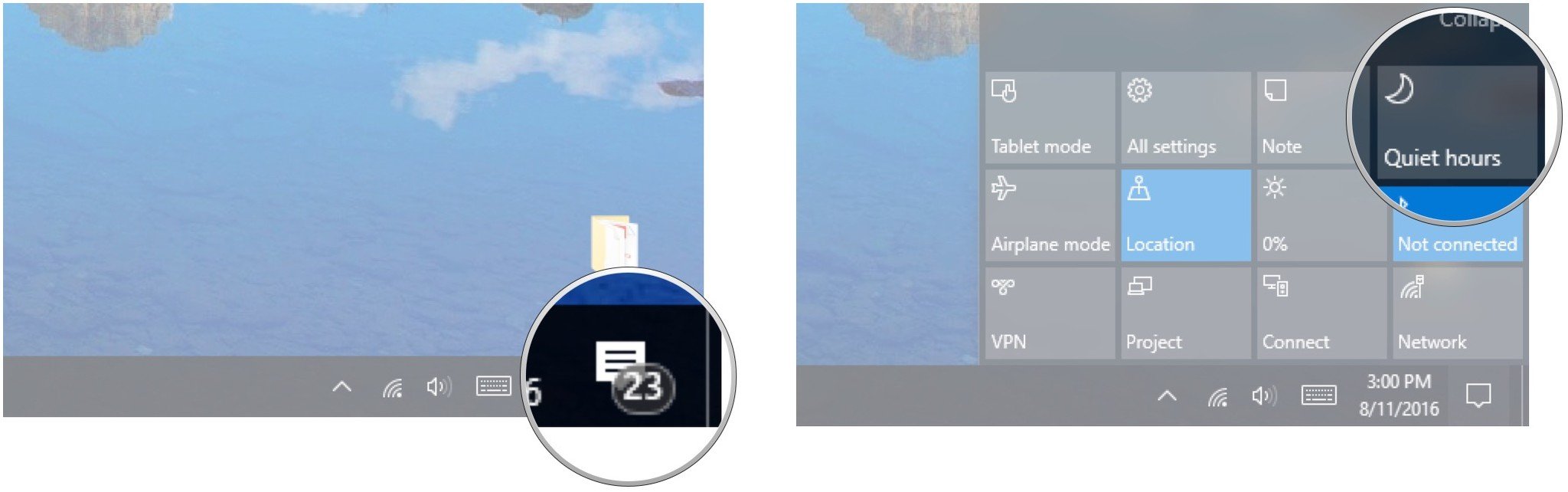
- Click Go to settings.
- Click the switches beneath any options you’d like to disable or enable. You can also click the switches next to individual apps to enable or disable notifications.
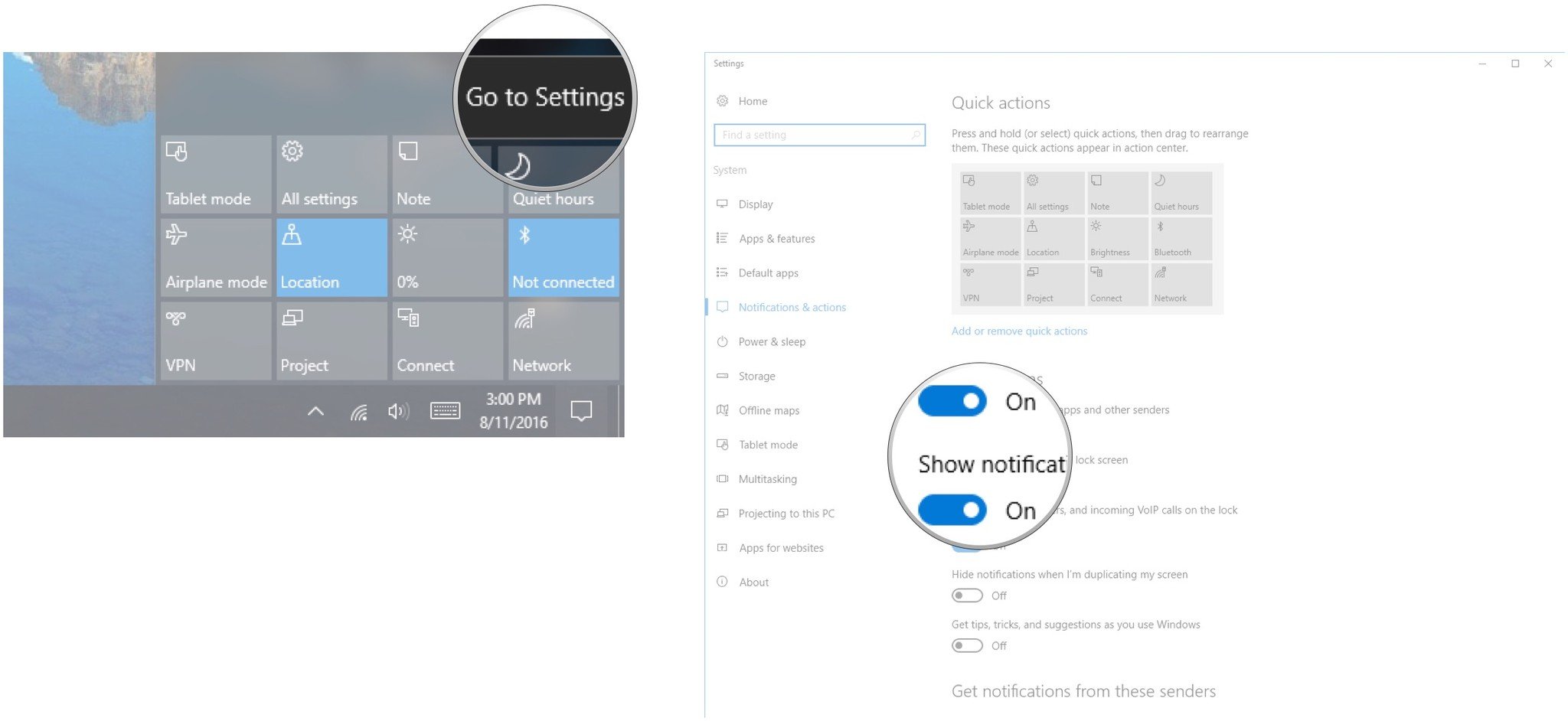
That’s it! Play around with these settings to ultimately find a balance of notifications, or turn everything off for guaranteed silence.
How to enable Quiet Hours mode
- Right-click the Action Center button in the taskbar. It looks like a speech bubble.
- Click Turn on quiet hours.
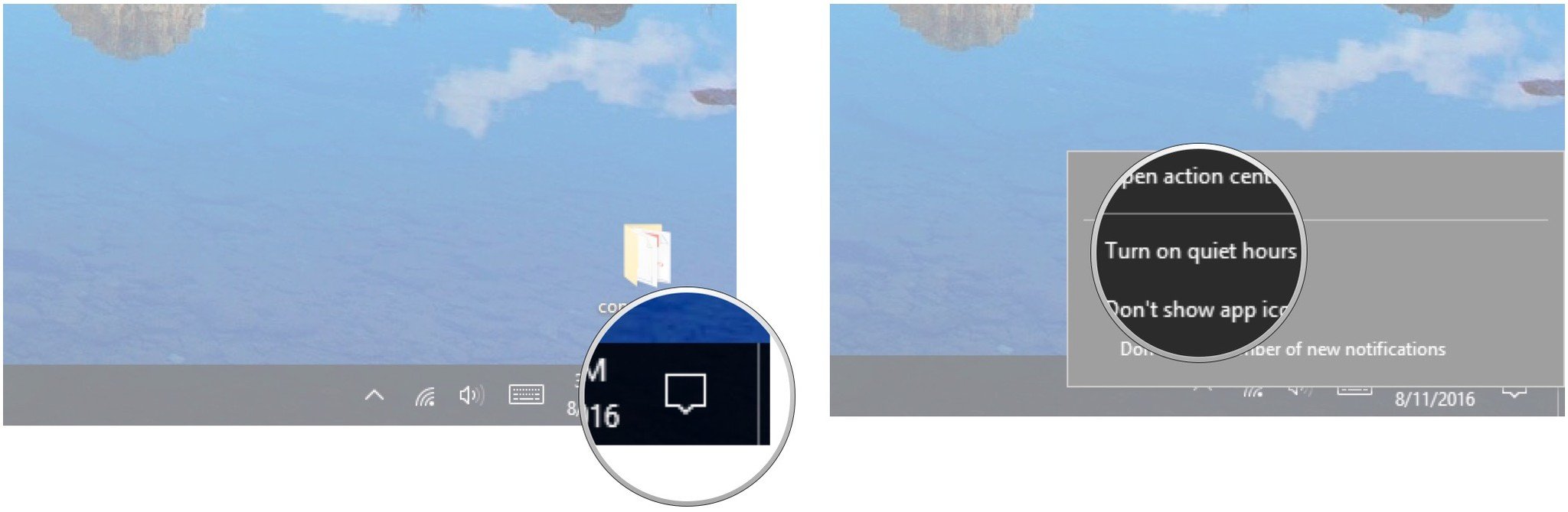
How to disable Quiet Hours mode
- Right-click the Action Center button in the taskbar. It looks like a speech bubble.
- Click Turn off quiet hours.
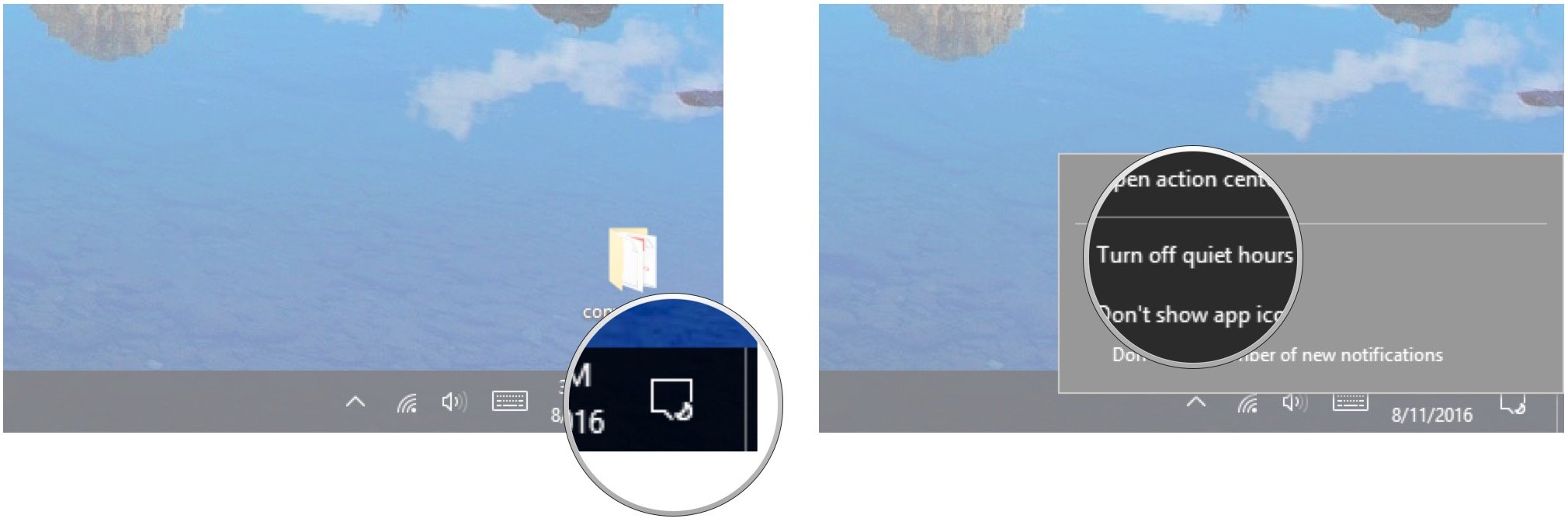
Are you disturbed?
How often do you use Quiet Hours? What notifications do you let through? Let us know in the comments section below!
All the latest news, reviews, and guides for Windows and Xbox diehards.
