Содержание статьи:
- Пошаговая установка Windows
- ШАГ ❶
- ШАГ ❷
- ШАГ ❸
- ШАГ ❹
- Вопросы и ответы: 17
Доброго здравия всем!
Знаете как сегодня можно сэкономить при покупке ноутбука (не беря в расчет кэшбеки и акции)? Перепроверить в магазине: а нет ли у них в продаже такого же, но без предустановленной Windows?! Собственно, так и сделал один мой знакомый — однако, в последствии не смог установить Windows 10 (ОС не видела накопитель).
Как следует из названия — ноутбук был марки MSI, и мне пришлось с ним «познакомиться», вроде как успешно (так и решил набросать сию заметку). Возможно, она кому-нибудь поможет немного сэкономить времени…
*
Примечание: в заметке исхожу из того, что у вас относительно современный ноутбук MSI (не старше ~5 лет). В противном случае — там могут «всплыть» доп. нюансы…
*
Пошаговая установка Windows
ШАГ ❶
Итак…
Первое, что нам понадобиться сделать — это загрузить офиц. образ с ОС Windows с сайта Microsoft (крайне желательно не использовать различные неизвестные образы с торрент-трекеров // хотя бы в целях безопасности!).
📌 Важно!
Выбирайте только ту версию ОС Windows — для которой есть драйвера на офиц. сайте. См. дополнительно шаг 3 ниже.
*
О том, как загрузить сам образ ISO с Windows, рассказано в моей предыдущей заметке — там же приведены и все ссылочки.
https://ocomp.info/kak-skachat-win10-legalno.html
*
ШАГ ❷
Далее из этого образа нам понадобиться подготовить загрузочную флешку (если есть лишняя флешка — лучше сразу 2, записанных разными утилитами. Просто в определенных случаях на одних устройствах работают одни, на других — другие… 🙂).
👉 Рекомендую первую флешку записать с помощью 📌утилиты Rufus (Если у вас новый ноутбук — в настройках Rufus указывайте UEFI GPT). Ниже пару ссылок на заметки о подготовке флешек для установки с них Windows 10 и 11. 👇
https://ocomp.info/sozdat-zagruz-fleshku-v-rufus.html
https://ocomp.info/zagruzochnuyu-fleshku-skachat-s-win11.html
*
ШАГ ❸
Шаг не всегда обязательный… (но в ряде случаев без него никак!). Лучше перестраховаться…
Я бы порекомендовал еще также заранее загрузить весь перечень драйверов для вашего ноутбука от MSI (т.е. на тот, на который есть желание поставить Windows) с офиц. сайта производителя. Драйверы нужно загрузить для выбранной версии ОС Windows (сегодня это обычно Windows 11).
📌 В помощь:
- 👉 Ссылка-1 (Европ. версия): https://www.msi.com/
- 👉 Ссылка-2 (Рус. версия): https://ru.msi.com/
- Как узнать свою модель ноутбука: https://ocomp.info/kak-uznat-model-noutbuka.html
*
ШАГ ❹
Переходим к делу…
1) Выключаем ноутбук (на который будем ставить ОС Windows).
2) Подключаем к нему нашу подготовленную установочную флешку с Windows (хорошо, если вы на нее загрузили также драйвера // по рекомендации из предыдущего шага).
3) Далее жмем кнопку вкл. и сразу же неск. раз клавишу DELETE. По умолчанию на большинстве ноутбуков именно с помощью нее можно открыть настройки BIOS (📌в помощь: как открыть BIOS на ноутбуках MSI).
На главном экране BIOS проверьте сразу же дату и время (при необходимости — установите актуальные данные // 📌Кнопки управления в BIOS).

Главное окно BIOS — проверьте дату и время!
4) В разделе BOOT необходимо на первое место среди загрузочных устройств установить флешку («USB HARD DISK…»). См. мой пример ниже. 👇

Обратите внимание, на первое место ставится флешка, на второе — диск!
📌 Кстати, если флешка вдруг в меню не отображается — рекомендую попробовать отключить Secure Boot в настройка BIOS (Disabled), сохранить настройки (F10), перезагрузить ноутбук и снова войти в BIOS и отредактировать раздел BOOT. 👇
Если и это не поможет, попробуйте подкл. флешку к другому USB-порту, или записать другим способом (в моих примерах Rufus не подводил!).

Secure Boot — защищенная загрузка
5) Если флешка в разделе BOOT в BIOS была установлена первая (и эти настройки были сохранены), то сразу после перезагрузки устройства — начнется автоматически установка ОС.
В первом окне, как правило, следует установить русский язык и нажать «Далее».

Выбираем рус. язык и нажимаем далее

Начало установки
6) Если у вас нет ключа активации — то этот шаг можно опустить и нажать по соответствующей ссылки внизу окна.

Активация Windows
7) Рекомендую выбрать вариант установки для опытного пользователя (чтобы была возможность выбрать диск под установку ОС).


📌 Важно!
Если у вас на этом этапе не отображается ни одного диска — прочтите это: https://ocomp.info/pri-ustanovke-windows-ne-vidit-hdd.html (возможно потребуется загрузить/указать драйвер, который в идеале должен быть на загрузочной флешке)

Если у вас на диске есть раздел с драйверами — рекомендую его не удалять!!!
В большинстве случаев для корректной установки ОС Windows 10/11 можно сделать следующее:
- сначала удалить все разделы, кроме раздела с драйверами (если такой есть);
- затем просто выбрать это «Незанятое пространство…» и нажать «Далее»;
- установщик автоматически отформатирует и разобьет это пространство для дальнейшей инсталляции.

Установка на незанятое дисковое пространство
9) Дальше установщик автоматически скопирует все необходимые файлы. Останется только дождаться окончания процедуры и перезагрузки устройства.

Копирование файлов — процесс инсталляции
10) Далее (как правило) потребуется задать только время, дату, часовой пояс, сетевые параметры (которые можно пропустить) и пр. — т.е. будет типовая установка ОС.
***
📌📌 Кстати, если вы устанавливаете Windows 11 — она может потребовать, чтобы вы зашли под своей учетной записью Microsoft (которая есть не у всех). Если на этом шаге у вас возникли трудности — ознакомьтесь с моей предыдущей заметкой (там показано, как его можно пропустить!). 👇
https://ocomp.info/ne-ustanavlivaetsya-windows-11.html
*
Дополнения по теме — можно оставить в комментариях ниже. За дельные рекомендации — заранее благодарю!
Успехов!
🙂
Первая публикация: 9.03.2023
Корректировка: 29.06.2024
В этой статье я буду устанавливать windows 10 на игровой ноутбук компании MSI katana 17 l5 b12vgk-275xru.

katana 17 l5 b12vgk-275xru — это мощный игровой ноутбук, который без легко справиться с сложными графическими программами, современными играми и другими сложными вычислениями.
Ноутбук оснащен быстрым современным процессором Intel Core i7-12650H на
10 ядер и 16 потоков, 16 гб оперативной памяти работающей на частоте 4800 МГц и 1 терабайтным SSD, а также дискретной видеокартой GeForce RTX 4070 для ноутбуков. Средними по размеру и качеству игровым экранном 17.3 дюйма, с частотой обновления 144 гц, изготовленного по технологии IPS. Есть свободные слоты для дополнительного SSD. Оперативную память можно расширить до 64 Гб. Акустическая система Nahimic. RGB подсветка клавиатуры.

Подготовка к установке Windows 10
Первым делом, зайду в БИОС. Сделать это можно частым нажатием клавиши «F2», при включение ноутбука.

В биосе настраиваю запуск ноутбука с загрузочной флешки.

Сохраняю настройки.
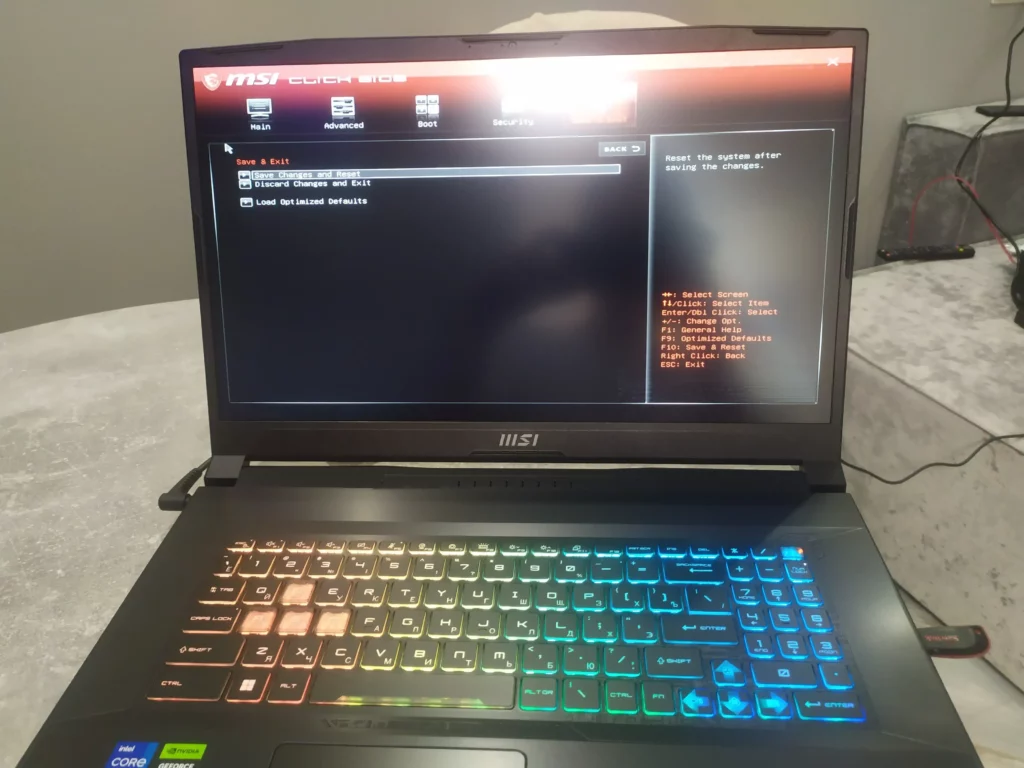
Установка Windows
После запуска ноутбука с загрузочной флешки, первым делом, выбираю разрядность операционной системы — 64 бит

Выбираю язык установки и раскладку клавиатуры.

После нажатия кнопки установить, выберу редакцию ОС виндовс 10 — домашняя.

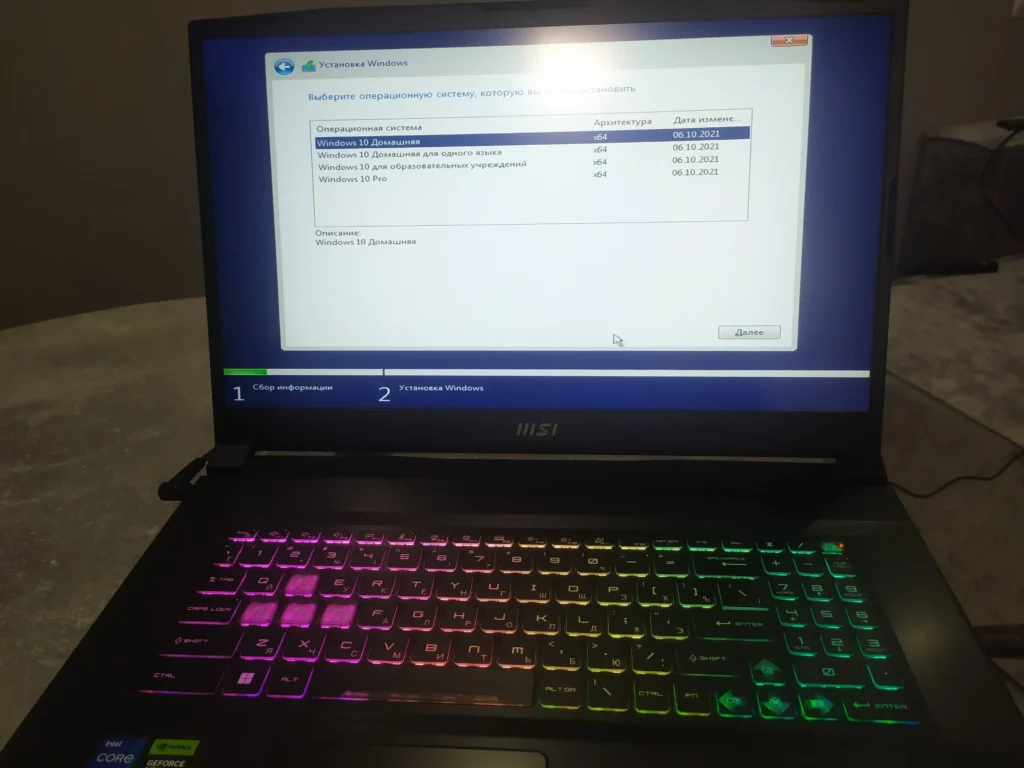
Далее соглашаюсь с лицензионным соглашением.
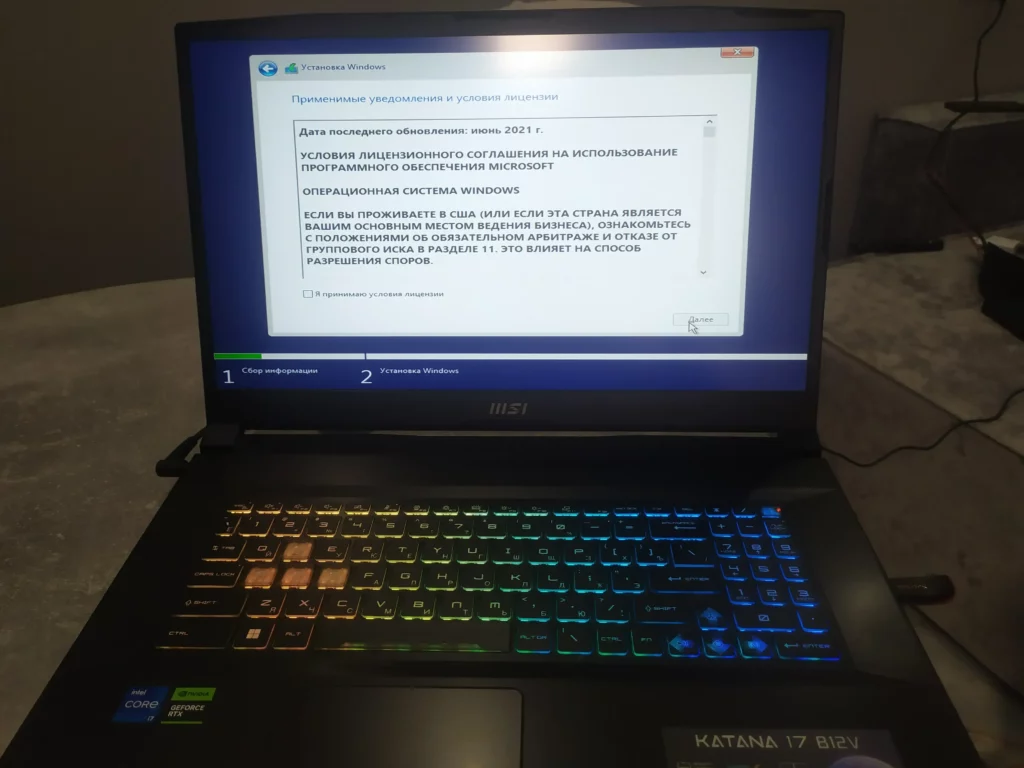
Тип установки выбираю «полная установка»

Следующим шагом, необходимо создать разделы на накопителе.
В моем случае установщик не обнаружил установленных накопителей
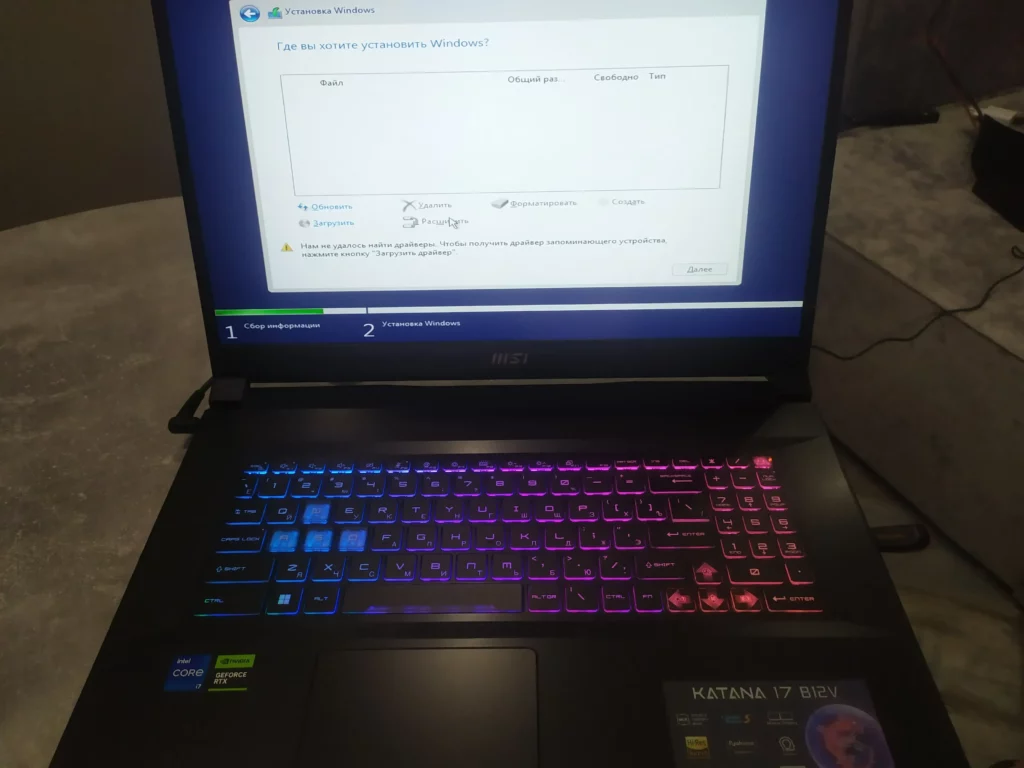
Захожу на сайт MSI и скачиваю драйвер IRST
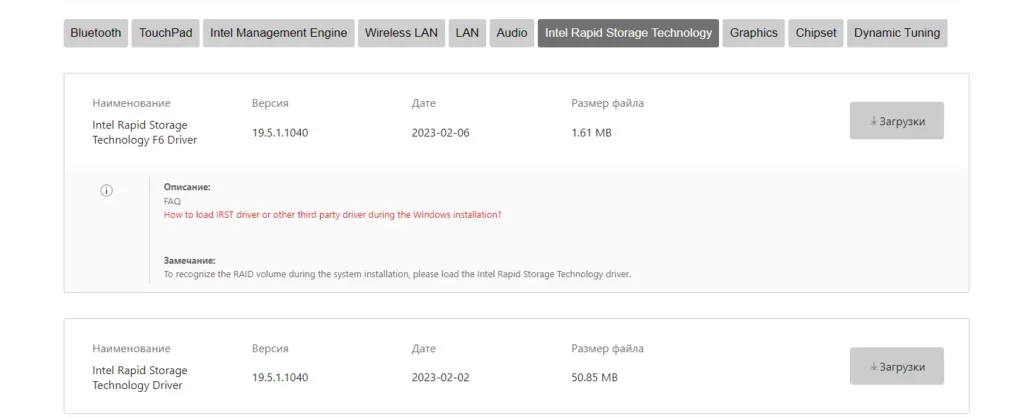
Нужно запись драйвера на флешку и подкинуть установщику WIndows 10
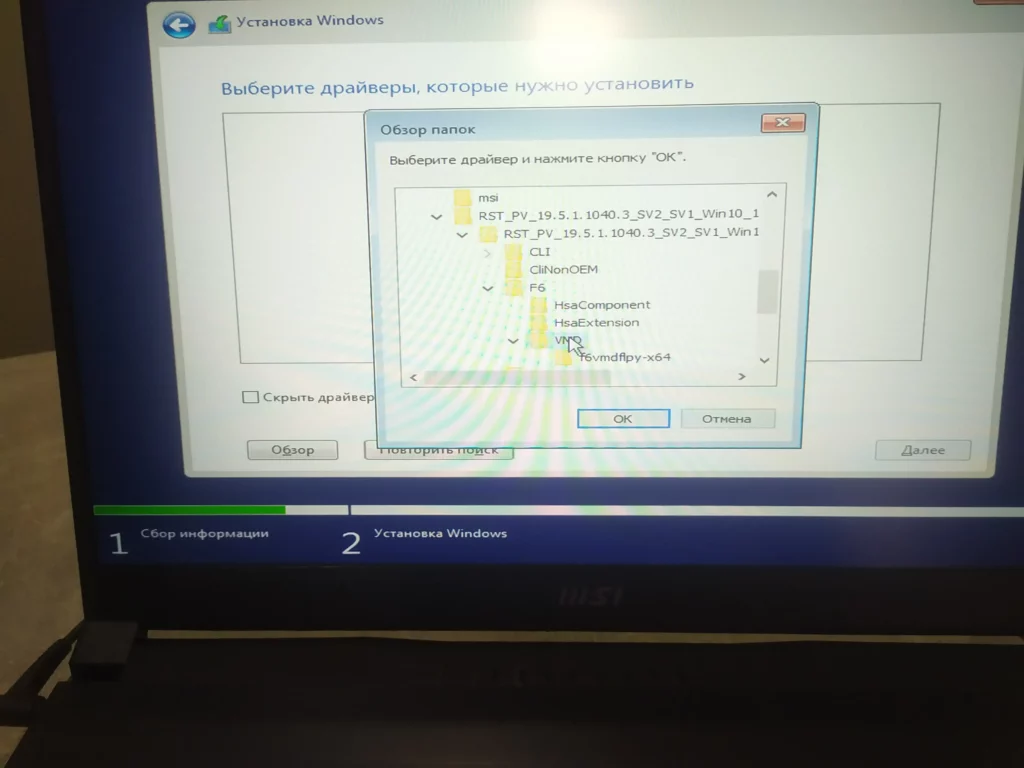
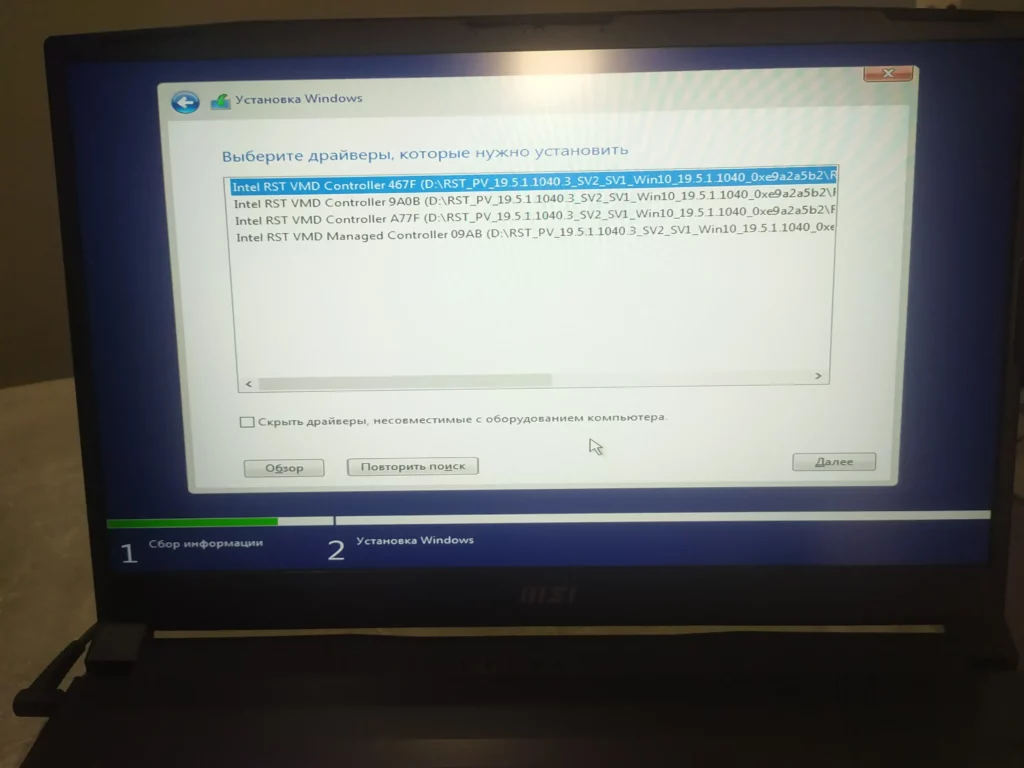
После установки драйвера, установщик увидел диск и созданные на нем разделы.
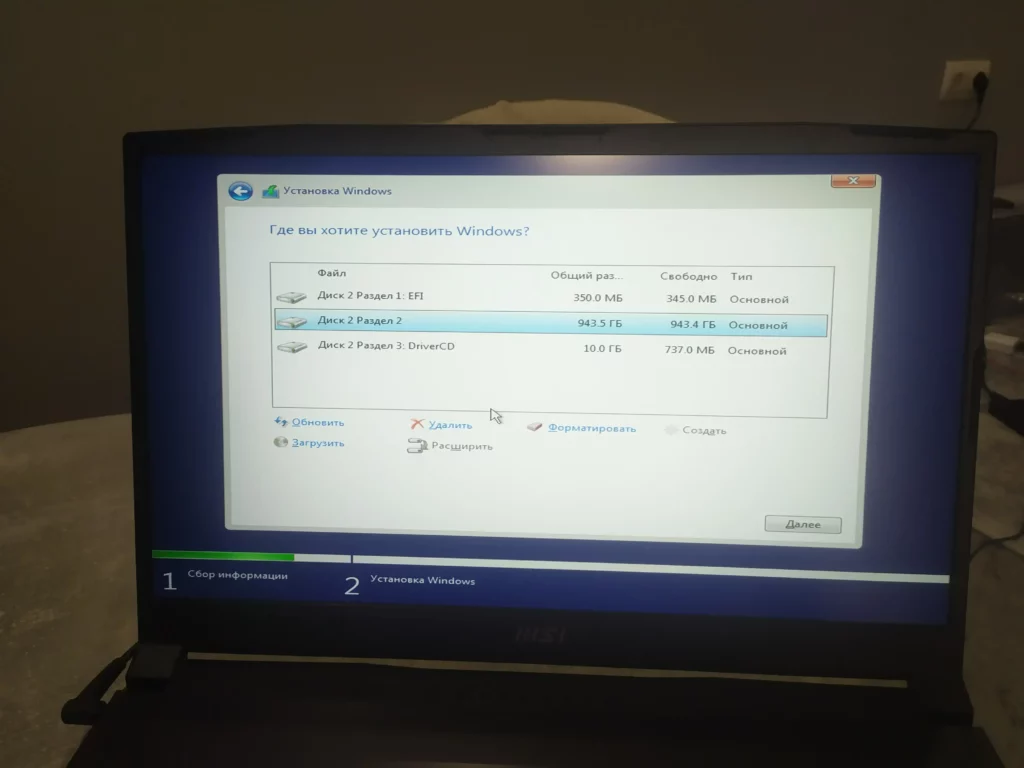
Удалю их и создам новые.
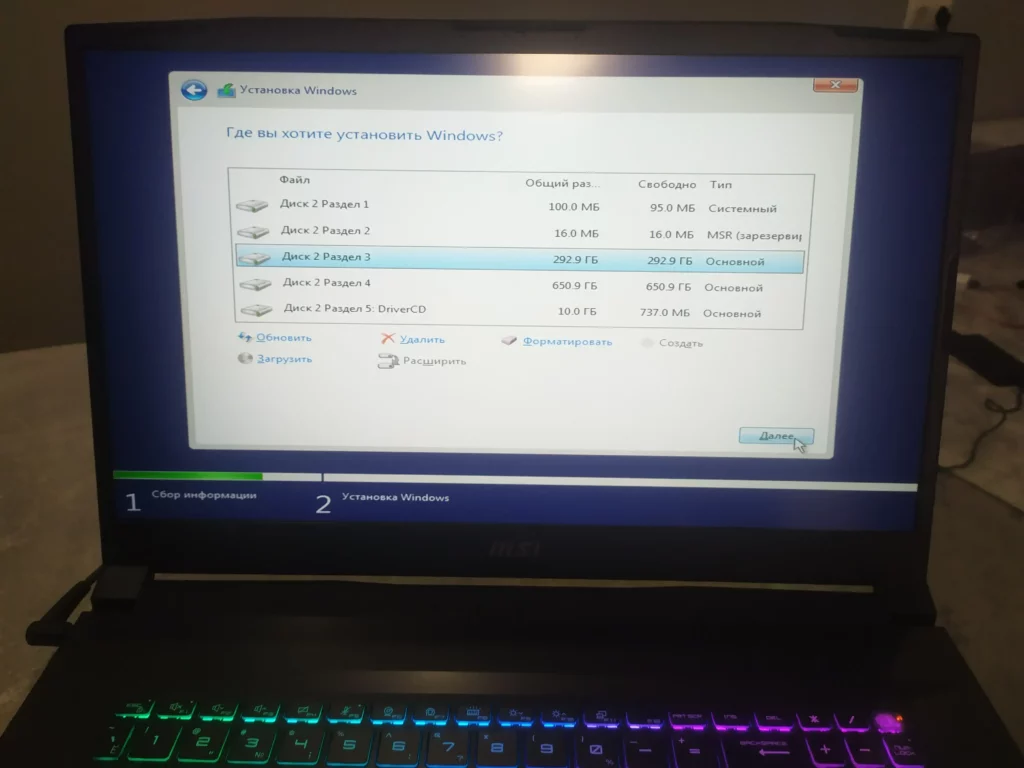
Начинается копирование файлов
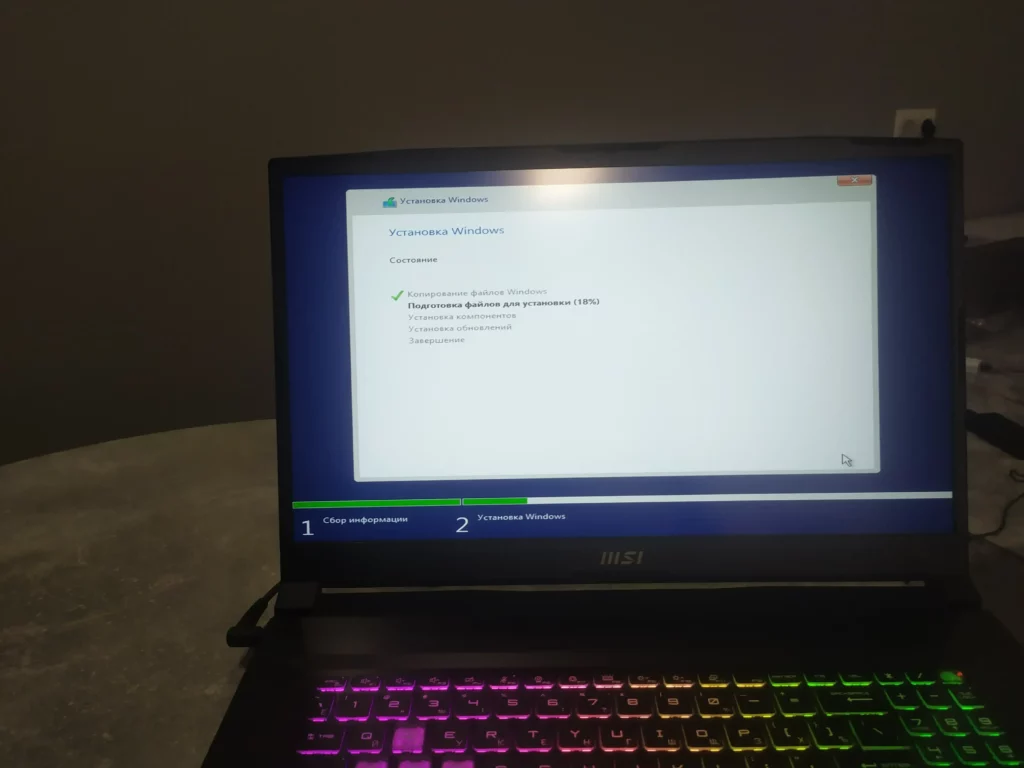
После перезагрузки, нужно ввести первичные параметры системы: имя и пароль пользователя, регион использования, раскладку клавиатуры, параметры телеметрии.
На этом установка windows 10 на ноутбук MSI GF76 Katana 17 B12VGK-275XRU завершена, далее необходимо базово настроить операционную систему.
Настройка ноутбука
Первым шагом, будет установка необходимых драйверов.
Открываю диспетчер устройств компьютера.
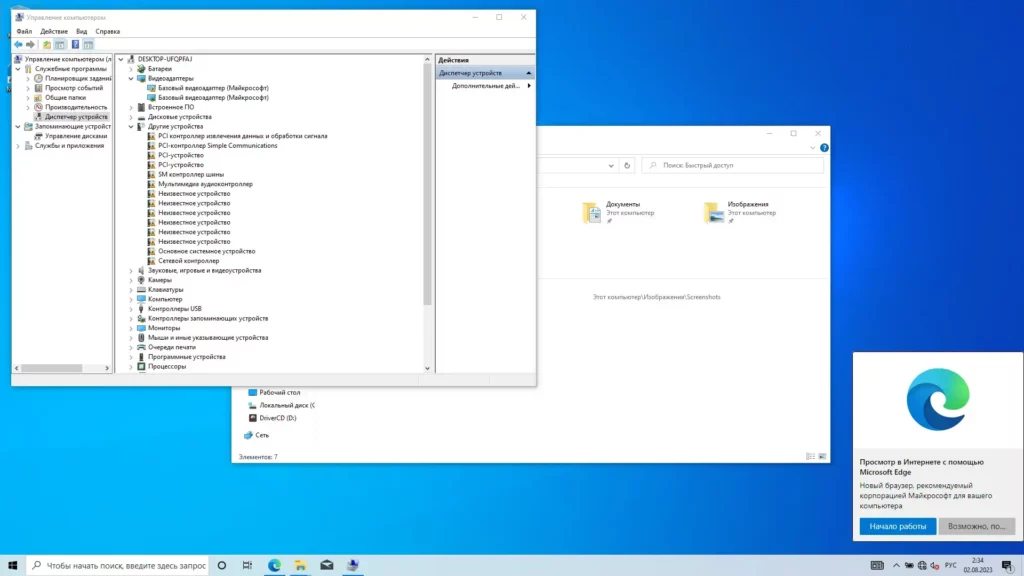
Необходимые драйверы для ноутбука MSI можно скачать на официальном сайте ноутбука.
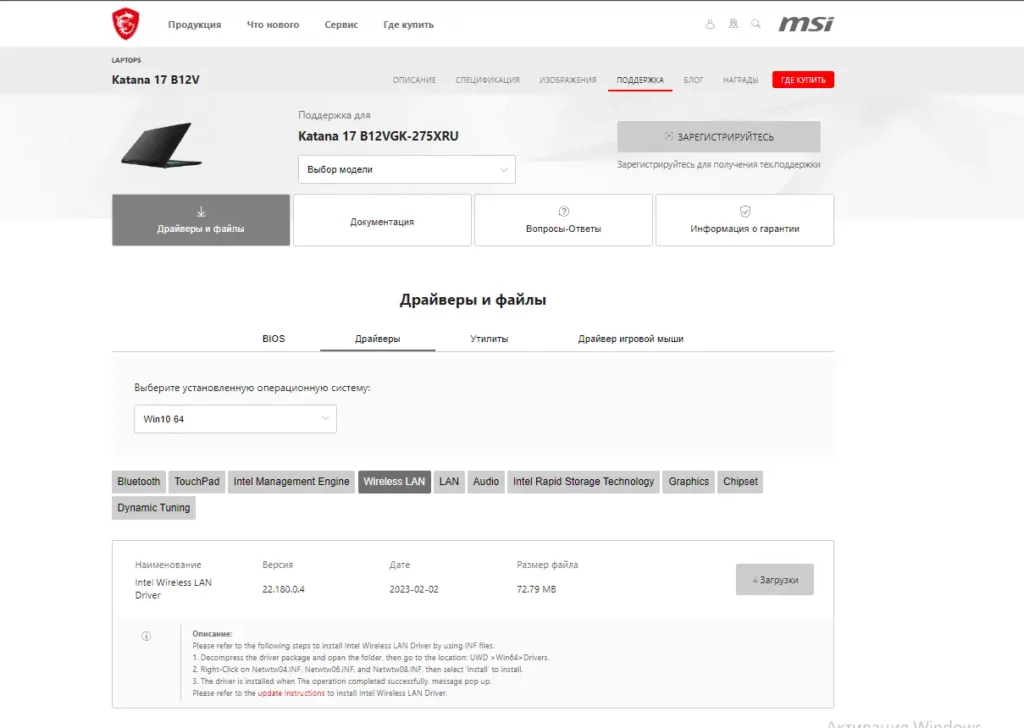
Далее устанавливаю скачанные драйверы
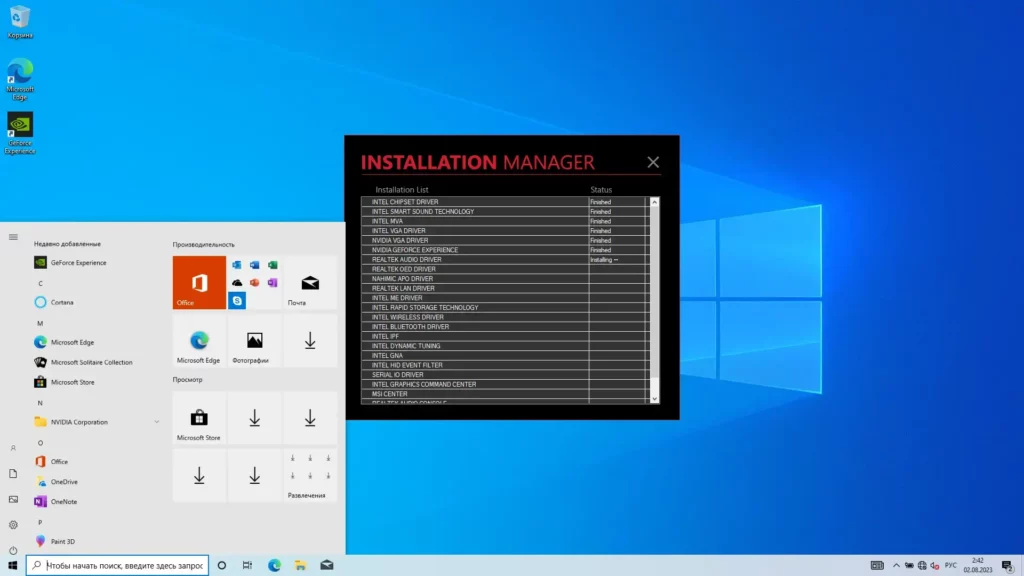
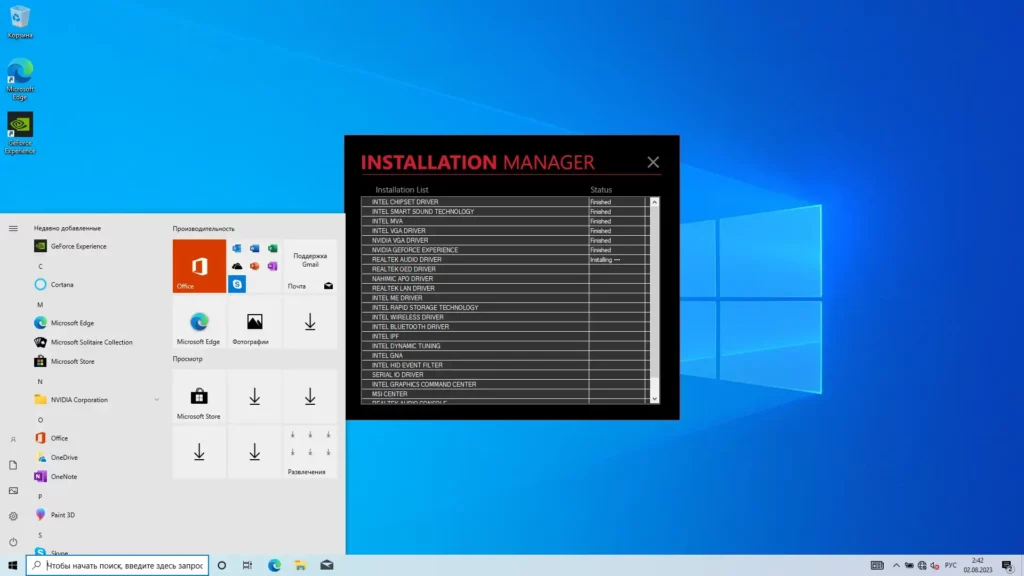
После установки всех драйверов , открою диспетчер устройство, он должен выглядеть так:
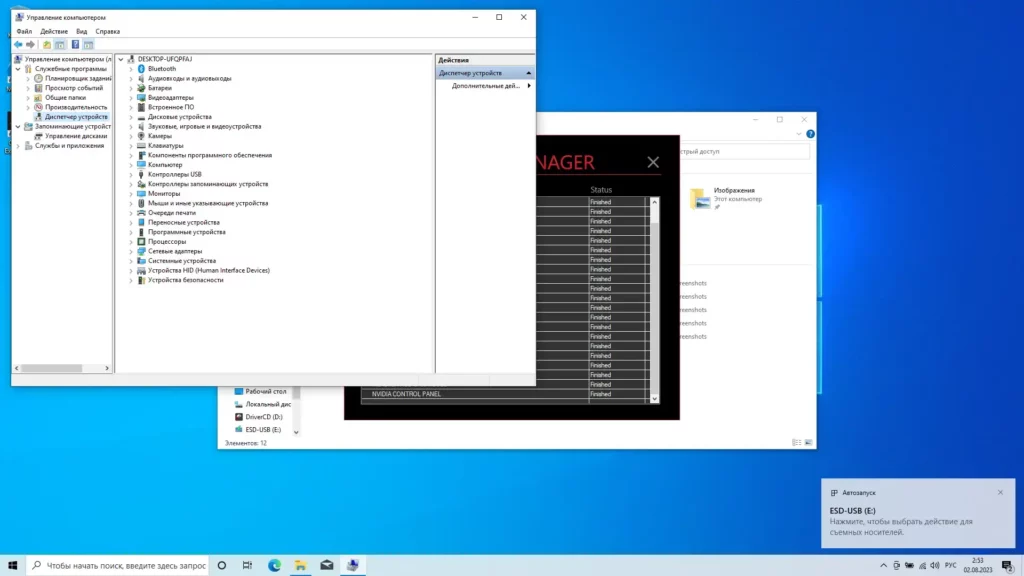
Драйвера на видеокарту, рекомендую скачать с сайта Nvidea
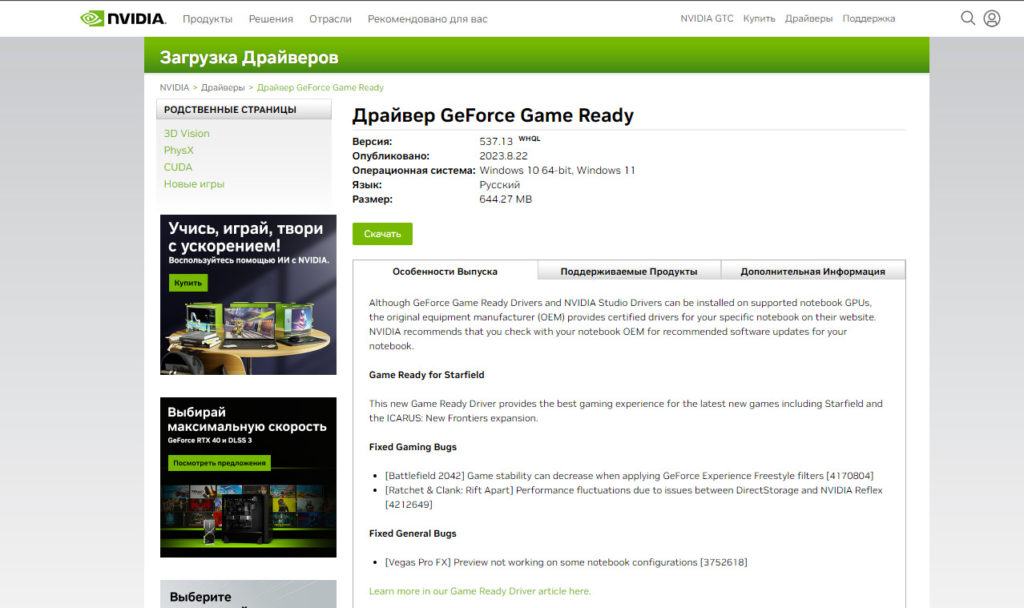
Далее устанавливаю необходимые программы и обновления.
- Офисные программы
- Антивирус
- Проигрыватели и кодеки
- Мессенджеры
- Архиваторы
- Другие
Далее создаю точку восстановления, скачиваю обновления и активирую систему.
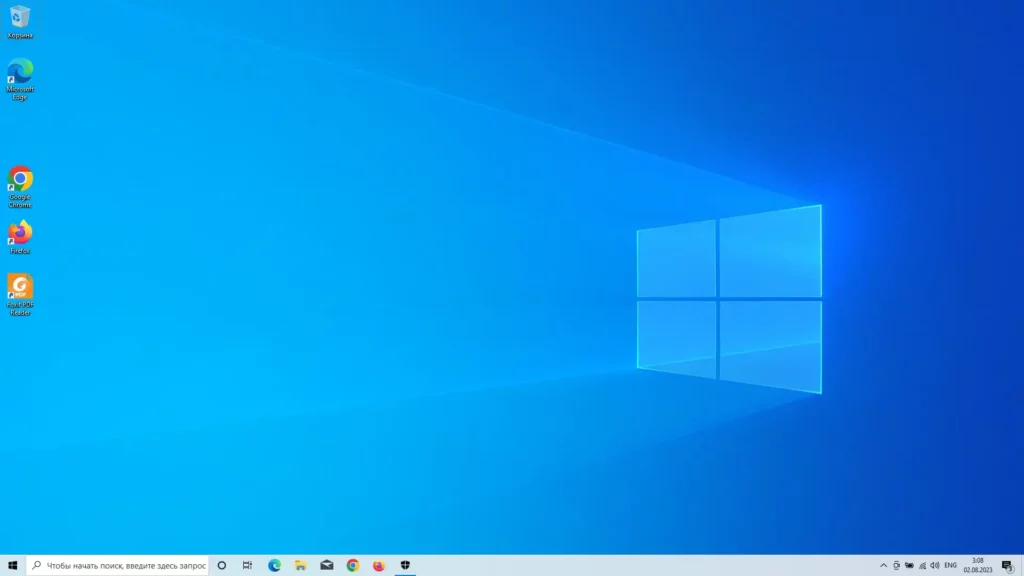
На этом работа завершена, отдаю заказчику на проверку.
Если вам предстоит установка операционной системы Windows 10 на новый ноутбук MSI без предустановленной ОС, то наш подробный гайд поможет вам выполнить эту задачу без лишних сложностей. В этой статье мы рассмотрим все этапы установки Windows 10 на ноутбук MSI, начиная с подготовки необходимых инструментов и заканчивая активацией системы.
Первым шагом перед установкой Windows 10 на ноутбук MSI без ОС является подготовка загрузочной флешки с установочным образом операционной системы. Для этого вам понадобится доступ к компьютеру с установленной ОС Windows, скачанный образ Windows 10 и утилита Rufus.
Чтобы подготовить загрузочную флешку с помощью утилиты Rufus, вам необходимо запустить программу и выбрать следующие настройки: выберите флешку в качестве устройства для создания загрузочного диска, выберите опцию «ISO-образ» в качестве типа раздела, выберите скачанный образ Windows 10 с помощью кнопки «Выбрать», оставьте остальные настройки без изменений и нажмите кнопку «Начать».
После успешного создания загрузочной флешки вы можете приступать к установке Windows 10 на ноутбук MSI. Перезагрузите ноутбук и войдите в BIOS, нажав нужную клавишу (обычно это Del или F2) при включении компьютера. Внесите необходимые изменения в настройках BIOS для того, чтобы ваш ноутбук мог загружаться с флешки.
Содержание
- Подготовка ноутбука MSI для установки Windows 10
- Создание загрузочной флешки для установки Windows 10 на ноутбук MSI
- Установка Windows 10 на ноутбук MSI: шаг за шагом инструкция
- Активация и настройка Windows 10 на ноутбуке MSI после установки
Подготовка ноутбука MSI для установки Windows 10
Перед тем как приступить к установке операционной системы Windows 10 на ноутбук MSI, необходимо выполнить ряд подготовительных действий. Это позволит избежать проблем и установить ОС без лишних сложностей.
Первым шагом необходимо создать загрузочную флешку с установочным образом Windows 10. Для этого понадобится пустая флешка с объемом памяти не менее 8 ГБ. Скачать образ Windows 10 можно с официального сайта Microsoft.
Далее необходимо подготовить ноутбук к установке новой операционной системы. Для этого рекомендуется сделать следующее:
- Отключить все внешние устройства, подключенные к ноутбуку;
- Сделать резервную копию всех важных данных, хранящихся на ноутбуке;
- Убедиться в наличии необходимых драйверов для работы с оборудованием ноутбука;
- Отключить все программы защиты и антивирусные программы;
- Проверить наличие достаточно заряда батареи или подключить ноутбук к источнику питания.
После выполнения всех предварительных действий ноутбук MSI будет полностью готов к установке операционной системы Windows 10. Теперь можно переходить непосредственно к установке.
Создание загрузочной флешки для установки Windows 10 на ноутбук MSI
Установка операционной системы Windows 10 на ноутбук MSI без ОС возможна с использованием загрузочной флешки. Чтобы создать такую флешку, следуйте инструкциям:
- Скачайте установочный образ Windows 10 с официального сайта Microsoft.
- Подключите USB-флешку к вашему компьютеру.
- Скопируйте все данные с флешки на компьютер (если они есть), так как все данные будут удалены в процессе создания загрузочной флешки.
- Откройте программу для создания загрузочной флешки. Одним из популярных вариантов является Rufus.
- Выберите свою флешку в качестве устройства для загрузки.
- Выберите загружаемый образ ISO, который вы скачали на первом шаге.
- Установите необходимые параметры, такие как файловая система, тип раздела и т. д.
- Нажмите на кнопку «Start» или «Начать», чтобы начать создание загрузочной флешки.
- Подождите, пока процесс создания загрузочной флешки завершится.
- После завершения процесса, ваша загрузочная флешка готова к использованию для установки Windows 10 на ноутбук MSI без ОС.
Помните, что весь процесс создания загрузочной флешки может занять некоторое время, и убедитесь, что у вас достаточно свободного места на флешке перед началом процесса. Также убедитесь, что вы выбрали правильные параметры для создания загрузочной флешки, которая совместима с вашим ноутбуком MSI.
Важно: Перед установкой новой операционной системы на ноутбук MSI без ОС, обязательно создайте резервные копии всех важных данных и файлов, чтобы избежать их потерю в случае возникновения проблем во время установки.
Установка Windows 10 на ноутбук MSI: шаг за шагом инструкция
Шаг 1: Подготовка к установке. Перед началом установки необходимо убедиться, что на ноутбуке нет важных данных, так как процесс установки потребует полного форматирования диска.
Шаг 2: Загрузка установочного образа. Скачайте официальный образ Windows 10 с официального сайта Microsoft.
Шаг 3: Подключение USB-накопителя. Подключите USB-накопитель с установочным образом к ноутбуку MSI.
Шаг 4: Запуск установки. Перезагрузите ноутбук и нажмите клавишу, указанную во время загрузки, чтобы войти в BIOS. Настройте порядок загрузки, чтобы USB-накопитель был первым в списке. Сохраните изменения и перезагрузите ноутбук.
Шаг 5: Выбор языка и региональных настроек. После загрузки с USB-накопителя выберите желаемый язык и региональные настройки.
Шаг 6: Установка Windows 10. Нажмите «Установить» и следуйте инструкциям на экране, чтобы установить Windows 10 на ноутбук MSI.
Шаг 7: Завершение установки. После завершения установки перезагрузите ноутбук и настройте систему по своему усмотрению.
Обратите внимание, что процесс установки Windows 10 может немного отличаться в зависимости от модели ноутбука MSI. Рекомендуется перед установкой ознакомиться с документацией, предоставленной производителем.
Активация и настройка Windows 10 на ноутбуке MSI после установки
После установки операционной системы Windows 10 на ноутбук MSI, вам потребуется активировать ее и выполнить несколько настроек, чтобы полноценно пользоваться всеми ее возможностями. В этом разделе мы разберем шаги, которые помогут вам завершить процесс активации и настройки Windows 10.
1. Активация Windows 10:
| а) | Нажмите на кнопку «Пуск» в левом нижнем углу экрана, а затем выберите «Параметры». |
| б) | В открывшемся окне выберите раздел «Обновление и безопасность» и перейдите во вкладку «Активация». |
| в) | Нажмите на кнопку «Изменить ключ продукта» и введите ключ активации Windows 10, который поставляется вместе с лицензией или приобретается отдельно. |
| г) | Дождитесь завершения процесса активации. После этого Windows 10 будет полноценно активирована и готова к использованию. |
2. Основные настройки Windows 10:
| а) | Перейдите в раздел «Параметры» через кнопку «Пуск». |
| б) | В разделе «Система» вы можете настроить разрешение экрана и масштабирование, а также выбрать цветовую схему и фон рабочего стола. |
| в) | В разделе «Персонализация» вы можете настроить темы, фон и звуковые сигналы, а также добавить или удалить ярлыки на рабочем столе. |
| г) | В разделе «Учетные записи» вы можете добавить и настроить учетную запись пользователя, а также установить пароль и параметры безопасности. |
| д) | В разделе «Обновление и безопасность» вы можете настроить параметры обновления Windows 10 и установить антивирусную программу. |
3. Установка драйверов и программ:
После активации и настройки Windows 10 важно установить драйверы и программы, которые позволят вашему ноутбуку MSI работать на полную мощность.
Драйверы могут быть загружены с официального веб-сайта производителя. Обычно на сайте производителя есть раздел «Поддержка» или «Скачать драйверы», где вы сможете найти соответствующие драйверы для вашего ноутбука MSI.
Также рекомендуется установить программы для работы с аудио и видео, офисные программы, браузеры, антивирусное ПО и другие необходимые программы.
Следуя этому гайду, вы успешно активируете и настроите Windows 10 на ноутбуке MSI, чтобы начать пользоваться всеми ее возможностями. Удачи в использовании вашего нового ноутбука!
Внешний вид, возможности подсветки
Как я упоминал выше, при создании MSI MPG Z490 Gaming Carbon WIFI дизайнеры вдохновлялись спорткарами и это просматривается в элементах материнской платы. В оформлении сочетаются строгие и обтекаемые формы, вставки «под карбон» и металлические элементы.

Ярких красок добавляет подсветка. На материнской плате две зоны подсветки: под радиатором чипсета и на пластиковом кожухе над портами I/O. Решение рассеять свет под радиатором было хорошим, поскольку при расположении светодиодов на радиаторе их практически никогда не видно из-за установленной видеокарты. В этом же варианте свет приятно рассеивается.






Ваша оценка отправлена, спасибо. Сообщите нам, пожалуйста, как можно сделать ответ вам еще более полезным.
Если вам нужна дополнительная поддержка, обратитесь в MSI с.
Спасибо за то, что дали нам знать.
Пожалуйста, не указывайте личную информацию в своем комментарии.
Благодарим за ваше мнение.
Как установить Windows?
Для установки операционной системы Windows с нуля (в отличие от предустановленной) выполните описанные ниже действия.
Примечание: Если новая версия Windows отличается от версии предустановленной на устройство MSI операционной системы, потребуется ввести лицензионный ключ.
Пожалуйста, следуйте инструкциям ниже.
Вначале убедитесь, что у вас имеется все нижеперечисленное:
- Ноутбук MSI
- Блок питания
- Установочный диск или USB-накопитель с Windows
Для установки Windows выполните описанные ниже действия. (Примечание: перед установкой ОС рекомендуется сохранить резервные копии всех данных.)
- Подключите к ноутбуку питание.
- Вставьте установочный диск в оптический привод или подключите USB-накопитель с Windows.
- Нажмите кнопку питания, чтобы включить ноутбук.
- После появления экрана с логотипом MSI начинайте нажимать клавишу Delete, пока не загрузится интерфейс BIOS.
- В интерфейсе BIOS перейдите на вкладку Boot («Загрузка»), используя клавиши со стрелками.
- В разделе “Boot mode select” («Выбор режима загрузки») выберите UEFI (данный режим поддерживается операционной системой Windows 10.
- Нажмите клавишу F10, чтобы сохранить изменения и выйти из интерфейса BIOS. После этого компьютер автоматически перезагрузится.
- Нажмите клавишу F10, чтобы сохранить изменения и перезагрузить компьютер.
- После появления экрана с логотипом MSI начинайте нажимать клавишу F11, чтобы отобразить меню загрузки.
- Выберите в меню подключенный ранее USB-накопитель и нажмите клавишу Enter. (На иллюстрации показан пример с USB-накопителем. Если нужно загрузиться с установочного диска, то выберите в этом меню оптический привод).
- Укажите предпочтительный язык и раскладку клавиатуры. Если вас устраивают те, что выбраны по умолчанию, просто щелкните по кнопке Next (Далее).
- Щелкните по кнопке Install Now («Установить»).
- Введите лицензионный ключ и щелкните по кнопке Next (Далее). Если у вас его нет, щелкните по кнопке “I don’t have a product key” («У меня нет лицензионного ключа») и затем по кнопке Next (Далее). Ввести лицензионный ключ можно будет позже, когда установка Windows будет завершена.
- Выберите Windows 10 Home («Windows 10 Домашняя») и щелкните по кнопке Next («Далее»). На иллюстрации показан пример соответствующего меню установщика Windows.
- Примите условия лицензионного соглашения и щелкните по кнопке Next («Далее»).
- Выберите опцию “Custom: Install Windows only (advanced)” («Установить только Windows»).
Данный этап связан с имеющимися на накопителе разделами. Для начала выберите раздел, на который желаете установить операционную систему. Если ни один из имеющихся разделов под ваши требования не подходит, то их следует удалить, чтобы затем распределить дисковое пространство в соответствии с вашими предпочтениями.
- Если нынешний вариант разделения накопителя вас устраивает, выделите нужный раздел. Он будет отформатирован, затем на него будет установлена операционная система. Данные на остальных разделах будут при этом сохранены. Для продолжения выберите нужный накопитель в столбце Name («Имя») и щелкните по кнопке Next («Далее»).
- Если нынешний вариант разделения накопителя вас не устраивает, то следует удалить существующие разделы и создать новые. (В этом случае будут потеряны все данные на удаляемых разделах.) Чтобы продолжить, выберите раздел, который требуется удалить, и щелкните по кнопке Delete (Удалить).
- После удаления всех разделов выберите Unallocated Space («Нераспределенное пространство») и щелкните по кнопке New (Создать).
- Укажите размер нового раздела в поле Size («Размер») и щелкните по кнопке Apply («Применить»). Размер задается в мегабайтах, поэтому если требуется, например 50 ГБ, следует ввести «50000».
- Распределив дисковое пространство нужным образом, выберите нужный раздел и щелкните по кнопке Next (Далее).
- Автоматически запустится установщик Windows и начнется установка операционной системы.
- После этого компьютер автоматически перезагрузится. Следуйте появляющимся на экране инструкциям, чтобы завершить установку. Затем можно войти в ОС.
- Зайдя в Windows в первый раз после установки, скачайте и установите свежие драйверы с официального веб-сайта MSI — официальный веб-сайт MSI.
Вход в BIOS ноутбука MSI и изменение настроек загрузки
Для установки Windows 10 с флешки на ноутбук MSI необходимо войти в BIOS и изменить настройки загрузки. Это позволит ноутбуку загрузиться с флешки и запустить процесс установки операционной системы.
Перезагрузите ноутбук и нажмите клавишу Del или F2 (в зависимости от модели ноутбука) во время загрузки, чтобы войти в BIOS. Если ничего не происходит, попробуйте нажать другие клавиши, такие как F10 или F11
Обратите внимание на сообщение на экране, которое может указывать на кнопку, которую нужно нажать для входа в BIOS.
В BIOS найдите раздел «Boot» или «Загрузка». Используйте клавиши со стрелками на клавиатуре, чтобы переместиться по меню BIOS.
Выберите раздел «Boot Priority» или «Приоритет загрузки»
Здесь вы можете изменить порядок загрузки устройств.
Установите flash-накопитель (флешку) в первую позицию в списке. Это позволит ноутбуку загрузиться с флешки при следующей перезагрузке.
Сохраните изменения и выйдите из BIOS. Обычно для сохранения изменений используется клавиша F10. Подтвердите сохранение и выйдите из BIOS.
Теперь ноутбук MSI будет загружаться с флешки, и вы сможете установить Windows 10. После завершения установки рекомендуется вернуть настройки загрузки в BIOS в исходное состояние, чтобы ноутбук загружался с жесткого диска при следующей перезагрузке.
Действия после установки ОС на компьютер
Первое, чем следует озаботиться после чистой установки системы на компьютер — это установка драйверов. При этом, Windows 10 сама загрузит многие драйверы устройств при наличии подключения к Интернету. Большинство драйверов будут работать исправно, но на всякий случай учитывайте, что их можно загрузить:
Второе рекомендуемое мною действие — после успешной установки всех драйверов и активации системы, но еще до установки программ, создать полный образ восстановления системы (встроенными средствами ОС или с помощью сторонних программ), чтобы в будущем значительно ускорить переустановку Windows при необходимости.
Напоминаем, что у нас есть раздел со скидками, в котором вы сможете найти промокоды Ситилинк.
Что такое BIOS и UEFI
Каждая материнская плата имеет специальную программу для загрузки компьютера и настройки параметров различных устройств. Эта программа прошита (запрограммирована) в специальную микросхему на материнской плате и поэтому называется прошивкой.
Раньше все материнские платы имели прошивку, называемую BIOS, которая имела простой графический интерфейс с белыми буквами на синем фоне и была ограничена в функционале. Например, в BIOS нельзя было использовать мышку, выбирать язык и отсутствовали какие либо графические элементы (картинки) в виду ограниченного объема микросхемы памяти BIOS. Также материнские платы с BIOS не поддерживали диски объемом более 2 Тб ввиду ограничений старой системы разметки дисков (MBR).
Сейчас многие материнские платы имеют новый тип прошивки, называемый UEFI, которая отличается улучшенным графическим интерфейсом с использованием красивого фона, рисованных кнопок, возможностью выбора языка (включая русский) и некоторыми улучшениями. Например, поддержкой нового типа разделов дисков (GPT), позволяющей использовать жесткие диски объемом более 2 Тб.
Какой тип прошивки имеет ваша материнская плата можно узнать в руководстве к ней, на сайте производителя материнской платы или ноутбука, а также визуально при входе в программу настройки Setup. Программа Setup также прошита в материнскую плату и используется для изменения настроек BIOS или UEFI.
Выбор раздела диска для установки
В данном шаге нам нужно определиться, в какой раздел нашего жесткого диска или на какой физический жесткий диск (если их несколько) мы хотим установить нашу операционную систему.
Если вы хотите в рамках одного жесткого диска создать несколько разделов, удалите все разделы этого диска. Все: Основные, системные, восстановление. Для этого выбираете раздел, а затем нажимаете кнопку «Удалить». У вас появится незанятое пространство на диске:
Выделяете это незанятое пространство, нажмите на кнопку «Создать» и нажмите «Применить». Выйдет следующее:
Выбираете основной диск, нажмите кнопку «Форматировать», дождитесь пока пройдет форматирование и нажмите на кнопку «Далее». Начнется процедура установки. Обычно устанавливается все в течении 10-15 минут
После этого, у вас автоматически перезагрузится компьютер, возможно даже пару раз.
Установка драйверов
Хоть после обновления часть обновлений, а может, и все, установились, я, все же, рекомендую установить еще бесплатную программу DriverPack Solution — она автоматически подберет нужные драйверы под все ваши устройства, будто то чипсет, видеокарта или принтер (только обязательно подключите для этого принтер или другое устройство, которые вы хотите в дальнейшем использовать к компьютеру или ноутбуку и включите)
Для того, чтобы найти и скачать эту программу просто впишите это название в поисковик, он должен выйти в числе первых сайтов:
После скачивания установочной программы, откройте этот файл, программа все сделает сама — установится, после этого автоматически начнет подбирать нужные драйверы, вам останется нажать «установить» все и дождаться пока все установится.
Активация Windows 10 при установке
Выходит окно с активацией лицензии Windows 10:
Тем более, что сейчас есть возможность купить настоящий и официальный ключ от Microsoft по копеечной стоимости, если вы приобретаете сам ключ, только в электронном формате. Когда вы не берете пакет документов, коробку и наклейку с лицензией. Такой ключ, например, у меня стоит всего 490 рублей. Для покупки можете написать мне вконтакте: https://vk.com/a_rbkn
Отзыв тех, кто покупал, и кому я помогал с установкой, можете посмотреть здесь, в нашей группе вконтакте: https://vk.com/techmindru — открыв комментарии под товарами.
Или в Whats App по номеру: 8 (937) 391-21-41 Или в Telegram: @byrlex
Здесь сразу представлены продукты по одним из самых лучших цен.
Что делать, если не загружается Windows?
В общем случае, если компьютер не может загрузить Windows, это указывает на невозможность обнаружить загрузочное устройство или на какую-то проблему с загрузочным устройством, из-за которой в процессе загрузки считывание операционной системы оказывается невозможным. В процессе загрузки в первую очередь определяются периферийные и внутренние устройства, чтобы убедиться в готовности оборудования. Далее с помощью BIOS процесс назначает загрузку с загрузочного устройства, имеющего первый приоритет. Затем выполняется чтение с назначенного загрузочного устройства для входа в операционную систему.
Выполните следующие шаги по устранению неполадок:
Подтверждение того, что загрузочное устройство может нормально определяться
После включения компьютера непрерывно нажимайте клавишу для входа в меню BIOS
Выберите («Настройки») → («Статус системы»), чтобы проверить, определяется ли загрузочное устройство.
Подтверждение настроек загрузки BIOS
После включения компьютера непрерывно нажимайте клавишу для входа в меню BIOS
Нажмите («Загрузка») → нажмите («Выбрать режим загрузки»)
Выберите необходимый вам режим загрузки. Для Windows 7 выберите , для Windows 8/10, выберите и соответственно, чтобы проверить, получится ли загрузить операционную систему.
Нажмите («Опция загрузки №1»)
Убедитесь, что в качестве («Опция загрузки №1») установлено («Жесткий диск UEFI») или («Жесткий диск»).
Выберите или
Нажмите («Опция загрузки №1»)
Убедитесь, что («Опция загрузки №1») установлена в качестве загрузочного устройства
Нажатие F11 для загрузки с выбранного загрузочного устройства
После включения компьютера непрерывно нажимайте клавишу для входа в режим выбора загрузочного устройства. Выберите загрузочное устройство, чтобы проверить, можете ли вы зайти в операционную систему.
Проверка того, подключены ли к ПК какие-либо другие USB-устройства
В процессе загрузки компьютер будет определять все периферийные устройства, компоненты и внутренние устройства. USB-устройства могут замедлить процесс загрузки или даже повлиять на возможность загрузки ОС. Отсоедините все USB-устройства и включите питание компьютера, чтобы проверить, загрузится ли Windows.
Выполните проверку с другим загрузочным устройством с установленной операционной системой, чтобы проверить, сможет ли Windows загрузиться с него.
Если загрузка Windows с другого загрузочного устройства удалась, это указывает на проблему с оригинальным загрузочным устройством.
Если загрузка Windows с другого загрузочного устройства также не удалась, переустановите операционную систему, выполнив следующие шаги.
Переустановка операционной системы
Создайте новое загрузочное устройство и выполните загрузку с помощью этого устройства с вновь установленной ОС. Если компьютер смог загрузить операционную систему, это указывает на то, что предыдущий системный файл был поврежден.
Как зайти и настроить BIOS ноутбука MSI VR610X для установки WINDOWS 7 или 8 с флешки или диска
Рассмотрим процесс настройки BIOS-а ноутбука MSI VR610X при необходимости установки операционной системы Windows 7 или Windows 8 с USB-устройства, то есть флешки, или с диска.
Флешка или диск должны быть заранее установлены в USB-порт или в CD/DVD-привод соответственно.
Включаем ноутбук. В процессе загрузки системы жмем клавишу «Del». Располагается она справа внизу на цифровой клавиатуре.
Попадаем в главное меню BIOS-а. Переходим во вкладку «Boot». Выбираем вторую строку вертикального меню «Boot Device Priority». Смотрите изображение ниже.
Нажимаем кнопку «Enter». Переходим в следующее окно.
Здесь мы видим список устройств. Ноутбук будет искать и грузить операционную систему на устройствах именно в этой очередности.
Если мы собираемся устанавливать операционную систему с флешки, то необходимо переместить USB-устройство на первую строчку списка. Если будем устанавливать операционную систему с диска, то на первую строку нужно переместить CD/DVD-привод.
На изображении ниже USB-устройство и CD/DVD-привод отмечены цифрами 1 и 2 соответственно.
Для того, чтобы переместить нужное нам устройство на первую строку, переходим на строку «1st Boot Device». Потом нажать кнопку «Enter».
Появится новое окно, как на изображении снизу. В этом окне выбираем нужное устройство. Снова нажимаем кнопку «Enter».
Выходим в главное меню BIOS-а. Переходим во вкладку «Exit». Проверяем, чтобы была активна первая строка «Exit & Save Changes». Нажимаем кнопку «Enter». В следующем окне проверяем, чтобы активной была экранная кнопка «ОК». Нажимаем кнопку «Enter». Смотрите изображение ниже.
Компьютер автоматически начнет перезагружаться. После перезагрузки появится окно, как на изображении ниже. Можно устанавливать Windows 7 или Windows 8.
Существует еще один способ выбора устройства, с которого можно загружать (устанавливать) операционную систему. Этот способ гораздо быстрее предыдущего.
Здесь также флешка или диск должны быть заранее установлены в USB-порт или в CD/DVD-привод.
Включаем ноутбук. В процессе загрузки системы жмем кнопку F11.
Появится окно. В этом окне выбираем устройство, с которого мы хотим установить операционную систему. Смотрите изображение снизу. На нем отмечено окно и стрелками отмечены наши устройства.
Выбрав устройство, нажимаем кнопку «Enter». Компьютер автоматически начнет загрузку операционной системы.
Создание загрузочного накопителя для установки Виндовс 10
Первый шаг — это создание загрузочного USB накопителя (или DVD диска) с установочными файлами Windows 10. Если у вас есть лицензия ОС (или лицензионная система ранее была установлена на компьютере или ноутбуке), то лучший путь сделать загрузочную флешку — использовать официальную утилиту от Microsoft, доступную по адресу https://www.microsoft.com/ru-ru/software-download/windows10 (пункт «Скачать средство сейчас»). Дополнительные способы загрузить оригинальный Windows 10 описаны в статье Как скачать Windows 10 ISO с сайта Microsoft.
Процесс создания загрузочной флешки Windows 10 с оригинальным образом в программе от Майкрософт состоит из следующих шагов:
В тех случаях, когда у вас есть собственный образ ISO Windows 10, вы можете создать загрузочный накопитель самыми разными способами: для UEFI — простым копированием содержимого ISO-файла на флешку, отформатированную в файловой системе FAT32, с помощью бесплатных программ, таких как Rufus (популярное и удобное решение), UltraISO или командной строки. Подробнее о различных методах в отдельной инструкции Загрузочная флешка Windows 10.
Подготовка к установке Windows 10, загрузка компьютера или ноутбука с флешки
Прежде чем начать устанавливать систему, позаботьтесь о своих личных важных данных (в том числе, с рабочего стола). В идеале, они должны быть сохранены на внешний накопитель, отдельный жесткий диск на компьютере или на «диск D» — отдельный раздел на жестком диске при его наличии.
Ещё один шаг, прежде чем приступить к установке — поставить загрузку с флешки или диска в БИОС (UEFI) компьютера или ноутбука. Для этого, перезагрузите компьютер (лучше именно перезагрузка, а не выключение-включение, поскольку функции быстрой загрузки Windows во втором случае могут помешать выполнить нужные действия) и:
После загрузки с дистрибутива Windows 10, вы увидите надпись «Press any key to boot from CD ort DVD» (появляется не всегда) на черном экране. Нажмите любую клавишу и подождите, пока не запустится программа установки. Возможная проблема на этом этапе и её решение: БИОС/UEFI не видит загрузочную флешку Windows 10.
Как установить Windows 10
Если компьютер поставляется с предустановленной утилитой MSI Burn Recovery, обратитесь к разделу . Установка новой операционной системы Windows 10 описана в разделе .
Как установить Windows 10 с нуля
Стационарный компьютер MSI.
DVD-диск с операционной системой Windows 10 (или USB-накопитель с файлом восстановления ОС).
Внимание! Перед установкой операционной системы сохраните все данные на резервный носитель. Вначале задайте нужные настройки BIOS
Вначале задайте нужные настройки BIOS.
1. Вставьте DVD-диск с операционной системой Windows 10 в оптический привод (или подключите USB-накопитель с файлом восстановления ОС). Перезагрузите компьютер.
2. После включения компьютера, когда на экране появится логотип MSI, начинайте нажимать на клавишу Delete, чтобы войти в интерфейс BIOS. Выберите пункт меню > > («Параметры» > «Расширенные» > «Встроенные контроллеры») и укажите «AHCI» в качестве режима SATA ().
3. Выберите пункт меню > («Параметры» > «Расширенные») и укажите в качестве значения параметра . Нажмите клавишу F10, сохраните изменения и выйдите из интерфейса BIOS.
1. После включения компьютера, когда на экране появится логотип MSI, начинайте нажимать на клавишу F11, чтобы открыть загрузочное меню. Выберите USB-накопитель и нажмите клавишу Enter. (В нашем примере используется USB-накопитель. Если у вас DVD-диск, выберите в меню его.)
2. Проверьте стандартные настройки языка, времени, клавиатуры. Если ничего менять не надо, щелкните по кнопке Next («Далее»).
3. Щелкните по кнопке Install («Установить»).
4. Введите лицензионный ключ и щелкните по кнопке Next (Далее). Если у вас его нет, щелкните по кнопке («У меня нет лицензионного ключа») и затем по кнопке Next (Далее). Ввести лицензионный ключ можно будет позже, когда установка Windows будет завершена.
5. Выберите версию ОС (Windows 10 Домашняя) и щелкните по кнопке Next («Далее»).
6. Примите условия лицензионного соглашения и щелкните по кнопке Next («Далее»).
7. Выберите опцию («Установить только Windows»).
8. Выберите дисковый раздел для установки ОС и щелкните по кнопке Next («Далее»). В этом случае будет отформатирован лишь выбранный раздел, а данные на остальных будут сохранены (это означает, что, если на других разделах имеются файлы с вирусами, они не будут удалены в результате установки ОС).
9. По завершении установки компьютер будет автоматически перезапущен, после чего откроется среда первоначальной настройки Windows.
10. Укажите свой регион и щелкните по кнопке Yes («Да»), чтобы продолжить.
11. Выберите раскладку клавиатуры и щелкните по кнопке Yes («Да»), чтобы продолжить.
12. Добавьте вторую раскладку или щелкните по кнопке Skip («Пропустить»).
13. Подключитесь к имеющейся проводной или беспроводной сети или выберите пункт («У меня нет доступа в интернет»).
14. Задайте имя компьютера и имя пользователя, затем щелкните по кнопке Next («Далее»).
15. Укажите пароль для своей учетной записи. Если пароль не нужен, щелкните по кнопке Next («Далее»).
16. Следующие настройки задаются в соответствии с личными предпочтениями.
17. Следующие настройки задаются в соответствии с личными предпочтениями.
18. Подождите пока закончится применение настроек. После этого загрузится Рабочий стол Windows, и это значит, что операционная система была установлена успешно!
Настройка параметров в BIOS перед установкой Windows 10
Вход в BIOS
Как только включается компьютер, у Вас есть пару секунд, чтобы успеть рассмотреть, какие кнопки на Вашем компьютере предназначены для вызова BIOS. Это окно не обязательно должно выглядеть как у меня на скриншоте, на разных компьютерах по-разному, но обычно внизу указывается какие кнопки за вызов каких функций отвечают. Нам нужно: “BIOS Setup”
Если все равно не успели, то это должна быть одна из кнопок: “DEL”, F2, F12. Попробуйте нажать на одну из них, должно открыться один из вариантов окна:
BIOS, который обычно используется на некоторых современных видах материнских плат
Вариантов отображения множество, не факт, что будет выглядеть так же, нам главное найти слово “Boot”, и либо стрелками на клавиатуре, а если около этого слова будет написано (F8), кнопкой “F8” выбираем раздел “Boot”.
Старый BIOS
Если у Вас что-то подобное, то сначала переходим в пункт: “Advanced BIOS Features”, затем в “First boot device”
Настройка UEFI (Boot меню)
Дальше, вне зависимости от того, какой у Вас BIOS, принцип одинаковый: если мы устанавливаем Windows c флешки, то на первое место в списке нам нужно выбрать наше USB устройство. Нужно нажать на первое место с помощью enter и выбрать наш носитель. Если диск, то тоже самое, только ставим уже CD/DVD устройство.
Сохранение настроек и перезапуск компьютера. Подготовка к установке
После всех настроек обязательно сохраняем все изменения кнопкой f10, нажимаем ok. После этого Ваше устройство перезагрузится и на экране должно показаться окно с информацией о том, что идет подготовка к установке Windows 10:
Должно открыться окно установки: Нажимаем “Установить”.
По умолчанию, обычно уже показывается все с русскими настройками, если нет, выбираем нужный язык и страну, нажимаем на кнопку “Далее”.
Выбор раздела диска для установки
В данном шаге нам нужно определиться, в какой раздел нашего жесткого диска или на какой физический жесткий диск (если их несколько) мы хотим установить нашу операционную систему.
Если вы хотите в рамках одного жесткого диска создать несколько разделов, удалите все разделы этого диска. Все: Основные, системные, восстановление. Для этого выбираете раздел, а затем нажимаете кнопку «Удалить». У вас появится незанятое пространство на диске:
Выделяете это незанятое пространство, нажмите на кнопку «Создать» и нажмите «Применить». Выйдет следующее:
Выбираете основной диск, нажмите кнопку «Форматировать», дождитесь пока пройдет форматирование и нажмите на кнопку «Далее». Начнется процедура установки. Обычно устанавливается все в течении 10-15 минут
После этого, у вас автоматически перезагрузится компьютер, возможно даже пару раз.
Выбор раздела диска для установки
В данном шаге нам нужно определиться, в какой раздел нашего жесткого диска или на какой физический жесткий диск (если их несколько) мы хотим установить нашу операционную систему.
Если вы хотите в рамках одного жесткого диска создать несколько разделов, удалите все разделы этого диска. Все: Основные, системные, восстановление. Для этого выбираете раздел, а затем нажимаете кнопку “Удалить”. У вас появится незанятое пространство на диске:
Выделяете это незанятое пространство, нажмите на кнопку “Создать” и нажмите “Применить”. Выйдет следующее:
Выбираете основной диск, нажмите кнопку “Форматировать”, дождитесь пока пройдет форматирование и нажмите на кнопку “Далее”. Начнется процедура установки. Обычно устанавливается все в течении 10-15 минут
После этого, у вас автоматически перезагрузится компьютер, возможно даже пару раз.
Загрузка установочного образа Windows: выбор версии и способа
Перед установкой Windows на ноутбук MSI необходимо скачать установочный образ операционной системы. Для этого необходимо выбрать версию Windows и способ загрузки.
Выбор версии Windows:
- Windows 10: самая современная версия операционной системы Windows с обновленным интерфейсом и новыми функциями.
- Windows 8.1: предыдущая версия операционной системы Windows с улучшенной поддержкой сенсорных устройств.
- Windows 7: более старая версия операционной системы Windows, которая все еще популярна и поддерживается.
Выбор способа загрузки:
Существует несколько способов загрузки установочного образа Windows:
- Создание загрузочной флешки: самый распространенный способ загрузки установочного образа Windows. Для этого необходимо иметь флешку с достаточным объемом памяти и использовать специальную программу, такую как Rufus, для создания загрузочной флешки. Затем флешка должна быть подключена к ноутбуку MSI.
- Загрузка с помощью DVD-диска: если ваш ноутбук MSI имеет оптический привод, вы можете записать установочный образ Windows на DVD-диск и загрузиться с него. Для этого необходимо использовать специальную программу для записи дисков, например, Nero или ImgBurn.
- Загрузка через сеть: некоторые ноутбуки MSI поддерживают загрузку установочного образа Windows через сеть. Для этого необходимо настроить сетевой загрузчик и иметь доступ к специальному серверу или хранилищу, где располагается установочный образ Windows.
Резюме:
Выберите наиболее подходящую версию Windows для вашего ноутбука MSI и выберите соответствующий способ загрузки установочного образа. Прежде чем продолжить с установкой Windows, убедитесь, что у вас есть необходимые инструменты и оборудование для выбранного способа загрузки.
Почему BIOS не загружается с флешки/диска
1) Отключён контроллер USB в BIOS
Практически во всех версиях BIOS есть опция по отключению USB-портов. Разумеется, если они выключены — то вы не сможете загрузиться с USB-носителя. Проверьте включены ли они (либо сбросьте настройки в дефолтные) — чуть выше в статье, я приводил, как это делается.
2) Неправильно записана загрузочная флешка
3) После перезагрузки компьютера, установка начинается сначала
Довольно часто бывает следующая ситуация. Вы вставили флешку, с нее компьютер загрузился и началась установка, потом он перезагрузился, и установка началась вновь. И так по кругу.
В этом случае просто выньте флешку и перезагрузите компьютер. Он загрузиться с жесткого диска (куда уже были скопированы установочные файлы с флешки) — и установка продолжиться (а не начнется заново).
Показательный пример: USB 2.0 и USB3.0
5) USB-HDD, USB-FDD и др.
В BIOS при настройке очередности загрузки, обычно, нужно выбирать USB-HDD, но в некоторых случаях BIOS не видит флешку. Попробуйте в таком случае поменять USB-HDD на USB-FDD.
6) Ошибка «Reboot and Select proper Boot device or Insert Boot Media in selected Boot device and press a key»
Возникает часто, если у вас подключен, например, диск (дискета) к компьютеру, на котором нет загрузочных записей. Просто выньте и отключите все носители, кроме того, с которого предполагается установка (например, USB-флешки).
7) Отключить от компьютера все доп. оборудование
Включите режим Legacy
В разделе Boot нужно изменить режим загрузки с EFI (UEFI) на Legacy (если есть). По этому поводу давал рекомендацию выше. Дело в том, что не все ОС Windows поддерживают «новую» фишку (к тому же нужно правильно записать флешку для данного режима установки).
9) Выключите Secure Boot
В BIOS в разделе Boot (обычно) есть опция Secure Boot — так же отключите ее, переведите в Disable/Выключено (если она есть).
10) Включите Launch CSM (если имеется (обычно раздел Boot))
В BIOS в разделе Boot измените режим Launch CSM в состояние Enable/Включено (если он есть).
На этом статью завершаю, удачной работы!
Как зайти в BIOS или UEFI, изменить приоритет загрузочных устройств, режимы работы SATA контроллера (AHCI и IDE), загрузка с помощью Boot Menu для установки Windows.
В прошлой статье мы говорили о том как сделать загрузочный диск или флешку. А сейчас я расскажу вам как настроить BIOS компьютера для установки Windows с диска или флешки.
Установка драйверов
Хоть после обновления часть обновлений, а может, и все, установились, я, все же, рекомендую установить еще бесплатную программу DriverPack Solution — она автоматически подберет нужные драйверы под все ваши устройства, будто то чипсет, видеокарта или принтер (только обязательно подключите для этого принтер или другое устройство, которые вы хотите в дальнейшем использовать к компьютеру или ноутбуку и включите)
Для того, чтобы найти и скачать эту программу просто впишите это название в поисковик, он должен выйти в числе первых сайтов:
После скачивания установочной программы, откройте этот файл, программа все сделает сама — установится, после этого автоматически начнет подбирать нужные драйверы, вам останется нажать «установить» все и дождаться пока все установится.
Как установить Windows 10 на материнку MSI?
Меню это находится сверху и называется «Boot device priority». Для второго варианта, нужно зайти в раздел «Settings» – «Boot» и в строке «Boot Option #1» выбрать вашу флешку. После, выходим с БИОСа с сохранением измененных параметров и перезагружаем компьютер.
Как переустановить Windows 10 на ноутбуке MSI?
Как установить Windows 10 на MSI?
- запускаем выключенное устройство;
- в момент, когда на черном экране появятся надписи, много раз нажимаем на клавиатуре кнопки «Del» или «F2»;
- после этого вы увидите синий экран с меню, это и есть BIOS;
- переходим в пункт «Boot Menu»;
Как открыть Boot Menu MSI?
Остальные модели ноутбуков и материнских плат
- Моноблоки и ноутбуки HP — клавиша F9 или Esc, а затем — F9.
- Ноутбуки Dell — F12.
- Ноутбуки Samsung — Esc.
- Ноутбуки Toshiba — F12.
- Материнские платы Gigabyte — F12.
- Материнские платы Intel — Esc.
- Материнские платы Asus — F8.
- Материнские платы MSI — F11.
Как установить Windows через BIOS MSI?
Выберите пункт меню > > («Параметры» -> «Расширенные» -> «Конфигурация Windows») и укажите «UEFI» как значение параметра («Поддержка Windows 10 WHQL»). Нажмите клавишу F12, сохраните изменения и выйдите из интерфейса BIOS.
Как в биосе поставить загрузку с диска MSI?
- Подключите к ноутбуку питание.
- Вставьте установочный диск в оптический привод или подключите USB-накопитель с Windows 10.
- Нажмите кнопку питания, чтобы включить ноутбук.
- После появления экрана с логотипом MSI начинайте нажимать клавишу Delete, пока не загрузится интерфейс BIOS.
Как поставить в BIOS загрузку с диска или USB флешки?
Для того, чтобы установить загрузку с флешки в AMI BIOS:
- В меню сверху, нажимая клавишу «вправо», выберите пункт «Boot» (Загрузка).
- После этого выбираем пункт «Hard Disk Drives» (Жесткие диски) и в появившемся меню, нажимаем Enter на «1st Drive» (Первый диск)
Как зайти в Boot Menu Windows 10?
Поэтому при загрузке ПК или ноутбука открыть Boot Menu на Windows 10 не получится. Исправить это можно тремя способами: Зажать Shift при выключении ноутбука или ПК. После этого он выключится нормально (в привычном понятии этого слова). А далее Вы сможете запустить Boot Menu на Windows 10 нажатием нужной клавиши.
Как включить Бут меню в биосе?
Войти в boot menu довольно просто – для этого достаточно лишь нажать на определенную клавишу во время загрузки, точно так же, как вы это делаете для того, чтобы войти в BIOS Setup. Обычно разные производители назначают для этого разные клавиши. Это может быть и клавиша и F8, и F11, и F12, и Esc.
Почему при запуске ПК запускается биос?
БИОС может постоянно запускаться, так как компьютер не может найти загрузочную область и запустить операционную систему. В этом случае может сразу запускаться «Boot menu». * если в списке устройств запуска диск отсутствует, проверьте плотность крепления проводов. Также не исключено, что сам носитель вышел из строя.
Настройка BIOS для загрузки с флешки/диска
AMI BIOS
Проверка USB портов — включены ли?
Как было и как должно быть для загрузки с флешки // AMI BIOS
Чтобы BIOS увидел вашу флешку, необходимо изменить очередь загрузки на следующую:
В этом случае BIOS проверит сначала вставленную в USB-порт флешку, затем CD/DVD привод, а затем загрузится с жесткого диска. В большинстве случаев, самый оптимальный вариант.
При выходе из BIOS — не забудьте сохранить настройки (клавиша F10), иначе все сделанные изменения, не будут сохранены и ПК снова не увидит вашу флешку.
Award BIOS
В принципе, настраивается он аналогично, небольшая разница в обозначении меню. И так, после входа в BIOS, рекомендую сразу открыть раздел Standard CMOS Features.
Award BIOS — главное меню
В этом разделе уточните, включены ли USB-порты (устройства). Просто проверьте, чтобы напротив строк, где упоминается «USB» — везде было (пример на скриншоте ниже).
USB-порты: работают ли? Работают!
Далее перейдите в раздел Advanced CMOS Features и сделайте следующее:
Award: загрузка с флешки
Далее жмем кнопку F10 (Save & Exit Setup, т.е. сохранить настройки и выйти) и пробуем загрузиться с флешки.
Настройка BIOS ноутбука
Выполняется аналогичным образом, как для компьютера. Правда, могут быть некоторые «серьезные» отличия в отдельно-взятых моделях, но в целом все идентично.
В ноутбуках для настройки загрузки — есть отдельно взятый раздел BOOT. Открыв его — вам доступны все параметры загрузки.
Приведу универсальный вариант параметров, который чаще всего используется (на примере ноутбука Dell Inspiron 3000 series) :
Ноутбук — загрузка с флешки
Во многих других моделях ноутбуков — настройка BIOS производится аналогичным образом, меню и настройки похожи, либо совпадают.
Пару слов об UEFI
На современных компьютерах и ноутбуках вместо BIOS используется UEFI. Представляет она из себя более расширенную и продвинутую версию BIOS: например, в ней можно работать мышкой, часто есть русификация меню и пр. В рамках этой статьи скажу, что в плане редактирования раздела Boot — здесь все аналогично.
Asus UEFI (BIOS Utility — Ez Mode) — главное окно
Раздел Boot — настройка загрузки
Установка операционной системы Windows 10 на новый ноутбук MSI может быть довольно простым процессом, если вы следуете определенным шагам․ В этой статье я расскажу вам, как установить Windows 10 на новый ноутбук MSI․
Шаг 1⁚ Подготовка
Перед установкой Windows 10 на ноутбук MSI важно подготовиться к процессу․ Убедитесь, что у вас есть следующее⁚
1․ Дистрибутив Windows 10⁚ Вам понадобится официальный дистрибутив операционной системы Windows 10․ Вы можете загрузить его с официального сайта Microsoft или использовать установочный носитель, который поставляется с вашим ноутбуком MSI․
2․ Лицензионный ключ⁚ Убедитесь, что у вас есть действительный лицензионный ключ для активации Windows 10․
3․ Драйверы⁚ Проверьте, что у вас есть все необходимые драйверы для вашего ноутбука MSI․ Вы можете загрузить их с официального сайта производителя․
4․ Резервное копирование данных⁚ Перед установкой Windows 10 рекомендуется создать резервную копию всех важных данных٫ которые хранятся на вашем ноутбуке․ Это поможет избежать их потери в случае возникновения проблем в процессе установки․
Шаг 2⁚ Создание загрузочного носителя
1․ Подготовьте USB-накопитель⁚ Подключите USB-накопитель с достаточным объемом памяти (рекомендуется не менее 8 ГБ)․
2․ Загрузите образ Windows 10⁚ На официальном сайте Microsoft загрузите образ Windows 10, соответствующий вашей лицензии․
3․ Создайте загрузочный USB-накопитель⁚ Существует несколько программ, которые позволяют создать загрузочный USB-накопитель․ Одним из наиболее популярных инструментов является Rufus․ Запустите программу и следуйте инструкциям для создания загрузочного USB-накопителя из образа Windows 10․
Шаг 3⁚ Загрузка и установка Windows 10
1․ Подключите загрузочный USB-накопитель⁚ Вставьте загрузочный USB-накопитель в свой ноутбук MSI;
2․ Загрузитесь с USB-накопителя⁚ При включении ноутбука MSI нажмите определенную клавишу (обычно это клавиша Del или F2), чтобы войти в BIOS или меню загрузки․ В меню BIOS установите загрузку с USB-накопителя в качестве первого приоритета․
3․ Установите Windows 10⁚ Следуйте инструкциям на экране для выбора языка٫ локализации٫ раздела для установки и других параметров․ Выберите опцию «Custom⁚ Install Windows only (advanced)»٫ чтобы выполнить чистую установку Windows 10․
4․ Активируйте Windows 10⁚ После завершения установки Windows 10 введите свой лицензионный ключ для активации операционной системы․
5․ Установите драйверы⁚ После активации Windows 10 установите все необходимые драйверы для вашего ноутбука MSI․ Вы можете загрузить их с официального сайта производителя․
Шаг 4⁚ Настройка Windows 10
1․ Обновление системы⁚ После установки Windows 10 проверьте наличие обновлений системы․ Перейдите в меню Настройки > Обновление и безопасность > Windows Update и нажмите кнопку Проверить наличие обновлений․ Установите все доступные обновления․
2․ Установка программного обеспечения⁚ Установите необходимые программы и приложения на вашем ноутбуке MSI․ Это может включать браузеры, офисные приложения, мультимедийные плееры и другое программное обеспечение, которое вы используете в повседневной работе․
3․ Настройка параметров системы⁚ Произведите необходимые настройки системы٫ такие как язык٫ часовой пояс٫ параметры безопасности и другие․
Поздравляю, вы успешно установили операционную систему Windows 10 на свой новый ноутбук MSI! Теперь вы можете наслаждаться всеми возможностями Windows 10 и запускать свои любимые программы и приложения на вашем ноутбуке․
Не забудьте сохранить дистрибутив Windows 10 и драйверы в безопасном месте на случай٫ если вам потребуется их повторная установка в будущем․
