
Android and Windows OS are the most popular operating system in the world which provides a lot of flexibility and customization that you can’t get in any other OS.
Android is a Linux based operating system which not only provides you the flexibility of automation and other advanced security functions. It also provides you the power to install other OS such as Kali Linux, BackTrack, Windows 10 OS, MacOS. All of these advanced functionality works only in a rooted device. And we know that rooting an android device void the warranty of our device.
Installing an Operating system requires that your device must be rooted or you must have to unlock the bootloader and you must have the Windows 10 ROM. And then you need to flash your device with the custom ROM and after that, you can use the Win10 OS on your Android device.
If you do not want to root your device then no worry. In this tutorial, I will show you, ‘how you can easily install Windows 10 OS in your Android device without root using Limbo PC emulator.’
Required files:
1. Download Windows 10 img file and keep it in your Micro SD card. click here
2. And then download and install Limbo PC emulator.
Follow the below tutorial:
Note: I assume that you have already downloaded the required files from the above links.
1. Install the Limbo pc emulator in your android device (either tablet or mobile) and open the app.
2. At your Limbo dashboard, You will have a dropdown menu for load machine. You need to tap the dropdown menu and then select “New.” see below picture.
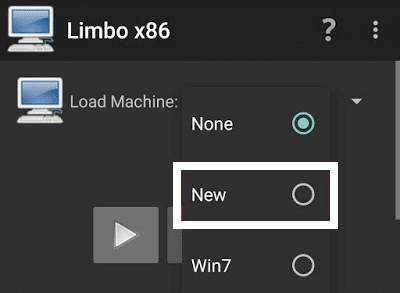
3. Now, a pop-up window will appear. You need to enter the name of the your new virtual machine and then click on ‘Create‘. see below picture
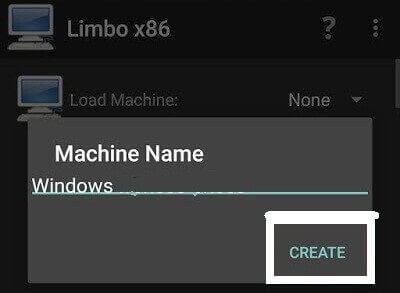
4. Architecture option: Here you need to select PC.
5. Machine Type option: Here you need to select x64 option.
6. CPU Model option: Here you need to select SandyBridge option.
7. CPU cores option: Here you need to select 4 Cores.
8. RAM memory option: Here you need to select 880 mb RAM. You can select more RAM if your device has more than enough RAM.
9. Hard disk option: Here you need to select the “OPEN” option. After that, you will be redirected to your SD card. Now you need to locate the downloaded windows 10 ISO file and then select the file.
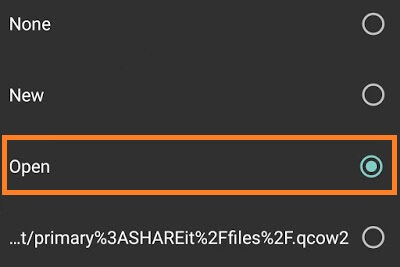
10. Device option: Here you need to select Hard Disk in the boot settings.
11. VGA Display option: Here you need to select Vmware.
12. User Interface option: Here you need to select SDL.
13. Now you need to match all the settings as shown in the below picture one by one.
14. Now you need to click on Play Option. It will start booting process of windows 10.
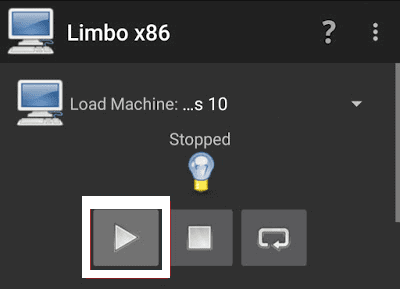
15. While booting being in process. You device screen will look something like below picture.
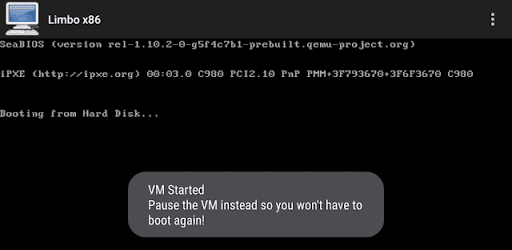
16. When the booting process will be 100% completed. Your Windows 10 home screen will look something like below picture.
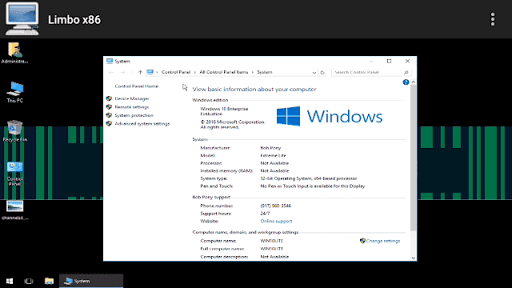
17. That’s it.
I hope that the above step by step guide has helped you for installing Windows 10 on your android device (tablet or mobile) without root using limbo emulator.
Now that you have the necessary components, follow these steps to get Windows 10 to work on Limbo.
1. Install the Limbo Emulator on Your Android Device
Start by downloading the Limbo emulator from a trusted source like GitHub or an Android app store. Once downloaded, install the app on your Android device. After installation, launch the Limbo app, which will allow you to create a new virtual machine.
2. Prepare the Windows 10 ISO File
To install Windows 10 on your virtual machine, you need to have the Windows 10 ISO file ready. Download the ISO from the official Microsoft website and save it to your device’s storage. This file will be used to boot Windows 10 on Limbo.
3. Set Up the Virtual Machine in Limbo
Once Limbo is installed, it’s time to configure the virtual machine to run Windows 10. Here’s what you need to do:
- Open Limbo and click on the “New” button to create a new virtual machine.
- Assign a name to your VM and select a folder to store the VM files.
- Choose the architecture as x86 or x64, depending on the ISO file you have.
- For how to get Windows 10 to work on Limbo, set the CPU to at least 2 cores for better performance.
- Allocate memory (RAM) to the virtual machine. A minimum of 2GB is recommended for Windows 10 to run smoothly, but more RAM will result in better performance.
- Set the disk size to at least 20GB to ensure sufficient space for Windows 10.
- In the “Boot” section, choose the Windows 10 ISO file you previously downloaded.
4. Configure Other Virtual Machine Settings
While the basic configuration is important, there are additional settings you can tweak to optimize Windows 10 performance on Limbo:
- Graphics: Select “SDL” or “OpenGL” for better graphics rendering.
- Network: Enable the network interface to connect to the internet from within Windows 10.
- CD-ROM: Attach the ISO file to the virtual CD-ROM drive.
Make sure that the “Start VM” option is selected so that the virtual machine boots when you launch Limbo.
5. Boot the Virtual Machine and Install Windows 10
Now, you’re ready to install Windows 10. Click on the “Start” button in Limbo to boot your virtual machine. You’ll be greeted by the Windows 10 installation screen, just like when installing it on a physical computer.
- Follow the on-screen instructions to install Windows 10. Choose your language, region, and other settings.
- Select the drive where you want to install Windows 10 (usually, it’s the virtual hard drive you created earlier).
- The installation will take some time, depending on your device’s performance.
6. Optimize Windows 10 on Limbo
After Windows 10 is installed, it’s time to optimize the performance to get it running smoothly on your Android device.
- Increase Virtual Memory (RAM): If Windows 10 runs slow, try increasing the virtual RAM in Limbo’s settings.
- Disable Unnecessary Features: Turn off animations and transparency in Windows 10 to reduce the load on the virtual machine.
- Use Lightweight Software: To improve performance, use lightweight versions of software or apps that consume fewer resources.
Limbo Emulator
Limbo Emulator — это полноценное приложение для эмуляции различных операционных систем, включая Windows, на устройствах с Android. В отличие от многих других эмуляторов, Limbo использует технологию QEMU, что позволяет ему запускать не только Windows, но и Linux, macOS и другие системы. Это делает его универсальным решением для тех, кто хочет экспериментировать с разными ОС. Однако стоит отметить, что Limbo требует определенных технических знаний, так как настройка виртуальной машины может быть сложной для новичков.
Скачать Limbo Emulator с официального сайта

Основная цель Limbo — предоставить пользователям возможность запускать полноценные операционные системы, а не отдельные приложения. Это особенно полезно для разработчиков или энтузиастов, которые хотят протестировать ПО в изолированной среде. Например, с его помощью можно установить Windows XP или Windows 7 и запускать EXE-файлы прямо на Android-устройстве. Однако производительность сильно зависит от мощности устройства, так как эмуляция требует значительных ресурсов.

Одной из уникальных особенностей Limbo является поддержка различных архитектур процессоров, включая x86 и ARM. Это позволяет использовать его на широком спектре устройств, даже на тех, которые изначально не предназначены для запуска Windows. Кроме того, Limbo поддерживает настройку виртуальных жестких дисков, оперативной памяти и других параметров, что делает его гибким инструментом для продвинутых пользователей.
Несмотря на свои возможности, Limbo не подходит для повседневного использования из-за сложности настройки и относительно низкой производительности на слабых устройствах. Однако для тех, кто ищет способ запустить Windows на Android для образовательных или профессиональных целей, это один из лучших вариантов. Скачать Limbo можно с официального GitHub-репозитория, где регулярно выходят обновления.
Winlator
Winlator — это относительно новый, но уже популярный эмулятор Windows для Android, который ориентирован на запуск EXE-приложений и игр. В отличие от Limbo, Winlator предлагает более простой и интуитивно понятный интерфейс, что делает его доступным даже для пользователей без технических знаний. Он использует Wine и Box86/Box64 для эмуляции Windows-приложений, что позволяет запускать программы, разработанные для x86, на ARM-устройствах.
Скачать Winlator с официального сайта

Главное преимущество Winlator — это его оптимизация для игр. Многие пользователи отмечают, что с его помощью можно запускать старые PC-игры на Android с минимальными задержками. Например, такие классические игры, как The Sims или Half-Life, работают достаточно стабильно. Кроме того, Winlator поддерживает подключение внешних контроллеров, что делает его отличным выбором для геймеров.

Winlator также предлагает настройку графики и производительности, что позволяет адаптировать его под возможности конкретного устройства. Пользователи могут изменять разрешение, включать или отключать аппаратное ускорение и настраивать другие параметры. Это делает его универсальным инструментом для тех, кто хочет запускать как легкие приложения, так и более требовательные программы.
Скачать Winlator можно с официального сайта, где разработчики регулярно публикуют обновления и инструкции по настройке. Хотя Winlator не поддерживает запуск полноценной Windows, он отлично справляется с задачами, для которых создан, — запуск EXE-файлов и игр. Это делает его одним из лучших решений для пользователей, которые хотят получить доступ к Windows-приложениям на Android без сложных настроек.
Wins 10 Simulator
Wins 10 Simulator — это приложение, которое имитирует интерфейс Windows 10 на Android-устройствах. В отличие от Limbo и Winlator, оно не является полноценным эмулятором и не позволяет запускать EXE-файлы или устанавливать Windows. Однако оно идеально подходит для тех, кто хочет почувствовать себя за компьютером с Windows, не покидая Android.
Скачать Wins 10 Simulator через Google Play

Интерфейс Wins 10 Simulator максимально приближен к реальной Windows 10, включая меню «Пуск», рабочий стол, панель задач и даже системные настройки. Это делает его отличным инструментом для обучения или развлечения. Например, с его помощью можно показать друзьям, как выглядит Windows, или просто поиграть с виртуальной системой. Однако важно понимать, что это всего лишь симулятор, а не эмулятор.

Несмотря на ограниченную функциональность, Wins 10 Simulator предлагает несколько встроенных приложений, таких как калькулятор, блокнот и браузер. Это добавляет реалистичности и позволяет использовать его для простых задач. Кроме того, приложение поддерживает изменение темы и фона рабочего стола, что делает его более персонализированным.
Wins 10 Simulator доступен в Google Play и подходит для устройств с любой версией Android. Хотя оно не может заменить настоящий эмулятор, это отличный способ познакомиться с интерфейсом Windows 10 или просто повеселиться. Если вы ищете легкое и простое решение для имитации Windows, Wins 10 Simulator — это то, что вам нужно.
Наша группа в TelegramПолезные советы и помощь
Installing Windows 10 on Android: The Ultimate Guide
Table of Contents
- Introduction
- Setting up the Limbo Emulator
- Installing the Limbo Emulator
- Loading the Windows 10.qcow2 File
- Configuring the Limbo Emulator
- Creating a New Machine
- Adjusting Settings
- User Interface
- Machine Type
- CPU Model and Cores
- RAM Allocation
- Enabling MTT CG
- Hard Disk Configuration
- Graphics and Video Display
- Network Connection
- Audio Configuration
- Running Windows 10 on Android
- Starting the Emulator
- Waiting for Windows to Boot
- Logging in to Windows 10
- Performance and Limitations
- Conclusion
Running Windows 10 on Android with the Limbo Emulator
Are You curious about running Windows 10 on your Android device? Well, the Limbo Emulator offers an intriguing opportunity to fulfill this desire. In this article, we will guide you through the process of setting up and configuring the Limbo Emulator to run Windows 10 on your Android tablet or smartphone. So, let’s dive in and explore this exciting experiment.
Setting up the Limbo Emulator
Installing the Limbo Emulator
To begin, you need to install the Limbo Emulator on your Android device. The Limbo Emulator is an open-source PC emulator available on GitHub. Make sure you download and install the latest build, which is version 6.0.1.
Loading the Windows 10.qcow2 File
Once you have the Limbo Emulator installed, you need to load the Windows 10.qcow2 file onto your Android device. This file is required to run Windows 10 on the emulator. However, finding and obtaining this file is your responsibility, as sharing it may have legal implications. You can find tutorials on platforms like YouTube that can guide you on importing the Windows 10.qcow2 file onto your Android device.
Configuring the Limbo Emulator
Now that you have the Limbo Emulator set up and the Windows 10.qcow2 file ready, it’s time to configure the emulator for optimal performance.
Creating a New Machine
Open the Limbo Emulator version 6.0.1 and click on the «Machine» tab. Select «New» and give your machine a name, such as «Windows 10.» Afterward, click on «Create» to proceed.
Adjusting Settings
User Interface
In the «User Interface» settings, ensure that your preferences Align with the recommended configuration.
Machine Type
Set the machine type to default to ensure compatibility with most Android devices.
CPU Model and Cores
Choose the CPU model and specify the number of cores Based on your device’s specifications. For example, if your device has a Snapdragon 8 gen1 processor, you can select 8 cores for optimal performance.
RAM Allocation
Select an appropriate amount of RAM for your virtual machine. The Limbo Emulator version 6.0.1 allows you to allocate up to 8GB of RAM, but it’s advisable to choose a lower value, such as 5GB or 6GB, to avoid straining your device.
Enabling MTT CG
Enable MTT CG to enhance the performance of the Limbo Emulator.
Hard Disk Configuration
Import the Windows 10.qcow2 file that you loaded onto your Android device in the previous steps. This step is crucial for the emulator to run the Windows 10 operating system.
Graphics and Video Display
For the graphics and video display settings, select «STD» to ensure compatibility.
Network Connection
To have an active internet connection within your virtual machine, set the network connection to «User.»
Audio Configuration
Add an audio card, such as «adla,» to enable audio functionality within the emulator.
Running Windows 10 on Android
With the Limbo Emulator configured, it’s time to run Windows 10 on your Android device.
Starting the Emulator
Click on the play button to launch the emulator. When prompted, choose the desired boot option, such as booting from the hard disk.
Waiting for Windows to Boot
Be patient as it may take some time for the Windows 10 operating system to boot on the Limbo Emulator. The duration largely depends on your device specifications and the experimental nature of the emulator.
Logging in to Windows 10
Once the loading screen disappears, you will see a black screen. Don’t worry; this is normal. After a few seconds, the Windows 10 lock screen will appear. You can double-tap the screen to initiate the login process. The administrator account will automatically log in, and you’ll be greeted with a welcome message.
Performance and Limitations
Running Windows 10 on an Android device through the Limbo Emulator is an impressive accomplishment. However, it is essential to manage your expectations. Due to the experimental nature of this setup, the performance may not be optimal. Basic tasks, such as opening the Windows icon, can take a few seconds. Productivity and gaming are not recommended on this setup as efficiency and stability may be compromised.
Conclusion
In conclusion, the ability to emulate Windows 10 on an Android device using the Limbo Emulator is a fascinating experiment. Although the process requires certain technical knowledge and patience, it opens up new possibilities for exploring different operating systems on non-native hardware. If you’re interested in similar experiments or want to stay updated with the latest technology-related content, consider subscribing to our Channel. Thank you for reading, and we’ll see you again soon!
Subscribe By Email
Join 790 other subscribers
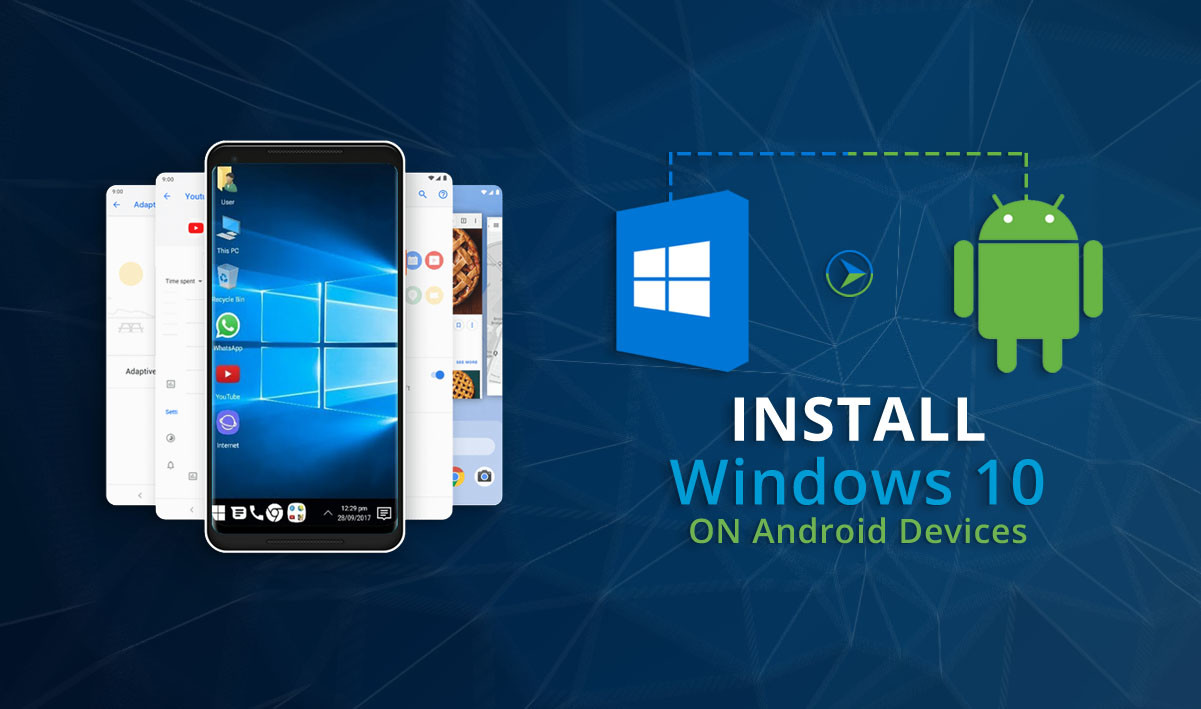
In this article, I will show you how to install windows 10 on Android devices without root or a computer. You can install and Android operating system into Windows 10 but have you ever thought that is it possible to install a windows operating system into an Android device! Well yeah but with some risks. If you want to install windows 10 on Android devices, one most important thing you have to have ” A high quality working Android device”. If your Android device is old and not fast enough. The windows might shut down your Android device and you won’t not be able to turn it on again.
That may happen when you are installing a higher version of the operating system into a lower version of the Android device. for example, you are running the windows 10 into Samsung Galaxy J7.
How to Install Windows 10 on Android Devices?
Install windows 10 on Android devices! well yeah, it is kinda risky but it is not like, you are deleting your Android device’s operating system and replacing it with windows 10. It is more like you are installing an operating system into an Android device – “Just like VMware and VirtualBox”. In easy words, you are installing windows 10 on an Android device. You can use both Windows 10 and Android device at the same time.
Important Note: Make sure to back up your Android devices incase anything happes. Enough of explaining lets get right in to it. Just follow the steps down below.
Step #1. The first thing you need to do is to download a bunch of things. First, download “Limbo PC Emulator” and “File Manager” From Play-Store. Then you need to download Windows from the internet. Only download the windows that your Android device can handle. Download (Windows 10), (Windows XP) and (Windows 95). I will Install Windows XP because I don’t have a fast Android device but you can install windows 10 or 95.
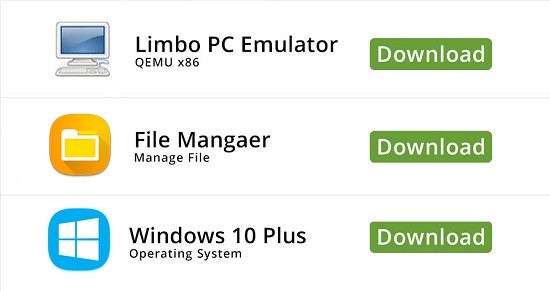
Step #2. Next, Open File Manager and go to downloads. You can see the downloaded windows. Select the windows and then copy it to “Current Folder”, Go one step back to “Sd Cards” and then find “Limbo file”. Once you have the Windows 10 placed in Limbo Folder, close the file manager.

Step #3. Now open limbo app and tap of “Load Machine”, Create a new machine. Scroll down and then select “hard disk A” and then tap “Open”. Select the windows that you have downloaded and then tap ok. Make sure to leave everything as default. if you want to change the settings of your windows, you can change it but make sure you only set up the theme – “not the setup”.
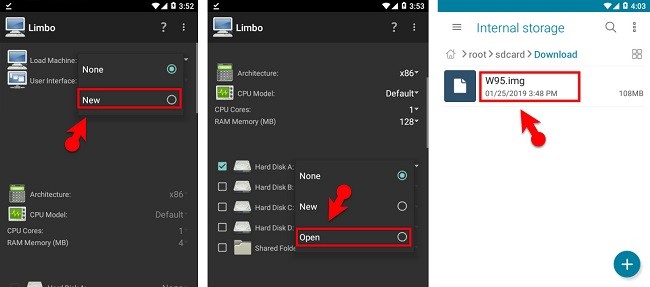
Step #4. Once you have set the setting and select the windows. Now you just need scroll up and then “tap on the play button”. Just wait until the windows load up and then you can enter the windows. Well, there you have it “windows running on your Android device”.

Conclusion
Now you know how to install windows 10 on Android devices without Root or computer. Hope you guys have gotten something from this article. I will try my best to find out as many goods articles as you want. In addition, if you have any problem, suggestion or request you can say, just by commenting in the comment section. Thanks for being with us and do not forget to subscribe and also, visit our website every day, because we post new articles every day.
Wanna know more about iOS tips and tricks
Farhad Jafari
Farhad Jafari is a graphic designer (Adobe Photoshop CC 2016, Premier, After Effect, illustrator) and content writer for wikigain.com. His passion for helping people in all aspects of iOS & Android step by step guide.
