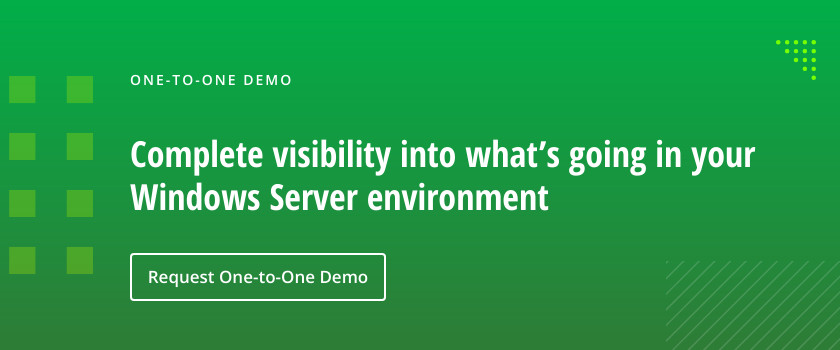Windows работает со специальной иерархической базой данных на основе файлов, называемой реестром Windows, где хранятся тонны данных. По сути, всякий раз, когда в вашей системе устанавливается новый инструмент или приложение, они сохраняются в реестре. Все программы, параметры конфигурации и компоненты упакованы вместе для хранения в реестре. И информация в реестре накапливается с каждым днем.
Это включает в себя множество ключей и значений. Другими словами, в реестре хранятся файлы, папки и информация. Из-за ценности и объема данных в реестре Windows необходимо создать резервную копию и исправить неисправные проблемы реестра, чтобы производительность вашего ПК не пострадала в долгосрочной перспективе.
Как исправить неработающие элементы реестра в Windows 10? Давайте узнаем.
Исправить сломанные элементы реестра в Windows 10
Есть довольно много процессов, которые вы можете предпринять, чтобы исправить сломанные элементы реестра в Windows 10.
Первым будет создание резервной копии, а затем восстановление вашей системы до этой конкретной точки восстановления.
В другой ситуации вы можете просканировать компьютер с помощью средства проверки системных файлов.
В качестве третьего варианта вы также можете использовать инструменты, которые могут сканировать и исправлять ваш компьютер. Давайте подробно рассмотрим каждый из этих вариантов.
Метод 1: Создание резервной копии реестра и точки восстановления системы
1. Резервное копирование реестра
Первым шагом в процессе исправления поврежденных элементов реестра в Windows 10 является создание резервной копии соответствующего реестра. По сути, это место содержит огромные объемы информации, необходимой для работы с операционной системой.
Создание резервной копии становится обязательным, поскольку она может помочь восстановить до определенной точки по мере необходимости. Хотя есть несколько способов создания резервной копии, самый простой из них – следующий.
- Перейдите в меню «Пуск», введите « Выполнить» и нажмите клавишу Enter . Это должно открыть командное окно «Выполнить». Вы также можете открыть то же окно, нажав одновременно клавиши Windows + R.
- Как только вы окажетесь в окне «Выполнить», все, что вам нужно будет сделать, это ввести «regedit» и нажать клавишу «Ввод» , чтобы открыть окно редактора реестра.
- В редакторе реестра вы найдете параметр «Компьютер» в верхнем левом углу. Вы можете нажать на эту опцию и нажать на Экспорт.

- После этого вам будет предложено сохранить файл резервной копии. Введите имя и сохраните файл.
Это эффективно сохраняет резервную копию как файл в вашей системе. Файл резервной копии сохраняется с расширением * .reg, что указывает на файлы регистрации.
2. Точка восстановления системы
Следующим шагом по исправлению неработающих элементов реестра в Windows 10 является создание точки восстановления системы. Процесс очень прост. Следуйте инструкциям ниже.
- Введите Панель управления в поле поиска на панели задач. Выберите вариант из списка результатов.
- В этом меню выберите параметр « Система» .

- На этом этапе новая страница содержит список параметров на левой панели. Последний вариант – это Расширенные настройки системы . Щелкните по этой опции.
- Откроется страница свойств системы . В этом окне есть несколько разных вкладок для различных операций. Перейдите на вкладку « Защита системы » и перейдите к последней опции «Создать» .
По сути, это создает новую точку восстановления, которая обеспечивает защиту системы.
3. Восстановить реестр
После создания точки восстановления вы должны восстановить реестр из точки резервного копирования или точки восстановления. Для этого есть два варианта.
Опция 1:
- Перейдите на страницу команды «Выполнить» в меню «Пуск», введите regedit и нажмите клавишу ВВОД. Это вернет вас к экрану редактора реестра, с которого вы начали.
- Щелкните меню «Файл» на странице и в раскрывающемся меню щелкните « Импорт» .
- Откроется всплывающее окно под названием « Импорт файла реестра» . Здесь вам нужно будет перейти к местоположению или пути сохраненного файла резервной копии и открыть его.
Вариант 2:
- Откройте меню «Пуск» на рабочем столе, щелкните в строке поиска и введите «создать точку восстановления» .
- На открывшейся странице «Свойства системы» перейдите в раздел «Защита системы» и нажмите « Восстановление системы» .
Вы можете работать с любым из двух методов. Оба эти процесса восстанавливают реестр и делают его снова пригодным для использования.
Метод 2: проверка системных файлов для исправления неработающего реестра
Это системный инструмент, который управляется через командную строку и эффективен для выявления неисправных реестров на вашем компьютере и их исправления. Вот несколько шагов, необходимых для проверки системных файлов.
- Введите Командная строка в поле поиска на панели задач. Щелкните его правой кнопкой мыши и выберите « Запуск от имени администратора ».
- Введите в командной строке sfc / scannow и нажмите Enter.
- Это сделает вашу работу за вас, и вы можете продолжить исправлять ошибки реестра.
Метод 3: используйте PC Reviver для исправления поврежденных элементов реестра
PC Reviver для бесплатного исправления реестра – это эффективный инструмент, который поможет вам определить болевые точки поврежденных реестров в Windows 10 и исправить их. PC Reviver работает, прежде всего, путем удаления ненужных элементов из реестра и поддержания его в чистоте и защите.

Вот шаги, которые вам нужно выполнить, чтобы улучшить производительность, скорость и стабильность вашего компьютера.
- Щелкните здесь, чтобы загрузить программное обеспечение PC Reviver.
- Установите PC Reviver на свой компьютер, следуя инструкциям на экране.
- Щелкните вкладку « Ремонт» на главном экране PC Reviver. Нажмите кнопку « Сканировать» в нижней части экрана, чтобы начать процесс восстановления.

- PC Reviver начнет сканирование вашего компьютера на предмет проблем с реестром, и по завершении сканирования вы увидите все поврежденные элементы реестра на своем компьютере.
- Нажмите кнопку « Восстановить» , чтобы исправить поврежденные элементы реестра на вашем компьютере. Вот и все, ваш компьютер успешно отремонтирован.
Очистка и исправление реестра Windows – не очень сложная задача. Это займет несколько минут, но может сильно повлиять на производительность вашей системы в будущем. Кроме того, для этого нужно выполнить всего несколько простых шагов. PC Reviver отлично справляется с поддержанием работоспособности вашего реестра и исправляет поврежденные элементы реестра в Windows 10.
Last Updated :
19 Apr, 2024
The Windows Registry, a crucial system component, stores configuration information for the operating system, internal applications, and drivers. It installs with new software or hardware and may become corrupt over time. Broken registry items can lead to system errors and hinder normal functioning. To maintain and clean obsolete entries, it is recommended to clean the registry regularly.
In this article, We’ll show how to fix broken registry issues on Windows 11/10.
Table of Content
- Method 1: Using the Disk Cleanup Tool
- Method 2: Run the sfc /scannow and DISM
- Method 3: Automatic Repair Tool
- Method 4: Run a malware scan
- Method 5: Revert to a previous Windows restore point
How to Fix Broken Registry issues in Windows 11/10
Users face multiple problems to fix broken registry issues on Windows. Here, we’ll discuss 5 easy methods to fix this issue properly.
The Disk Cleanup utility, a Windows feature, gets rid of junk files on your computer’s drive. It tidies up storage and also fixes minor registry problems.
Step 1: Press Windows Key + R > Type «cleanmgr» > Press Enter button
Step 2: From the drives, dropdown menu select your main drive like C
Step 3: Next, click the «Clean up system files» button.
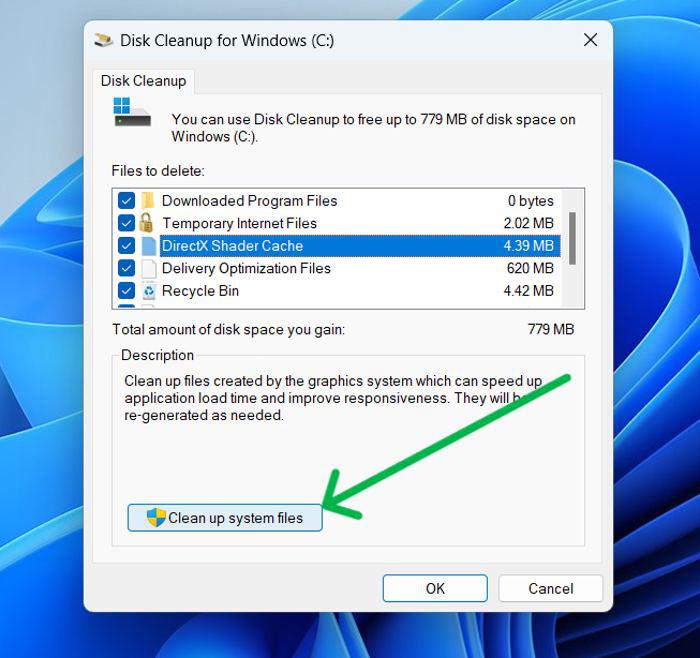
Step 4: After relaunch, keep Drive as OS (D:) and click OK.
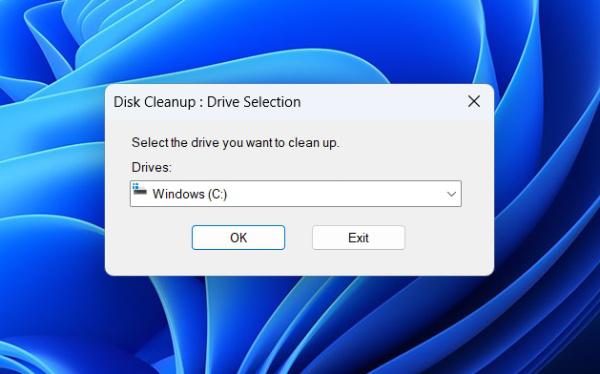
Step 5: Let it scan, then click OK again. Confirm your choice by clicking Delete files.
Method 2: Run the sfc /scannow and DISM
A Windows tool called the System File Checker allows you to look at and fix system files that are broken. It scans your computer to find damaged files. Then, it restores those files so they work properly again.
Step 1: Press Windows Key + s to open the search bar > Type «CMD» and run as administrator

Step 2: Then, In CMD type the following commands one by one
DISM /online /cleanup-image /restorehealth
sfc /scannow
-Tool.jpg)
Windows 11 has a handy tool called Automatic Repair. This feature can fix registry issues quickly. Some problems it handles with ease.
Step 1: Turn on your computer, then hold the power button for 10 seconds to shut it off.
Step 2: Repeat the power-off process twice.
Step 3: Wait for Windows Recovery Environment Boot.
Step 4: Select Troubleshoot > Advanced options > Startup Repair from the «Choose an option» screen.
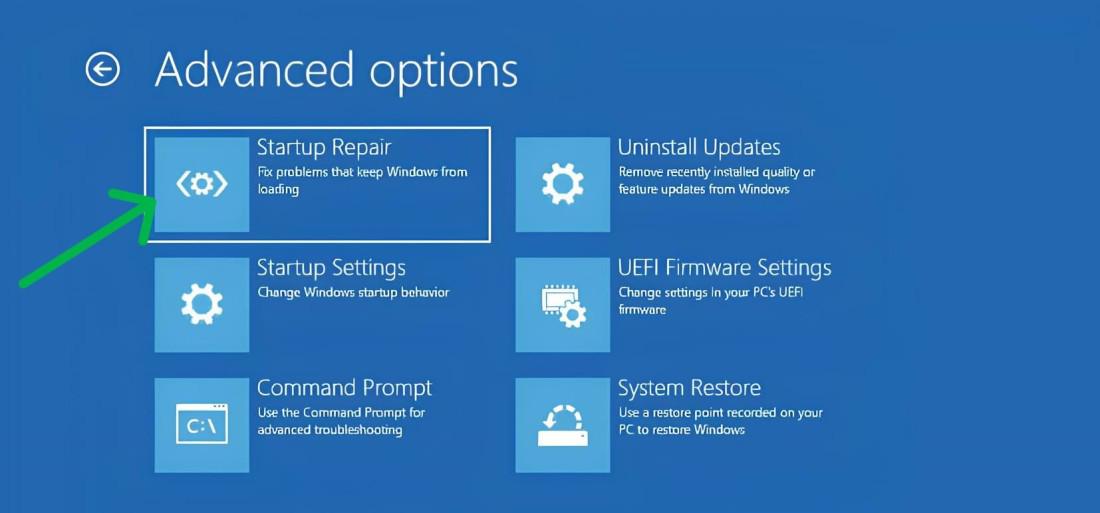
Step 5: Let the startup repair tool scan and fix your computer.
Step 6: Restart your PC to check if the issue is resolved.
Method 4: Run a malware scan
Viruses sometimes mess up your PC’s settings. Scanning for bad programs finds them. It can then get rid of those unwanted registry entries.
Step 1: Open the Settings app by clicking Windows Key + I
Step 2: Next, go to Privacy & Security > Windows Security.
Step 3: Click on “Open Windows Security«
Step 4: Click “Virus & Threat Protection”.
Step 5: Then Click on “Scan Options“
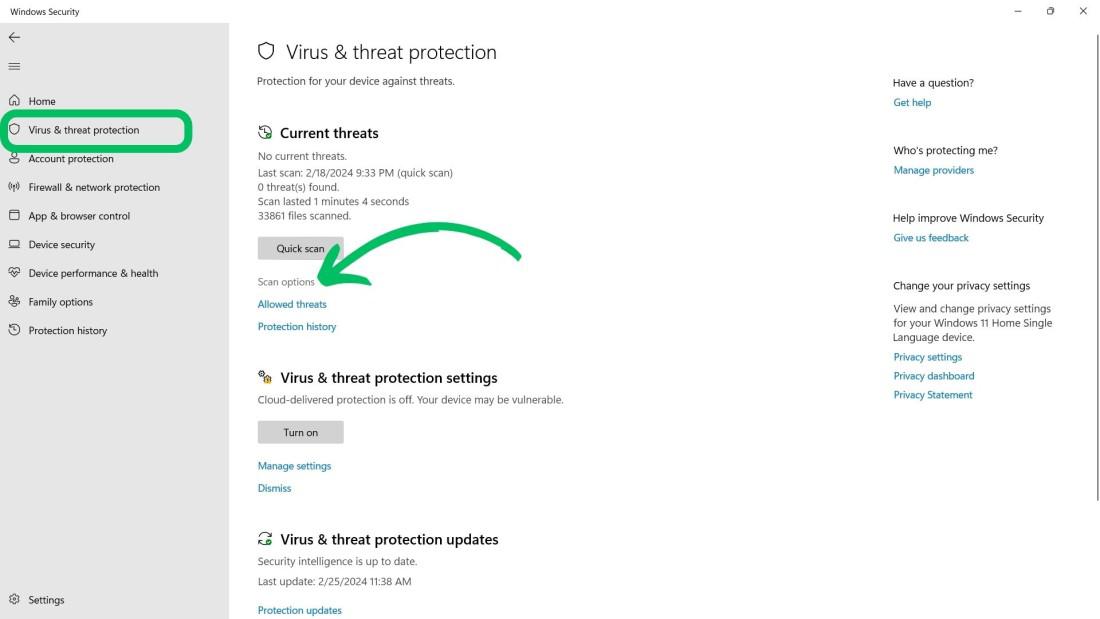
Step 6: After selecting «Full Scan» > Click on the «Scan Now.» button
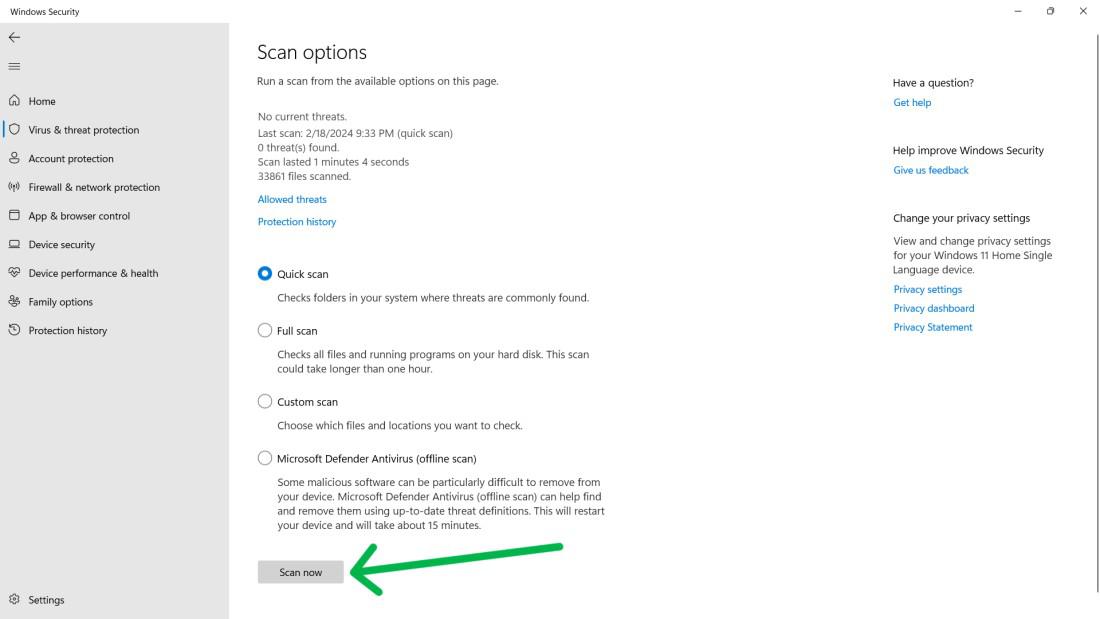
Method 5: Revert to a previous Windows restore point
Step 1: Press Windows Key + R then on run dialog type «strutBroken Registry Issues» > Press Enter
Step 2: Then, Click on «Next» After that from the list of restore points select any and then click on «Next» again
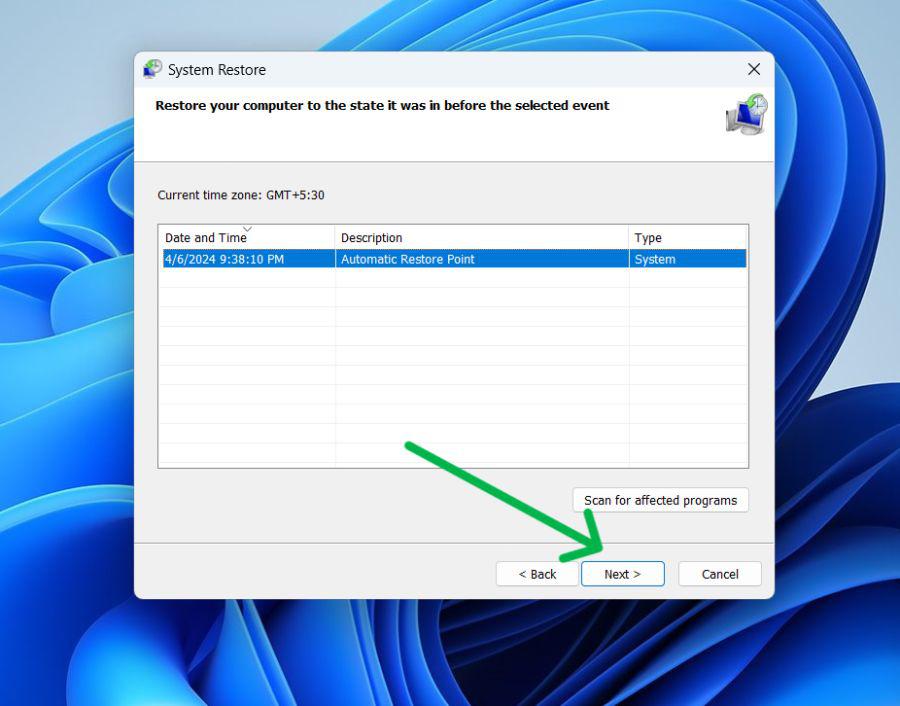
Step 3: Then, Click on the «Finish» button
Step 4: Your system will restart automatically
Conclusion
In Conclusion, To ensure your computer’s peak performance, actively maintain a healthy Windows Registry. Employ the above-outlined methods, ranging from cleanup to system restoration, to tackle registry issues. Always back up before repairing the registry to avoid data loss. Regular use of these techniques will streamline your system’s efficiency and reduce registry problems.
Also Read
- How to Resolve Windows 10 Automatic Repair Loop?
- How To Fix “We Can’t Sign In To Your Account” Error In Windows 11?
- How to fix the Start Button not Working on Windows 11?
Every single file and application on Windows can go corrupt at some point in time. The native applications aren’t exempt from this either. Lately, many users have been reporting that their Windows Registry Editor has become corrupt and is prompting a wild number of problems. To those unaware, the Registry Editor is a database that stores configuration settings of all installed applications. Each time a new application is installed, its properties such as size, version, storage location are embedded into the Windows Registry. The Editor can be used to configure and troubleshoot applications. To know more about the Registry Editor, check out – What is the Windows Registry & How it Works?
Since the Registry Editor stores configuration and internal settings for everything on our computer, it is advised to be extremely cautious when making any changes to it. If one isn’t careful, the editor may be rendered corrupt and cause some serious damage. Therefore, one must always backup their registry before making any modifications. Apart from inaccurate manual changes, a malicious application or virus and any sudden shutdown or system crash can also corrupt the registry. An extremely corrupt registry will prevent your computer from booting on altogether (the boot will be restricted to the blue screen of death) and if the corruption isn’t severe, you may encounter the blue screen error every now and then. Frequent Blue Screen errors will further deteriorate your computer’s condition so fixing a corrupt registry editor as soon as possible is very important.
In this article, we have explained various methods to fix a corrupt registry in Windows 10 along with the steps to back up the registry editor before making any changes to it.

Table of Contents
Depending on whether the corruption is severe and if the computer is able to boot on, the exact solution will vary for everyone. The easiest way to repair a corrupt registry is to let Windows take control and perform an Automatic Repair. If you are able to boot on your computer, perform scans to fix any corrupt system files, and clean the registry using third-party applications. Finally, you will need to reset your PC, go back to previous Windows versions, or use a bootable Windows 10 drive to fix the registry if nothing works.
Method 1: Use Automatic Repair
Fortunately, Windows has built-in tools to fix any issues that may prevent the computer from booting on altogether. These tools are part of the Windows Recovery Environment (RE) and can be customized further (add extra tools, different languages, drivers, etc.). There are three different methods via which users can access these diagnostic tools and repair disk and system files.
1. Press the Windows key to activate the Start menu and click on the cogwheel/gear icon above the power icon to open Windows Settings.
2. Click on Update & Security.

3. Using the left navigation menu, move to the Recovery settings page then under Advanced startup section click on the Restart now button.

4. The computer will now Restart and on the Advanced boot screen, you will be presented with three different options, namely, Continue (to Windows), Troubleshoot (to use advanced system tools), and Turn off your PC.

5. Click on Troubleshoot to continue.
Note: If the corrupt registry is preventing your computer from booting on, long-press the power button at the arrival of any error and hold it until the PC turns off (Force Shut Down). Power on the computer again and force shut it down again. Repeat this step until the boot screen reads ‘Preparing Automatic Repair’.
6. On the following screen, click on Advanced Options.

7. Finally, click on the Startup or Automatic Repair option to fix your corrupt Registry in Windows 10.

Method 2: Run an SFC & DISM Scan
For some lucky users, the computer will boot on in spite of a corrupt registry, if you are one of them, perform system file scans as soon as possible. The System File Checker (SFC) tool is a command-line tool that verifies the integrity of all system files and replaces any corrupt or missing file with a cached copy of it. Similarly, use the Deployment Image Servicing and Management tool (DISM) to service Windows images and fix any corrupt files that the SFC scan may miss or fail to repair.
1. Open Run command box by pressing Windows key + R then type cmd and press Ctrl + Shift + Enter to open Command Prompt with Administrative privileges. Click Yes on the ensuing User Account Control pop-up to grant the required permissions.

2. Carefully type the below command and press Enter to execute it:
sfc /scannow

3. Once the SFC scan has verified the integrity of all system files, execute the following command:
DISM /Online /Cleanup-Image /RestoreHealth

Method 3: Use a Bootable Windows disc
Another way users can repair their Windows installation is by booting from a bootable USB drive. If you do not have a Windows 10 bootable drive or disc handy, prepare the same by following the guide at How to Create Windows 10 Bootable USB Flash Drive.
1. Power off your computer and connect the bootable drive.
2. Boot on the computer from the drive. On the start-up screen, you will be asked to press a specific key to boot from the drive, comply with the instruction.
3. On the Windows Setup page, click on Repair your computer.

4. Your computer will now boot on to the Advanced Recovery menu. Select Advanced Options followed by Troubleshoot.

5. On the next screen, click on Startup or Automatic Repair. Select a user account to continue from and enter the password when prompted.

6. Windows will start auto-diagnosis and repair the corrupt registry.
Method 4: Reset your Computer
If none of the above methods helped you to fix the corrupt registry, your only option is to reset the computer. Users have the option to Reset the computer but keep the files (all third-party applications will be uninstalled and the drive in which Windows is installed will be cleared so move all your personal files to another drive) or Reset and remove everything. First try resetting while keeping the files, if that doesn’t work, reset and remove everything to fix the corrupt Registry in Windows 10:
1. Press Windows key + I to launch the Settings application and click on Update & Security.

2. Switch to the Recovery page and click on the Get Started button under Reset This PC.

3. In the following window, choose ‘Keep my files’, as obvious, this option won’t get rid of your personal files although all the third-party apps will be deleted and the settings will be reset to default.

4. Now follow all the on-screen instructions to complete resetting.
Also Read: Fix The Registry editor has stopped working
Method 5: Restore a System Backup
Another way to reset the registry is to revert back to a previous Windows version during which the registry was completely healthy and didn’t prompt any issues. Although, this only works for users who had the System Restore feature enabled beforehand.
1. Type control or control panel in the start search bar and press enter to open the application.
2. Click on Recovery. Adjust the icon size from the top-right corner to make looking for the required item easier.

3. Under Advanced recovery tools, click on the Open System Restore hyperlink.

4. In the System Restore window, click on the Next button to continue.

5. Have a look at the Date & Time information of the various restore points and try to recollect when the corrupt registry issue first appeared (Tick the box next to Show more restore points to view all of them). Select a restore point before that time and click on Scan for affected programs.

6. In the next window, you will be informed about the applications and drivers that will be replaced with their previous versions. Click on Finish to restore your computer to its state at the selected restore point.

Apart from the discussed methods, you can install a third-party registry cleaner such as Restore Advanced system repair or RegSofts – Registry Cleaner and use it to scan for any corrupted or missing key entries in the editor. These applications fix the registry by restoring the corrupted keys to their default state.
How to Backup the Registry Editor?
Henceforth, before making any changes to the Registry Editor, consider backing it up or you will again be risking your computer.
1. Type regedit in the Run command box and hit Enter to open the Registry Editor. Click on Yes in the ensuing User Account Control pop-up.

2. Right-click on Computer in the left pane and select Export.

3. Select an appropriate location to export the registry (preferably save it in an external storage media such as a pen drive or on a cloud server). To make it easier to identify the backup date, include it in the file name itself (For example Registrybackup17Nov).
4. Click on Save to finish exporting.

5. If the Registry gets corrupted in the future again, simply connect the storage media containing the backup or download the file from the cloud and import it. To import: Open Registry Editor and click on File. Select Import… from the ensuing menu, locate the registry backup file, and click on Open.

To prevent any further issues with the Registry Editor, properly uninstall applications (remove their residual files) and perform periodic antivirus & antimalware scans.
Recommended:
- Where is the BSOD log file located in Windows 10?
- 5 Ways to Stop Automatic Updates on Windows 10
- How to Use the Fn Key Lock in Windows 10
- Fix Site Can’t Be Reached, Server IP Could Not Be Found
We hope this article was helpful and you were able to easily fix Corrupted Registry on Windows 10. If you still any queries or suggestions then feel free to reach out using the comment section below.
The Windows Registry stores configurations and settings for the operating system and programs. Windows Registry is crucial, but the accumulation of clutter is expected due to constant use. Windows registry cleaning is recommended to maintain and clean obsolete entries.
What Is the Windows Registry?
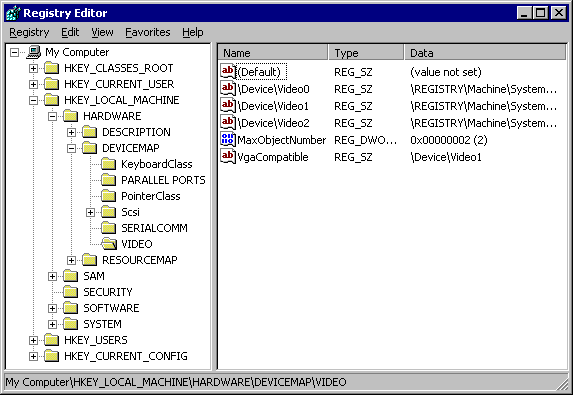
All versions of Windows operating systems after Windows 95 use a hierarchical database, also called a repository, to store configurations related to software programs, hardware devices, user preferences, and the operating system itself. It is called a Windows registry.
For example, when a new program is installed, a distinct set of instructions and file references may be appended to the registry in a particular location related to the program. It enables other programs that may interact with it to refer to the registry for additional information, such as locating the files or selecting the appropriate program options.
The registry offers keys and values referred to by the operating system to retrieve relevant data for programs and applications.
The registry holds crucial information that Windows utilizes in its ongoing operations. It includes individual user profiles, installed applications on the computer, file type associations, customized folder, and application icon settings, the hardware configuration of the system, and active port usage.
The registry is divided into several sections, each called a “hive, each representing a different part of the system. The hives are:
- HKEY_LOCAL_MACHINE – Contains hardware, installed program, and system configuration settings.
- HKEY_CURRENT_USER – Stores settings for the currently logged-in user.
- HKEY_USERS – Contains settings for all system users.
- HKEY_CLASSES_ROOT – Contains information about the file formats linked with various applications.
The registry can be edited manually, but it is not recommended to do so, as it can be very easy to make a mistake and cause serious problems. However, it can be edited by experts by taking the backup of the Registry.
To conclude, the Windows registry is where Microsoft Windows stores configuration settings for hardware, software, and system configurations, acting as a DNA for the operating system. It stores user changes and has keys and values. Physical registry files are stored in different locations depending on the version of Windows.
The sub-sections below will see various methods to fix the broken or corrupted Windows registry.
Reasons for the Registry to Be Broken
Under normal conditions, the registry functions appropriately. However, tampering with registry keys can lead to corruption or damage.
The primary culprits behind broken registry items are malware, viruses, registry fragments, and errors resulting from system shutdowns. Even corrupted programs and applications will leave broken registry keys.
So, it is vital to create a copy of your registry to ensure that a secure version is stored on your hard drive and retrieved whenever required.
In the following section, you will find various methods to fix the broken registry of Windows 10 and 11.
Implications of a Broken Windows Registry
The Windows registry maintains critical files required for the effective operation of the Windows operating system, applications, and processes, and any of these malfunctionings will lead to unwanted registry entries.
And also, users personalize their PCs resulting in many unneeded files that stay even when no longer required in the Windows registry.
The reasons for breaking the registry are varied, such as a build-up of redundant files that may cause harm, corruption, and, eventually, malfunctioning of the operating system. Furthermore, system failures, unexpected shutdowns, faulty hardware, and malicious software can all compromise registry items.
As a result, a build-up of damaged registry items might impair your computer’s efficiency, slow its functioning, and potentially cause startup problems.
Even the registry can have broken items that slow down the computer after uninstalling/deleting a file, and cleaning them up is beneficial.
It causes a frustrating user experience that often requires professional help to resolve.
Methods to Find Out Broken Registry
The Windows registry stores vital Windows settings, but errors can lead to system crashes.
The signs to watch to find out broken registry are slow system performance, frequent crashes or freezing, and errors while installing new programs.
One common tool to find out the corrupted or broken Windows registry is the built-in Windows Registry Checker tool (Scanreg.exe). This tool can scan and repair issues within the registry, restoring it to a healthy state.
Another option is to use third-party registry repair software, which will scan your computer for any errors and fix them. Another way is to manually check your registry using Windows built-in Registry Editor tool.
How to Fix Broken Registry Items?
After identifying the cause and source of the problems you may have with your registry, the next step is fixing the broken registry items. Before fixing the Windows registry, it is important to take a backup of the registry.
The following is one of the easiest methods to back up your registry for Windows 10 and 11.
Go to the search box on the taskbar -> type in “regedit” -> select the option “Run as administrator” as shown below:
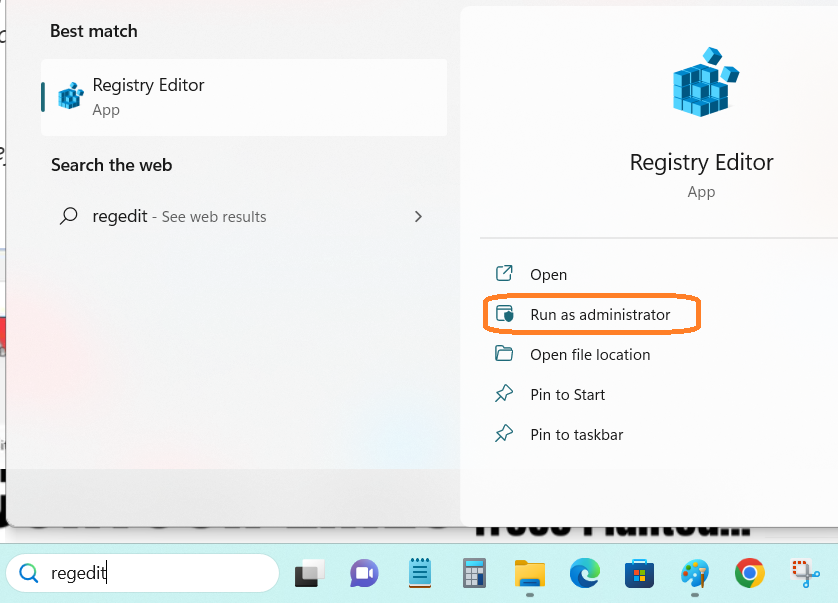
In the Registry Editor window, select ->File and go to Export as shown below and select a location to save the registry backup
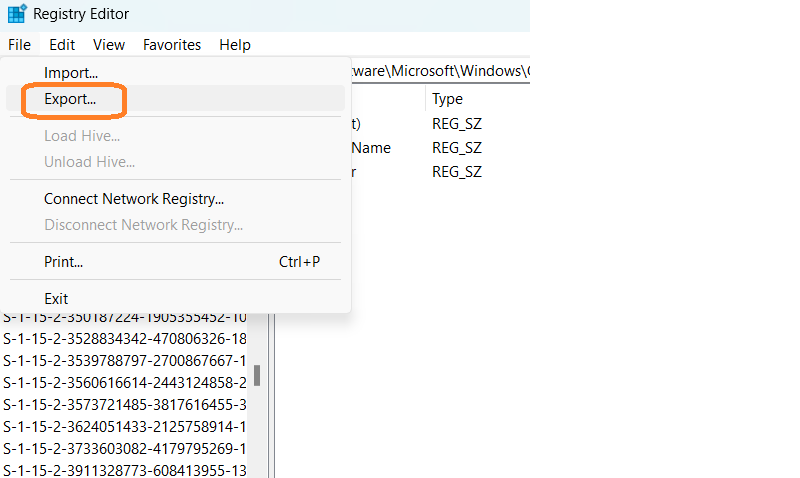
Once you have backed up the registry, then you can proceed to fix the broken or corrupted registry using the following methods.
#1. Disk Cleanup
Windows Disk Cleanup utility is included with every version of the Windows Operating System and has been proven to be reliable. It quickly removes Windows residues like program files, registry entries, internet files, and cache with just one click.
Follow the steps below to fix registry issues with Disk Clean up.
Step 1: Open the search box on the taskbar and type “disk cleanup.” and press enter.
Step 2: After selecting Disk Cleanup from the list, you will get an option to select the drive as shown below:
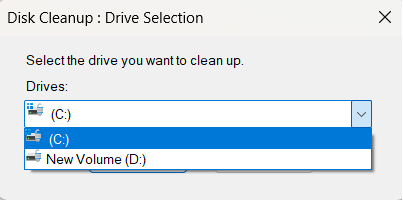
Step 3: After selecting the drive, generally, the Windows installable folder (in most cases, c:) is selected to clean up the broken files.
Step 4: The following window will appear to select the files to clean up. You can select all files that you want to delete. And all selected files will be deleted from your system.
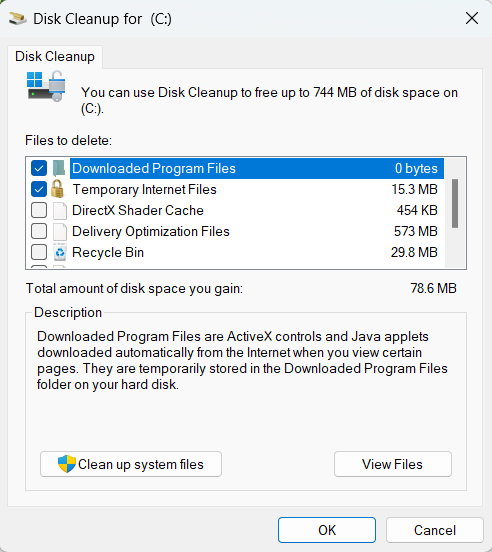
Step 5: In the next step, to delete system files, select Clean up system files, as shown below. It will remove unwanted system files from your hard drive.
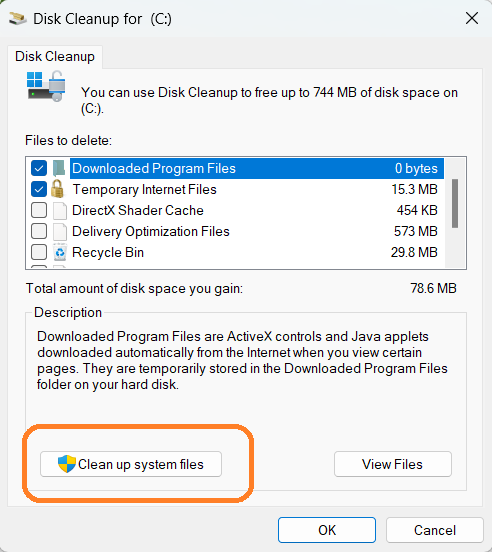
#2. System File Checker (SFC) ScanNow
System File Checker is used to scan Windows and restore corrupted files.
If you are running Windows 11, Windows 10, Windows 8.1, or Windows 8, then first run the inbuild DISM (Deployment Image Servicing and Management) before executing System File Checker.
To run the following command, open the elevated command prompt (command prompt with admin privileges).
To scan the Windows image for corruption, run the following command on the command prompt:
<strong>Dism /Online /Cleanup-Image /ScanHealth</strong>
After successfully executing the above command, the tool will display whether the image is healthy, repairable, or non-repairable, as shown below.
If the image is non-repairable, you should discard the image and start again. If the image is repairable, you can use the /RestoreHealth argument to repair the image.
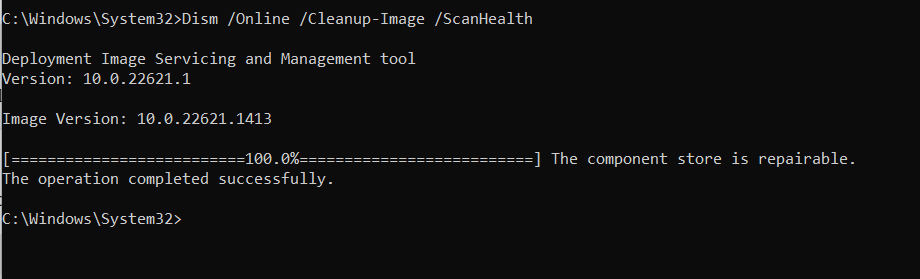
To Repair the Windows Image
Type the following command on the elevated command prompt and press Enter.
DISM.exe /Online /Cleanup-image /RestorehealthNote: DISM uses Windows Update to retrieve files to fix corruptions. If your Windows Update client is broken, you can use a running Windows installation as the repair source or a Windows folder from a network share or removable media.
In this case, the following command can be used:
DISM.exe /Online /Cleanup-Image /RestoreHealth /Source:C:\RepairSource\Windows /LimitAccessNote: Replace the source argument with the location of your repair source.
Once the above steps are completed, then you can run sfc /scannow from the command prompt as shown below:
sfc /scannowThe sfc/scannow program scans all system files and replaces corrupted files.
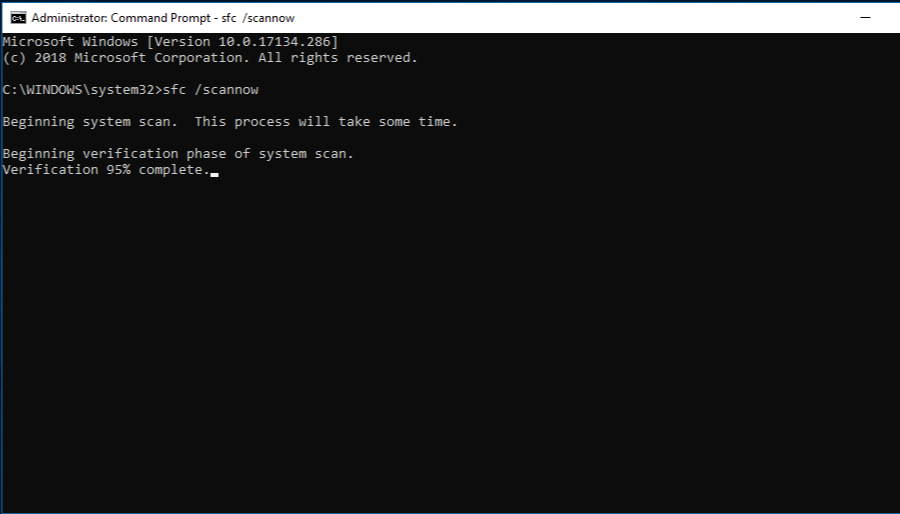
One of the following four scan results will be displayed after this process is completed:
Any errors in the output of this command will be saved in the CBS.Log file located at %WinDir%\Logs\CBS.
Even running the System File Checker scan in safe mode will resolve the issues that you encounter in elevated mode.
Once the registry cleaner has finished, it is important to restart your computer to ensure that all changes take effect properly.
#3. Windows Startup Repair- Automatic Repair Tool
Windows Startup Repair is an inbuilt diagnostic tool that fixes broken registry items that obstructs the startup process.
Go to the search box on the taskbar -> type Settings, and select the Recovery option as shown below.
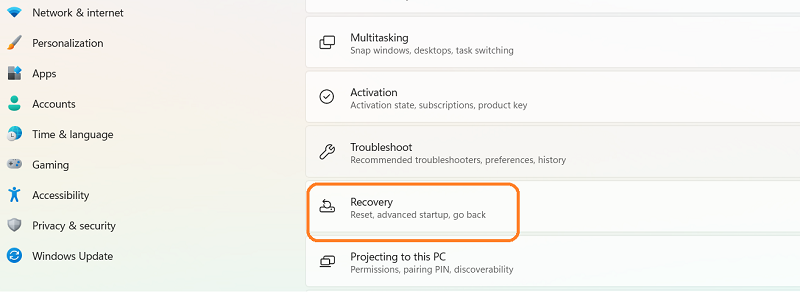
Then select Advanced Startup and click Restart.
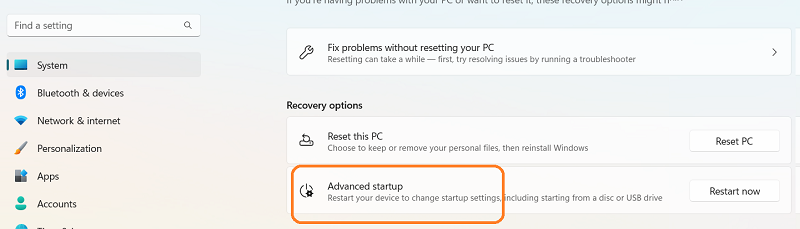
The system will restart in advance start-up mode.
Navigate to Troubleshoot button -> Advanced options button-> and click the Startup Repair button as shown below:
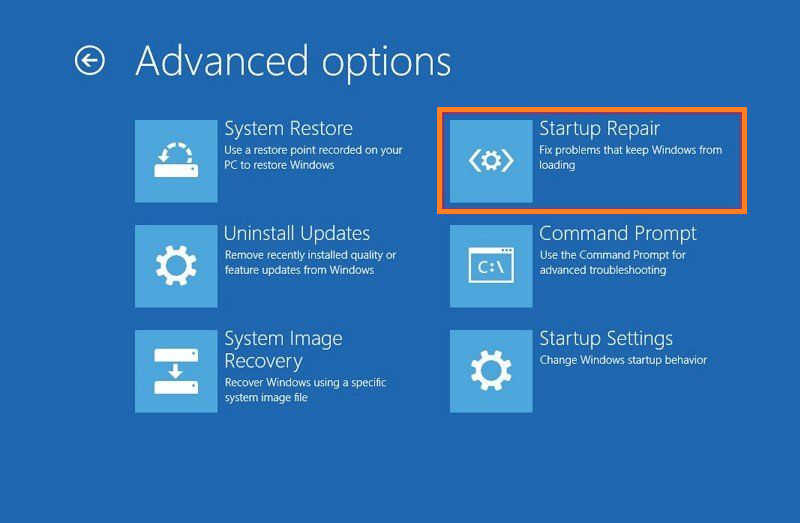
After entering your login credentials, the tool will automatically fix the issues and will reboot the system.
#4. Check for Malware on Your System
One of the very common reasons for registry manipulation is Malware infected systems. The malware can modify registry entries and, in some cases, damage registry entries. So, it is highly recommended to do a complete scan of your computer using Windows Defender to ensure your Windows system’s security and proper functioning.
The steps below will help you perform complete Windows system scanning using windows defender, which is inbuilt virus protection for Windows 10 and 11.
Step 1: Go to the search box on the taskbar -> type in “Security,” and you will get the Windows security window as shown below.
Step 2: Click on Virus & Threat Protection option and select Scan options.
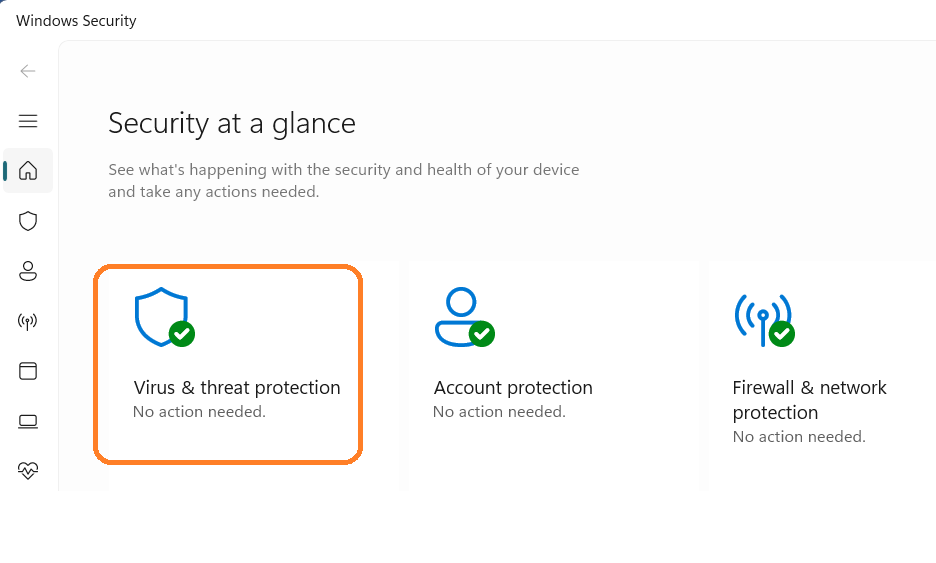
Step 3: Select the Microsoft Defender Antivirus (Offline scan) and click on the Scan Now button.
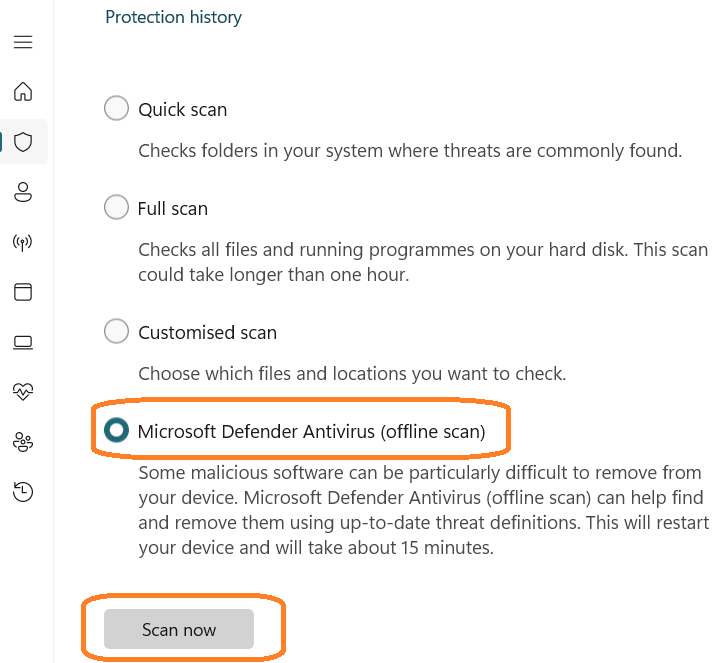
Windows Security will perform a deep scan of all the files on your system.
Microsoft Defender Offline uses the most recent protection updates available on the endpoint, so before running this scan, you should attempt to update Microsoft Defender Antivirus protection online through Virus & Threat Protection option -> navigate to Virus & threat protection updates and click Protection updates as shown below.
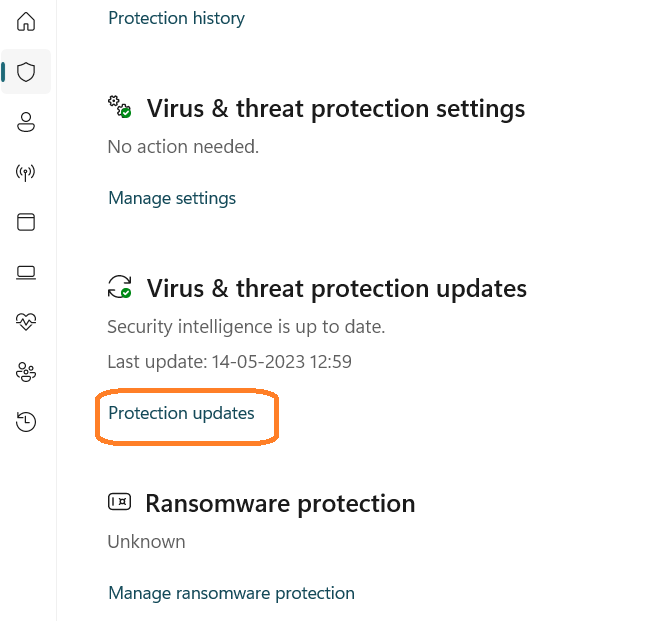
#5. Windows System Restore
One of the easy methods to quickly fix the broken registry is system restore. You can execute this task if the above methods don’t work.
System Restore tool will save Windows files and drivers, including registry content, and revert to the last known good configuration with a restore point.
Go to the search box on the taskbar -> type in “restore point.” and you will get the system properties window as shown below.
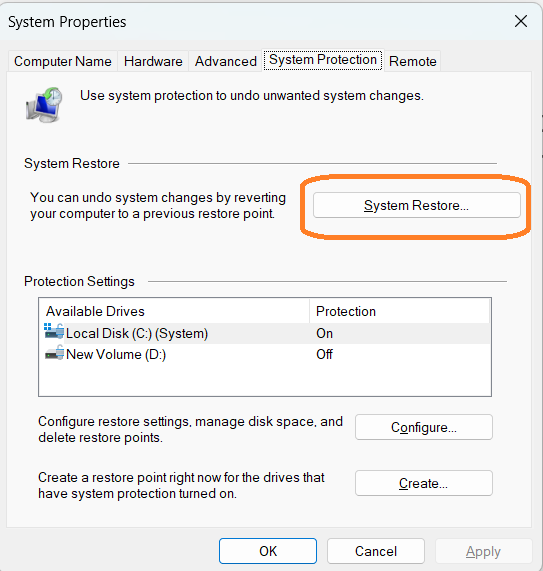
Click the System Restore option, and you will get options to select the latest System Restore point. By default, it shows the latest System restore point as shown below:
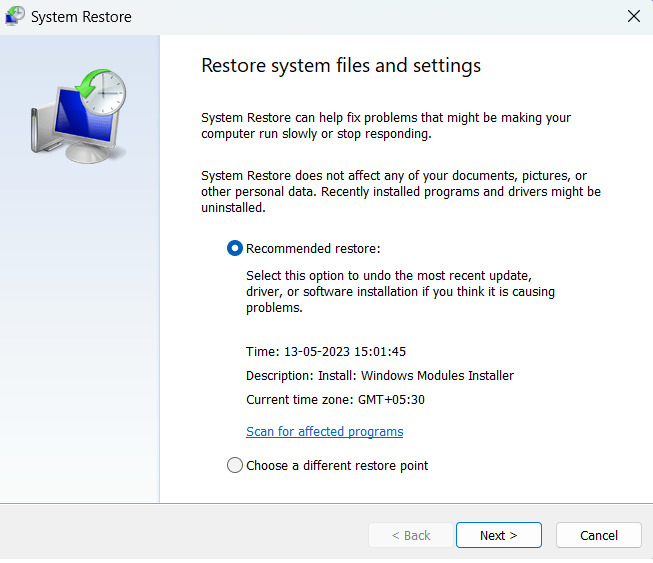
Confirm your restore point selection and click next. In the next step, the system will reboot, and the Windows operating system will replace the selected system restore point, thereby replacing all files.
#6. Reset Your PC
If any of the above methods don’t work, the last option is Resetting your PC, but this option will delete all drivers and programs and restores the PC to its original state.
Ensure you take all necessary backups before initiating reset.
Type in Windows update settings in the search box and navigate to ->Advanced Options->Recovery->Reset this PC, as shown below.
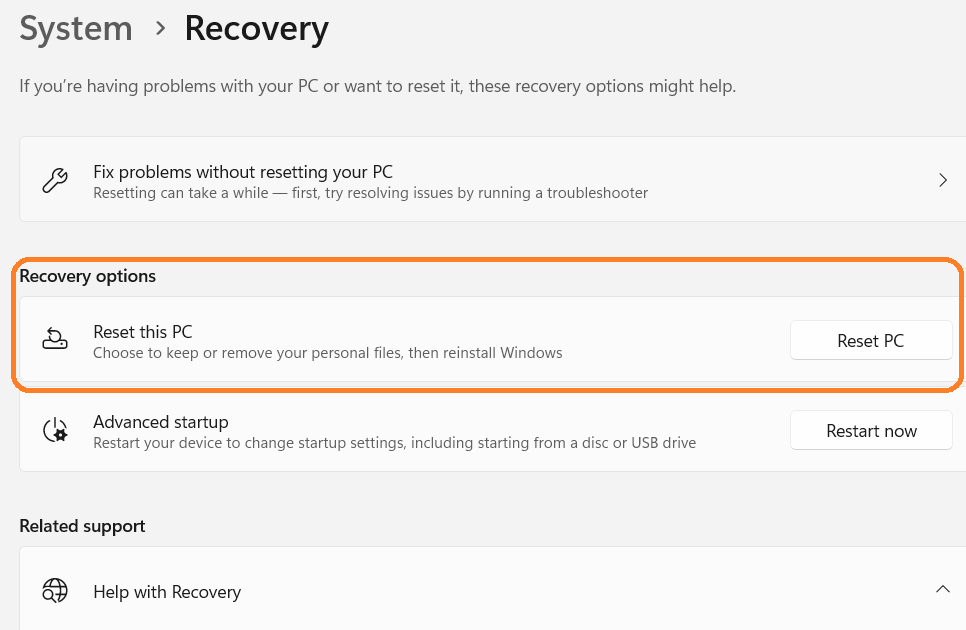
#1. Recovery Toolbox for Registry
Recovery Toolbox for Registry is a tool for restoring information from damaged Windows registry files.
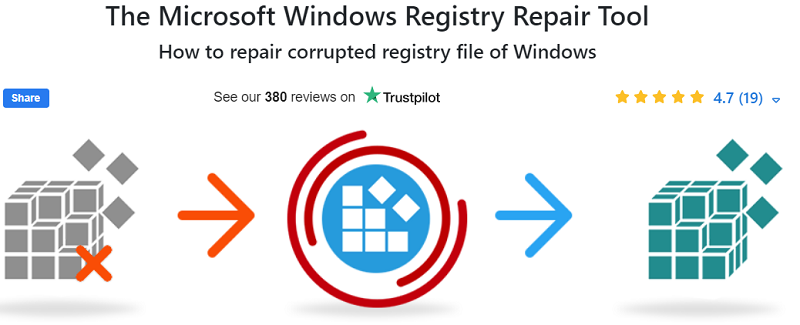
It has an efficient recovery algorithm for fast data extraction and two modes, Automatic and Advanced, for simple or manual use. The user-friendly interface follows a step-by-step wizard suitable for all user categories. Upon completion, a tree-like structure displays the elements identified during recovery.
#2. System Mechanic Ultimate Defense
System Mechanic Ultimate Defense is a software suite designed to optimize and protect your PC. It offers features such as a PC cleaner, antivirus capabilities, data recovery software, password manager, privacy protection, and optimization.
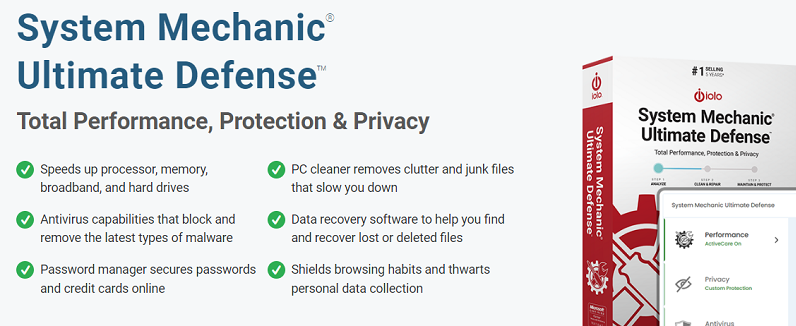
The software suite aims to speed up the processor, memory, broadband, and hard drives, remove junk files and registry fragments, remove malware, secure passwords, and credit cards, shield browsing habits, protect privacy, and many more, and fix over 30,000 different issues to keep your PC stable and issue-free. The software also offers a 30-day money-back guarantee.
#3. Advanced SystemCare 16 PRO
Advanced SystemCare is an AI-powered optimization software that aims to improve the performance of a computer by cleaning up junk files, malware, and invalid registry entries.
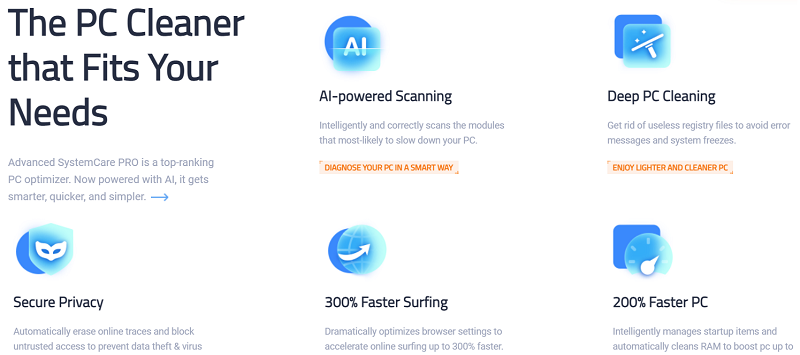
It optimizes browser settings to speed up online surfing by 300% and cleans RAM intelligently to boost PC speed by 200%.
It helps fix computer problems and improve performance through AI scanning for modules that are slowing PC, cleans broken registry files, erases online traces & blocks untrusted access to prevent data theft & virus infections.
Final Words
The Windows registry is the location where the Windows operating system saves all system setup settings, such as hardware, software, and user profiles.
It plays a vital role in the operating system and is divided into five categories or hives comprising multiple keys and subkeys. Keeping it clean will help to overcome slowness in the system operations. The methods of fixing the broken Windows registry discussed above will help you to resolve registry issues and improve the performance of the Windows operating system.
Next, check out the best Windows registry cleaners to keep your PC working smoothly.
The Windows registry is a database that contains important information about your computer — users, preferences, applications, attached devices and much more. The Windows operating system constantly refers to the registry; for example, to open a program, install new software or change your hardware, Windows must check the values of certain registry keys.
Once you’ve been running the Windows OS for some time — installing and uninstalling programs or swapping in different keyboards and mice — you end up with hundreds or thousands of registry entries that are completely useless. Each one uses very little hard drive space, but the operating system still has to run through all of them, which slows it down over time. By cleaning the registry, you can get rid of those unwanted entries and make your system run faster.
Sometimes, however, it is necessary to fix registry issues instead of just performing cleanup. For example, if you have ever encountered a piece of malware, you know that it can completely mess up your registry and disrupt your work.
You can change the values of registry keys manually using the built-in Windows Registry editor (regedit). But you need to know what you’re doing with this utility or you risk doing serious damage. This article explores how to fix registry issues in Windows 10/11.
Common Windows 10/11 Registry Errors Requiring Windows Registry Repair
First, let’s explore the most common issues with the Windows 10/11 registry and which ones are worth worrying about.
- Orphaned entries. Orphaned entries are small fragments of registry entries that can be left behind when you uninstall software. Registry cleaner software will often claim these are an immediate issue, but in reality, they just use up a few kilobytes of free space on your disk.
- Duplicate keys. Duplicate keys can be made when you reinstall, upgrade or update software on your machine, including the operating system. Registry cleaner software may state that your programs will be confused by the duplicate entries, slowing machine performance, but that is not true.
- Fragmented registry. The registry can become fragmented when software is uninstalled, upgraded or updated. Missing and orphaned files can cause errors.
- System shutdown errors. Each time your Windows 10/11 computer shuts down properly, a copy of the registry is saved to system memory. But if your computer is turned off or crashes without going through the normal shutdown routine, you could experience issues in the future. However, this is unlikely.
- Malware. Many types of malware modify the registry. In particular, by changing the values of startup keys, malware can ensure it is activated each time you restart the machine. Changes to the registry by malware require immediate attention.
- Accumulated junk, temporary files and system files. A registry disk cleanup removes these files to free up space and can potentially repair registry issues, so it’s worth doing on a regular basis.
Important: Back Up the Windows Registry!
Before beginning any registry errors fix, be sure you know what you are doing — and always start by making a registry backup. That way, you can revert to the old version if something goes wrong.
There are several methods for backing up your Windows registry:
- Using regedit
- Using the command prompt
- Using third-party software
How to Uncover and Repair Windows Registry Issues
To uncover issues with your registry that might be affecting your computer, perform a Windows registry scan using the Windows Registry Checker tool. The process will provide detailed data on all the registry errors discovered and how to fix registry errors.
There are several different ways to repair the Windows 10/11registry. Common ways for how to repair Windows 10 registry entries include the following:
- Use automatic repair — Automatic repair will kick in when it experiences an unexpected error that results in your system shutting down. You don’t have to initiate this repair option.
- Restore the Windows registry from Safe Mode — Use this method if you can’t start Windows in normal mode.
- Restore the registry from the command prompt — Reboot in advanced startup mode to restore the registry from its “secret” backup through the command prompt. You can access the command prompt from Safe Mode as well.
- Fix Windows registry errors with System restore — You can use System restore to roll back your system to a time when you didn’t have registry errors. But remember you will lose any changes and new files made since the backup was created.
- Fix broken registry items with System File Checker (SFC) — If you run your antivirus software or other file checker tool and discover you have broken registry items, you can use this method to repair them and get them working correctly again.
- Restore your computer with Reset this PC — Reset this PC is used to repair damaged Windows installations. It can help remove bloatware, which is unneeded software that is pre-installed with Windows. Using it is also a way to permanently remove most types of malware. Using Reset this PC restores Windows to the factory-default settings.
- Repair the registry with the DISM command — If you have problems with images on your computer, use the DISM command to service them.
- Reinstall Windows from scratch — If you can’t get Windows to load without errors or can’t open Safe Mode, reinstalling Windows from scratch may help correct registry issues.
- Use third-party backup and recovery tools — You have the option of using third-party tools to back up and restore your registry. The section below offers some options. It’s wise to choose only Microsoft-approved tools.
Third-Party Software Designed for Cleaning and Fixing Registries
Common registry issues Windows 10 users deal with can be frustrating and lead to a slowcomputer. It’s possible to use apps to clean and repair your Windows registry following a Windows registry scan.
Here are a few registry cleaner and registry repair tools you may want to check out:
- CCleaner
- Auslogics Registry Cleaner
- Wise Registry Cleaner
- Argente Utilities
- Glarysoft Registry Repair
- RegSofts Free Window Registry Repair
Editing Your Windows Registry for a Quick Windows 10 Registry Fix
Another option for dealing with a corrupt registry is to edit it directly. Log in as an administrator and then follow these steps for a quick Windows registry fix:
- Press the Ctrl and F keys simultaneously to open the Find dialog. Type the name of the key you want to edit.
- Click Find Next until you locate the key you want. Double-click it.
- Edit the key’s value.
- Click OK to save your changes. Some edits require a Windows restart to take effect.
Alternatively, you can edit the registry with PowerShell.
Cleaning the Windows 10/11 Registry Using the Registry Editor
Most people find that they’re able to clean their registry with automatic functions or third-party programs. However, you can perform registry cleanup manually using the Windows Registry editor.
It’s worth repeating: Before you begin, make sure you create a registry backup. Making mistakes in the registry can lead to the system becoming corrupted.
Then take the followingsteps:
- Click the Start button and then select Run...
- Type regedit in the text box and select Registry editor from the results.
- Delete the keys from applications that have already been uninstalled:
3a. Expand the HKEY_CURRENT_USER section and then expand the Software section.
3b. Look for keys based on the name or vendor of the uninstalled applications and delete them.
4. Remove any duplicate keys that the uninstalled applications might have left behind:
4a. Press Ctrl+F to open the Find dialog box.
4b. Enter the name of the uninstalled application and click OK to search. Each matching key or value will be highlighted.
4c. Remove the highlighted key.
4d. Press F3 to find the next match and delete it. Repeat this step until you have reviewed all highlighted items.
5. Remove unwanted start-up items from the registry:
5a. Navigate to the following location:
My ComputerHKEY_LOCAL_MACHINESOFTWAREMicrosoftWindowsCurrent Version
5b. Click Run to list shortcuts to all the executable files that run at startup.
5c. Delete any applications that you don’t want to run at Windows startup. Do an online search to investigate any that are unfamiliar.
5d. Repeat the same task for the following key paths as well:
• HKLMSOFTWAREWow6432NodeMicrosoftWindows CurrentVersionRun
• HKLMSOFTWAREMicrosoftActive SetupInstalled Components
• HKLMSOFTWAREWow6432NodeMicrosoftActive SetupInstalled ComponentsConclusion: When and How to Fix Windows Registry Issues
Editing your registry is not likely to improve system speed or PC performance. However, you should make regular backups so you can restore if the installation of a program or device causes issues the computer can’t process.
It is also important to track changes to your registry. In particular, malware often changes registry startup keys so it will start automatically after each reboot. You can learn more in this guide about detecting modifications to startup items in the Windows registry.
How Netwrix Can Help
Netwrix Auditor for Windows Server empowers you with comprehensive visibility and tools you need to safeguard your crucial infrastructure. You can:
- Detect and respond to threats: You can monitor all security and configuration changes across your Windows Servers, including changes to the registry. The solution even provides video recording of user activity to help with investigations.
- Streamline compliance: Simplify audit preparation with built-in reports aligned with PCI DSS, HIPAA, SOX and many other mandates. Use the interactive search to swiftly answer questions from auditors, demonstrating your commitment to compliance.
- Enhance efficiency: Elevate your IT team’s productivity through automated change control and reporting on OS versions, antivirus status, file shares and more.
Dirk Schrader is a Resident CISO (EMEA) and VP of Security Research at Netwrix. A 25-year veteran in IT security with certifications as CISSP (ISC²) and CISM (ISACA), he works to advance cyber resilience as a modern approach to tackling cyber threats. Dirk has worked on cybersecurity projects around the globe, starting in technical and support roles at the beginning of his career and then moving into sales, marketing and product management positions at both large multinational corporations and small startups. He has published numerous articles about the need to address change and vulnerability management to achieve cyber resilience.