Firefox
Firefox
Последнее обновление:
17% пользователей проголосовали за полезность
Что хорошего в сверхбыстром интернет-соединении, когда браузер работает со скоростью диалапа? Эта статья поможет Вам выбрать нужное направление, чтобы отследить и устранить проблемы. Конечно же, если Вам понадобится дополнительная помощь в чем-либо, Вам всегда готово помочь наше сообщество добровольцев.
Примечание: Функция очистки Firefox может решить многие проблемы путём сброса Firefox в исходное состояние. При этом нужная вам информация будет сохранена. Попробуйте использовать эту функцию перед тем, как начать длительный процесс устранения неполадок.
Оглавление
- 1 Обновите Firefox
- 2 Обновите драйвера видеокарты
- 3 Высокое потребление аппаратных ресурсов
- 4 Firefox зависает или не отвечает
- 5 Я вижу предупреждение о неотвечающем сценарии
- 6 Firefox долго запускается
- 7 Проверьте ваш компьютер на наличие вредоносного ПО
- 8 Оптимизируйте Windows
- 9 Блокируйте нежелательное содержимое
- 10 Все эти советы не помогли мне решить проблему. Что мне теперь делать?
Обновите Firefox
Мы постоянно совершенствуем Firefox. Последняя версия работает быстрее, чем когда-либо прежде и содержит исправления многих проблем, которые могли бы замедлить ваш Firefox. Прочитайте статью Обновление Firefox до последнего выпуска, чтобы узнать как его обновить.
Обновите драйвера видеокарты
Наличие устаревших драйверов может замедлить работу. Ознакомьтесь с инструкциями производителя видеокарты о том, как обновить видеодрайверы.
Высокое потребление аппаратных ресурсов
Если инструмент мониторинга показывает высокую загрузку аппаратных ресурсов, попробуйте советы в статье Firefox использует слишком много памяти и ресурсов процессора — как это исправить.
Firefox зависает или не отвечает
Если Firefox перестает отвечать на Ваши действия и вместо курсора появляется вращающееся колесико и окно становится белымвместо курсора появляется вращающееся радужное колесикоокно становится серым, воспользуйтесь статьей Firefox зависает или не реагирует — как исправить.
Я вижу предупреждение о неотвечающем сценарии
“Предупреждение о неотвечающем сценарии”? Что это вообще значит? Верите или нет, но на этот случай у нас имеется статья Предупреждение о неотвечающем сценарии — Что это значит и как это исправить, которая поможет прояснить ситуацию.
Firefox долго запускается
Попробуйте воспользоваться подсказками из статьи Firefox слишком долго запускается.
Проверьте ваш компьютер на наличие вредоносного ПО
Для решения проблем медлительности, конкретно не указанных в этой статье, Вы должны проверить Ваш компьютер на наличие вирусов, шпионских программ и других вредоносных программ и прочитать статью Устранение проблем Firefox, вызванных вредоносными программами.
Блокируйте нежелательное содержимое
Содержимое, который вам не нужно, например реклама или сценарий отслеживания, может значительно замедлить загрузку страницы. Встроенная в Firefox функция блокировки содержимого может ускорить загрузку страниц, предотвращая загрузку сторонних трекеров. Прочитайте статью Улучшенная защита от отслеживания в Firefox для компьютера для получения подробной информации.
Есть также дополнения Firefox, которые могут блокировать содержимое, которое вам не нужно, например:
- Дополнение Disconnect блокирует невидимое содержимое веб-страницы, которое отслеживает вас в Интернете.
- Дополнение uBlock Origin блокирует рекламу, отслеживающие сервисы и другое нежелательное содержимое, при этом менее требователен к использованию памяти и процессора, чем другие блокировщики.
- Дополнение NoScript позволяет выборочно включать и отключать все запускаемые скрипты на веб-сайтах.
Пожалуйста, обратитесь непосредственно к разработчику дополнения, если вам необходима поддержка для дополнения.
Все эти советы не помогли мне решить проблему. Что мне теперь делать?
Иногда сложно выявить причину разного рода проблем. У нас имеется сообщество добровольцев, готовых помочь Вам найти решение. Прочитайте статью Получить поддержку сообщества.
Эти прекрасные люди помогли написать эту статью:

Станьте волонтёром
Растите и делитесь опытом с другими. Отвечайте на вопросы и улучшайте нашу базу знаний.
Подробнее
If you find Firefox running so painfully slow that even loading a single page takes forever, don’t worry. It’s often not hard to fix at all…
Fixes for slow Firefox
Here are 5 fixes that have helped other users resolve the slow Firefox issue. Just work your way down the list until you find the one that works for you.
- Clear browser data and disable the unused add-ons
- Switch the hardware acceleration
- Update your graphics driver
- Resolve problems with unresponsive script
- Run a virus scan
Fix 1: Clear browser data and disable the unused add-ons
Clearing browser data would probably be most people’s knee-jerk reaction to a choppy Firefox as too much history data will cause our browser to overload.
Here is how to clear browser data:
- In Firefox, click the menu icon and click Options.
- Click Privacy & Security > Clear Data….
After that, another trick you can do is to disable the unused add-ons. Here’s how:
- In Firefox, click Add-ons.
- Turn off the toggles of the add-ons that you don’t often use.
- Re-launch Firefox and see if it runs faster. If yes, then great! But if its still loading slow, please move on to Fix 2, below.
Fix 2: Switch the hardware acceleration
Hardware Acceleration or GPU Rendering is a new feature in our browser that tasks GPU with all the graphics and text rendering. But depending on the make of your computer, you might have to switch it to the opposite for optimal browser performance.
- In Firefox, click the menu button > Options.
- Scroll down to Performance, then un-check the box before Use recommended performance settings and CLICK the box before Use hardware acceleration when available.
- Launch Firefox again and check if the slow Firefox issue has been resolved. If yes, then great! If the issue remains, you should try Fix 3, below.
Fix 3: Update your graphics driver
This problem may occur if you are using the wrong graphics driver or it’s out of date. So you should update your graphics driver to see if it fixes your problem. If you don’t have the time, patience or skills to update the driver manually, you can do it automatically with Driver Easy.
Driver Easy will automatically recognize your system and find the correct drivers for it. You don’t need to know exactly what system your computer is running, you don’t need to be troubled by the wrong driver you would be downloading, and you don’t need to worry about making a mistake when installing. Driver Easy handles it all.
You can update your drivers automatically with either the FREE or the Pro version of Driver Easy. But with the Pro version it takes just 2 steps (and you get full support and a 30-day money back guarantee):
1) Download and install Driver Easy.
2) Run Driver Easy and click the Scan Now button. Driver Easy will then scan your computer and detect any problem drivers.

3) Click Update All to automatically download and install the correct version of ALL the drivers that are missing or out of date on your system (this requires the Pro version – you’ll be prompted to upgrade when you click Update All).

4) Restart your computer for the changes to take effect.
5) Launch Firefox to see if the slow issues have been resolved. If yes, then congrats! If the issue persists, please move on to Fix 4 , below.
Fix 4: Resolve problems with unresponsive script
Unresponsive script is another reason responsible for this sluggish Firefox problem. To resolve the problems:
- In Firefox, copy & paste about:config into the address bar, press Enter and click I accept the risk.
- Copy & paste dom.max_script_run_time into the box and double-click on the search result.
- Type 20 in the value box and press OK.
Firefox still not getting any faster? Please try Fix 5, below.
Fix 5: Run a virus scan
Another possible reason for this Firefox slowdown issue is malware attack, which can develop into a more serious problem like system crashes if unattended. So we might have to run a virus scan to keep things at bay.
Norton is a trustworthy award-winning antivirus program in keeping you protected from existing, new, and even yet-to-be-invented threats with patented technology.
Give it a try now and keep your computer in good health!
Hopefully you have successfully resolved the slow Firefox issues now. If you have any ideas, suggestions or questions, please let me know in the comments. Thanks for reading!
9
9 people found this helpful
Readers help support Windows Report. We may get a commission if you buy through our links.
Read our disclosure page to find out how can you help Windows Report sustain the editorial team. Read more
Firefox is one of the most popular browsers on all platforms, but despite its massive popularity, it still has specific issues on Windows 10 and 11. Believe it or not, Firefox can be slow even this year.
Many users complain that Firefox is lagging on their devices, which can be a significant problem if you use it as a default browser.
So, in this article, we’re guiding you through the few solutions available to fix this issue.
Why is Firefox so slow?
There are many possible reasons behind a slow browser, but the most common ones seem to be the following:
- Outdated version – If Firefox is operating slowly for you, you should first check to see if there are any updates available. If you keep your browser’s version up to date, you’ll be able to remove several potential reasons for the delay.
- Hardware acceleration – Hardware acceleration can improve speed. But, if you have driver problems or have a specific GPU configuration, it may create latency instead. Firefox may run more quickly by disabling the hardware acceleration feature.
- The browser theme – You can use a custom theme in Firefox, but doing so may sometimes slow down the browser’s performance. To determine whether or not there is a change, you should revert to the Default theme.
- Third-party antivirus – There is some evidence to suggest that using an external antivirus application such as Avast might make Firefox perform more slowly. Instead, check out our best antiviruses that are compatible with Windows 10/11.
But remember that your case can be caused by a different reason, such as too much cache and cookies or faulty add-ons. Nonetheless, we will try to address every instance and provide efficient solutions.
How can I fix Firefox if it’s slow?
Before going through these solutions, you may consider using a different browser that is even lighter than Firefox, and we recommend Opera GX.
The browser has built-in CPU, and RAM limiter features to improve response rates even more. They are easy to enable/disable in just one click and contribute a ton to performance.
The browser won’t use resources to load ads if you enable the built-in adblocker. The transition should be seamless because Opera GX has a modern, intuitive UI with familiar controls.
Opera GX
Transfer all your data to Opera GX and enjoy seamless browsing with minimal resource impact.
1. Change your power settings to High Performance
- If Firefox’s startup is slow on Windows 10, press the Windows key + S and enter power plan. Select Choose a power plan from the results.
- Once the Power Options window opens, select the High-Performance profile and save the changes.
We must mention that switching to a High-Performance mode will drain your battery faster due to increased power consumption, but Firefox should be working without any slowdowns.
Moreover, an even more performance-focused mode that you can enter in Windows 10 will allow you to use your PC in peak conditions.
2. Check if Firefox is up to date
- If Firefox is running slow on Windows 10, click on the menu icon from the top right corner and select Settings.
- Next, type update inside the Settings’ search bar and click on the Check for updates button.
If Firefox is slow on your PC, the problem might be a particular bug. To avoid Firefox bugs, it’s advised to update your Firefox to the latest version.
In most cases, Firefox will perform the update automatically, but you can always check for updates manually from Firefox.
3. Switch to a different theme
- Open Firefox, click the Menu button in the top right corner, and choose Add-ons and themes.
- Select Themes and try to find a simple theme that won’t use too much of your resources and install it.
This is a potential workaround, but a few users reported that it works for them, so you might want to try it.
4. Change the accesibility.force feature
- In the address bar of Firefox, enter about:config and press Enter.
- Search for accessibility.force_disabled and set its value to 1 by clicking on the edit icon on the right side. This way, the Firefox is slow on Windows 10 issue will be resolved.
After enabling this option, check if the problem with Firefox is resolved.
5. Check your antivirus
You can try to disable your antivirus while browsing on Firefox, but that will expose you to online threats.
Alternatively, you might have to uninstall your antivirus to fix the problem. For example, many users reported issues with Norton antivirus.
We encourage you to check out our guide on removing Norton Antivirus to ensure it’s completely removed.
If you are considering switching to a more effective antivirus, visit our best antivirus programs for browsing article for suggestions.
- 3 Firefox Dynamic Themes you simply need to try out
- 7 Ways To Fix Firefox’s Sync When It’s Not Working
- Switch Web Browser from Chrome or Firefox | Opera
6. Clear your browsing data
- Tap on the menu icon from the top right corner and select Settings.
- Now type clear inside the search bar and select Clear Data.
- From the Clear Data window, select all the boxes and click Clear.
If you’re looking for a browser with great functionality that won’t slow down your PC, you might want to try Opera One.
7. Disable add-ons
- Open Firefox and click on the menu icon followed by Add ons and themes.
- Click on Extensions and toggle off your extensions to speed up the browser.
Some add-ons can cause specific websites like YouTube to slow down your Firefox browser because of compatibility issues. It can be pretty frustrating when Firefox is running slow on Windows 10 or 11, but hopefully, some of our solutions might be helpful to you.
After all, Firefox is a great web browser, but sometimes you can experience slowdowns while using it. If you’re having more problems, you should check out our Firefox issues guide to see how to fix them.
Did you find a solution to this problem on your own? Then, please share it with us in the comments section below.
Milan Stanojevic
Windows Toubleshooting Expert
Milan has been enthusiastic about technology ever since his childhood days, and this led him to take interest in all PC-related technologies. He’s a PC enthusiast and he spends most of his time learning about computers and technology.
Before joining WindowsReport, he worked as a front-end web developer. Now, he’s one of the Troubleshooting experts in our worldwide team, specializing in Windows errors & software issues.
Ваш браузер Mozilla Firefox работает слишком медленно? Вы сталкиваетесь с проблемами с Firefox? Хотите, чтобы Firefox снова запускался как новый? Хотите восстановить Firefox без переустановки? В этом руководстве мы рассмотрим, как исправить все проблемы Firefox, очистив его.
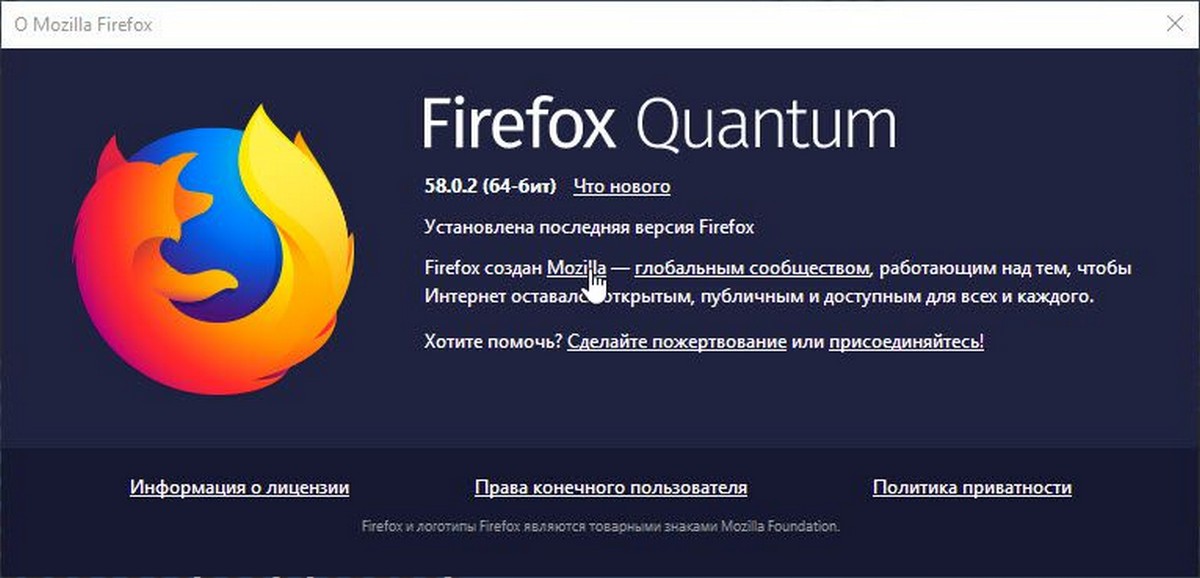
2 Способа — Восстановить firefox в несколько кликов.
Многие пользователи знают, что существует встроенная функция «Очистить Firefox», которая помогает пользователям исправить возможные проблемы браузера Firefox без потери данных. Очистка Firefox восстанавливает браузер до состояния по умолчанию, не удаляя важные данные, такие как открытые вкладки, история, пароли и закладки.
Стоит отметит функция Очистить Firefox удаляет все установленные расширения и их данные.
После запуска опции — Очистить Firefox, она сохранит следующие данные:
- История браузера
- История загрузки
- Закладки
- Cookies
- Открытые окна и вкладки
- Автозаполнение форм
- Личный словарь
Тем не менее, будут удалены расширения, темы, разрешения для веб-сайтов, настройки панели инструментов, поисковые системы которые вы добавили в ручную, предпочтения, стили пользователей, сертификаты безопасности, хранилище DOM, социальные функции и настройки плагинов.
Ниже приведены два способа восстановления браузера Firefox для решения всех проблем.
Способ 1 из 2
Очистка Firefox чтобы устранить неполадки и ускорить работу браузера.
Шаг 1. Откройте браузер Firefox. На новой вкладке введите следующую команду about:support, а затем нажмите клавишу Enter, чтобы открыть страницу «Информация для решения проблем».
Шаг 2. Здесь, в разделе «Наладка Firefox», нажмите кнопку «Очистить Firefox».
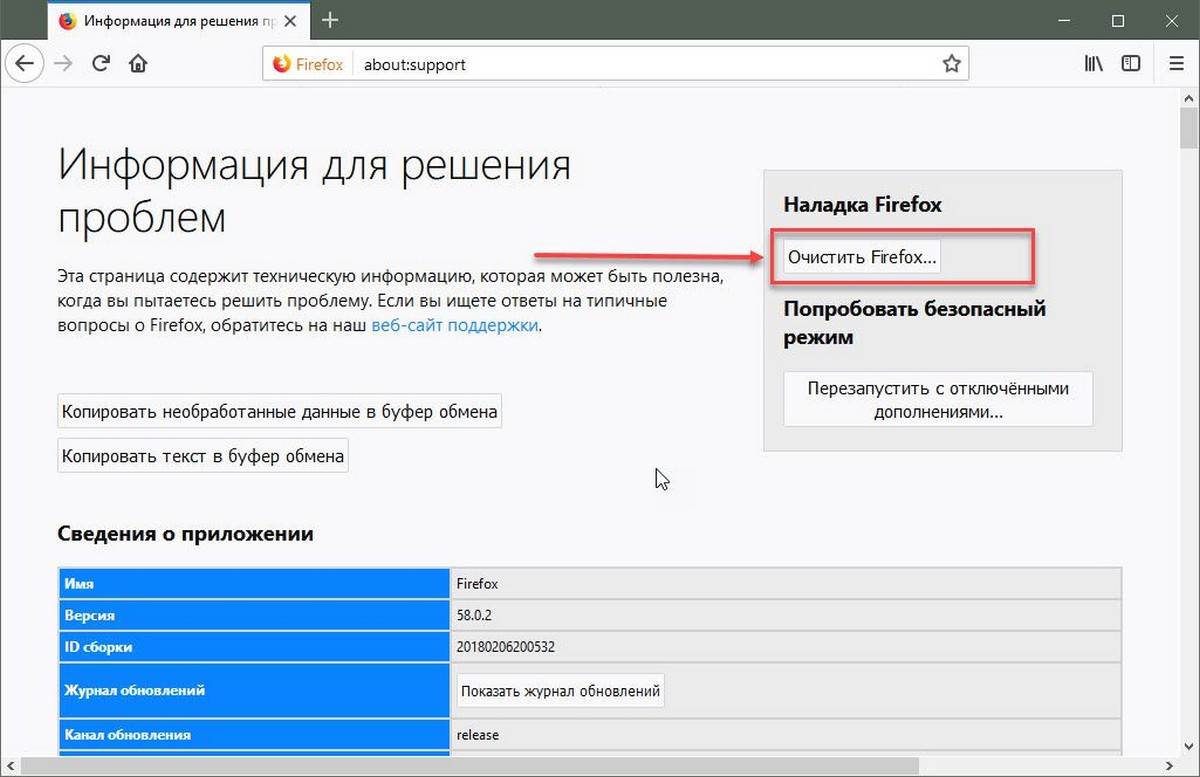
Шаг 3. Вы увидите диалоговое окно подтверждения, нажмите кнопку «Очистить Firefox», чтобы начать восстановление производительности. Потребуется всего несколько секунд!
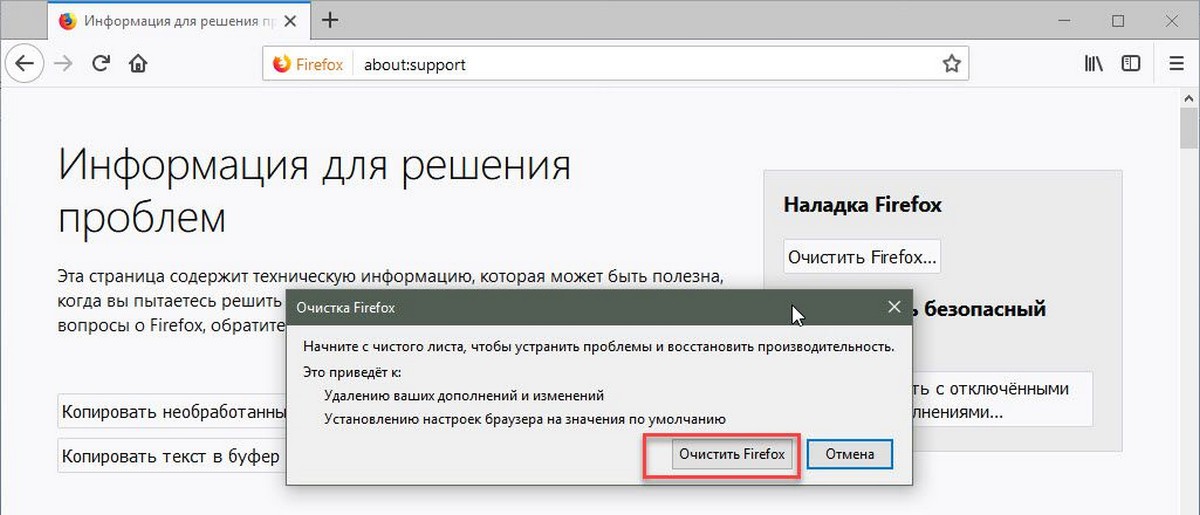
Шаг 4. После этого вы увидите следующую страницу с вариантом выбора — Восстановить все окна и вкладки и Восстановить только те, которые вы хотите. Выберите первый вариант и нажмите кнопку «Вперёд!».
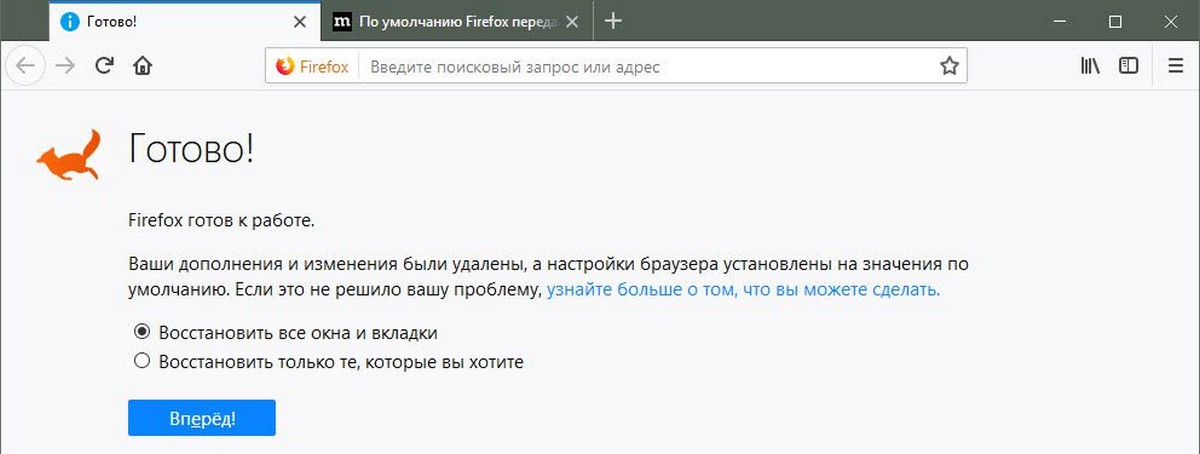
Вы успешно восстановили браузер Firefox.
Способ 2 из 2
Восстановить Firefox, с помощью опции Безопасный режим.
Шаг 1. В окне браузера Firefox кликните значок меню (см. Рисунок ниже), нажмите «Справка», а затем нажмите «Перезапустить без дополнений…».
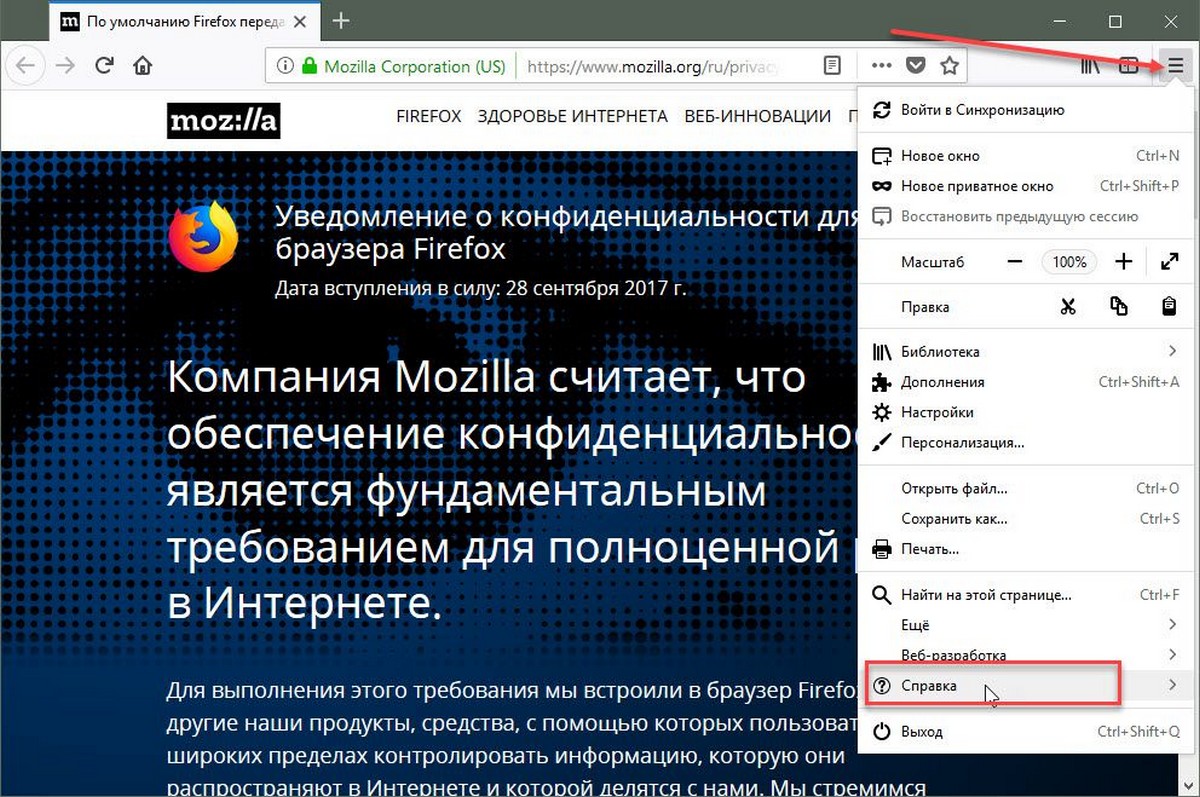
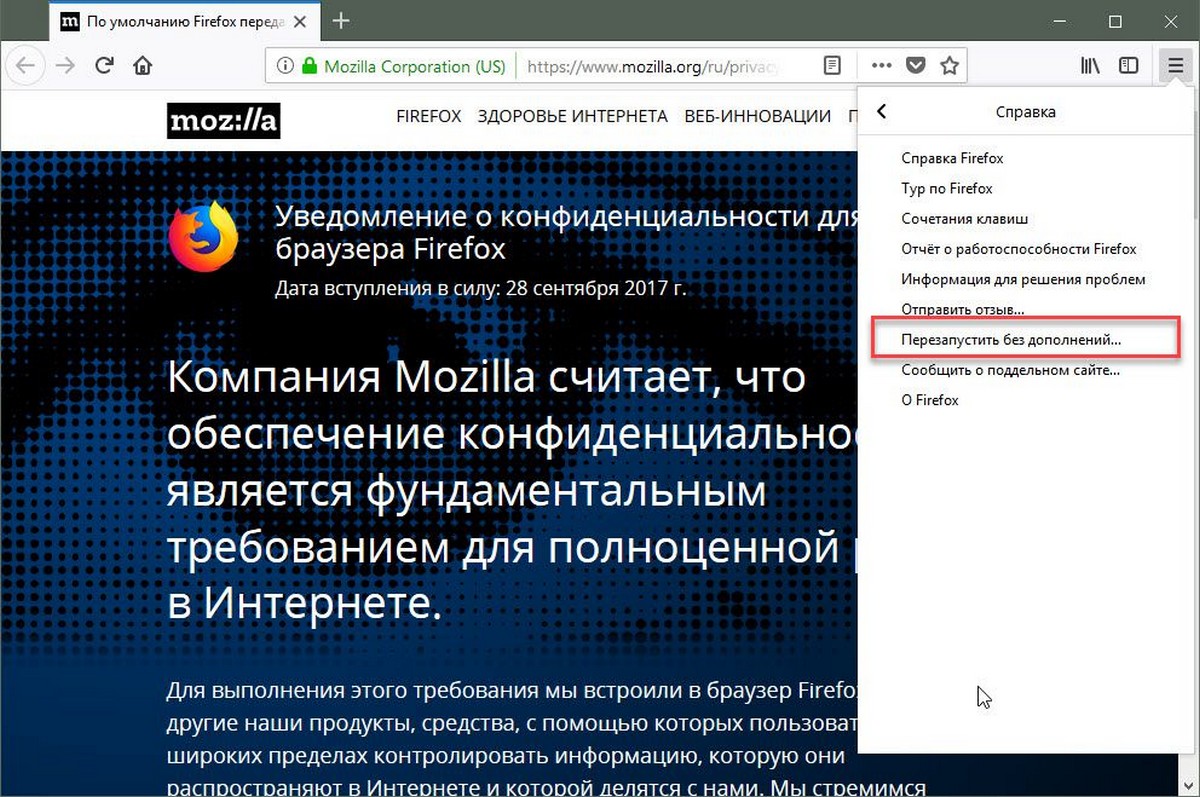
Если вы увидите диалоговое окно подтверждения, нажмите кнопку «Перезапустить».
Шаг 2. Браузер Firefox закроется. Вскоре вы увидите новый диалог с доступными параметрами «Запустить в безопасном режиме» и «Очистить Firefox». Нажмите кнопку «Очистить Firefox».
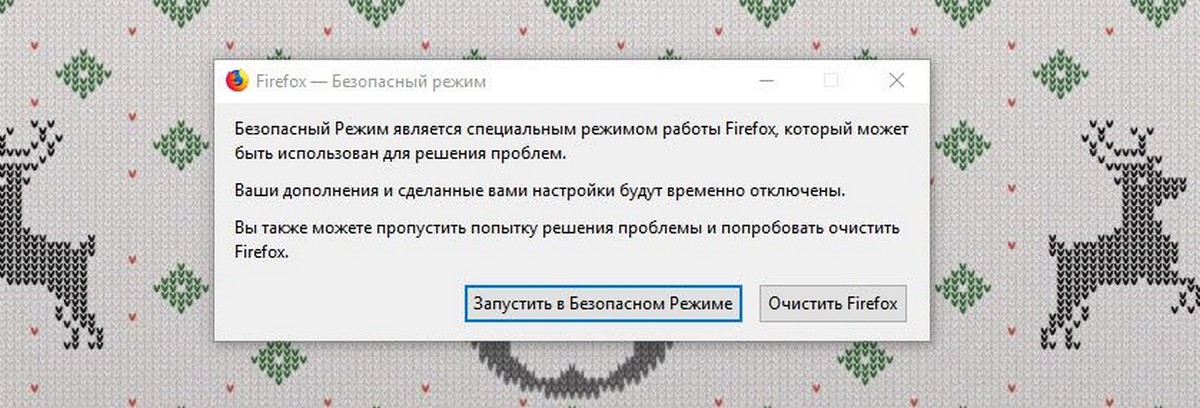
Шаг 3. В диалоговое окно подтверждения, снова нажмите кнопку «Очистить Firefox», чтобы выполнить сброс Firefox в исходное состояние.
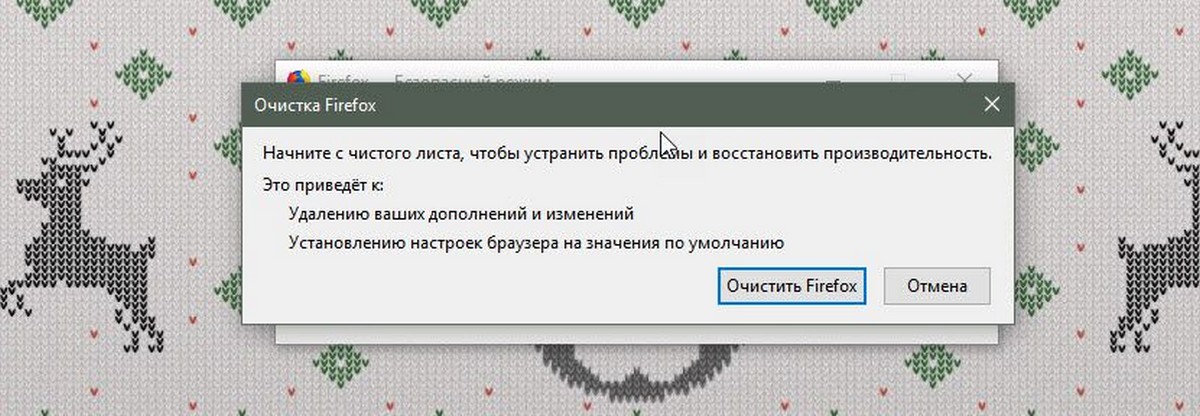
Шаг 4. После этого вы увидите следующий экран, где вам нужно нажать кнопку «Вперёд!», чтобы восстановить все открытые вкладки, и начать с того места, где вы остановились.
Все! Это просто.
Firefox тормозит довольно часто. Ниже в статье мы разберем причины, вызывающие зависания и фризы поп…
Firefox тормозит довольно часто. Ниже в статье мы разберем причины, вызывающие зависания и фризы популярного веб-обозревателя. Если у вас тормозит Mozilla Firefox – внимательно изучите приведенные способы устранения неисправностей.

Причины
Как было сказано выше, сначала нужно понять, почему тормозит Фаерфокс. При дальнейшем использовании это позволит предупредить возникновение аналогичных сбоев в работе браузера.
Вирус
Чаще Мозилла тормозит из-за вирусов на ПК или ноутбуке пользователя. Некоторое вредоносное программное обеспечение при загрузке меняет настройки обозревателя, вызывая зависания и лаги. До начала манипуляций с браузером проверьте ПК на предмет вирусов с помощью антивируса. Если найдутся опасные программы – удалите или вылечите зараженные файлы, а затем перезагрузите устройство и проверьте скорость работы браузера.
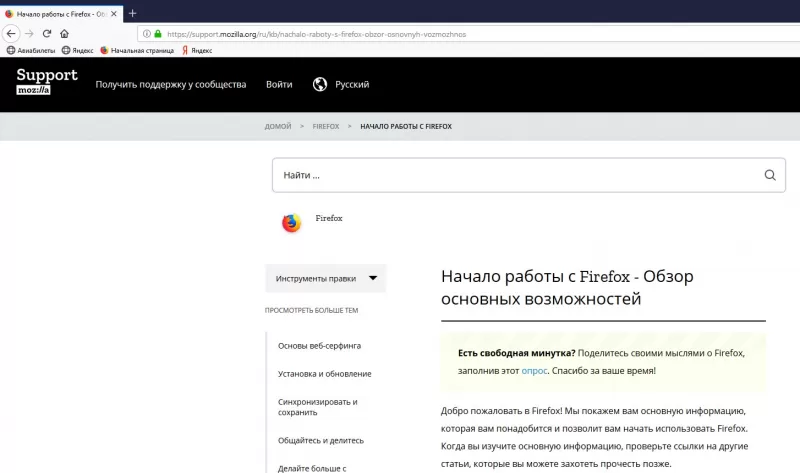
Мусор
Для стабильной работы Firefox нужно немало ресурсов, однако обратная сторона медали – сбои в работе программы. При малом количестве свободного дискового пространства система работает медленнее. После удаления ненужных приложений и чистки от лишних файлов перезапустите ОС и проверьте скорость отклика программного обеспечения.
Плагины
Разработчики дали возможность настроить обозреватель индивидуально для пользователя, что достигается установкой дополнительных плагинов, расширяющих функционал приложения. Большое количество установленных плагинов и расширений провоцируют конфликты в работе программы.
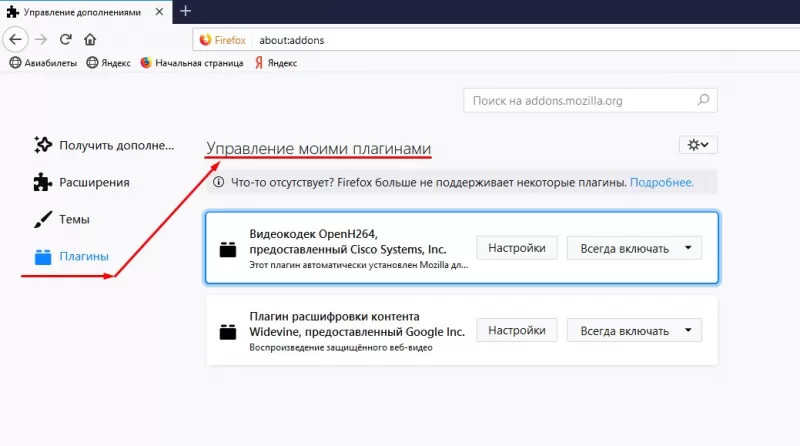
Решения
Как только вы выяснили, почему тормозит мозила фирефох –решайте проблему.
Очистить кэш и историю

Кэшированные файлы представляют собой временную информацию, которая хранится на устройстве. Эти данные помогают ускорить загрузку веб-страниц, исключая регулярное получение одинаковой информации с интернет-ресурсов. Однако чем больше таких файлов копится в системе, тем сильнее Mozilla тормозит.
Для очистки кэша обозревателя следует выполнить следующее:
- Нажмите на кнопку выпадающего меню и выберите подпункт «Настройки».
- Перейдите в настройки безопасности (если не получится найти нужный раздел, то введите в поиске по настройкам слово «Очистить»).
- В разделе «Кэшированное веб-содержимое» нажмите кнопку «Очистить сейчас».
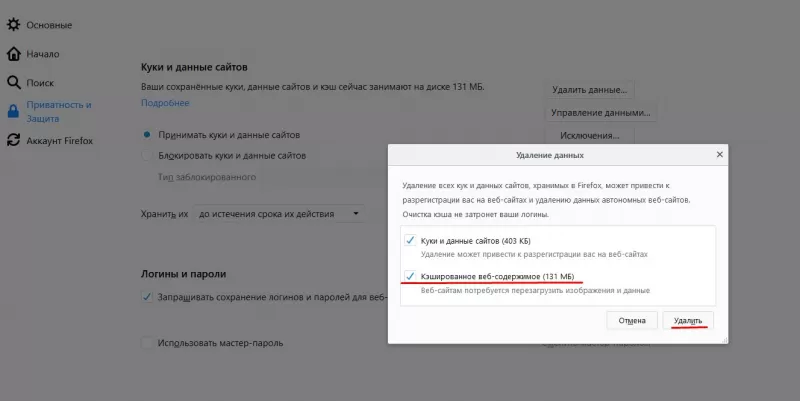
Еще один параметр, который влияет на быстродействие браузера, – история посещенных сайтов. Очистка исключительно этого параметра редко приносит плоды, потому рекомендуется проводить ее параллельно с удалением кэша.
- Кликните по иконке меню и перейдите в раздел «Журнал».
- Нажмите на кнопку «Стереть недавнюю историю».
- В появившемся диалоговом окне выберите очистку истории за «все время».
- В графе подробностей кликните подпункт «Журнал посещений и загрузок», а затем «Очистить сейчас».
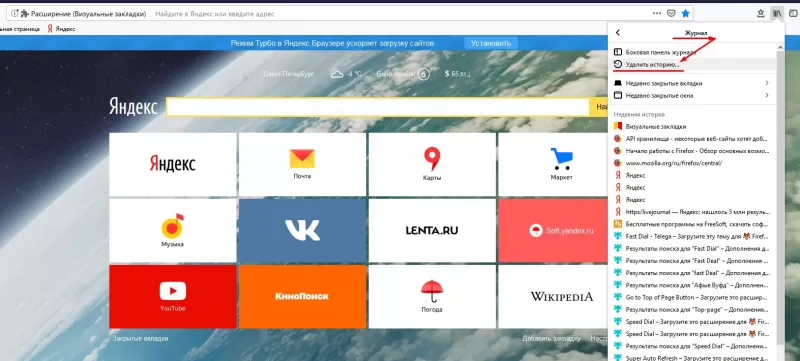
Также можно настроить автоматическое очищение истории при каждом отключении firefox, для этого перейдите во кладку «Приватность» настроек, и в подразделе «История» установите пункт выпадающего меню «будет использовать ваши настройки хранения истории». Далее достаточно установить маркер напротив «Очищать историю при закрытии Firefox».
Полное удаление всех данных браузера позволит избавиться не только от истории и кэша, но и от настроек сайтов, автономных версий веб-страниц, файлов cookies и другой информации. Для очистки информации повторите шаги, применяемые для удаления «Истории» и проставьте галочки на всех подпунктах раздела «Подробности», в диалоговом окне очистки всей истории.
Очистить браузер
Полный сброс браузера к настройкам по умолчанию осуществите с помощью справочного раздела, во вкладку которого перенаправляют из раздела меню. Из появившихся вариантов выберите пункт «Информация для решения проблем». В открывшейся вкладке выберите «Очистить Firefox». Это распространенное решение, которое помогает забыть о вопросе «почему firefox тормозит?».
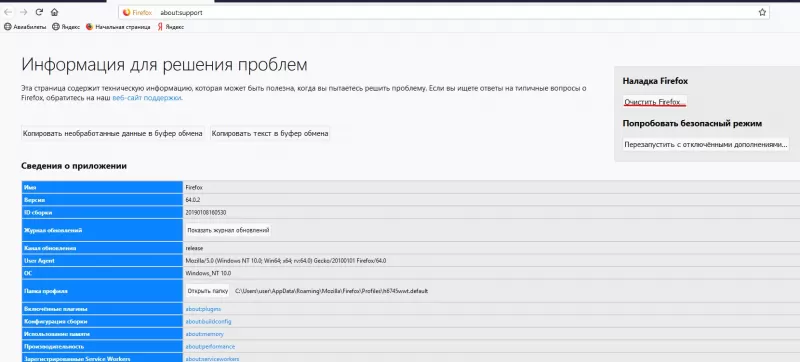
Проверить плагины и расширения
Плагины и расширения множат функционал мозиллы, а также загружают контент, который без их использования отображаться не будет. Большое количество используемых одновременно дополнений создает конфликты работы приложения, потому отключите то, что было подключено или скачано случайно, либо утратило актуальность.
Отключение плагинов выполните из подпункта «Дополнения» основного меню программы:
- В окне управления дополнениями выберите вкладку «Плагины».
- Ознакомившись со списком активных дополнений отключите неиспользуемые, для этого выберите «Никогда не включать».
- Статус плагина изменится на «Отключен» и он переместится в конец списка. Если отключите дополнение, необходимое для загрузки какого-либо сайта, то при последующем визите браузер сам предложит активировать выключенную функцию.
Разработчики Mozilla не предусмотрели прямого удаления плагинов. Некоторые удаляются через менеджер установки и удаления программ, интегрированный в Windows или с помощью сторонних менеджеров приложений. Другие стираются автоматически при удалении расширения, для корректной работы которого они требуются.
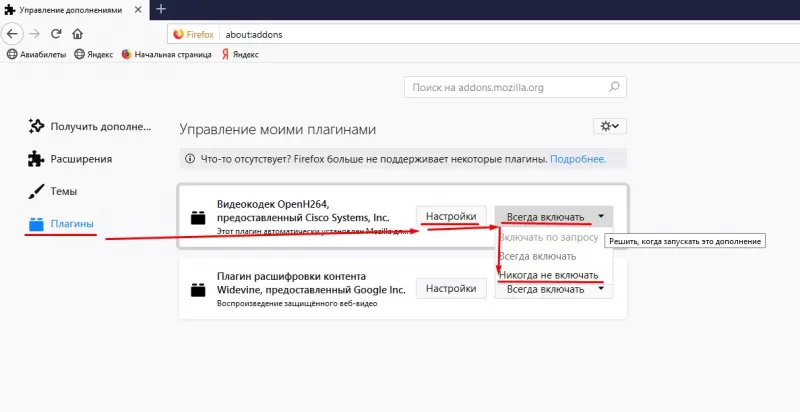
Отключение расширений, производится по приведенному выше алгоритму. Переходим во вкладку расширения и отключаем или удаляем все лишнее. После отключения утилит потребуется перезапустить браузер, о чем проинформирует соответствующее сообщение.
Для определения количества памяти, потребляемой расширениями, используйте утилиту about:addons-memory, установив которую и введя команду «about:addons-memory» в строке адреса, пользователь получит информацию об установленных дополнениях, отсортированных по принципу количества потребляемой памяти.
Проверить версию
Возможно, версия программы устарела и нужно только обновить Mozilla Firefox. Для этого из раздела «Справка» переключитесь в раздел «О Firefox», это инициирует процесс проверки установленной программы и загрузку требуемых обновлений.
Также не исключается обратная ситуация, когда после обновления до последней версии работа браузера ухудшается. Тогда откатите обновление:
- Скачайте предшествующую обновленной программу.
- Выполните установку скачанной Mozilla поверх уже установленной.
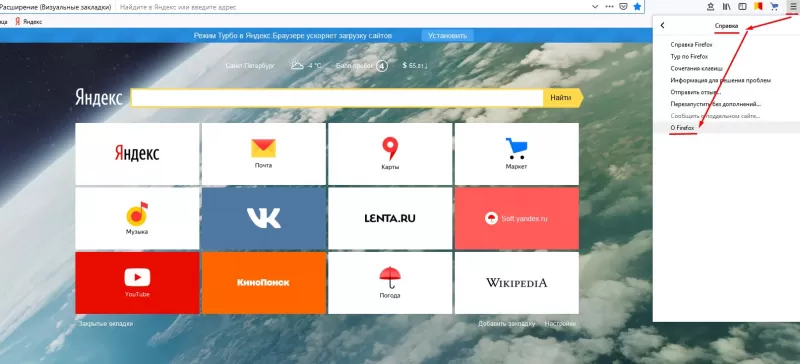
Создать новый профиль
Создание Нового профиля для обозревателя позволит увеличить скорость работы, но есть риск потерять закладки и персональные настройки.
- Выполните правый клик по ярлыку приложения и перейдите в раздел «Свойства».
- В поле «Объект» необходимо дописать «-p» (без кавычек) и принять изменения.
- Запускаем браузер и в открывшемся диалоговом окне создаем новый профиль.
- Запускаем Firefox и удаляем из поля «Объект» все произведенные изменения.
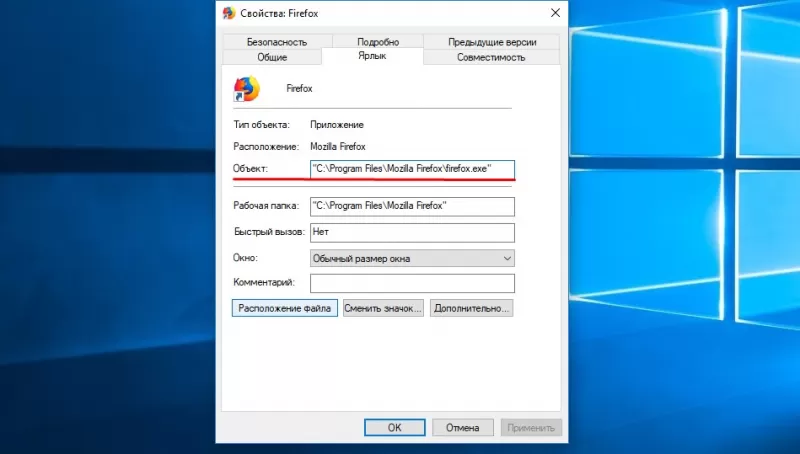
Настроить папку Prefetch
Снизить частоту зависаний можно настроив автоматическую загрузку данных, которые подгружаются для работы программы из папки Prefetch:
- Сверните обозреватель, нажмите правой кнопкой мыши по иконке на рабочем столе и выберите «Свойства».
- К тексту написанному в графе «Объект» следует добавить «/Prefetch:1» (без кавычек) и кликнуть ОК.
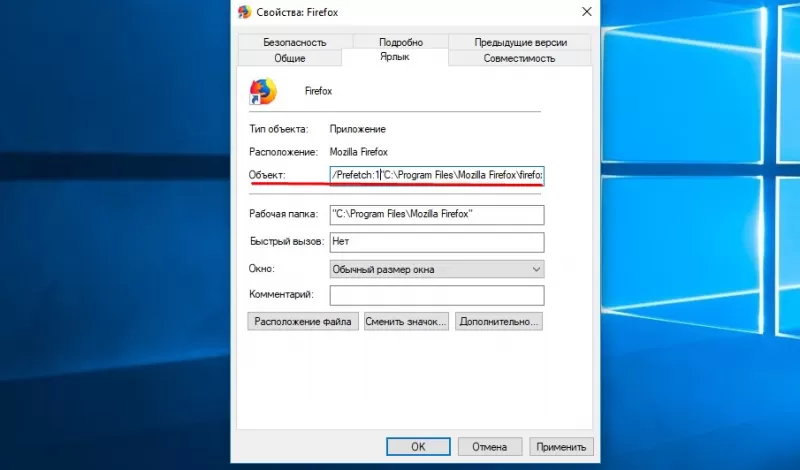
Увеличить скорость сворачивания и разворачивания
Быстрота отклика приложения при сворачивании или разворачивании окна достигается путем внесения небольших корректив в настройки фаерфокса:
- В строке адреса запущенного обозревателя напишите «about:config» и «пообещайте» быть осторожным.
- В незаполненной области экрана нажмите правой кнопкой мыши, выберите «Создать», затем «Логическое».
- Именем настройки для нового логического значения указываем «config.trim_on_minimize» (без кавычек), в появившемся диалоговом окне выберите значение False.
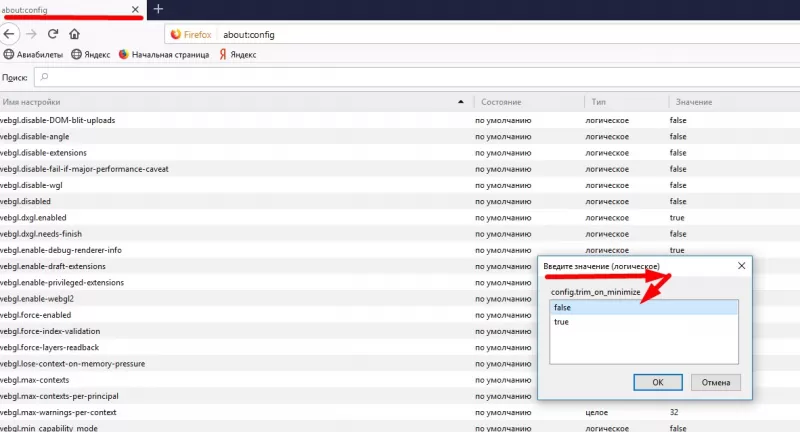
Настроить реестр Windows
Часть плагинов и расширений не отображаются в списке плагинов, но будут видны в реестре. Оттуда удалим вручную:
- В поиске Windows, который располагается в меню Пуск, введите «Regedit» и откройте редактор реестра.
- Последовательно посетите следующие ветки:
- HKEY_CURRENT_USER>Software>Mozilla>Firefox>Extensions>
- HKEY_CURRENT_USER>Software>MozillaPlugins
- HKEY_LOCAL_MACHINE>Software>Mozilla>Firefox>Extensions>
- HKEY_LOCAL_MACHINE>SOFTWARE>MozillaPlugins
Из каждой удалите те плагины, которые не отображаются в интерфейсе браузера. Если сомневаетесь – воспользуйтесь поиском и выясните для чего нужен плагин. Удаляйте файлы с помощью правового клика по плагину.
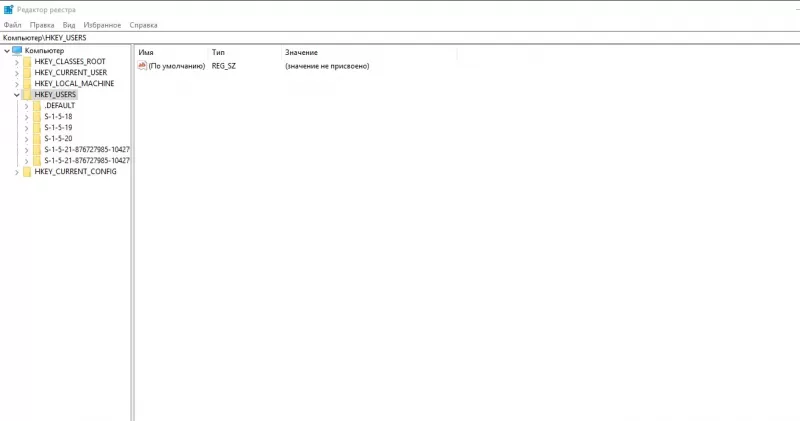
Перегрузить
После каждого изменения перезагружайте устройство. Существуют также сторонние приложения для оптимизации работы браузера, но здесь мы старались разобраться с самыми часто возникающими проблемами.


















