You may have saved a lot of files on your Windows 10/11 PC. Normally, you can search files by name to locate a specific file. What if you can’t remember its file name? In that case, you can search the content of files in Windows 10. Here are 3 ways to do it.
You can search through the file content from the Start Menu Search or File Explorer. This feature is disabled by default. You can easily enable it for convenience. If you prefer the command line, you can also search text in files from the command line. Sounds interesting? Keep reading to learn how.
Windows Search Content
As mentioned, it is possible to search file content in Windows 10 from Start Menu Search or File Explorer. If you are unable to do so, then it is because that feature is turned off by default. So, in order to use this feature, you need to enable this feature.
To enable searching content of files in Windows 10:
Step 1. Type “Indexing options” in the Windows Search Bar and select Indexing Options from the results.
Step 2. From the Indexing Options window, click Advanced at the bottom.
Step 3. Under Advanced Options, click on the File types tab. You can see all the extensions are selected by default. If the file extension that you want to search the content of is not listed here, you can add a new extension to the list at the bottom.
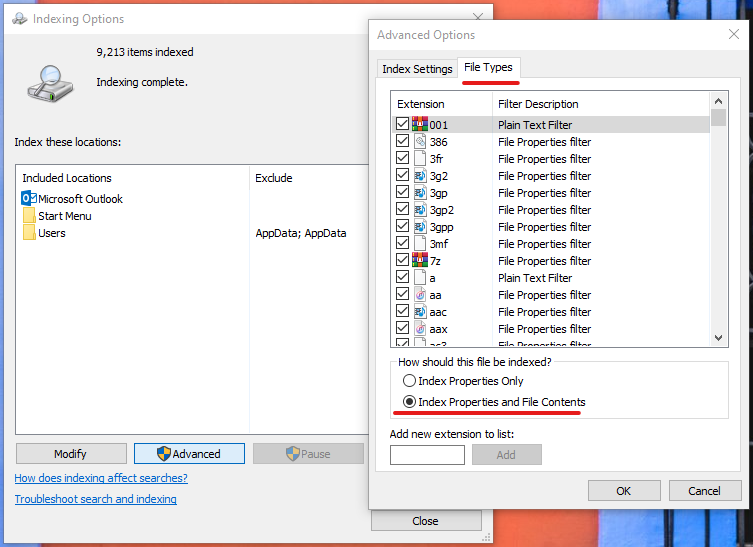
Step 4. Check the option Indexed Properties and File contents option and click OK to confirm.
After your confirmation, Windows will start to rebuild indexing. Once complete, you can now find text in file on Windows 10.
Step 5. Press Windows + E to open File Explorer.
Step 6. Navigate to the directory where you want to start the search. If you have no idea, just click This PC, which will take longer.
Step 7. You will see a search box in the right top corner. Type the text in the search box you want to search the content of the available files. Wait for the results to appear.
The results will include both the content of files and the file name that contains the text that you searched. Additionally, you can use Windows File Explorer search syntax for more convenience.
Most users, if not all, will think the File Explorer search is slow even with index properties only. Now, you are trying to search index properties and file contents, it is going to be even slower. If you want Windows to search inside files faster, keep reading to find better alternatives.
String Search text in files Windows 10 command line
Findstr is a built-in feature in Windows 10 command line search for files. You can search individual files or the entire directory with your search query. To learn all the parameters, you can simply run the “findstr /?” command from an elevated command prompt.
You can refer to the steps below to use Windows 10 command line file search.
Step 1. Open an elevated command prompt. You can type “CMD” in the Windows search bar and press Enter. In the listed results, right-click on Command Prompt and select “Run as an Administrator”.
Step 2. Refer to the syntax to type your command to start the search.
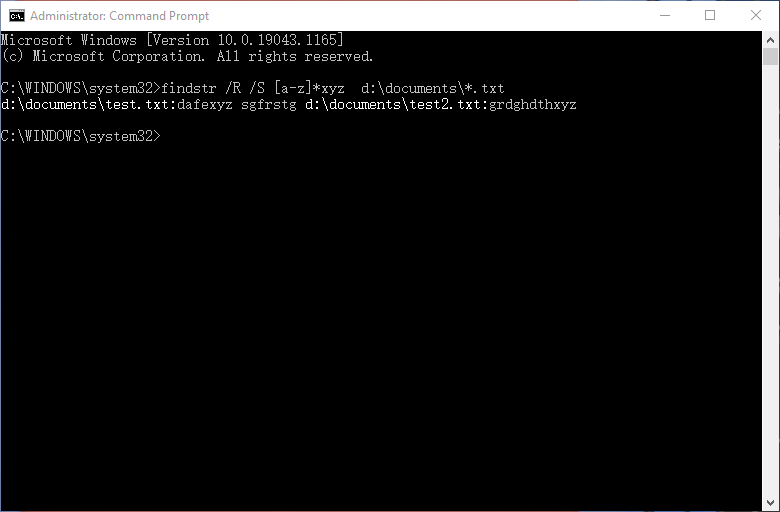
Syntax:
FINDSTR string(s) [pathname(s)] [/R] [/C:”string”] [/G:StringsFile] [/F:file] [/D:DirList] [/A:color] [/OFF[LINE]] [options]
Some examples:
Searches the document windows.txt under D:/Documents/ folder for the string “Windows 10”
findstr /c:/documents/ “windows 10” windows.txt
Searches any file under d:\documents for the string “windows”.
findstr “windows” d:\documents\*.*
Search for the occurrence of all words ending with ‘xyz’ in every txt file under D:/Documents/ including all subdirectories.
findstr /R /S [a-z]*xyz d:\documents\*.txt
Useful parameters:
- /? — display the help text
- /S — searches the directory and all subdirectories
- /I — search is not case sensitive
- /R — use search strings as regular expressions
- /B — matches patterns at the beginning of lines
- /P — skip files with non-printable characters
Findstr is quite powerful in terms of searching the content of files because you can search and filter results with the above parameters. You can also use regular expressions and wildcards to match all kinds of situations.
If you don’t know anything about regular expressions and wildcards, I would suggest you try a third-party program Anytxt. It comes with a concise interface and multiple features.
AnyTXT
Anytxt Searcher is a free, powerful local document and text search tool for Windows that is much faster than the built-in Windows Search. It works like the local disk version of the Google search engine. It’s the best full-text search engine for desktop files.
With a powerful document parsing engine, Anytxt Searcher can extract any text of common documents without the need for additional software. By harnessing the built-in high-speed indexing system, Anytxt makes it easy to locate any files based on the file content, filename, file type, etc.
Time is precocious. You don’t want to waste it on searching local files, so you should try Anytxt to see how fast it can get your files according to your request. It is completely free without limitations. You can refer to the steps below to see how it works.
Step 1. Free download, and install Anytxt. Click to free download Anytxt. It is available for Windows 7/10/11.
Step 2. Open Anytxt Searcher, and enter any term in the search box on the left.
Step 3. Click the “+” icon on the top left to filter search directories and file types if needed. Wildcards are supported here.

Step 4. Click the “Go” button on the left, or press Enter to start searching the content of files. Instantly, all the match files will be listed here.
Hover your mouse on any result for 1 second and it will show you the matched text. Anytxt also offers translation features. In addition, you can also quickly start an Anytext search in File Explorer. You can right on any directory and select “Anytxt Search” to search any content in that directory.
If you need an OCR image search, you can download the Anytxt Searcher OCR installer to search text in images on Windows.
Conclusion
These 3 ways to search the content of files in Windows have been tested working in 2024. File Explorer search is the most convenient way, but the slowest. Findster is much faster than File Explorer search but the learning curve can stop many users. All in all, Anytxt is best for search the content of files in terms of speed and ease of use.
How to Search a File by Content in Windows 11 ?
Windows 10 has a search feature that can find files; you can search for files by name, by date, and by type. The search on the taskbar works just as well as the search feature in File Explorer.
While you can search for files, you must know what a file was called, what date or approximate date it was created on, and what type of file it is. Barring the availability of this information, finding a file is rather difficult.
One other parameter that can be used to search for a file is its content. If you remember part of what was in a file, you can use it as a search parameter. This only works if the file is text-based or it can store text in it.
On Windows 10, you can search text inside certain documents or file types. Generally speaking, the supported file types are;
- TXT files
- DOCX files
- LOG files
- XLSX files
There may be other files that are supported but many text-based files such as a PS1 script cannot be searched.
Search text in files from File Explorer
To search text in files using File Explorer, follow these steps.
- Open File Explorer.
- Navigate to the drive or folder you think the file might be in.
- Click inside the search bar next to the location bar.
- Enter a term that you know is unique to the file and tap Enter.
- File Explorer will show you the files it has found.
Search text in files with AnyTXT
As mentioned, text search in files isn’t supported for all file types so if you’re looking to search inside a file that isn’t supported, you need a third-party app like AnyTXT.
- Download and install AnyTXT.
- Run the app.
- Open the drive dropdown and select the drive you want to search.
- Open the drive dropdown and select the file format you want to search.
- Enter the term you want to search for.
- Click Go.
Supported file formats
AnyTXT does not add complete and comprehensive support for all files that can store text. It can search for text in files in the following formats.
- DOC
- PPT
- XLS
- DOCX
- PPTX
- XLSX
- CHM
- MOBI
- EPUB
- FB2
- TCR
- TXT
AnyTXT has an option to add additional formats but it didn’t work well when tested. To add additional formats;
- Open the formats dropdown.
- Scroll to the end, and click Add New.
- Select a file that is the type of file you want to search for.
Conclusion
There are lots of third-party search tools available for Windows 10, and some specialize in text search in files. If these tools aren’t what you need, look for one that supports the file type you need to search for. Searching for a file by the text in it makes it easier to find a file without having to open it.

Fatima Wahab
Fatima has been writing for AddictiveTips for six years. She began as a junior writer and has been working as the Editor in Chief since 2014.
Fatima gets an adrenaline rush from figuring out how technology works, and how to manipulate it. A well-designed app, something that solves a common everyday problem and looks
Search through file contents in Windows 10: Laptops or PCs are the storage devices where you keep all your data like files, images, videos, documents, etc. You store all kind of data and data from other devices such as phones, USB, from the Internet, etc is also saved on your PC. All the data is saved in different folders depending on the location where that data is saved.
So, if you want to look for a particular file or app, then what will you do?? If you are planning to open each and every folder and then look for that particular file or app in it, then it will consume a lot of your time. Now to solve the above problem Windows 10 comes with a feature which enables you to search whatever file or app you are looking for, by just typing it in the search box.

Also, it not only provides you an opportunity to search for a particular file but also lets you search among the contents of the files by simply typing what you looking for. Although most of the people are not aware that this feature exists in Windows 10, so to use this feature first you need to enable it. So, in this guide, you will see how to enable the feature that will allow you to search among the contents of the file and other various searching options available in Windows 10.
Table of Contents
Make sure to create a restore point just in case something goes wrong.
Method 1: Search using the Search box or Cortana
The basic search option that is available in all the versions of Windows is a search bar available at the Start Menu. Windows 10 Search bar is more advanced than any of the previous search bar’s. And with the integration of Cortana (the virtual assistant of Windows 10) you can not only search for files under your local PC but you can also discover files available on Bing and other online sources.
To search any file using the search bar or Cortana follow the below steps:
1.Click on the Start Menu and a search bar will appear.
2.Type the name of the file you want to search.
3.All the possible results will appear, then you will have to click on the file that you were looking for.
Method 2: Search using the File Explorer
If you’re looking for a file and if you know in which folder or drive it is under then you can search for the file directly using the File Explorer. It will take less time for the file to be found and this method is quite easy to follow.
To do so, follow the below-given steps:
1.Press Windows Key + E to open File Explorer.
2.From the left side choose the folder under which your file is present. If you don’t know the folder then click on This PC.
3.A search box will appear on the top-right corner.

4.Type the file name you want to search and the required result will appear on the same screen. Click on the file you want to open and your file will open up.
Method 3: Using the “Everything” tool
You can also use a third-party tool called “Everything” to search for any file on your PC. It is very fast as compared to inbuilt search features and is very simple to use. It creates a search index of PCs within a few minutes and when you use the same, it starts working immediately. It is very lightweight and handy application.
If you want to quickly search any file on your computer then Everything tool is the best solution as compared to other integrated searching tools.
All the three methods above will give only file names and folders available on your PC. They will not give you the content of the file. If you want to search the content of the requisite file, then go for the below method.
Method 4: Search for Text or Contents of Any File
Searching through the file content is possible in Windows 10 by using the Start Menu Search. If you are unable to do so, then it is because that feature is turned off by default. So, in order to use this feature, you need to enable this feature.
To enable searching among file content feature, follow the below steps:
1.Open the Cortana or search bar and type Indexing options in it.
2.Click on the Indexing Options that will appear as a result on top or simply hit the enter button on the keyboard. Below a dialog box will appear.

3.Click on the Advanced button available at the bottom.

4.Under Advanced Options, click on File types tab.
5.Below a box will appear in which by default all the extensions are selected.
Note: As all the file extensions are selected, this will allow you to search through the contents of all types of files available under your PC.
6.Check the radio button next to Indexed Properties and File contents option.
7.Click on OK.
8.A Rebuilding Index warning box will appear which gives you a warning regarding some content may not be available under search until the rebuilding is finished. Click OK to close the warning message.
Note: Rebuilding the index might take a long time to complete depending upon the number & size of the files on your PC.
9.Your indexing is in process.
10.Click close on the Advanced options dialog box.

After the indexing is completely finished, now you can search for any text or word in any file using the File Explorer. To do so, follow the below-given steps:
1.Press Windows Key + E to open File Explorer.
2.From the left side, choose “This PC“.
3.Now from the right top corner, a search box is available.
4.Type the text in the search box you want to search among the content of the available files. All the possible result will appear on the same screen.

Note: If you do not get any result, then it is possible that indexing has not been completed yet.
This will give you all the results which include both the content of files as well as the file names which contain that particular text which you searched.
Recommended:
- 9 Best Free Email Service Providers of 2019: Review & Comparison
- 7 Best Pirate Bay Alternatives That Work In 2019 (TBP Down)
- Creating a Full System Image Backup in Windows 10
- 5 Best Music Player for Windows 10 With Equalizer
So, there you have it! Now you can easily Search for Text or Contents of any File on Windows 10. But if you still have any queries regarding this guide then feel free to ask them in the comment’s section.
Searching for words within files on Windows 10 may seem like a daunting task, but it’s actually quite simple once you know the tricks. Whether you’re trying to find a specific document or just a particular phrase, Windows 10 has built-in features that make the search process quick and easy. So let’s dive into how you can become a word-searching wizard on your Windows 10 computer.
Step by Step Tutorial: Searching for Words within Files on Windows 10
Before we start, let’s understand what we’re aiming for. By following these steps, you’ll learn how to use Windows 10’s search function to locate words or phrases within your files. This is incredibly useful for when you need to find documents containing specific information but can’t remember the file name.
Step 1: Open File Explorer
Open File Explorer by clicking on the folder icon located on your taskbar.
File Explorer is the gateway to all of your documents, pictures, and system files. It’s where you’ll start your search for words within files.
Step 2: Navigate to the Search Box
Click on the search box in the upper right corner of the File Explorer window.
The search box is your starting point for any file search. It’s designed to be a convenient tool for locating files based on various criteria, including words within the files.
Step 3: Enter Your Search Query
Type the word or phrase you’re searching for, then press Enter.
When you type your search query, Windows 10 starts looking for files that contain the word or phrase. It may take a few moments, depending on the number of files it needs to sift through.
Step 4: Filter the Search Results (Optional)
Use the «Search» tab to refine your search results, if necessary.
The search tab appears after you initiate a search and offers additional options to narrow down your results. You can filter by date, type of file, size, and other properties to make your search more precise.
After completing these steps, the files containing the word or phrase you searched for will be displayed. You can then open the files directly from the search results to find the information you need.
Tips for Searching for Words within Files on Windows 10
- Use quotation marks to search for an exact phrase. For example, typing «annual report» will search for files containing that exact phrase.
- Include wildcards in your search. The asterisk (*) can represent any series of characters, and the question mark (?) can represent any single character.
- Take advantage of the “Search” tab for more advanced searches, like looking for words within a specific section of your files.
- Remember that the search function also looks within the content of the files, not just the file names.
- If your search is taking too long, try narrowing your search to a specific folder or file type.
Frequently Asked Questions
How do I search for words within files across the entire PC?
To search the entire PC, begin your search from the “This PC” view in File Explorer.
Can I search within hidden files?
Yes, but you’ll need to make hidden files visible first by changing the view settings in File Explorer.
Does the search function work for all file types?
No, some file types, especially those that are not text-based, may not be searchable in this way.
Can I save my search for future use?
Yes, you can save your search by clicking on the “Save search” button in the “Search” tab.
Why can’t I find the file I’m looking for?
The file might not contain the exact word or phrase you’re searching for, or it could be in a location that’s not being searched.
Summary
- Open File Explorer
- Navigate to the Search Box
- Enter Your Search Query
- Filter the Search Results (Optional)
Conclusion
So there you have it, a simple guide on how to search for words within files on Windows 10. With these steps, you can efficiently locate the files you need without having to remember every file name or location. This feature is especially handy for professionals who handle large volumes of documents or anyone who needs to organize their digital life better. Remember, the key to mastering this skill is practice and experimentation. Try different search queries and use the filters to become more proficient. And of course, always keep your files well-organized to make the search process even smoother. Now that you know how to search for words within files on Windows 10, you’re well-equipped to find the information you need with just a few clicks. Happy searching!
Matt Jacobs has been working as an IT consultant for small businesses since receiving his Master’s degree in 2003. While he still does some consulting work, his primary focus now is on creating technology support content for SupportYourTech.com.
His work can be found on many websites and focuses on topics such as Microsoft Office, Apple devices, Android devices, Photoshop, and more.
In this post, we will share tools and Windows inbuilt service to help you search a word inside multiple files in Windows 10. While Windows 10 offers a powerful search, especially compared to Windows 7, sometimes the complexity is such that Windows 10 default search might not work. So we will have to use third-party applications to meet the need. On top of that, Windows 10 search doesn’t offer flexible UI as other tools.

- Windows 10 Search
- PGrep utility
- Text Crawler
- wReplace
1] Using Windows 10 to search text in files
If you want to use Windows 10 to find text in a file, then you have two options. First is to use the Start menu if you’re going to do a global search or open the folder in file explorer, and then do a search which will be limited to that folder. Windows 10 can do this if the option to Index Properties and File Contents is enabled.
- Type indexing in the Start menu, and click on Indexing options when it appears
- Then click on Advanced> File Types
- Click on the option “Index properties and file contents.”

If you have enabled it for the first time, you should wait for the indexing to complete. To find text in a file, follow these steps
- Open File Explorer
- Type the content you are looking in the search box, and you should see a list of files appearing. Hit enter to view the result in File Explorer.
In case you are not able to find, read our guide on how to fix Windows 10 file indexing issues.
2] PGrep utility
If the Windows search is not helpful, then you will need to use third-party software, especially to find complex words. PRGrep is a free utility that allows you to search for a word or phrase in single or multiple text files. The output gives a clear idea in several lines, a complete path, and highlights wherever it is present.
Features of PGrep Word finding software
- Supports text search in files that are located in subdirectories.
- Multiple File search both text and binary.
- Its free and can be downloaded.
- It allows you to save your search parameters for re-usability.
- Export your search result in .csv,.txt, excel, and XML format.
- Allows you to open the files which are found in search result directly from the application in one click.
- It uses Grep utility, which is one of the most advanced search functions used for the same purpose; the results are very accurate.
I find this utility very handy for any class of people. It’s a boon to people who are not tech-savvy and find it challenging to look for the word in this situation. Do you use a search tool? If you have better or similar software, do tell us in comments.
Download PGrep word search utility
3] Text Crawler

Using this software, you can search, delete, insert, and replace text across files in any subfolder. It supports Regular expression in case your documents are complex or when you try to scan large files. More on Text Crawler.
4] wReplace

This application lets you add multiple words that are searched in the document, and for each of them, a replacement can be set, and then all of it can be run in one go. Replace All in short. More on wReplace.
I hope these tools were easy to use, and you are now able to find words inside text files.
