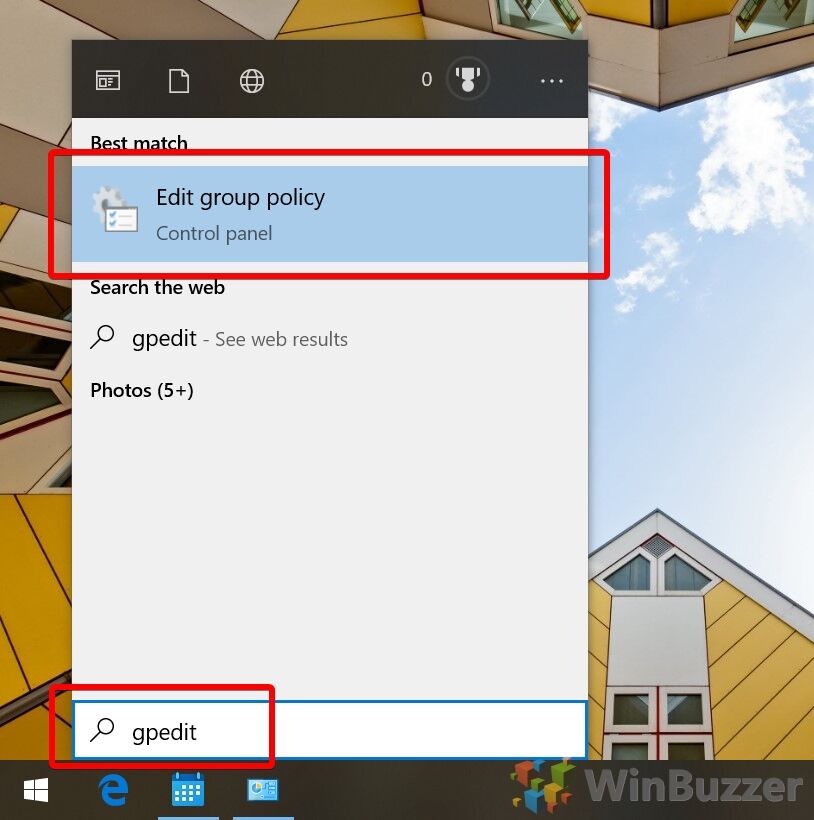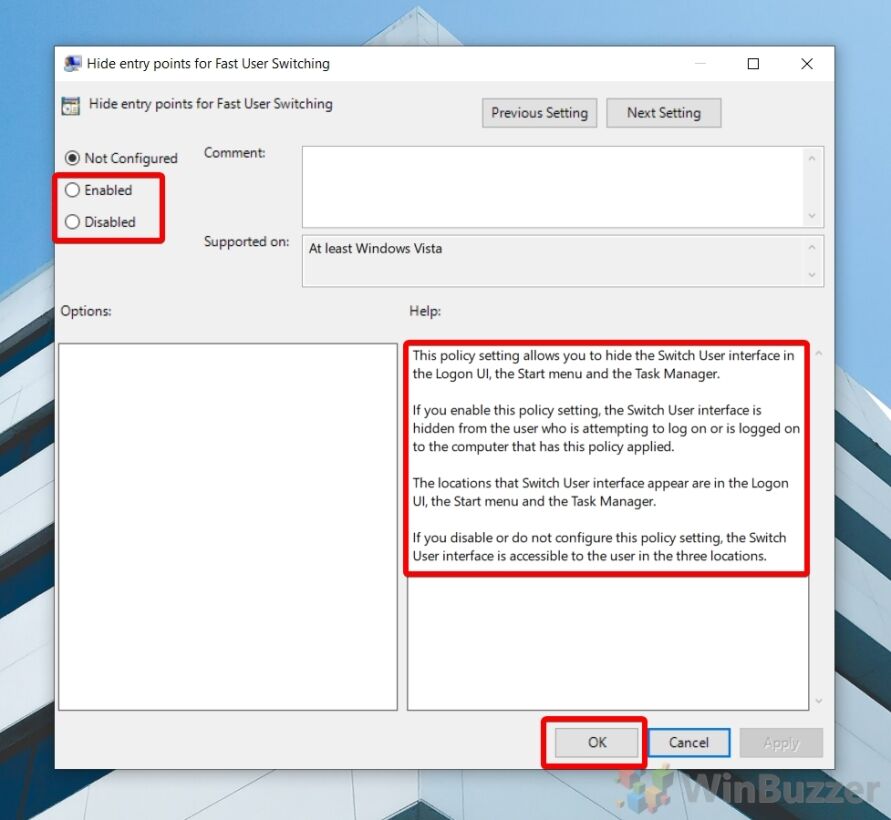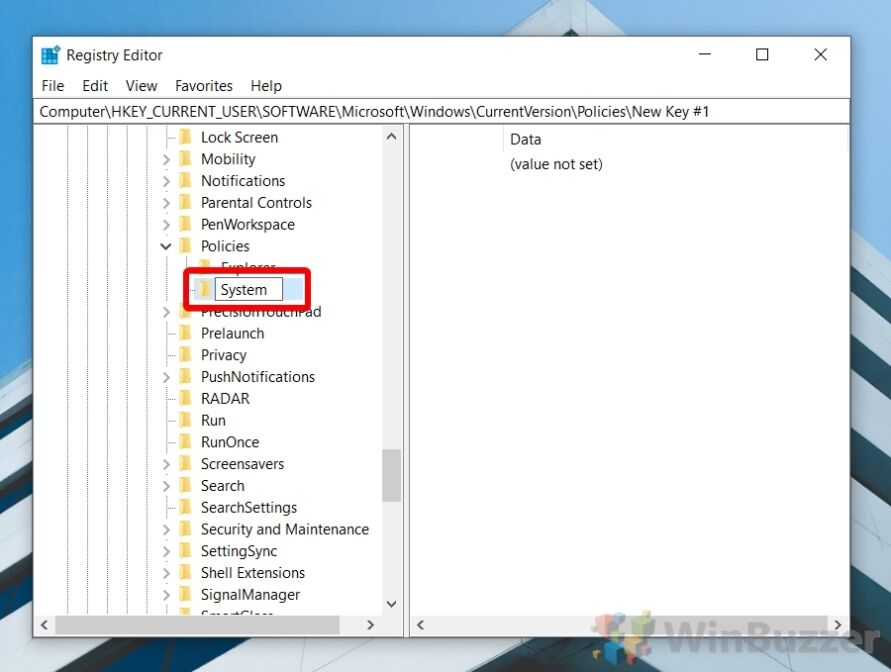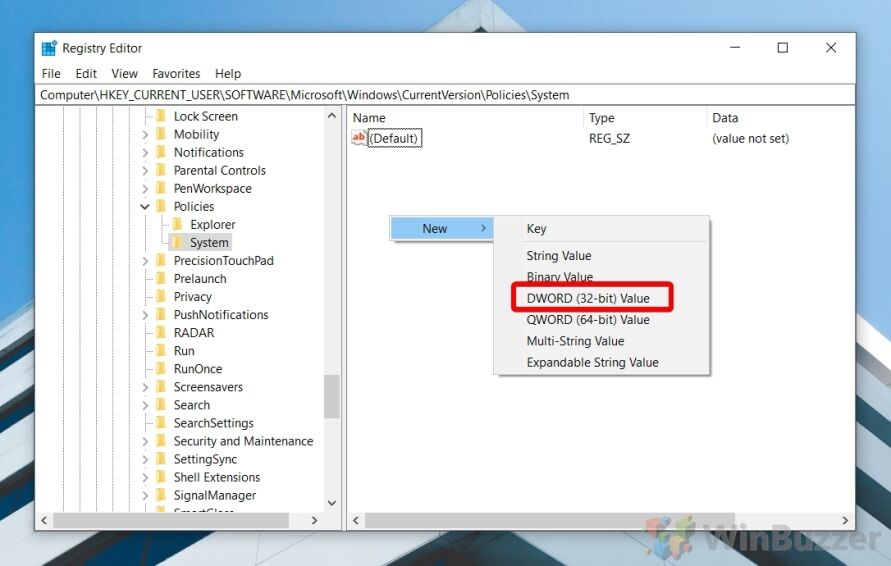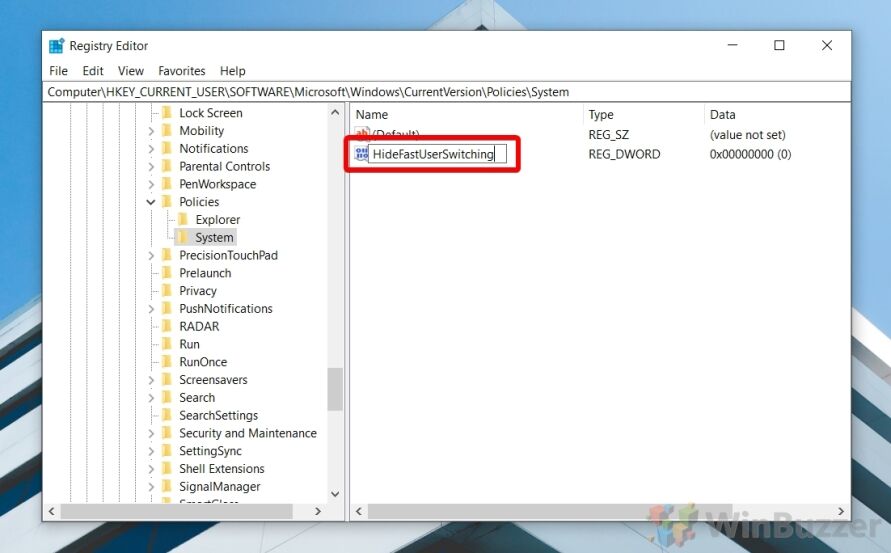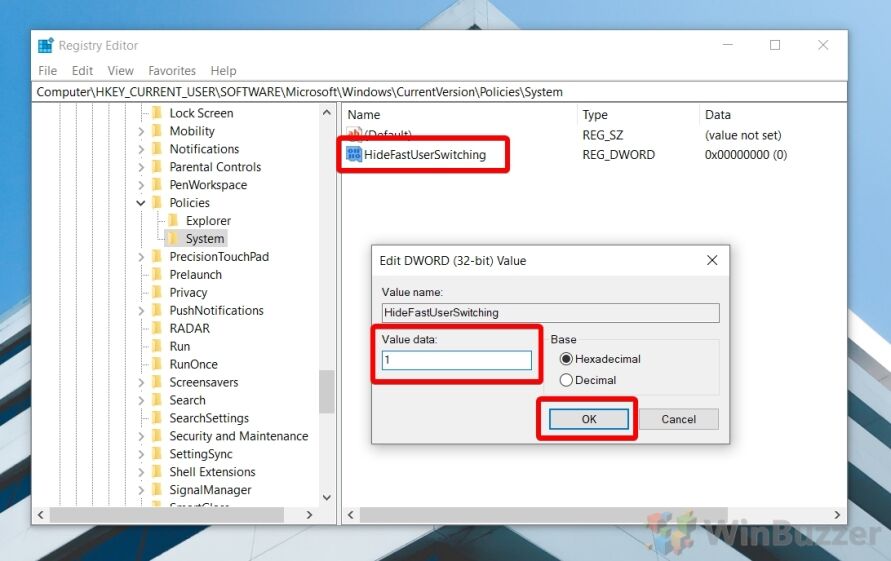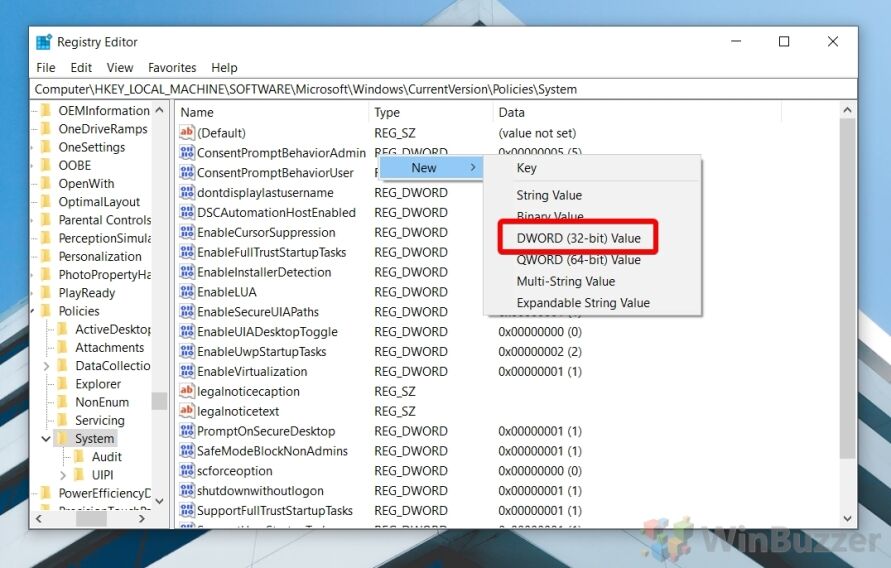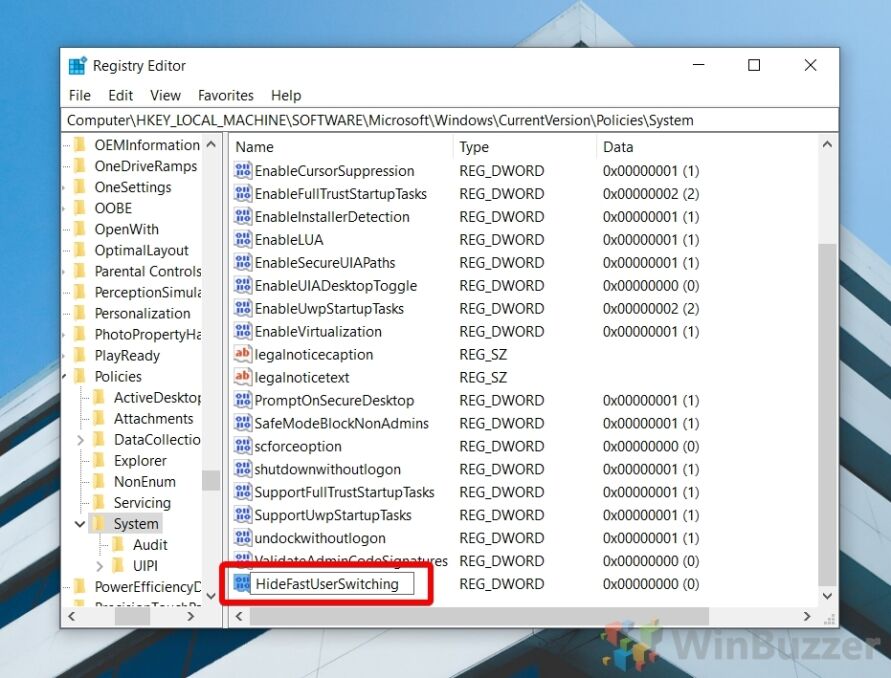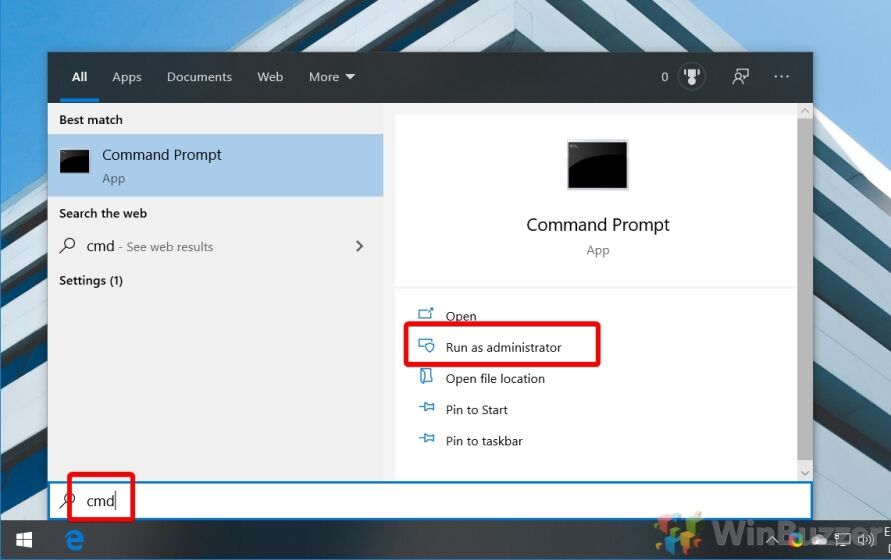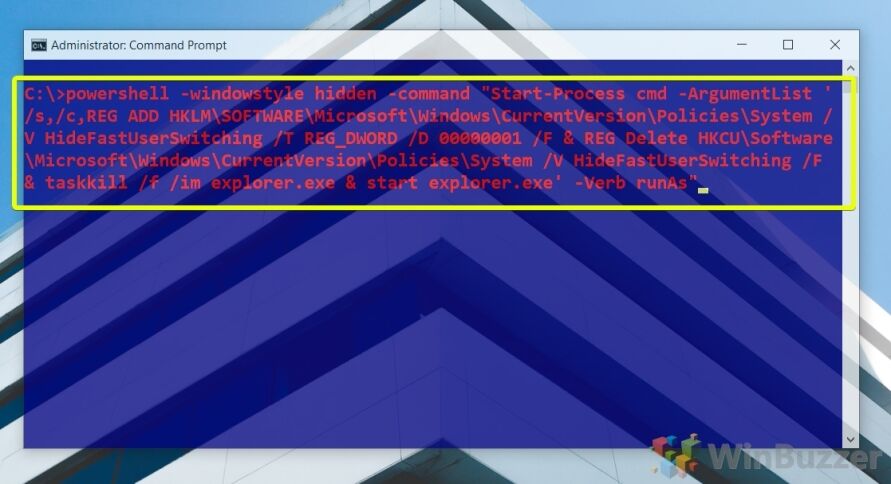Fast User Switching is beneficial when you have more than one user account on your PC, and it allows users to sign into a computer while the other user is still signed in. For instance, you have a single PC at your home, and your siblings or parents use it too, with their own personal accounts. You can learn to switch from your account to other user accounts with this feature. Some software may not support this feature, and switching to a new or previous account is not always successful. The Fast User Switching option permits multiple users to access the system without deleting the working data of another user or requiring to reboot. This is a default feature provided by Windows 10, which can be enabled or disabled per user requirements. Here are few ways via which you can enable or disable Fast User Switching in Windows 10.
In short, when you are using your PC with your own user account, another user can sign into their account without you needing to sign out of your own user account. While this is a beneficial feature, it also has its disadvantages. If the user account that is not signed out has left resource-intensive apps running, it will have a performance issue on the other user who uses the PC with their user account.

Table of Contents
Make sure to create a restore point just in case something goes wrong.
How to Enable Fast User Switching in Windows 10
Method 1: Using Group Policy Editor
Note: This method won’t work for Windows 10 Home users, as this method is only specified for Windows 10 Pro, Education, and Enterprise Editions.
1. Press Windows Key + R then type gpedit.msc and hit Enter to open Group Policy Editor.

2. Navigate to the following policy:
Computer Configuration\Administrative Templates\System\Logon
3. Make sure to select Logon then in the right window pane double-click on the “Hide entry points for Fast User Switching” policy.

4. Now, under its properties window, choose the Disabled option to enable Fast User Switching in Windows 10.

5. Click Apply, followed by OK.
6. Once finished, close everything and reboot your PC to save changes.
Also Read: Fix Local Print Spooler Service Is Not Running
Method 2: Using Registry Editor
Note: Make sure to backup Registry before making any changes, as Registry is a powerful tool.
1. Press Windows Key + R then type regedit and hit Enter to open Registry Editor.
2. Navigate to the following registry key:
HKEY_LOCAL_MACHINE\SOFTWARE\Microsoft\Windows\CurrentVersion\Policies\System
- Go to HKEY_CURRENT_USER
- Under HKEY_CURRENT_USER click on SOFTWARE
- Launch Microsoft and open Windows.
- Enter into CurrentVersion followed by Policies.
- Click System.
3. Search for HideFastUserSwitching. If you can’t find it then right-click on the System then select New > DWORD (32-bit) Value.

4. Name this newly created DWORD as HideFastUserSwitching and hit Enter.

5. Double-click on HideFastUserSwitching DWORD and change its value according to 0 to enable Fast User Switching in Windows 10.
6. Once finished, click OK and close Registry Editor.
7. To Save changes you need to reboot your PC.
How to check if Fast User Switching is enabled in Windows 10
Please follow the steps mentioned below to check whether the Fast User Switching feature is enabled or disabled:
1. Press Alt +F4 keys together to open the Shut Down Windows.
2. If you can find the Switch user option in the scroll-down menu, then the Fast User Switching feature is enabled. Otherwise, it is disabled.

Also Read: Fix Cursor Blinking Issue on Windows 10
How to Disable Fast User Switching in Windows 10
When we use Fast User Switching mode for one or more profiles, your system might use up all the resources, and your PC may start lagging. This is most likely to diminish the performance of the system. Hence, it may become necessary to disable this feature when not in use.
Method 1: Using Group Policy
1. Open Group Policy Editor then navigate to the following path:
Computer Configuration\Administrative Templates\System\Logon
2. Double-click on Hide Entry Point for Fast User Switching window.
3. If you want to disable the Fast User Switching feature, check the Enabled box and click OK.

Method 2: Using Registry Editor
1. Open the Run dialog box (Press Windows + R keys) and type regedit.
2. Navigate to the following registry key:
HKEY_LOCAL_MACHINE\SOFTWARE\Microsoft\Windows\CurrentVersion\Policies\System
3. Double-click on HideFastUserSwitching.
Note: If you can’t find the above key, create a new one using Method 2 of Enable Fast User Switching in Windows 10.
4. Double click on HideFastUserSwitching and set the value to 1 to disable the Fast User Switching Feature as shown in the figure.
Fast User Switching Feature is a fantastic feature in Windows PC. It enables its users to run their system with their own login for several days without affecting the running applications or files in other user accounts. The only drawback of this feature is reduced system speed & performance. Consequently, it should be enabled or disabled as per your requirement.
Recommended:
- Clear Your File Explorer Recent Files History in Windows 10
- How to Change Feedback Frequency in Windows 10
- Fix This copy of Windows is not genuine Error
- How to Fix Windows Update Error 80072ee2
We hope that this guide was helpful and you were able to learn “how to enable or disable Fast User Switching mode in Windows 10”. If you have any queries/comments regarding this article, then feel free to drop them in the comments section.
Быстрое переключение пользователей (Fast User Switching) — функция Windows, позволяющая нескольким пользователям совместно использовать один компьютер, при этом для смены пользователя не надо каждый раз завершать работу и выходить из системы. За счет этой возможности переключение между пользователями занимает считанные секунды, а все запущенные приложения продолжают работать.
В Windows 10 для переключения пользователей есть несколько способов. Например можно воспользоваться меню Пуск. Для переключения открываем меню, находим в нем маленький значок с изображением пользователя и жмем на него. В открывшемся меню выбираем нужного пользователя

и заходим под ним в систему.

Можно сменить пользователя через окно завершения работы. Для этого переходим на рабочий стол, жмем клавиши Alt+F4 и выбираем пункт «Смена пользователя». А поскольку Alt+F4 может использоваться для завершения программ, то все открытые окна лучше свернуть, на всякий случай.

Старое доброе сочетание клавиш Ctrl+Alt+Del также можно использовать для смены пользователя.

Ну и для настоящих самураев 🙂 еще один, нестандартный способ. Для смены пользователя нажимаем клавиши Win+R и выполняем команду tsdiscon. После этого можно выбрать другого пользователя и зайти под ним, при этом текущий сеанс не будет завершен. Изначально утилита предназначена для отключения сеанса удаленного рабочего стола без выхода пользователя из системы, но ее вполне можно использовать и при локальном подключении.
Примечание. Утилита tsdiscon доступна только в версиях Windows 10 Pro и Enterprise. В домашней версии можно воспользоваться сочетанием клавиш Win+L. Результат тот же, хотя и не так эффектно 🙂
Отключение быстрого переключения пользователей
У быстрого переключения есть не только плюсы, но и минусы. К примеру, каждый сеанс пользователя потребляет ресурсы системы, что может негативно сказаться на производительности. Поэтому в некоторых случаях может потребоваться отключить функцию быстрого переключения пользователей. Если точнее, то полностью запретить совместную работу не получится, но можно скрыть из меню точки входа для быстрого переключения.
Сделать это можно с помощью локальных групповых политик или путем редактирования реестра. Начнем с политик.
Для запуска оснастки редактора локальных групповых политик нажимаем клавиши Win+R и выполняем команду gpedit.msc. Затем переходим в раздел Конфигурация компьютера\Административные шаблоны\Система\Вход в систему (Computer configuration\Administrative Templates\System\Logon) и находим там параметр «Скрыть точки входа для быстрого переключения пользователей» (Hide Entry Points for Fast User Switching).

По умолчанию политика не задана, что означает возможность смены пользователя через меню. Для отключения этой возможности необходимо включить политику и применить ее.

В редакции Windows 10 Home нет редактора групповых политик, поэтому придется редактировать реестр напрямую. Для запуска редактора реестра нажимаем клавиши Win+R и выполняем команду regedit. Затем переходим в раздел HKEY_LOCAL_MACHINE\SOFTWARE\Microsoft\Windows\CurrentVersion\Policies\System и устанавливаем для параметра HideFastUserSwitching значение 1. Если этого параметра нет, то его необходимо создать.

То же самое можно проделать с помощью PowerShell. Для изменения значения существующего параметра или для создания нового подойдет такая команда:
Set-ItemProperty -Path HKLM\SOFTWARE\Microsoft\Windows\CurrentVersion\Policies\System -Name HideFastUserSwitching -Value 1
А проверить результат можно так:
Get-ItemProperty -Path HKLM\SOFTWARE\Microsoft\Windows\CurrentVersion\Policies\System -Name HideFastUserSwitching

И еще раз напомню, что полностью запретить быстрое переключение нельзя. Да, сами кнопки из меню пропадут, но останется возможность воспользоваться клавишами Win+L или утилитой tsdiscon. Вот так.
Computers can be shared by utilizing separate user accounts. This allows users to customize their computing experience, maintain privacy, and keep their files and settings separate from other users.
Fast User Switching in Windows 10 enhances these user account functionalities in a very useful way for shared devices. This guide will explore the Fast User Switching feature, its benefits and disadvantages, and how to enable and disable it using the Group Policy Editor.
How to enable or disable Fast User Switching
Using Local Group Policy Editor (GPEdit.msc)
Available for Windows 10 Pro, Enterprise, and Education editions
- Open the Local Group Policy Editor:
- Press Win + R, type “gpedit.msc”, and press Enter.
- Navigate to the Fast User Switching policy:
- Go to: Computer Configuration > Administrative Templates > System > Logon
- Edit the Fast User Switching policy:
- In the right pane, double-click Hide entry points for Fast User Switching.
- Choose an Option:
- Enable Fast User Switching: Select Not Configured or Enabled, then click OK.
- Disable Fast User Switching: Select Disabled, then click OK.
- Close the Local Group Policy Editor:
- Restart your computer to apply the changes.
Verifying Changes and Troubleshooting Issues
Using Ctrl + Alt + Del
- Access the Security Options:
- Press Ctrl + Alt + Del on your keyboard.
- Check for the Switch User Option:
- If Switch user is visible, Fast User Switching is enabled. If it is missing, it is disabled.
Using Task Manager
- Open Task Manager:
- Press Ctrl + Shift + Esc to open Task Manager.
- Navigate to the Users Tab:
- Click on the Users tab to view active user sessions.
- Check for Multiple Signed-In Users:
- If multiple user accounts are listed, Fast User Switching is enabled.
- If only one user is shown and switching is unavailable, it is disabled.
If Changes Do Not Take Effect
- Restart Your Computer:
- Some changes may require a system reboot to apply.
- Check Group Policy Settings (If Using Option One):
- Open the Local Group Policy Editor (gpedit.msc).
- Navigate to Computer Configuration > Administrative Templates > System > Logon.
- Ensure the Hide entry points for Fast User Switching policy reflects the desired setting.
Understanding Fast User Switching in Windows 10 in more detail
What Fast User Switching does
As the name suggests, Fast User Switching is a feature in Windows 10 that allows multiple users of a computer to access their accounts by switching from one profile to another without closing open applications.
Benefits of Fast User Switching
-
No logging out is needed
Quick account switching allows different users to use their accounts without logging out of other user accounts. This makes it easy for other users to just go back to their accounts without the hassle of logging in again.
-
Keeps applications open
The feature also maintains open applications and unsaved work so other users can just continue operations when they switch back to their account without having to open the applications they’re working on again.
-
Useful for shared computers
Home users who are sharing a computer can benefit from Fast User Switching. It makes account switching easier for each household member while maintaining each user’s privacy.
Drawbacks of Fast User Switching
-
Resource-heavy
Fast user switching may increase memory and CPU usage, consuming a significant amount of system resources. This makes it less desirable for performance-sensitive environments.
-
Can cause slowdowns
Since the feature is known to be resource-heavy in some circumstances, it can slow down performance, especially on lower-end systems.
-
Security risks
User accounts with their sessions left open may be exploited by attackers who could gain physical access to the machine.
Use Cases: When to Enable or Disable Fast User Switching
When to Enable Fast User Switching in Windows 10
-
Family PC usage
Computers shared by a family or within a household commonly have multiple users. Enabling Fast User Switching can benefit each computer user by allowing them to quickly switch between their accounts without having to log out and back in each time fully.
-
In business environments
It’s typical practice within a business organization to leverage shared workstations. Turning on the Fast User Switching feature allows employees to access their individual accounts on shared computers quickly. This enhances productivity and improves workflow.
-
For individuals with multiple accounts
Some individuals have multiple user accounts on one computer to separate personal and work use. Enabling Fast User Switching can help those who frequently switch accounts without logging out from their other user account.
When to Disable Fast User Switching in Windows 10
-
It’s impacting resource utilization
Fast User Switching may be resource-heavy when the system is running resource-intensive applications. Disabling Fast User Switching may free up system resources and improve performance.
-
Security purposes
When the Fast User Switching feature is turned on, it may pose risks in security-sensitive environments, especially when multiple sessions are active. Disabling the feature can help prevent attackers from accessing active sessions.
-
System performance
Enabling Fast User Switching may slow down computers with limited memory and processing power. Disabling the feature may be advantageous in this case.
Frequently Asked Questions (FAQs)
Can I use Fast User Switching while my PC is in Safe Mode?
No, Fast User Switching is disabled in Safe Mode. Since Safe Mode is designed for troubleshooting and running only essential system processes, multiple user sessions are not supported. To switch users while in Safe Mode, you must manually sign out of the current user and log in to another account.
Is it possible to disable Fast User Switching for specific users only?
No, disabling this feature will affect all users on the system.
Does disabling Fast User Switching log out other users?
No, it only removes the ability to switch users while keeping existing sessions active.
Can I enable or disable Fast User Switching remotely?
Yes, you can use Group Policy or PowerShell scripts via Remote Desktop or administrative tools.
Managing Fast User Switching for efficiency
Whether you’re a home user or part of a large company that utilizes shared workstations, Fast User Switching plays a significant role in your everyday computer usage. Understanding the process of enabling or disabling the feature will help you set user account switching configurations based on your computer’s requirements and how you’re using it. This guide should, by now, have given you enough knowledge to carry out the process and how important enabling or disabling Fast User Switching functionality is to your workflow.
If you have more than one user on your PC or share it with a family member, you likely have to log out and in a lot. Microsoft has kept this in mind, adding a switch user in Windows 11 / 10 that’s known as fast user switching.
The interface can be accessed on most PC’s by clicking the profile icon, via the “ALT + F4” hotkey or via the Windows 10 / 11 lock screen. Some users find that the Windows 10 switch user option is missing. This often happens because someone has disabled the feature, and there are some good reasons for doing so.
While fast user switching is useful, you can run into problems when trying to shut your PC down or run software that is already active on the other account. Fast user switching performance is also a topic of hot debate, with signed-in accounts sometimes still using CPU and RAM.
As a result, we’re going to show you how to disable fast user switching, but we’ll also cover enabling it if the Windows 11 / 10 switch user option is missing on your system and you want to use it.
⚠️ Please note: The process described below is the same in Windows 11 as it is in Windows 10. However, bear in mind that we’ll be using screenshots from Windows 11, so your UI may look a little different. We’ll point out any changes you need to be aware of as they come up.
How to Disable Fast User Switching or Enable it with the Local Group Policy Editor
If you have Windows 11 / 10 Pro or Enterprise and are wondering how to disable fast user switching, look no further than the local group policy editor. This is by far the easiest method but Windows 10 Home users will need to look elsewhere.
- Open the Local Group Policy Editor
Press the “Windows” key and type “gpedit”, then click “Edit Group Policy”.
- Find the Windows 10 fast user switching policy
In the Local Group Policy Editor sidebar, navigate to
Computer Configuration\Administrative Templates\System\Logon. Double-click the policy in the main pane named “Hide entry points for Fast User Switching”. - Disable fast user switching or turn it on
In the group policy editing window, set “Hide Entry Points for Fast User Switching” to one of the following:
Enabled = to disable the switch user
Disabled = to enable the menu if Windows 10 switch user is missing
Not Configured = to follow the system defaultsMake sure you read the help section before making a decision, then click “OK”. Restart your PC or the Explorer process.
How to Enable or Disable Fast User Switching with Regedit
Unfortunately, Windows 10 / 11 Home users have no option other than making changes to the registry if they want to disable or enable switch user in Windows 10. It’s up to you if you do this via the manual method below or the faster command prompt method further down.
- Open the Registry Editor
Press “Windows +R” and type “regedit” in the dialog box, then press “OK”.
- Navigate to the Policies key to disable fast switching for the current user
Paste
Computer\HKEY_CURRENT_USER\Software\Microsoft\Windows\CurrentVersion\Policies\Systeminto your address bar and press “Enter”. - Create a new registry key
Right-click the empty space and choose “New > Key”.
- Name the folder “System”
- Create a new DWORD (32-bit) Value in the System key
To do so, right-click the empty space in the empty pane and choose “New > DWORD (32-bit) value”.
- Name the DWORD “HideFastUserSwitching”
- Enable or disable fast user switching for the current user
Double-click your new DWORD and change the value data to “1” to hide the switch user option, or “0” to force it to display. Restart your PC or the Explorer process.
- Navigate to the policy key for the entire machine
You’ll find it at
Computer\HKEY_LOCAL_MACHINE\SOFTWARE\Microsoft\Windows\CurrentVersion\Policies\System. - Create a new DWORD
Right-click the empty space in the empty pane and choose “New > DWORD (32-bit) value”.
- Name the DWORD “HideFastUserSwitching”
- Enable or disable fast user switching for all users
Double-click your new DWORD and change the value data to “1” to hide the switch user option, or “0” to force it to display. Restart your PC or the Explorer process.
How to Enable or Disable Switch User in Windows 10 via CMD
Alternatively, you can use a series of combined commands in Command Prompt to delete or add the relevant registry keys, then restart Explorer.exe so you can apply the changes without a restart.
- Open Command Prompt
Press the “Windows” key, type cmd, and then click “Run as Admin” next to the Command Prompt entry.
- Enter the enable or disable switch user menu command
To disable the fast user switching interface, paste the following command by copying it and then right-clicking in CMD. Then, press “Enter”.
powershell -windowstyle hidden -command "Start-Process cmd -ArgumentList '/s,/c,REG ADD HKLM\SOFTWARE\Microsoft\Windows\CurrentVersion\Policies\System /V HideFastUserSwitching /T REG_DWORD /D 00000001 /F & REG Delete HKCU\Software\Microsoft\Windows\CurrentVersion\Policies\System /V HideFastUserSwitching /F & taskkill /f /im explorer.exe & start explorer.exe' -Verb runAs"
To enable it, copy the following command, right-click to paste into CMD, then press “Enter”.
powershell -windowstyle hidden -command "Start-Process cmd -ArgumentList '/s,/c,REG Delete HKLM\SOFTWARE\Microsoft\Windows\CurrentVersion\Policies\System /V HideFastUserSwitching /F & REG Delete HKCU\Software\Microsoft\Windows\CurrentVersion\Policies\System /V HideFastUserSwitching /F & taskkill /f /im explorer.exe & start explorer.exe' -Verb runAs"
FAQ – Frequently Asked Questions About Fast User Switching
Can I use Fast User Switching with both Microsoft and local user accounts?
Fast User Switching is compatible with both Microsoft and local user accounts in Windows 10 and Windows 11. This feature allows any user logged into the computer to switch to another account without logging off, preserving the state of their open applications and files. This seamless transition facilitates multiple users to share a single device while maintaining their individual workspaces and settings.
How does Fast User Switching affect running applications on other user profiles?
When Fast User Switching is utilized, applications and processes initiated by a user continue to run in the background even after switching to another account. This means that any program, file, or task that was left open or running will remain active, consuming CPU, RAM, and other system resources. While this allows for a quick switch back to the original session without losing progress, it can lead to increased memory usage and potentially slow down the system, especially if resource-intensive applications are left running.
Is Fast User Switching available on all versions of Windows 10 and 11?
Fast User Switching is a feature available across various editions of Windows 10 and Windows 11, including Home, Pro, and Enterprise. However, the methods to enable or disable this feature can differ based on the edition. For instance, the Group Policy Editor, a tool used to disable or enable Fast User Switching, is not available in the Home edition of Windows 10. Users of the Home edition need to resort to Registry modifications to manage this feature or use this workaround to access Group Policies.
What’s the difference between logging off and switching users with Fast User Switching?
Logging off a user account closes all open applications and files, effectively ending the session and freeing up system resources. In contrast, Fast User Switching allows users to leave their applications open and switch to another user account without logging off. This maintains the session in the background, keeping all programs and tasks active. While Fast User Switching offers convenience for multiple users sharing a computer, it can lead to increased resource consumption compared to logging off, which resets the session’s resource usage.
Can Fast User Switching be enabled or disabled from the Windows Control Panel?
Direct management of Fast User Switching settings through the Windows Control Panel is not typically available. Instead, these settings are adjusted through the Local Group Policy Editor or the Windows Registry Editor. The Control Panel primarily offers user account management functionalities, such as creating or modifying user accounts, but does not provide options to manage Fast User Switching directly.
Does enabling or disabling Fast User Switching require administrative privileges?
Modifying the settings for Fast User Switching, whether through the Local Group Policy Editor or the Windows Registry, requires administrative privileges. This is because such changes affect the system’s operation and can impact all users on the computer. Users without administrative rights will not be able to make these changes to ensure system security and integrity.
How can I troubleshoot issues with Fast User Switching not working as expected?
Troubleshooting Fast User Switching issues involves several steps: First, ensure your system is up to date with the latest Windows updates, as patches and fixes are regularly released. Check for any applied Group Policies or Registry settings that might be interfering with Fast User Switching. Running a system file checker scan (sfc /scannow in the Command Prompt) can help identify and fix corrupted system files. Additionally, consider scanning for malware or software conflicts that might affect user account functionalities. If the issue persists, creating a new user account and transferring data might be a last resort to circumvent the problem.
Can Fast User Switching be configured to automatically log off inactive users?
Windows does not natively support automatically logging off users based on inactivity within the Fast User Switching context. However, third-party software solutions or custom scripts can be developed to monitor user activity and log off users after a defined period of inactivity. These solutions would need to be carefully tested to ensure they do not inadvertently disrupt user work.
Will disabling Fast User Switching improve my system’s security?
Disabling Fast User Switching can enhance system security by reducing the attack surface for potential unauthorized access and ensuring that sessions are fully terminated when a user finishes their work. It compels users to log off, thereby closing all applications and clearing temporary data from the system’s memory. This can be particularly beneficial in environments where sensitive information is accessed, ensuring that data is not inadvertently left accessible in a background session.
How do I know if Fast User Switching is causing performance issues on my PC?
To determine if Fast User Switching is impacting system performance, monitor the system’s resource usage through the Task Manager. If you notice significant CPU, memory, or disk usage attributed to applications or processes from other user profiles, Fast User Switching might be contributing to the slowdown. Performance issues might be more noticeable on systems with limited resources or when multiple users have resource-intensive applications running simultaneously.
Is there a way to limit the number of users that can use Fast User Switching?
Windows does not provide a built-in feature to directly limit the number of users that can utilize Fast User Switching. However, administrators can indirectly control this by managing user account permissions, ensuring only authorized users have active accounts or the ability to log in. For tighter control, especially in organizational environments, administrators might implement custom scripts or use third-party management tools to enforce specific user access policies.
Does Fast User Switching work if I’m connected to a domain?
Fast User Switching is generally supported in domain-connected environments, allowing users to switch between domain and local accounts. However, domain administrators can enforce policies that restrict or disable this feature for security or resource management reasons. It’s essential to consult with your IT department or domain administrator to understand how Fast User Switching is managed in your specific environment.
Can changes to Fast User Switching settings be reverted?
Any modifications made to enable or disable Fast User Switching through the Group Policy Editor or Registry Editor can be reverted by following the same procedures and selecting the opposite settings. It’s crucial to document changes and understand the implications before making adjustments, as reverting settings can sometimes require specific steps, especially if changes were made through the Registry.
How does Fast User Switching interact with screen savers or lock screens?
Screen savers and lock screens operate on a per-session basis in a Fast User Switching environment. This means that initiating a screen saver or lock screen in one user session does not affect other active sessions. Each user can configure their screen saver or lock screen settings independently, and these settings are preserved when switching between users.
If Fast User Switching is disabled, how can another user access the PC without logging off the current user?
If Fast User Switching is disabled, the current user must either log off or lock their session to allow another user to log in. Locking the session keeps the current user’s applications and files open in the background, while presenting the login screen for another user to sign in. This approach maintains some level of convenience for multiple users sharing a computer, though it does not offer the same seamless experience as Fast User Switching.
Related: How to Enable or Disable Secure Sign-in with Ctrl+Alt+Del
Hackers are getting more and more creative, but one method of compromising a Windows account has been around for many years. Attackers with physical or remote access to your PC can replace the sign-in screen with a fake one, capturing your password and potentially compromising your entire Microsoft account. A feature called Secure Sign-in is designed to stop this, typically accessed with the hotkey Ctrl + Alt + Del. In our other guide, we show you how to turn Windows Secure Sign-in via Ctrl+Alt+Del on or off to save you some keystrokes or protect against fake login screens.
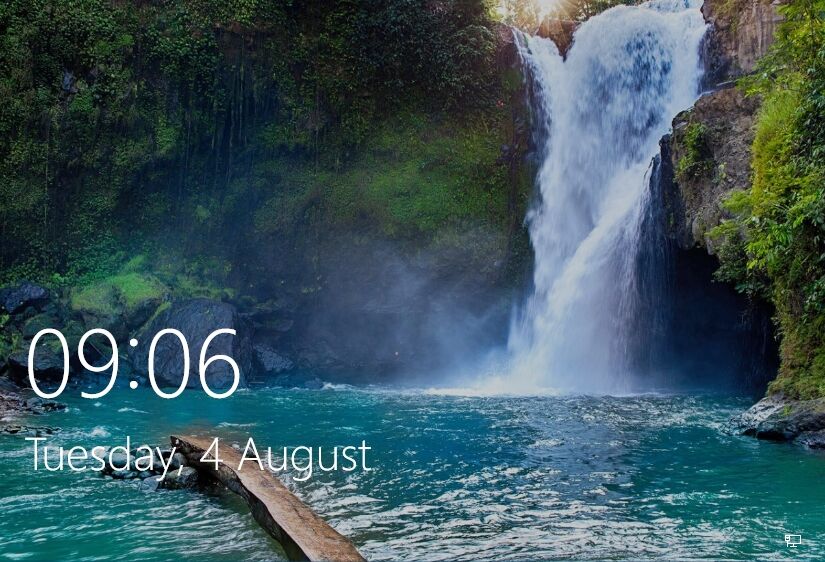
Related: How to Add a User Account on Windows 11
Creating a new user account on Windows 11, whether it’s a local account or a Microsoft account, can enhance your computing experience by offering a more personalized, secure, and organized usage. In our other guide, we show you how to create user accounts in Windows 11, both local or linked to a Microsoft account, how to convert normal users into administrators, how to change user names, and more.

Related: How to Change a Normal User to Administrator in Windows
Windows has two general account types, the “Standard” user, who gains access to a selected number of features and functions, and the “Administrator”, who can perform more advanced tasks such as app installation, global settings changes, and command execution. In our other guide, we show you how to make an existing user administrator in Windows 11 or Windows 10 via Settings, netplwiz, Command Prompt, and more.
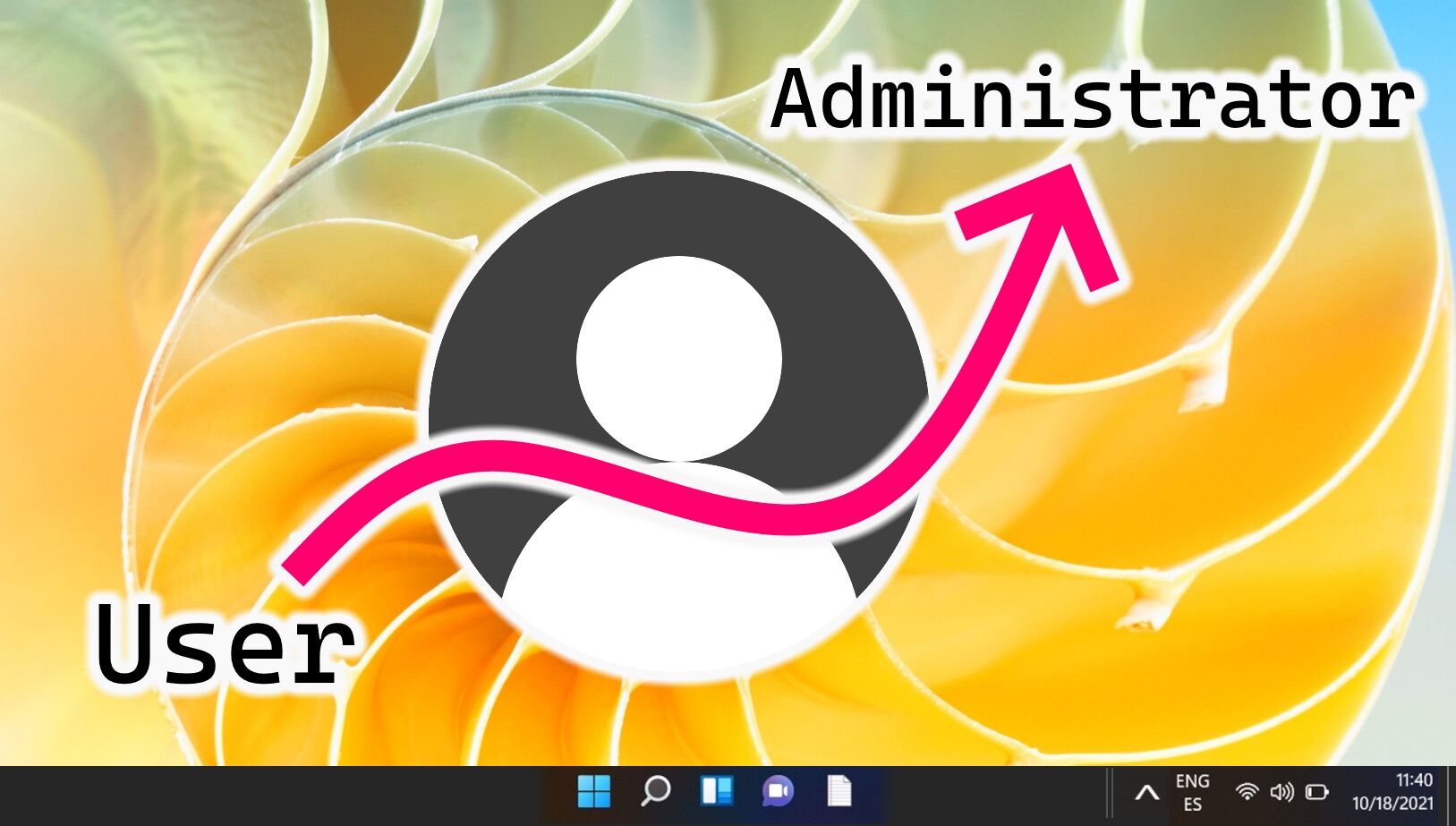
Last Updated on November 7, 2024 10:02 pm CET
Are you thinking to enable or disable Fast User Switching feature in Windows 10 computer?
Windows 10 operating system came with a lot of new amazing features and updates to the old features which already came with earlier versions of Windows.
Fast User Switching is a feature which was available in earlier versions of Windows and which comes in Windows 10 too. Using fast user switching feature you will be able to switch from one user to another without logging off. In order to use fast user switching in Windows 10 system, firstly you will have to enable fast user switching mode.
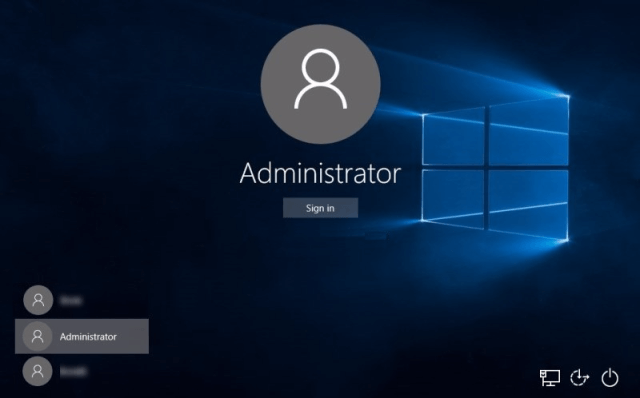
Today in this Windows 10 tutorial, we are going to tell ho how to enable fast user switching in Windows 10 PC and how to disable fast user switching in Windows 10 computers but before we tell you how to do that, let’s find out what is fast user switching in Windows 10 and what are the advantages of using fast user switching?
Windows 10 Fast user switching is a feature with which a user can log into the Windows 10 computer even when other users are logged in with their applications running in the background. This means that with this feature, multiple users will be able to login to the computer and do their work without interrupting any other user.
In simple words, the feature which helps in switching users without logging off called Fast User Switching. But one thing you have to must keep in your mind that if you are logged onto a remote computer (for the example: you are using a Remote Desktop Connection) then you will not be able to use fast user switching on that computer.
Warning: Make sure to save any open files before switching users because Windows doesn't automatically save files that are open. If you switch to a different user account and that user shuts down the computer, any unsaved changes you made to files that are open on your account will be lost.
What are the Advantages of Fast User Switching?
If there are a lot of Windows 10 users registered on your computer then the fast user switching will come into play. The advantage of this feature is that it allows all the users to do their work on a computer. Without fast user switching, you have to close the applications which were being run by other users. There won’t be any interruption in the work which other users are doing if you have to enable fast user switching feature.
How to Enable or Disable Fast User Switching in Windows 10
After reading the above details, we hope that now you know what is fast user switching feature and the advantages of using it. So, now let’s check out the methods to enable or disable fast user switching in Windows 10 system. Since enabling or disabling fast user switching in Windows 10 using Local Group Policy Editor and Windows Registry Editor are some of the most appropriate ways. So, we will follow these two methods in order to enable / disable fast user switching in Windows 10 Computer:
Method 1: Enable or Disable Fast User Switching in Windows 10 using Local Group Policy Editor
This is the first method which you can follow to enable fast user switching in Windows 10. Follow the steps which we have shared below to enable and disable fast user switching.
Step (1): First of all, open Run dialog box on your Windows 10 computer. You can open Run dialog box by pressing Windows + R keys together..
Step (2): In the Run dialog box, you have to enter gpedit.msc command line.
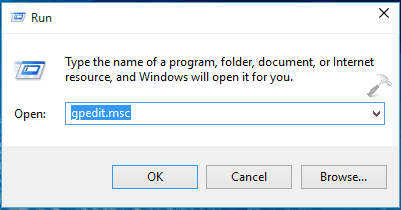
Step (3): Now, you will see the Local Policy Editor on your computer. You need to use Local policy editor to enable or disable fast user switching windows 10.
Step (4): From here you have to go to Local Computer Policy → Computer Configuration → Administrative Templates → System → Logon.
Step (5): Now from the right side pane, you have to click on Hide entry Points for Fast user switching file.
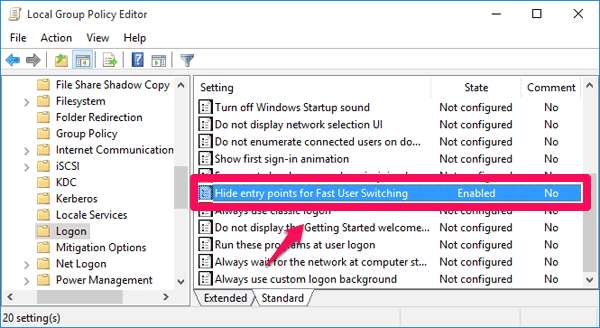
Step (6): Click on the Enable button and the Fast user switching feature will be enabled on your computer.
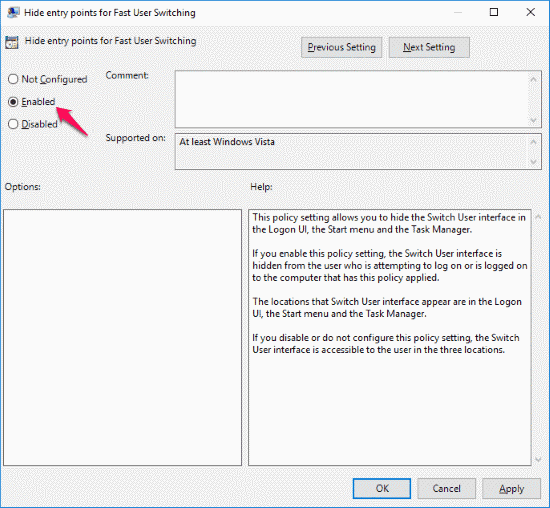
If fast user switching feature is already enabled on your PC and you want to disable fast user switching in Windows 10, you can simply click on the Disable button. That’s it!
You might also like: How to Restrict Administrative Tools Access in Windows
Method 2: Enable or Disable Fast User Switching in Windows 10 using Windows Registry Editor
If you are not able to enable fast user switching by following the above method you can take help of the Windows Registry editor. Here’s how to do so:
Step (1): At first, open Run dialog box by pressing Windows + R keys together.
Step (2): To open Registry editor, enter regedit in the Run dialog box and hit the Enter key.
Step (3): Now you have to expand HKEY_LOCAL_MACHINE → SOFTWARE → Microsoft → Windows → CurrentVersion → Policies → System.
Step (4): Here you have to find a value which says HideFastUserSwitching. If you don’t see this value here create it by right clicking on the System folder and then selecting New DWORD 32-bit value. Type HideFastUserSwitching and hit Enter Key which will create the value.
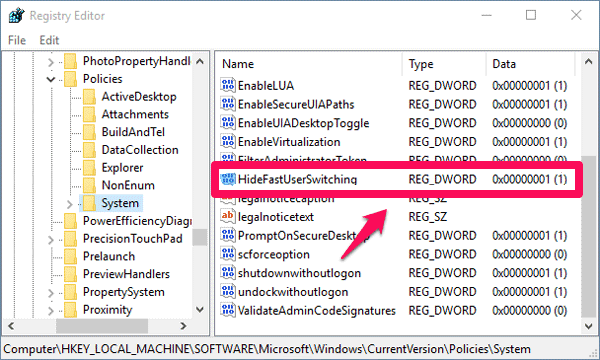
Step (5): Now double click on the value you created and then change its data to “0” which will enable Fast user switching feature.
In order to disable fast user switching in Windows 10 using Windows Registry, follow the same steps and set the data to “1” in the place of 0. That’s it!
Conclusion
As now you have enabled fast user switching on your Windows 10 computer, you take benefits of this feature in order to switch users without logging off or closing your programs and files. These are the only two most accurate methods which can be used to enable or disable fast user switching in Windows 10 operating system.
If you are having any questions regarding the above methods to enable fast user switching or disable fast user switching in Windows 10 computers, use the comments section below to ask them. We hope you found this Windows 10 fast user switching guide useful for you. You may also be interested in checking out: How to Make Sure No One is Monitoring Your Computer