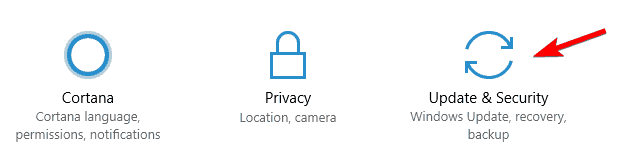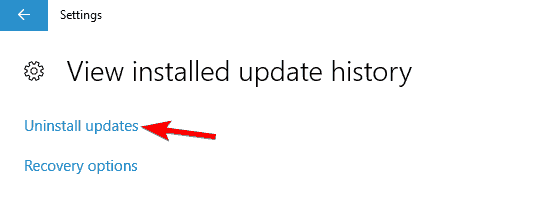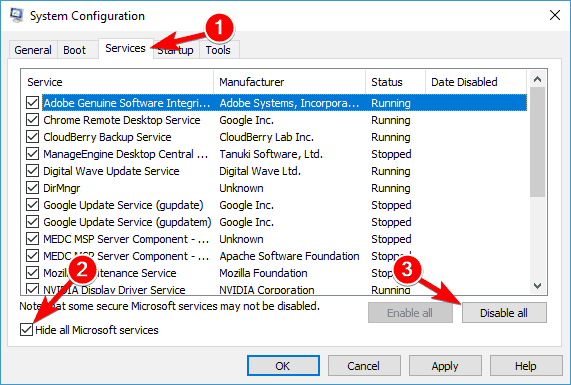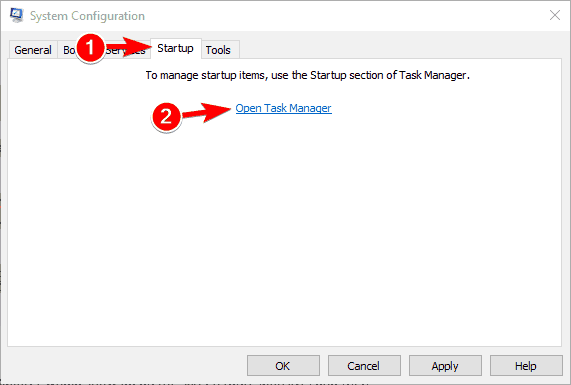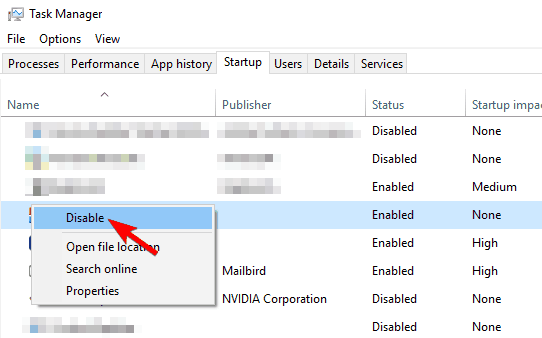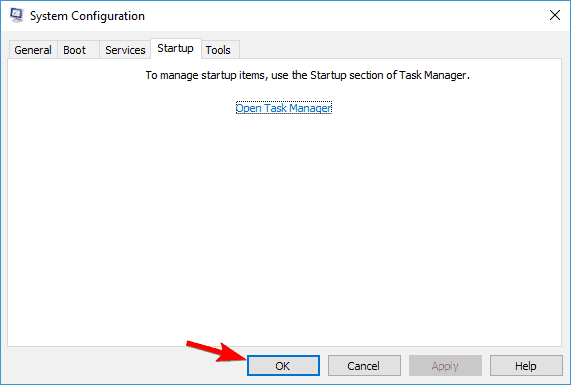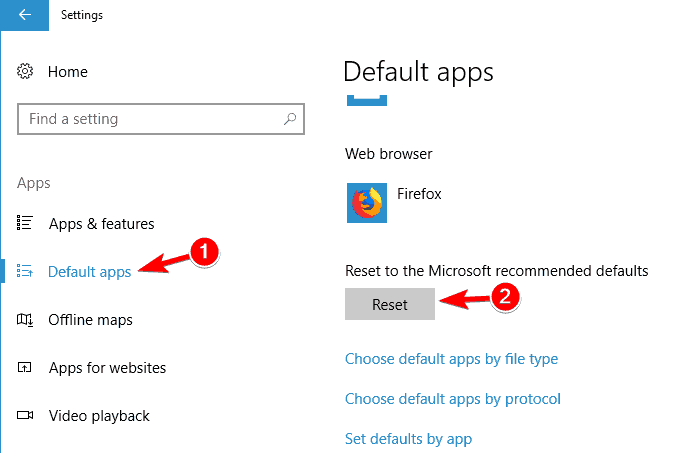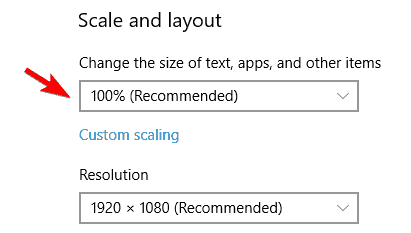Windows File Explorer helps us to browse easily while managing the files & folders on our computer.
So, if Windows 10 File Explorer hangs or freezes, the problem should be immediately addressed.
In this article, I have given the troubleshooting steps that can help you fix the problem. So, follow it!
What To Do If Windows 10 File Explorer Hangs?
Perform the following steps and find the solution when Windows 10 File Explorer hangs or freezes.
Also know: How To Rotate And Flip A Picture In Windows 10 File Explorer!
1) Restart File Explorer
If Windows 10 File Explorer hangs, try restarting it from The Task Manager.
Here is how you can restart File Explorer:
- Right-click on your Taskbar and select Task Manager from the given options.
- Scroll down to locate Windows Explorer. Right-click on it and select the Restart option as I have shown in the picture below.

Now check if File Explorer is working after a fresh restart, else move on to the next solution.
2) Perform A Clean Boot
When your Windows Explorer freezes, perform a clean boot. Some start-up processes can interfere with your system and cause problems.
So, a clean boot can reduce the software conflict and fix the problem. To do that, follow the steps given below:
- Launch Run utility by pressing Windows + R keys. Copy& paste: msconfig in the Run command box and click on OK.

- From the Services tab, check the box for Hide all Microsoft Services and click on the Disable all button.

- Close this window and right-click on your Windows Taskbar. Choose Task Manager from the options.
- Go to the Startup tab and right-click on the Apps there. Click on the Disable option.

After you have performed all the above steps, restart your PC and check if this has fixed the issue.
3) Launch Folder Windows In A Separate Process
When File Explorer keeps freezing, tweaking the folder options in the File Explorer can fix the issue.
You just need to perform a few clicks to enable an option and that’s all. So try it:
- Type File Explorer in the Windows Search bar and choose the top option.
- Click on the View tab and then on Options. Choose the Change folder and search options.

- When the Folder Options window opens, click on the View tab and check Launch folder windows in a separate process box.
Now check if your File explorer is working fine now, else move on to the next solutions.
4) Uncheck Quick Access And File Preview Features
After performing the above steps if still your File Explorer is freezing, disable the Quick Access and file Preview features. Follow the steps given below to do so:
- Open File Explorer Options and click on the General tab.
- Next click on the drop-down menu for the Open Browser Explorer option. Set it to This PC.
- Go to the Privacy section and uncheck the boxes for Show recently used files in Quick Access & Show frequently used folders in Quick Access options.
- Click on the Clear button beside the Clear File explorer history option.
Often this cache can be corrupted and responsible for triggering this issue.
- Next click on the View tab. Under the Advanced Settings section, uncheck the box for Show preview handlers in the preview pane option.
- You can disable the preview pane by pressing Alt + P after opening File Explorer.
After making the above changes your File Explorer should work properly now.
5) Tweak Settings To Hide Files, Folders, Or Drives
If Window Explorer freezes after you have performed all the above steps, then try disabling the show hidden files feature and see if it fixes the issue.
Making Windows Explorer show hidden files and folders forces it to load all the extra files and folders, which can lead to freezing.
Here is how you can disable it:
- Open File Explorer options and click on the View tab.
- Check the box for the Don’t show hidden files, folders, or drives option.
- Save the changes by clicking on the Apply button followed by OK. This should solve the problem with File Explorer.
Closing Up
Hope you have found a suitable solution when Windows 10 File Explorer hangs or freezes.
Send us feedback by commenting in the section below.
Все способы:
- Способ 1: Перезапуск «Проводника»
- Способ 2: Закрытие лишних процессов
- Способ 3: Обновление системы
- Способ 4: Завершение работы конфликтного процесса
- Способ 5: Сканирование Виндовс на ошибки
- Способ 6: Настройки «Проводника»
- Способ 7: Параметры оптимизации папки
- Способ 8: Изменение параметров «Проводника»
- Способ 9: Удаление лишних пунктов контекстного меню
- Способ 10: Чистка реестра
- Способ 11: Удаление вредоносного ПО
- Вопросы и ответы: 3
Способ 1: Перезапуск «Проводника»
«Проводник» в Windows 10 может зависать от внутренних сбоев и ошибок в работе. Если это одиночный или очень редкий случай, достаточно его перезапустить через «Диспетчер задач».
Читайте также: Методы запуска «Диспетчера задач» в Windows 10
- Откройте «Диспетчер задач». Если его окно минимизировано, нажмите на «Подробнее», чтобы развернуть.
- На вкладке «Процессы» найдите в списке «Проводник». Кликните по нему левой кнопкой мыши и нажмите на кнопку внизу «Перезапустить».

Обычно перезапуск программы или процесса помогает избавиться от проблем. Если «Проводник» продолжает зависать, переходите к следующим методам.
Способ 2: Закрытие лишних процессов
Зависания программного обеспечения, в том числе «Проводника», бывают из-за перегруженности процессами, поскольку все они используют ресурсы компьютера. Попробуйте завершить некоторые из них, чтобы проверить, не пропадет ли проблема. Сделать это можно несколькими способами, используя встроенные средства Windows 10: «Диспетчер задач», «Командная строка» или «PowerShell». Также для этого есть специальный софт от сторонних разработчиков. В нашем отдельном материале развернуто описаны все методы.
Подробнее: Снятие задач в ОС Windows 10

Прежде чем завершать работу процессов, если нет уверенности, что за инструмент функционирует, лучше проверить, для чего он нужен, в интернете. ОС также предусматривает такую возможность: кликните по названию процесса и выберите пункт «Поиск в интернете» из появившегося меню.

Способ 3: Обновление системы
Актуальная версия операционной системы важна, поскольку именно в обновлениях разработчики улучшают безопасность и исправляют различные ошибки. Также процедура с загрузкой апдейта нередко помогает решить локальные проблемы на компьютере. Если «Проводник» начал зависать именно после установки одного из обновлений, то можно попробовать еще раз обновить Windows 10 до последней версии. Для этого предусмотрены специальные утилиты от Microsoft, а также «Центр обновления» ОС. Более подробно о способах читайте в нашей отдельной статье.
Подробнее: Обновление Windows 10 до последней версии

Способ 4: Завершение работы конфликтного процесса
Все проблемы в работе ПО Windows сохраняются в журнале событий, который является предустановленным. Когда есть ошибки в «Проводнике», то это тоже может быть отражено. Посмотрите, какой процесс вызывает такую неполадку, чтобы потом удалить или временно остановить приложение, запускающее его:
- Запустите «Панель управления», найдя приложение в главном меню или через поиск.
- Кликните по меню «Просмотр» и выберите отображение разделов в виде значков. В главном окне нажмите на раздел «Администрирование».
- Откроется папка с ярлыками всех инструментов администрирования. Двойным нажатием левой кнопкой мыши запустите «Просмотр событий».
- На панели слева в открывшемся средстве раскройте меню «Журналы Windows». Просмотрите историю работы системы и приложений, выбрав соответствующие пункты. В главном окне подробно расписаны все события. Если есть такое, которое помечено иконкой в виде восклицательного знака и уровнем под названием «Ошибка», то щелкните по нему левой кнопкой мыши. В окошке ниже отобразится детальная информация об этом.




Возможно, вы найдете приложение или процесс, который нарушает работу «Проводника», — в таком случае остановите его через «Диспетчер задач». Для этого вернитесь к Способу 2 и следуйте инструкции.
Способ 5: Сканирование Виндовс на ошибки
«Проводник» может виснуть из-за нарушения целостности файлов на основном локальном диске, на котором установлена система. В Windows 10 есть утилиты, позволяющие просканировать данные на наличие повреждений и вернуть их работоспособность. Запустить штатное средство устранения ошибок можно через «Командную строку»:
- Запустите «Командную строку» с правами администратора. Для этого воспользуйтесь строкой для поиска установленных приложений.
- Команда
sfc /scannowзапускает процедуру сканирования Виндовс на наличие поврежденных файлов. Впишите ее и нажмите на клавишу «Enter». - После проверки в окне «Командной строки» отобразится отчет. Однако если вместо сканирования вы получили отчет об ошибке, введите команду
dism /online /cleanup-image /restorehealth, которая восстановит хранилище, используемое утилитой sfc /scannow. - Соответственно, после удачного восстановления понадобится запустить
sfc /scannowповторно.



После сканирования и процедуры восстановления поврежденных файлов перезагрузите компьютер. Проверьте, не перестал ли зависать файловый менеджер.
Способ 6: Настройки «Проводника»
Одной из функций «Проводника» является «Быстрый доступ», что позволяет оперативнее перейти к недавно открытым или использованным папкам и файлам. Когда менеджер запускается, эти данные можно сразу увидеть. Такая возможность нагружает систему в целом и может вызывать зависания и проблемы в работе. «Быстрый доступ» можно отключить.
Если к компьютеру имеют доступ и третьи лица, то в целях безопасности конфиденциальных данных лучше отключать эту функцию.
- Перейдите в окно «Параметры Проводника». Сделать это можно через ту же «Панель управления», прописав соответствующий запрос в поисковой строке, или через поиск в «Пуске».
- На вкладке «Общие» рядом со строкой «Открыть проводник для» раскройте меню и выберите «Этот компьютер», если до этого было значение «Быстрый доступ».
- Перейдите в блок «Конфиденциальность». Уберите отметки у опций показа недавно использованных файлов и папок. Нажмите на «Очистить» — это сотрет всю историю журнала «Проводника». Примените настройки, нажав на «ОК».



Как только процедура настройки «Проводника» завершена, перезагрузите компьютер, чтобы изменения вступили в силу.
Способ 7: Параметры оптимизации папки
Если папка содержит большое количество файлов и других папок, в которых также размещены данные, то это может вызывать зависания «Проводника». Штатные настройки операционной системы позволяют оптимизировать параметры такого перегруженного каталога:
- Перейдите в корневой каталог, где хранится проблемная папка. Щелкните по ней правой кнопкой мыши и через контекстное меню откройте ее «Свойства».
- Нажмите на вкладку «Настройка»: здесь находятся инструменты для оптимизации папки. В соответствующем списке выберите пункт «Общие элементы», затем отметьте опцию ниже – «Применять этот же шаблон ко всем подпапкам». Кликните по «ОК», чтобы применить настройку.

При условии, что в папке хранятся только данные определенного формата, например фотографии, то можно вместо «Общие элементы» выбрать пункт «Изображения», чтобы Виндовс оптимизировала работу во время использования каталога с графическими объектами.
Способ 8: Изменение параметров «Проводника»
Чтобы избежать сбоев в работе «Проводника» и системы в целом, в ОС от Microsoft реализована возможность открытия каталогов в отдельных процессах — это позволяет снизить нагрузку на ЦП.
- Запустите «Проводник» и перейдите в раздел «Вид», выбрав его на верхней панели. Кликните по кнопке «Параметры».
- Откроется системное окно, где нужно перейти на вкладку «Вид», затем в списке блока «Дополнительные параметры» найти строку «Файлы и папки». Здесь поставьте галочку у опции запуска окна с папками в отдельном процессе. Подтвердите изменения параметров, нажав на «ОК».


Такая настройка поможет разгрузить центральный процессор, отчего зависания «Проводника» могут прекратиться.
Способ 9: Удаление лишних пунктов контекстного меню
Функции различных программ и утилит интегрируются в контекстное меню, чтобы предоставить быстрый доступ к возможностям софта. Например, проигрыватели добавляют опцию воспроизведения контента, а антивирусы — сканирования объекта. Если возникают конфликты в работе ПО и Виндовс, то «Проводник» может начать зависать и вылетать.
При установке софта старайтесь выключать функцию интеграции в системное меню, если в этом нет необходимости.
Чтобы убрать неиспользуемые пункты из контекстного меню, потребуется инсталлировать стороннюю программу – ShellExView. Она проверенная и эффективная, распространяется бесплатно.
Скачать ShellExView с официального сайта
- Скачайте программу и установите ее, следуя инструкции пошагового мастера. Запустите ShellExView и нажмите на вкладку «Options». В меню выберите пункт «Filter By Extension Type».
- Кликните по строке «Context Menu» левой кнопкой мыши и нажмите на «ОК».
- В главном окне интерфейса программы отобразится список софта и средств, которые взаимодействуют с контекстным меню. Чтобы убрать инструмент оттуда, щелкните правой кнопкой мыши по названию, затем выберите «Disable Selected Items».
- Появится всплывающее окно, где нужно подтвердить действие.
- В главном окне снова кликните по вкладке «Options», затем по функции «Restart Explorer», которая перезапустит «Проводник».




Если «Проводник» перестал зависать, то в этом был виноваты функции софта от стороннего разработчика. Чтобы избежать проблем с файловым менеджером в дальнейшем, можно периодически убирать лишние пункты из контекстного меню, если они не используются.
Способ 10: Чистка реестра
Реестр Windows представляет собой иерархически построенную базу данных различных настроек и параметров системы. При перегруженности ненужными данными в работе ПК могут возникать неполадки, например вылеты из приложений или их периодические зависания. Попробуйте очистить реестр ОС с помощью штатных средств, которые быстро и без ущерба работе справятся с поставленной задачей. Об этом ранее писал наш автор в отдельной инструкции.
Подробнее: Как очистить реестр стандартными средствами Windows 10

Также существуют специальные сторонние программы, некоторые из которых предлагают более расширенные функции, чем встроенные инструменты Windows. У нас на сайте есть детальнее разбор такого ПО с описанием и ссылками на скачивание. Большинство средств условно-бесплатные или платные, но их функций достаточно для простой очистки реестра ОС.
Подробнее:
Чистка реестра с помощью CCleaner

Способ 11: Удаление вредоносного ПО
Действие вредоносного софта распространяется на все системные инструменты, поэтому из-за его наличия нередко в работе «Проводника» возникают сбои, такие как зависания или самостоятельный перезапуск. Попробуйте проверить компьютер на наличие опасного ПО, используя встроенные или сторонние средства. В наших отдельных руководствах описаны действенные способы борьбы с вирусами, включая профилактику.
Подробнее:
Борьба с компьютерными вирусами
Методы удаления вируса с компьютера под управлением Windows 10

Наша группа в TelegramПолезные советы и помощь
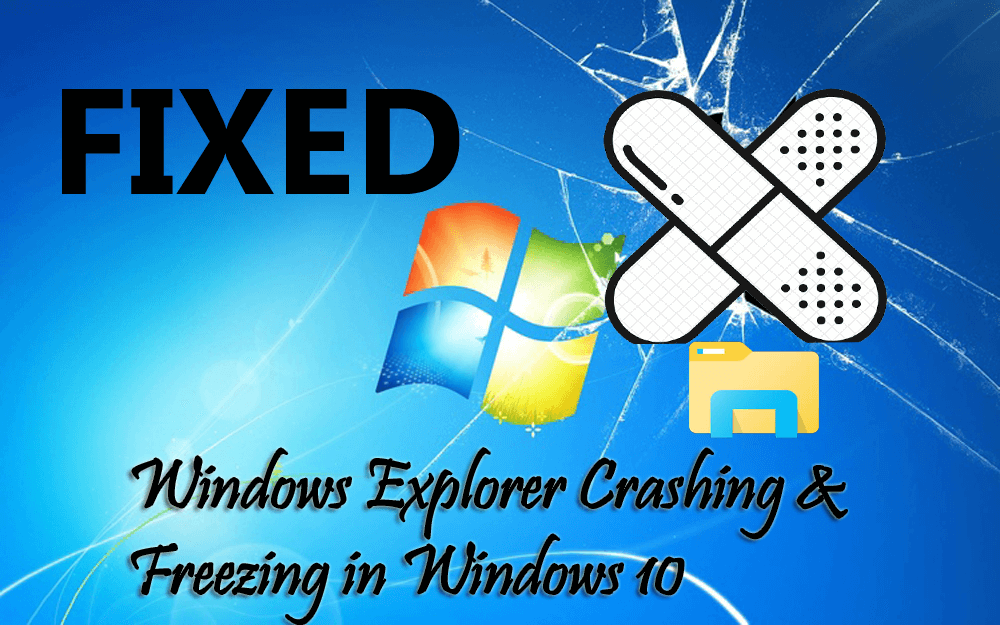
If you are a victim of Windows Explorer crashing & freezing in Windows 10 issue then it might be an irritating situation for you to perform your daily tasks on the Windows 10 operating system.
Windows Explorer freezes and tries to display things but you can’t click on it or you have to exit from it and restart it to load the task again.
Usually, Windows explorer crash when excess add-ons are enabled, Windows open new folder in a single process, thumbnails, and others.
Well, this problem can be solved if you perform the fixes stated in this article one after the other.
The solutions are simple and easy to perform and will guide you to overcome Windows explorer crash or freeze issue without any hassle.
Fix 1. Clear Windows Explorer history
To solve Windows Explorer crashing Windows 10 issue try clearing the Windows explorer history. This is the easiest solution that will help you fix this issue.
Following are the steps to do so:
- Press Windows + E key to open file explorer
- Click on View tab and then click on options
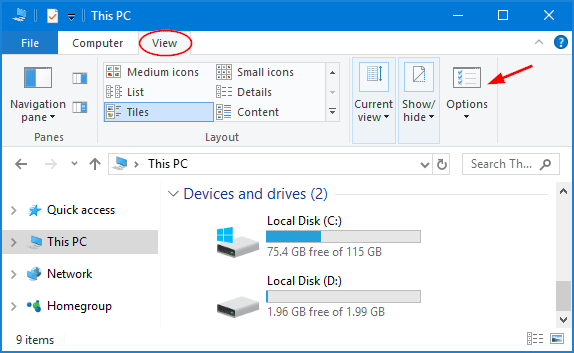
- Select change folder and search options
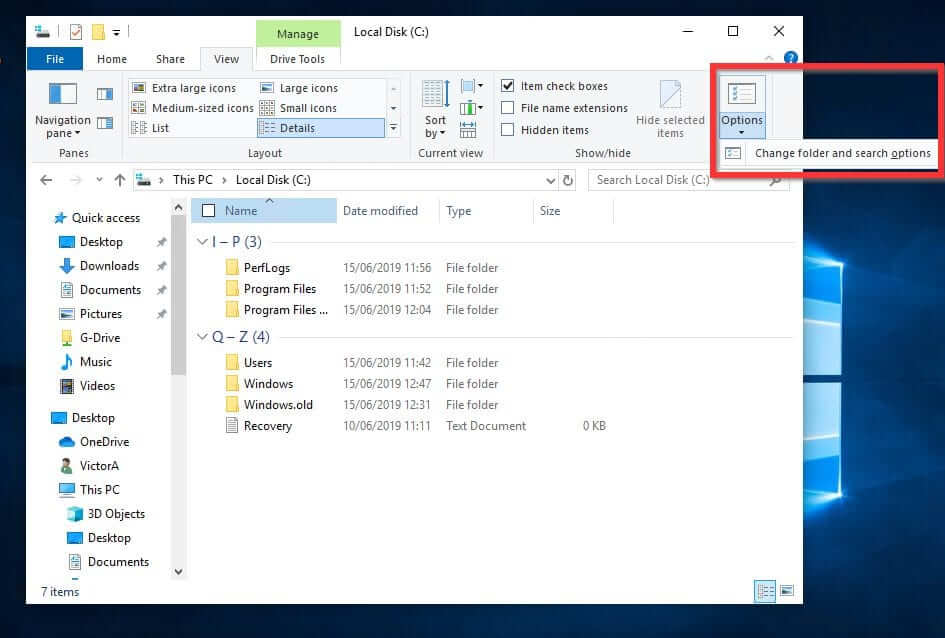
- In the folder options windows, click on clear button
This will clear all the history
In case you don’t want to save recent files then uncheck the boxes in the privacy section and then click OK.
Fix 2. Execute System File Checker
Windows explorer keeps crashing windows 10 problem can also trigger your system if any of the system files are corrupted or damaged.
To overcome this issue you need to repair system files by using an SFC scan. Here are the steps to do so:
- Press Windows + X key
- Select Command prompt (admin)
- In the command prompt window, type the below command and hit the enter key
sfc/scannow

This scanning process will take a couple of minutes to get completed so you need to be patient.
Once the command is executed and scanning is over, restart your PC and see if the Windows explorer crashes or not.
Fix 3. Run CHKDSK Command
If your hard drive leads Windows Explorer crash or freeze then you must check your hard drive for the issue. Performing the CHKDSK command will verify the issue in the hard drive and fix it.
Steps to perform CHKDSK command:
- Open the Command prompt (admin) by pressing Windows + X key
- In the command prompt window, type the command given below and hit the enter key
chkdsk c:/f
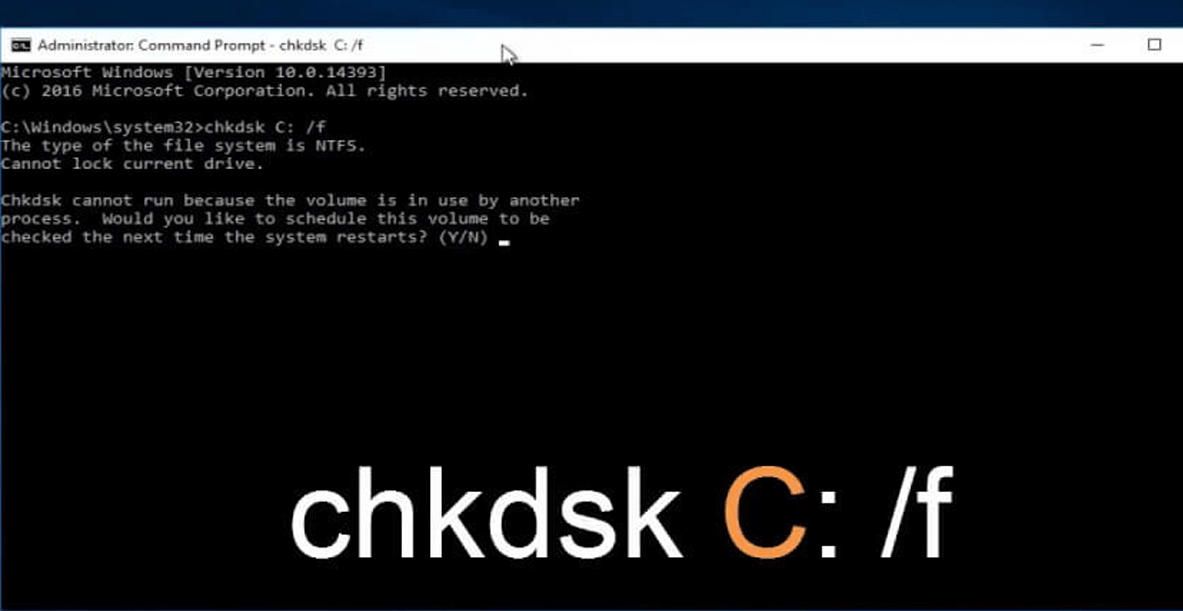
Wait for the command to get executed and check the hard drive
Restart your PC after the process is completed and check if it fixes Windows Explorer crashing & freezing in Windows 10.
Fix 4. Disable the Third-Party Add-Ons
There are many applications in Windows explorer that install add-ons like the entries in the context menu. This may lead to the Windows Explorer crash or slow down.
So, to fix Windows Explorer crashing & freezing in Windows 10 you need to disable the add-ons. Later on, you can enable them after the issue is solved.
Follow the steps to disable the add-ons:
- First of all, open the internet explorer
- Click on Tools and then select Internet options
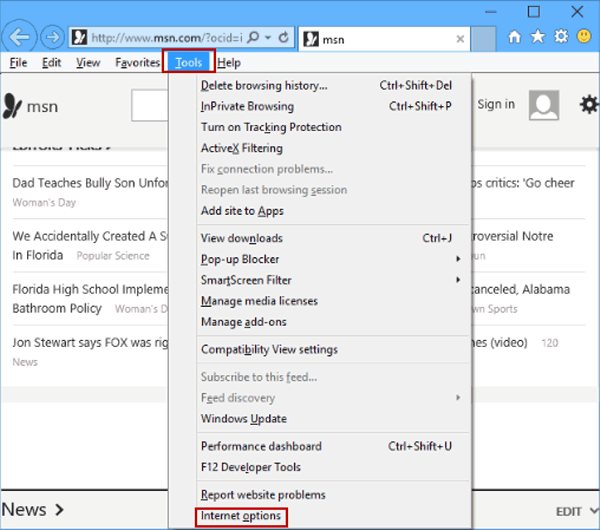
- In the Internet Options windows, click on Advanced tab and uncheck the Enable third-party browser extensions box
- Click on OK
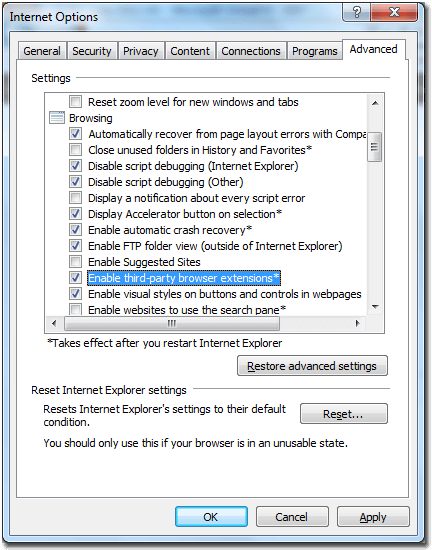
Now, the third-party add-ons are disabled, you can restart your explorer and see if the crashing issue got resolved or not.
Fix 5. Disable the Thumbnails
Thumbnails can also cause a Windows Explorer crash or freeze issue, especially when too many images are there in the folder. So, to stop Windows Explorer from crashing, disable the thumbnails.
Here are the steps to disable them:
- Press Windows + E key to open file explorer
- Click on View tab and then click on options
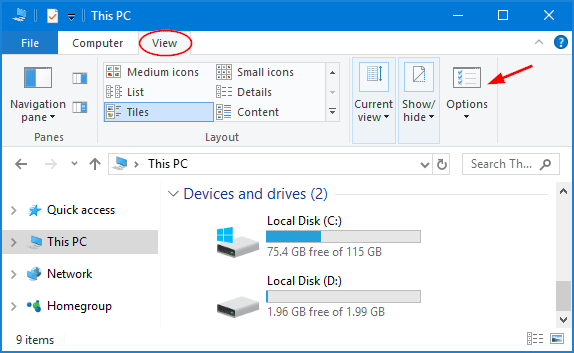
- Select change folder and search options
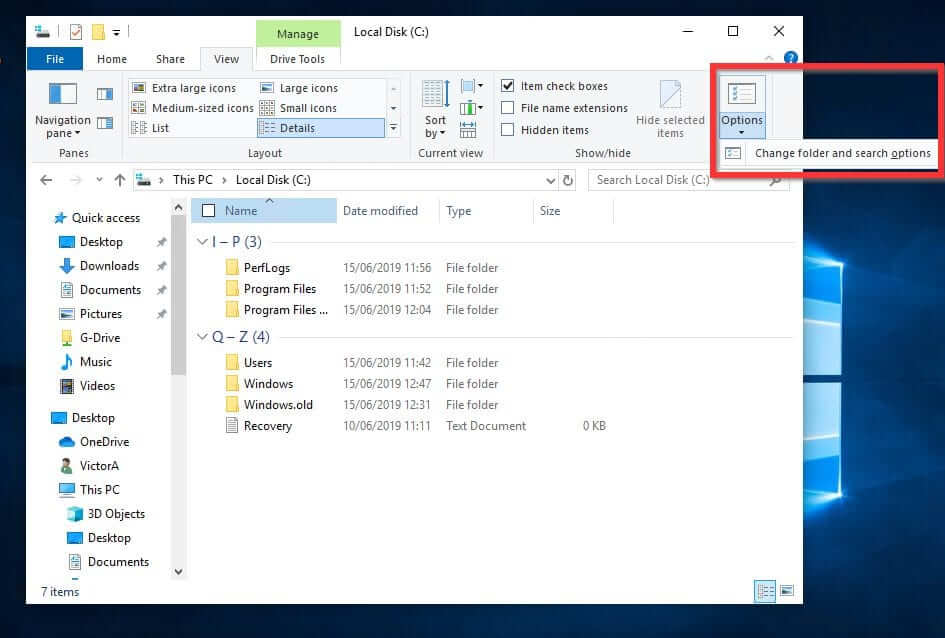
- In the folder options window, click on the view tab
- Select Always shows icons, never thumbnails option
- Click on OK to save changes
These steps will disable the thumbnails and fix Windows explorer keeps crashing Windows 10 issue.
Fix 6. Launch the Folder Windows in Separate Process
Windows open the folder in a solo process and this can create conflicts that might lead to Windows Explorer crash or freeze.
Windows can be forced to open a new folder with a new process every time. To do so, follow the steps given below:
- Press Windows + E key to open file explorer
- Click on View tab and then click on options
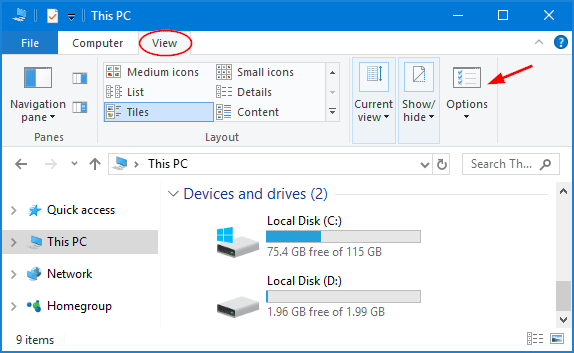
- Select change folder and search options
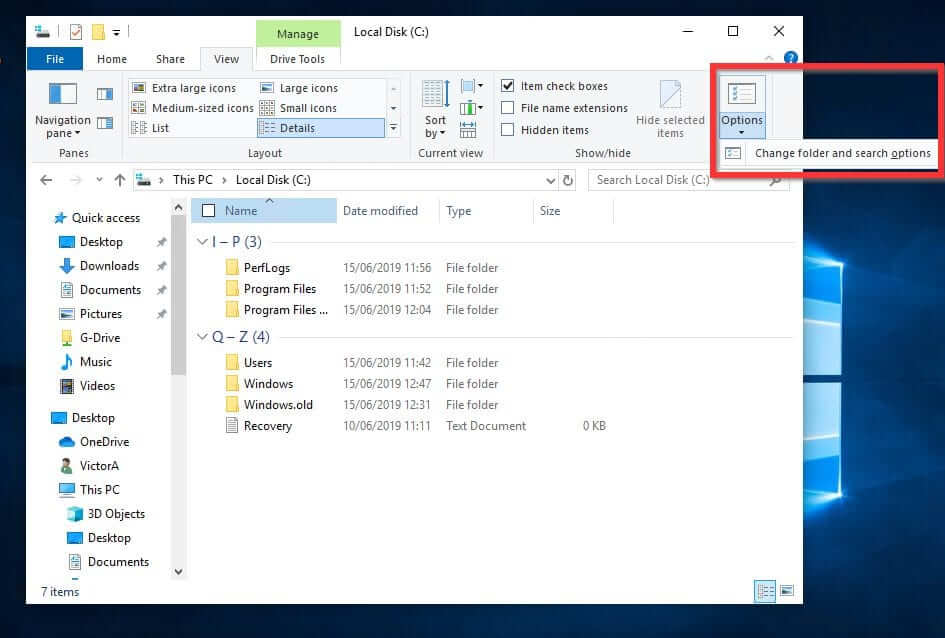
- In the folder options window, click on the view tab
- Check Launch folder windows in a separate process box
- Click on OK to save the changes
Every time Windows open a folder with a new process will prevent Windows explorer crashing & freezing in Windows 10.
Fix 7. Check the Windows Event Viewer
Windows explorer keeps crashing Windows 10 issue can also trigger because of an application or the Windows process that must be recorded in Event viewer.
Therefore, check the Windows event viewer to find out the error that crashes Windows explorer. Below are the steps to check the event viewer:
- Press Windows + R key
- Type eventvwr and click OK to open Event viewer
- Double click on Windows logo in the left panel and select Application
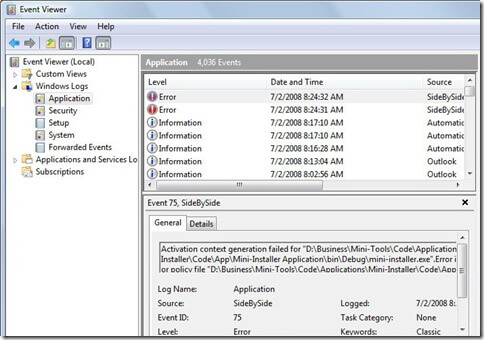
- A list of different event logs will appear, click on the Level that is sort by errors
- Now, search for the error that causes Windows explorer crash
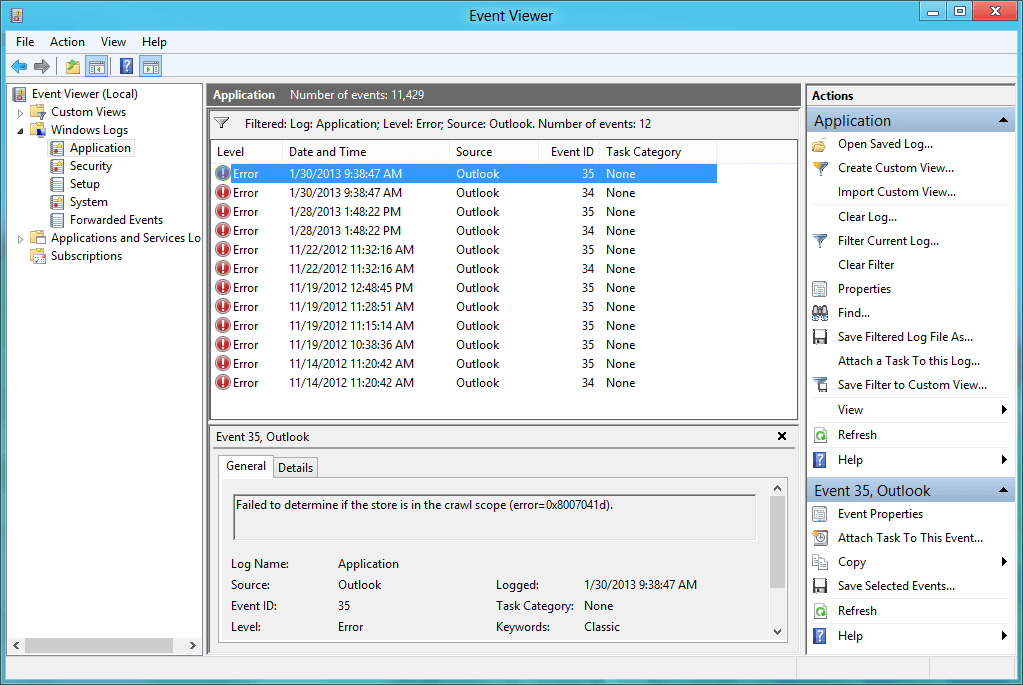
- When you found the error, click on it and see its description in the General tab below.
The error also points out the application’s location the causes the problem. So, you might need to uninstall it or reinstall to solve the issue.
Fix 8. Move explorer.exe File in the System32 Folder
To fix Windows Explorer crashing & freezing in Windows 10 you need to move explorer.exe in the system32 folder. Following are the steps that will guide you to do so:
- Open the file explorer
- Click on the system drive (local C:)
- Go to Windows folder and search for explorer.exe file
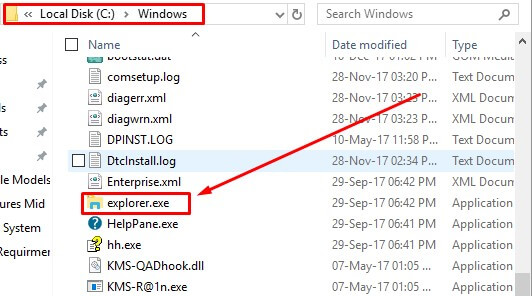
- Copy the explorer.exe file, locate system32 folder and paste the file
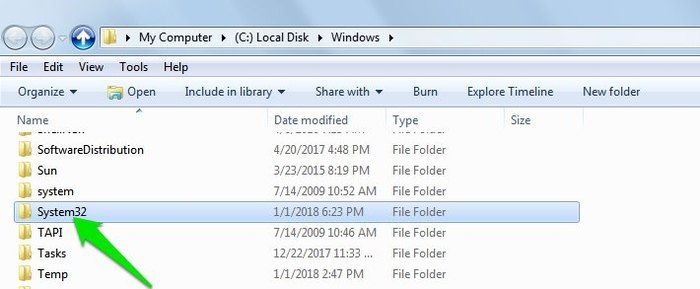
Note: Copy the file; do not cut it as the file should also remain in the Windows folder as well.
- Close the folder
- Restart your PC.
Once the file is moved, it is expected that the Windows explorer crashing Windows 10 problem will be fixed.
Fix 9. Disable Preview Pane
Here is another solution that will help you overcome Windows explorer keeps crashing Windows 10. Try to disable the preview pane and then restart to check whether it solved the issue or not.
Here are the steps to do so:
- Press Windows key
- Type File Explorer and hit the enter key
- Click on the View tab
- If the preview pane has a blue background then it is enabled, click on it to disable.
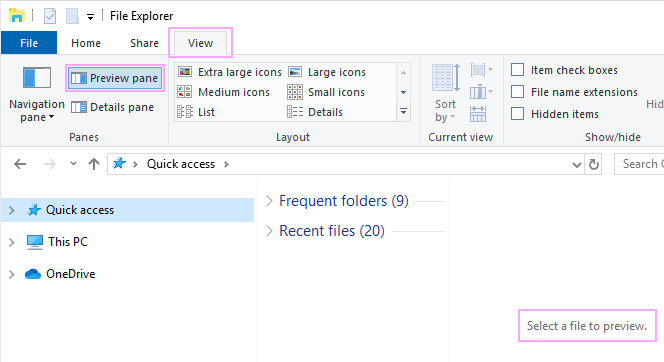
That’s it the preview pane is disabled.
FAQ
1: Why does Windows Explorer keep Crashing when I right-click?
Windows explorer crashes on right click are mainly due to lots of items added in the context menu of right-clicking, improper coded items added to third-party and other.
2: Why does my Windows explorer keep freezing?
If your Windows Explorer keeps freezing, then the problem can be related to the file associations. However, this issue can be easily fixed by resetting the file associations to default.
Speed Up Windows PC/Laptop Performance
If your Windows OS is performing slow or get freeze between tasks then you should scan your PC with the PC Repair Tool to speed up its performance.
This repair tool is really amazing, you just have to download it in your system, and it will scan your entire system, detects all the internal issues, and solves them with ease.
Windows stubborn errors like BSOD, registry, DLL, application, browser & others are solves easily and along with this damaged system files are also repaired and much more.
Get PC Repair Tool to Speed Up Windows PC/Laptop Performance
Conclusion
Fix Windows Explorer crashing & freezing in Windows 10 with the easy solutions mentioned in this article.
No Windows users want their system to crash or freeze during their tasks. So, to continue working without getting stuck you must solve this issue.
I hope that your Windows explorer keeps crashing Windows 10 problem is fixed and your Windows 10 is working fine with the help of this article.
If you encounter that your file explorer not working in Windows 10 then get the solutions to fix this issue as well.
In case you got any questions to ask then write to us on our Facebook page. We’ll be happy to assist you.
Hardeep has always been a Windows lover ever since she got her hands on her first Windows XP PC. She has always been enthusiastic about technological stuff, especially Artificial Intelligence (AI) computing. Before joining PC Error Fix, she worked as a freelancer and worked on numerous technical projects.
Many users have already switched to Windows 10, but some users that have switched to Windows 10 are experiencing specific issues.
Some users are having file explorer problems with Windows 10, but fortunately, there are a few solutions that you can try.
So, if you need any information on how to fix File Explorer not showing, you have come to the right place to do so.
Why does my File Explorer keep freezing?
It can happen for multiple reasons, as you are about to see. The following are the most common triggers:
- First, it could be because you are using an outdated or corrupted video driver.
- Another cause may be that system files on your PC could be corrupt or mismatched with other files
- Virus and malware infection on a PC will also trigger this problem
Keep in mind that some applications or services running on your PC may be causing Windows Explorer to stop working.
Issues with this feature are relatively common in all versions, and many users reported that File Explorer is lagging in Windows 11.
That’s not the only issue, File Explorer crashes in Windows 11 have been occurring for some users as well, but luckily there are ways to fix them.
File Explorer problems can be rather annoying, and in this article, we’re going to cover the following issues:
- File Explorer Windows 10 not responding, working, opening, loading, showing – There are various problems with File Explorer that can occur, and in this article, we’re going to show you how to fix most of these problems.
- Windows 10 File Explorer hangs – Many users reported that File Explorer depends on their PC. This can be an annoying problem, but you might be able to solve it by using one of our solutions.
- Windows 10 File Explorer won’t open, keeps closing – According to users, they are unable to start File Explorer on their PC. According to them, File Explorer keeps closing and won’t stay open at all.
- File Explorer Windows 10 slow, crashes – Many users reported crashes and slowdowns while using File Explorer. We already covered File Explorer crashes and File Explorer slowdowns, so be sure to check those articles for more information.
- File Explorer freezes Windows 10 – Many users reported that File Explorer freezes on their PC. We already covered this issue in our File Explorer freezes article, so be sure to check it out for more solutions.
- File Explorer slow and freezing OneDrive in Windows 11 – Check for any Windows updates, or take a look at our dedicated page on Windows 11 File Explorer freezes.
- Windows Explorer keeps freezing and not responding or crashing – Hide hidden files and folders as they might restrict the functionality of Explorer.
- Windows Explorer freezes when selecting file / multiple files – Restart the explorer.exe process inside Task Manager.
- File Explorer freezing when searching, saving, right-clicking, opening files – Perform a clean boot in order to start only with the necessary processes and apps.
Users report problems with Windows Explorer saying that Windows Explorer crashes or that it hangs when the user right-clicks something.
As you can see, this is a big problem since it can drastically limit your user experience, so here are a few solutions you might want to try.
How do I fix a corrupted File Explorer that keeps freezing?
1. Run netsh and winsock reset
- Run Command Prompt as administrator. You can do so by pressing Windows key + X and choosing Command Prompt (Admin) from the menu. In addition, you can type cmd in the Search bar, right-click the Command Prompt, and choose Run as administrator.
- Type netsh in Command Prompt and press Enter.
- Next, type Winsock reset into Command Prompt and hit Enter to run it.
- After the process is completed, you’ll be notified, and then you need to restart the computer for changes to take effect.
2. Uninstall KB3081449 and KB3081448 updates
Several users reported that update KB3081449 was the cause of the issue, so let’s see how to delete it.
- Go to Settings and navigate to the Update & Security section.
- Next, go to View installed update history > Uninstall Updates.
- Find update KB3081449 and uninstall it. If this doesn’t help, find update KB3081448 and uninstall it.
3. Hide hidden files and folders
If you’re having problems with File Explorer, such as crashes, you might be able to fix the issue simply by hiding hidden files and folders. Some files are hidden by default, but you can reveal them by changing your settings.
If hidden folders are revealed, you might experience issues with File Explorer, so you should revert these settings by doing the following:
- Press Windows Key + S and enter file explorer options. Select File Explorer Options from the list of results.
- When the File Explorer Options window opens, go to the View tab and select Don’t show hidden files, folders, or drives. Then, click on Apply and OK to save changes.
After making these changes, the problem with File Explorer should be resolved. Many users reported that this solution worked for them, so try it out.
- Windows 11 KB5055627 update makes File Explorer more fluid
- File Explorer can restore your tabs after restart, just like a browser
- You can remove the Edit with Paint option from Explorer’s right-click menu
4. Enable Launch folder windows in a separate process
Another way to fix File Explorer problems on Windows 10 is to enable Launch folder windows in a different process option. This is relatively simple, and you can do it by following these steps:
- Open File Explorer Options as we showed you in the previous solution.
- Now navigate to the View tab and check Launch folder windows in a separate process. Click Apply and OK to save changes.
This solution reportedly worked for many users, so we strongly encourage you to try it out.
5. Disable Quick Access and File Preview features
-
1. Open File Explorer Options.
-
2. In the General tab, set Open File Explorer to This PC. Now uncheck Show recently used files in Quick access and Show frequently used folders in Quick access options. Click the Clear button to get rid of the history.
-
3. Now go to the View tab and uncheck Show preview handlers in the preview pane. Now, click on Apply and OK to save changes.
-
4. Lastly, make sure that the preview pane is disabled. You can disable it once you open File Explorer by pressing Alt + P on your keyboard.
If you’re having File Explorer problems, you might be able to fix them simply by changing a few settings. According to users, you have to disable Quick Access and File Preview features.
After changing these options, check if the problems with File Explorer still appear.
6. Perform a clean boot
Sometimes specific startup applications can interfere with your PC and cause File Explorer problems. However, you can easily find the problematic application using a clean boot.
To do that, you need to follow these steps:
- Press Windows Key + R to open the Run dialog. Now enter msconfig and press Enter or click OK.
- Navigate to the Services tab, check to Hide all Microsoft services, and click on Disable all button.
- Go to the Startup tab and click on Open Task Manager.
- A list of startup applications will now appear. Right-click the first entry on the list and choose Disable from the menu. Repeat this step for all entries on the list.
- Once you disable all startup applications, go back to the System Configuration window. Now click on Apply and OK to save changes.
- When asked to restart your PC, could you choose the option to renew it now?
Once your PC restarts, check if the problem with File Explorer still appears. If not, it means that one of your disabled applications or services was causing the issue.
To find the problematic application, you must repeat the steps above and enable applications and services individually or in groups.
Remember to save changes and restart your PC to apply them. Once your PC restarts, check if the issue appears. Keep enabling applications and services until you find the problematic application.
Once you find the problematic application, you can disable it, uninstall or update it and check if that solves the issue.
Many users reported that disabling startup applications fixed the problem for them, so be sure to try this solution.
Otherwise, you have the alternative of using different file management tools that certainly improves your workflow. Thus enjoy practical features and choose between the best file manager software.
- Fix: OneDrive is missing from File Explorer in Windows 10/11
- Fix: File Explorer crashes after right-click [Easy Guide]
- Explorer.exe application error in Windows 10/11 [BEST FIXES]
- Windows 10/11 can’t click anything? Here’s how to fix it!
7. Reset the file associations
If you have File Explorer problems such as freezing, the problem might be related to your file associations.
However, you can quickly fix that problem by resetting file associations to default. To do that, follow these steps:
- Open the Settings app. You can do that quickly by pressing Windows Key + I.
- Once the Settings app opens, navigate to the Apps section.
- From the menu on the left select Default apps. In the right pane, scroll down to the Reset to the Microsoft recommended defaults and click the Reset button.
After resetting file associations to default, the problem with unresponsive File Explorer should be resolved.
8. Remove IDT Audio
According to users, many File Explorer problems can be caused by IDT Audio; to fix them; you need to remove this application. Once you remove it, it’s advised to delete all associated files and registry entries.
This is too complicated to do manually, so removing IDT Audio might be a good idea using uninstaller software.
Many great uninstaller tools are available, but many users reported that they removed this application and all its files using CCleaner (free download), so feel free to download it and try it.
It is excellent software from IObit, and it will help you remove all the leftovers of an app or program so they won’t interfere with your system’s functionalities. This is very useful; many programs use multiple directories and registry entries.
Once you remove IDT audio, the problem should be resolved entirely, and your File Explorer will start working again.
9. Change scaling settings
File Explorer problems can sometimes occur due to your scaling settings. For example, users reported that their File Explorer isn’t responding, but they managed to fix that issue with this simple trick.
Remember that this solution only works if you’re using scaling higher than 100%. To change the scaling, do the following:
- Open the Settings app and go to the System section.
- Set the size of text apps and other items to 100%.
- Check if File Explorer works. If it does, resize it and make it smaller than usual.
- Now restore scaling back to the original value.
After doing that, the problem should be resolved, and you’ll be able to use File Explorer without any problems. However, remember that this might not be a permanent solution, so you’ll have to repeat it if the problem reappears.
10. Make sure that your PC is set for dual monitors
According to users, File Explorer can become missing if your PC is configured for dual monitors. File Explorer can open on a second monitor that isn’t currently attached, so it might seem that File Explorer isn’t working for you.
However, you can quickly fix that by changing your computer configuration and setting your PC to work with only a single monitor.
Are you looking for the best dual-monitor software for Windows? Look no further, as here are the best options.
How to reset File Explorer in Windows 10?
- Press Ctrl + Shift + Esc to open Task Manager.
- Locate Windows Explorer on the list.
- Right-click it and choose Restart from the menu.
Keep in mind that a few users reported that Windows couldn’t find explorer.exe, making this process much harder to complete.
How can I fix File Explorer problems on Windows 11?
If you started experiencing File Explorer issues, restart File Explorer on Your Windows 11 PC as a first measure.
You can follow that with a PC restart. If you are still experiencing trouble, be sure also to clear the Windows 11 File Explorer’s Cache.
Check Windows Update for the latest software, use the System Maintenance Tool, and most importantly, scan your Windows 11 PC for Viruses and Malware.
Can I uninstall and reinstall File Explorer?
To answer this, yes, you can delete it if you have administrative access to the file system. But is it worth it?
Remember that you would no longer have a desktop to work with since the explorer.exe file is what you would be deleting.
Remember that this executable has two functions. Its first instance provides you with what you see as the Windows desktop environment. Any other model is what provides the File Explorer application.
As you can see, problems with file explorer can seriously limit your Windows 10 user experience, but we hope that these solutions were helpful to you.
If you have had File Explorer working on it for too long, it’s time to take action. If your File Explorer is not responding on your Windows 11 PC, refer to the solutions above.
You can also encounter situations where your File Explorer is not responding on Windows 10, but the solutions are still the same.
Explorer.exe not responding on startup will imply that measures need to be taken to solve the entire problem.
Remember that many users have reported File Explorer not responding when opening Microsoft Word, so if you are in the same situation, again, refer to the steps above.
If you have any comments, questions, or suggestions, reach for the comments section below.
File Explorer is an essential component of the Windows operating system that allows users to navigate through files and folders on their computer. However, some users have reported an issue where File Explorer freezes when they try to create a new folder. This can be indeed frustrating, especially when you need to create multiple folders. In this post, we will discuss some working methods that can help you fix File Explorer freezing when creating a new folder.
Previously, we have written How To Fix File Explorer not Responding in Windows 11; this may also be useful to fix the current problem. Unable to create folder issue might occur because of excessive cached data, AutoSuggest feature, buggy Windows updates, non-native programs, corrupted system, and installation components.
File Explorer freezing when creating New Folder
Here is how to Fix File Explorer freezing when creating New Folder in Windows 11 or 10 –
Way-1: Use Windows Update Troubleshooter
This seems weird but several users confirm that running Windows Update Troubleshooter solves the File Explorer freezing and hanging problem. So use the tool using below guide –
For Windows 11:
- Click on – Start.
- Type – troubleshoot.
- Press the Enter key.
- Select – Other troubleshooters.
- On the Settings app, look for Windows Update.
- Click on – Run.
For Windows 10:
- Type “troubleshooter” in the taskbar search and hit – enter.
- Click on – Additional troubleshooters.
- On the next Settings page, find – Windows Update.
- Then, click on – Run the troubleshooter.
Way-2: Run SFC or System File Checker and DISM
SFC (System File Checker) is a built-in Windows utility that scans for corrupted or missing system files and repairs them therefore if the File Explorer problem because of this glitch the tool will fix it. Run the command line utility as below:
- Open Command Prompt as administrator. To do this, type cmd.exe in the Windows Search.
- Select – Run as administrator.
- Click on Yes on the User account control.
- Copy “SFC /SCANNOW” (excluding quotes), paste it into the Command Prompt window, and press Enter.
- This will begin system scan, run verification phase, and check for integrity violations.
- Allow the processes to complete as it will take some time, depending on your computer’s speed and the number of files that need to be checked.
- Reboot your PC and try creating a new folder in File Explorer to see if the freezing issue has been resolved.
- If the problem continues, again launch the Command prompt with the administrative authorities.
- Run the below command lines sequentially –
DISM /Online /Cleanup-Image /CheckHealth
DISM /Online /Cleanup-Image /ScanHealth
DISM /Online /Cleanup-Image /RestoreHealth- Restart your system and hopefully, the problem should be solved.
Way-3: Clear File Explorer History
One of the reasons why File Explorer freezes when creating a new folder is because of cached data in File Explorer which can cause the application to behave erratically. To fix this, you can clear the File Explorer history by following these steps:
- Open File Explorer (Winkey+R).
- Click on ellipsis (3-dots icon) in the top menu.
- Select – Options.
- Click on the “Clear” button under “Privacy” section In the “Folder Options” window that appears.
- Click “OK” to confirm and close the window.
After clearing the File Explorer history, try creating a new folder again and see if the problem persists.
Read: All in One Fix: File Explorer Windows 10 Issues
Way-4: Disable AutoSuggest in File Explorer
Another reason why File Explorer freezing when creating a new folder is because of AutoSuggest. This feature suggests file and folder names following typing in file name box, which can cause the application to hang or not respond. To fix the problem, you can disable AutoSuggest by following the guide:
- Click on File Explorer icon from Taskbar to open it.
- Click on the ellipsis.
- Select “Options” from drop-down.
- Once the “Folder Options” window appears, click on the “View” tab.
- In the “Advanced settings” section, uncheck “Show pop-up description for folder and desktop items”.
- Click “Apply” and then “OK” to close the window.
Way-5: Check for Windows Updates
Sometimes, File Explorer freezes when creating a new folder may occur because of any bug or issue in Windows update. Microsoft regularly releases patches to fix them, so it’s a good idea to check for updates and install them. For this advance with the method –
On Windows 11:
- Press – Winkey+I.
- Select Windows Update in the left sidebar.
- Click on the “Check for updates” button.
- If any updates are available, click on “Download and install”.
On Windows 10:
- Go to Settings => Update & Security => Windows Update.
- Select – Check for updates.
- Once the scanning is finished, install the update.
- After installing updates, try creating a new folder again and see if the problem persists.
Way-6: Disable Third-Party Antivirus Software
Sometimes, third-party antivirus software can interfere with File Explorer and cause it to freeze when creating a new folder. To fix this, you can try disabling the application temporarily and see if the problem goes away. If it does, you may need to uninstall the antivirus software and switch to a different one.
Follow – How to Completely Uninstall Software From Windows 10 – Beginners.
Way-7: Use surefire In-Place upgrade
File Explorer freezing when creating New Folder issue trouble even after following the above-mentioned ways then you don’t need to worry. In-place upgrade is a surefire process that will upgrade your system fixing this –
- Access – https://www.microsoft.com/en-in/software-download/windows11.
- Go down and click on “Download Windows 11 Disk Image (ISO)”.
- Select the option – “Windows 11 (multi-edition ISO)”.
- Click – Download.
- Select the appropriate product language.
- Next, click on – Confirm.
- Select – 64-bit Download (depending on the architecture of your Processor).
- Right-click on Win11_22H2_Language_x64v1.iso (or whichever is the latest version) and select Mount.
- Launch the setup.exe.
- Click “Yes” on UAC for giving approval.
- On the “Install Windows 11” window, select – Next.
- Then, on the license agreement window; click – Accept.
- The software will scan for available free space on the computer and show “Ready to install” page.
- Check the option – Keep personal files and apps.
- In the end, click on – Install.
File Explorer freezes when creating a new folder is a common issue that can be annoying for users. However, with the solutions discussed in this article, you can easily fix the problem and use File Explorer without any issues. If the problem persists, you can contact Microsoft Support for further assistance.
Methods:
Way-1: Use Windows Update Troubleshooter
Way-2: Run SFC or System File Checker and DISM
Way-3: Clear File Explorer History
Way-4: Disable AutoSuggest in File Explorer
Way-5: Check for Windows Updates
Way-6: Disable Third-Party Antivirus Software
Way-7: Follow In-Place upgrade
That’s all!!