Перед обновлением ознакомьтесь с описанием известных проблем на странице информации о выпуске Windows и убедитесь, что это не повлияет на ваше устройство.
Обеспечивайте защиту благодаря ключевым обновлениям Windows. С 14 октября 2025 года вы перестанете получать бесплатные обновления ПО, техническую поддержку и исправления системы безопасности для Windows 10. Это означает, что ваш компьютер станет более уязвимым к угрозам и вредоносным приложениям. Выполните переход на Windows 11. Воспользуйтесь защитой, скоростью и инновациями, которые предлагает Windows 11 независимо от цены пакета. Перейдя на Windows 11, вы продолжите получать актуальные обновления системы безопасности, функции и техническую поддержку, которые будут гарантировать защиту и эффективную работу компьютера. Дополнительные сведения о завершении поддержки Windows 10 см. в записи блога Windows.
Создание установочного носителя Windows 10
Чтобы приступить к работе, потребуется лицензия на установку Windows 10. Затем вы сможете скачать и запустить средство создания носителя. Дополнительные сведения об использовании средства читайте в указаниях ниже.

-
Эти инструкции можно использовать в следующих случаях:
- У вас есть лицензия на установку Windows 10, и вы обновляете операционную систему компьютера с Windows 7 или Windows 8.1.
- Вам нужно переустановить Windows 10 на компьютере, где уже была успешно активирована эта ОС.
Если вы устанавливаете Windows 10 на компьютере с Windows XP или Windows Vista или вам нужно создать установочный носитель с Windows 10 на другом компьютере, ознакомьтесь с разделом Использование средства для создания установочного носителя (USB-устройства флэш-памяти, DVD-диска или ISO-файла) для установки Windows 10 на другом компьютере ниже.
Примечание. Прежде чем устанавливать Windows 10, убедитесь, что ваш компьютер соответствует системным требованиям для этой ОС. Кроме того, рекомендуем посетить веб-сайт производителя компьютера, чтобы получить дополнительные сведения об обновленных драйверах и совместимости оборудования.
- Нажмите Скачать средство, а затем — Запустить. Для запуска этого средства необходимы права администратора.
- Если вы согласны с условиями лицензионного соглашения на странице Условия лицензии, нажмите Принять.
- На странице Что вы хотите сделать? выберите Обновить этот компьютер сейчас, а затем нажмите Далее.
-
После скачивания и установки средство предоставит инструкции по настройке Windows 10 на компьютере. По ссылке Windows 10 доступны все версии Windows 10, кроме выпуска «Корпоративная». Дополнительную информацию о версии «Корпоративная» см. на портале Центр администрирования Microsoft 365.
- Если у вас нет лицензии на установку Windows 10 и вы еще не выполнили обновление до этой версии, можете приобрести копию здесь: get-windows-10
- Если вы уже обновили операционную систему на этом компьютере до Windows 10 и сейчас переустанавливаете ее, вам не нужно вводить ключ продукта. Ваша копия Windows 10 будет автоматически активирована позже с помощью цифровой лицензии.
- Когда Windows 10 будет готова к установке, вы увидите сведения о выбранных параметрах и о том, какие компоненты будут сохранены при обновлении. Нажмите Изменить выбранные для сохранения компоненты и выберите нужный вариант: Сохранить личные файлы и приложения, Сохранить только мои личные файлы или Ничего.
- Сохраните и закройте все открытые приложения и файлы, а когда вы будете готовы, нажмите кнопку Установить.
- Установка Windows 10 может занять некоторое время. В процессе компьютер несколько раз перезагрузится. Не выключайте компьютер.
-
Следуйте этим указаниям, чтобы создать установочный носитель (USB-накопитель или DVD-диск), с помощью которого можно установить новую копию Windows 10, выполнить чистую установку или переустановить Windows 10.
Прежде чем скачивать средство, убедитесь, что у вас есть:
- Подключение к Интернету (интернет-провайдер может взимать плату за услуги).
- Достаточно свободного места на диске компьютера, USB-накопителе или внешнем носителе.
- Пустой USB-накопитель объемом не менее 8 ГБ или чистый DVD-диск (а также устройство для записи DVD-дисков), если требуется создать носитель. Рекомендуем использовать пустой USB-накопитель или чистый DVD-диск, так как все их содержимое будет удалено.
- Если при записи ISO-файла на DVD-диск появится сообщение, что файл образа диска слишком большой, необходимо использовать двухслойный DVD-диск (DL).
Проверьте характеристики компьютера, на котором требуется установить Windows 10:
- Архитектура ЦП (64- или 32-разрядная). Вы создадите 64- или 32-разрядную версию Windows 10. Чтобы проверить эту характеристику, откройте раздел Сведения о компьютере в параметрах компьютера или Система на панели управления и посмотрите тип системы.
- Требования к системе. Убедитесь, что ваш компьютер соответствует системным требованиям для Windows 10. Кроме того, рекомендуем посетить веб-сайт производителя компьютера, чтобы получить дополнительные сведения об обновленных драйверах и совместимости оборудования.
- Язык Windows. Вам нужно выбрать тот же язык при установке Windows 10. Чтобы узнать, какой язык сейчас используется, откройте раздел Время и язык в параметрах компьютера или Регион на панели управления.
- Выпуск Windows. Вам также потребуется выбрать тот же выпуск Windows. Чтобы узнать, какой выпуск используется, откройте раздел Сведения о компьютере в параметрах компьютера или Система на панели управления и найдите пункт Выпуск Windows. Windows 10 Корпоративная недоступна в средстве создания носителя. Больше об этом можно узнать на портале Центр администрирования Microsoft 365.
- Продукты Microsoft Office. Если вы приобрели новое устройство с Office 365, рекомендуем активировать (установить) Office перед обновлением до Windows 10. Сведения об активации копии Office см. в статье Скачивание и установка Office 365 для дома, Office 365 персональный или Office 365 для студентов. Дополнительные сведения см. в статье Обновление до Windows 10 на новых устройствах с Office 365.
Создание установочного носителя с помощью средства:
- Нажмите Скачать средство, а затем — Запустить. Для запуска этого средства необходимы права администратора.
- Если вы согласны с условиями лицензионного соглашения, нажмите Принять.
- На странице Что вы хотите сделать? выберите параметр Создать установочный носитель для другого компьютера, а затем нажмите кнопку Далее.
-
Выберите для Windows 10 язык, выпуск и архитектуру (32- или 64-разрядная). Приведенная ниже таблица поможет вам решить, какой выпуск Windows 10 нужно установить.
Текущий выпуск Windows Выпуск Windows 10 Windows 7 Начальная
Windows 7 Домашняя базовая
Windows 7 Домашняя расширенная
Windows 7 Профессиональная
Windows 7 Максимальная
Windows 8/8.1
Windows 8.1 с Bing
Windows 8 Профессиональная
Windows 8.1 Профессиональная
Windows 8/8.1 Профессиональная с Media Center
Windows 8/8.1 для одного языка
Windows 8 для одного языка с Bing
Windows 10 Домашняя
Windows 10 ProWindows 10 Windows 8/8.1 для китайского языка
Windows 8 для китайского языка с BingWindows 10 Домашняя для Китая - Выберите нужный носитель:
- USB-накопитель . Подключите пустой USB-накопитель емкостью не менее 8 ГБ. Все содержимое накопителя будет удалено.
- Файл ISO. Сохраните ISO-файл на компьютере, чтобы создать DVD-диск. Скачав файл, вы можете открыть папку, в которой он сохранен, или выбрать команду Открыть устройство записи DVD-дисков и следовать указаниям по записи файла на DVD-диск. Дополнительные сведения об использовании ISO-файла читайте в разделе Дополнительные методы использования ISO-файла для установки Windows 10 ниже.
- Создав установочный носитель, следуйте приведенным ниже указаниям по его использованию.
-
После установки Windows 10, убедитесь в том, что на компьютере установлены все необходимые драйверы устройств. Чтобы проверить наличие обновлений, нажмите кнопку «Пуск», выберите «Параметры» > Обновление и безопасность > Центр обновления Windows. Затем нажмите «Проверить наличие обновлений». Вы также можете посетить сайт поддержки изготовителя своего устройства, чтобы загрузить дополнительные необходимые драйверы.
Примечание. Драйверы для устройств Surface доступны на этой странице.
Использование созданного установочного носителя (нажмите, чтобы показать или скрыть дополнительные сведения)
Прежде чем устанавливать Windows 10, рекомендуется сохранить все необходимые данные и создать резервную копию компьютера. Если вы скачали ISO-файл для Windows 10 с помощью средства создания носителя, необходимо записать его на DVD-диск, прежде чем следовать приведенным ниже указаниям.
- Подключите USB-накопитель или вставьте DVD-диск в компьютер, на котором требуется установить Windows 10.
- Перезапустите компьютер.
Если компьютер не загрузится автоматически с USB-накопителя или DVD-диска, может потребоваться открыть меню загрузки или изменить порядок загрузки в настройках BIOS или UEFI. Чтобы открыть это меню загрузки или изменить порядок загрузки, обычно необходимо нажать клавишу (например, F2, F12, Delete или Esc) сразу после включения питания компьютера. Инструкции о доступе к меню загрузки или изменении порядка загрузки см. в документации, входящей в комплект компьютера, или на сайте производителя. Если в списке вариантов загрузки отсутствует USB-накопитель или DVD-диск, вам может потребоваться обратиться к производителю компьютера за инструкциями по временному отключению режима безопасной загрузки в настройках BIOS.
Если изменение меню или порядка загрузки не работает, а компьютер сразу загружает операционную систему, которую вы хотите заменить, возможно, что компьютер не был полностью выключен. Чтобы полностью выключить компьютер, нажмите кнопку питания на экране входа или в меню «Пуск» и выберите «Завершение работы».
- На странице Установка Windows выберите параметры языка, времени и клавиатуры, а затем нажмите кнопку Далее.
- Выберите Установить Windows.
Дополнительные методы использования ISO-файла для установки Windows 10 (нажмите, чтобы показать или скрыть дополнительные сведения)
Если вы скачали ISO-файл для Windows 10, он сохранен в указанной вами папке на локальном компьютере. Если на компьютере установлена сторонняя программа для записи DVD-дисков, которую вы хотите использовать для создания установочного DVD-диска, откройте папку, в которой сохранен файл и дважды щелкните ISO-файл или щелкните его правой кнопкой мыши, выберите команду Открыть с помощью, а затем выберите предпочитаемую программу.
Чтобы создать установочный DVD-диск с помощью средства записи образов Windows, откройте папку, в которой сохранен ISO-файл. Щелкните ISO-файл правой кнопкой мыши и выберите Свойства. На вкладке «Общие» нажмите Изменить и выберите проводник Windows в качестве программы для открытия ISO-файлов, а затем нажмите кнопку Применить. Затем щелкните ISO-файл правой кнопкой мыши и выберите команду Записать образ диска.
Чтобы установить Windows 10 непосредственно из ISO-файла, не используя DVD-диск или накопитель, вы можете подключить ISO-файл. При этом текущая операционная система будет обновлена до Windows 10.
Подключение ISO-файла:
- Откройте папку, в которой сохранен ISO-файл, щелкните его правой кнопкой мыши и выберите Свойства.
- На вкладке «Общие» нажмите Изменить и выберите проводник Windows в качестве программы для открытия ISO-файлов, а затем нажмите кнопку Применить.
- Щелкните ISO-файл правой кнопкой мыши и выберите команду Подключить.
- Дважды щелкните ISO-файл, чтобы просмотреть включенные в него файлы. Дважды щелкните файл setup.exe, чтобы начать установку Windows 10.
«I’m a Windows 7 user but would like to upgrade to Windows 10 for free. How can I do it because the official duration for a free upgrade to Windows 10 from Windows 7 has passed?»
If this is you, don’t worry because this article will guide you on how to get Windows 10 for free. Although the official deadline for switching to Windows 10 for free has passed, Microsoft hasn’t removed the free upgrade from its website.
Overview of Windows 10
Windows 10 is an operating system released by Microsoft as an improvement to Windows 7 and Windows 8.1. This recent OS version was released in 2015 and was initially free for upgrade among Windows 7 and 8.1 users. This is not possible currently, however. Windows 10 has improved features compared to the previous Windows OS versions and supports desktops, laptops, and tablets.
The most notable features include the re-introduction of the Start Menu and the removal of vertical toolbars that were present in the previous Windows version (Windows 8). The two common approaches to installing Windows 10 on your device include an upgrade or a clean install.
Windows 10 Features and their Functions
Some of the features that make Windows 10 unique include the following.
1. Start Menu
This feature was removed in Windows 8 but re-introduced in Windows 10. It allows you to view two panels side by side on your screen. On the left column, the Start Menu displays the most-used, pinned, and recently used apps. It also displays the power button and all other installed applications.
On the other hand, the right column displays live tiles that you can conveniently reorganize, customize, or resize. You can access the Start Menu feature on Windows 10 by clicking the start button with a Windows logo on the bottom left of your screen.
2. Cortana on Desktop
This feature allows you to interact easily with your desktop. It’s voice-controlled; hence you won’t need to lift a finger. For example, you can search for a specific file on your hard drive or start a PowerPoint presentation by telling Cortana. Cortana can also send an email on your behalf without you having to type anything.
If you want to access a photo taken on a specific date, you can tell Cortana to pull it out, and it will do that diligently.
3. Xbox app
The Xbox app for Windows 10 allows you to play Xbox One games on your desktop, laptop, or tablet. Windows 10 also supports Xbox game streaming at improved speeds and better graphics performance. This is made possible with DirectX 12 support. What more? Windows 10 allows you to link up with friends while playing Xbox games on the same platform.
4. Improved Multitasking
Windows 10 has a multiple desktops feature that allows you to manage several open windows. Instead of having these windows on top of each other, Windows 10 allows you to create virtual desktops for each program. With this, you can navigate from one program to another without many limitations. The improved multitasking feature allows you to easily monitor all open apps on your Windows 10 device.
5. Action Center
This feature allows you to access all your notifications in the same place. It collects alerts from all programs on your device and relays them through one location. You can reply to the notification messages from the Action Center without opening the individual apps. You’ll need to expand the message on the panel to access various options.
How to Get Windows 10 Free and Activate It?
If you’re a Windows 7 or 8 user seeking to upgrade to Windows 10, it’s possible to do so without extra costs. In this section, we’ll show you how to get Windows 10 for free and activate it on your device.
- How to Get Windows 10 for Free
- How to Activate Windows 10
How to Get Windows 10 for Free
If running a genuine version of Windows 7/8/8.1 Home or Pro, you can get Windows 10 for free through the following steps:
Step 1. Visit the Windows download website.
Step 2. Navigate to «Create Windows 10 installation media» and click «Download tool now.» Windows 10 setup will download on your device as a .exe extension.
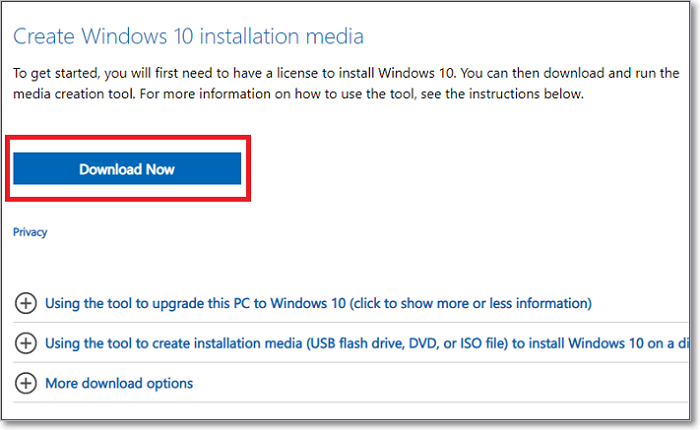
Step 3. Before launching the tool, ensure you’ve fully backed up all your files and data.
Step 4. Next, click on the downloaded tool and follow the on-screen instructions.
Step 5. Under the «What do you want to do?» option, select «Upgrade this PC now.»
Step 6. Click the «Next» button.
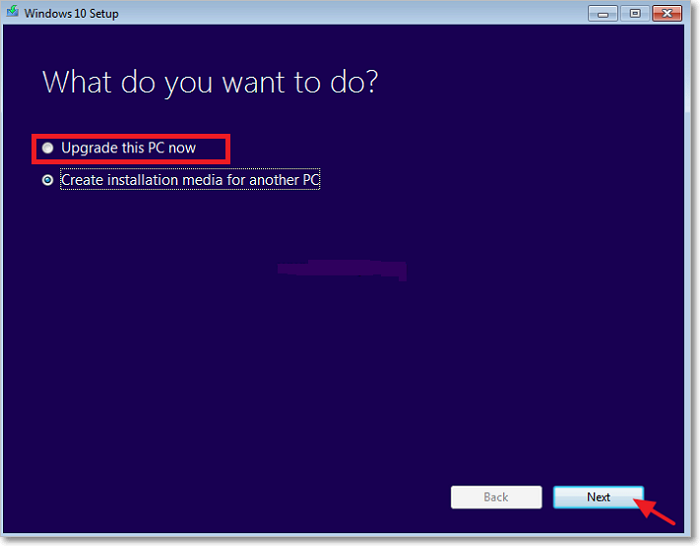
Step 7. Keep following all the prompts and choose whether you want to keep your data. When prompted to enter a product key, ensure you enter one for your genuine Windows license.
Step 8. Once the upgrade process is complete, go to «Settings Update & Security>Activation.» Here, you’ll see a digital license for your Windows 10.
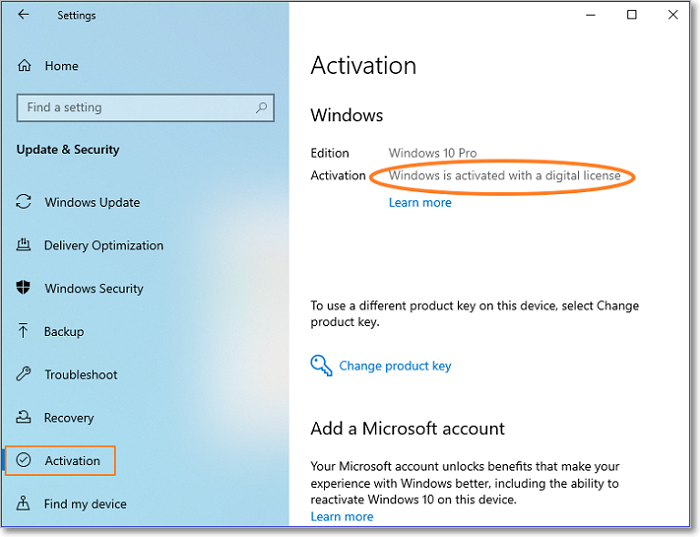
You’ve now upgraded to Windows 10 for free!
How to Activate Windows 10
Once you’ve installed Windows 10 for free on your device, the next step is to activate it. Below are the simple steps to activate Windows 10.
Step 1. Click on the Start Menu and type cmd on the search bar.
Step 2. Once Command Prompt displays in the search results, select «Run as administrator.»
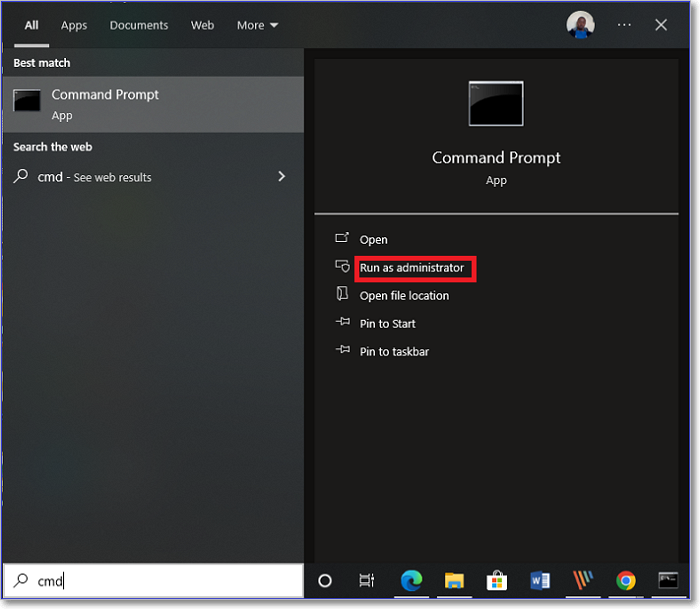
Step 3. Next, copy the command below and hit Enter. Replace «WinKey» with your Windows license key.
Slmgr /ipk
Step 4. Copy the following command and press Enter.
slmgr /skms kms.xspace.in
Step 5. Again, copy the following command and press Enter.
slmgr /ato
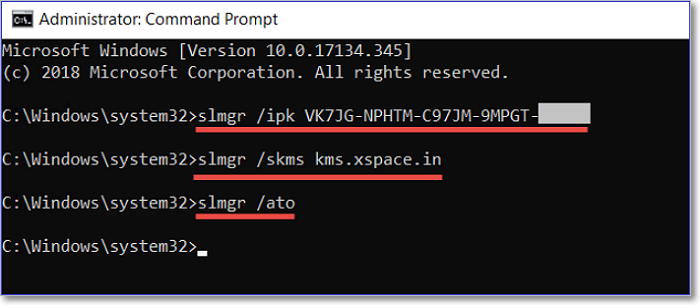
Wrap Up
You don’t need to incur any charges to upgrade to Windows 10 from Windows 7 or 8.1 because you can do this freely. You must visit the official Windows website and download a Windows installation media. The next steps entail launching the installation media and following the onscreen instructions to complete the process of upgrading to Windows 10.
You’ll just need to run a few commands to activate the upgrade upon installation. It’s important to upgrade to Windows 10 since it comes with many notable features, including:
- Start Menu
- Cortana on Desktop
- The Xbox app
- Improved Multitasking
- Action Center, etc
Ensure you get Windows 10 today to start enjoying these amazing features!
FAQs
Some of the common questions about getting Windows 10 include the following.
1. Is Windows 10 Secure?
Yes, Windows 10 is the most secure version of Windows. Because of the «Windows Security» feature, this operating system protects your device against different viruses. Windows Defender will regularly scan your device for viruses and neutralize them before they cause any harm to your computer.
2. Is Win 11 Better than Win 10?
Windows 11 is an improvement of Windows 10. Therefore, we consider Windows 11 faster and safer than Windows 10. Any issue that was a setback in Windows 10 has been addressed in Windows 11.
3. Should I Update from Windows 7 to Windows 10?
Yes, it would be best if you did so as soon as possible. Since Microsoft stopped offering technical support for Windows 7 users, you’re likely to face it hard when you run into problems. Updating to Windows 10 will guarantee continued support from Microsoft in case of any problems with your operating system.
Когда Windows 10 была впервые выпущена в 2015 году, бесплатное обновление можно было получить нажатием одной кнопки. Сейчас этот способ несколько усложнился, но не нужно беспокоиться. Есть еще несколько возможностей получить последнюю версию Windows 10 бесплатно без необходимости платить за лицензию или нарушать правила.
Шаг 1: загрузите инструмент Windows 10 Media Creation Tool
Хотя дата прекращения бесплатного обновления до Windows 10 компанией Microsoft официально закончилась в середине 2016 года, на самом деле, обновление продолжает работать. На конец 2019 года этот бесплатный метод, безусловно, лучший вариант для тех, у кого уже установлена официальная версия Windows 7 или Windows 8.1 (большинство версий). Если вы пойдете по этому пути, вам не нужно платить $139 за ключ, и вы сохраните все свои данные из Windows (но резервную копию, конечно, все равно лучше сделать).
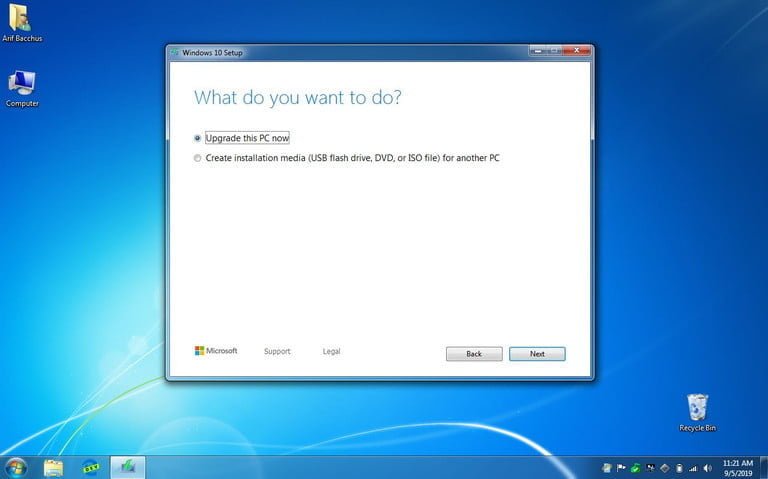
Во-первых, перейдите на сайт Microsoft, чтобы бесплатно загрузить инструмент Windows 10 Media Creation Tool. Это не должно занять больше 2 минут. Пока вы ждете, отключите все ненужные приложения, чтобы уменьшить вероятность ошибок.
Шаг 2: запустите установщик
После загрузки запустите установщик. Затем по классике нужно принять условия и выбрать «обновить этот компьютер сейчас». Затем следуйте инструкциям. Windows 10 загрузится на ваш компьютер и проверит совместимость.
Затем вам может быть представлен список проблемных программ или оборудования, которые могут задерживать обновления. Придется удалить эти программы для решения проблем.
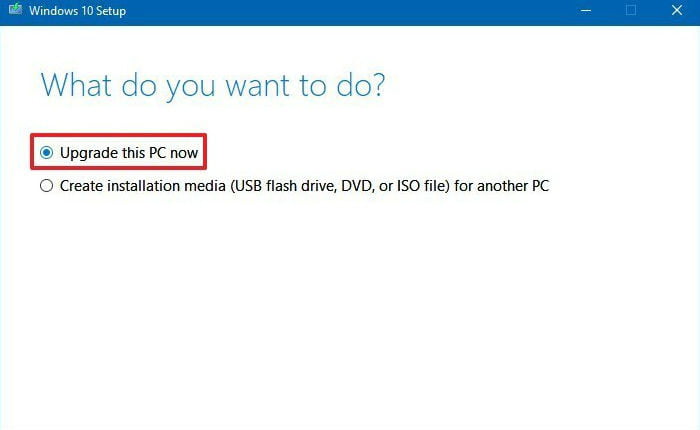
Шаг 3: завершите установку
В процессе установки ваш компьютер будет перезагружен несколько раз. В процессе он будет извлекать существующий ключ продукта из вашего оборудования. Если ваша версия Windows активирована на законных основаниях, никаких дополнительных ключей активации не понадобится.
Однако имейте в виду, что это не будет работать для Windows XP или Windows Vista, так как эти версии Windows никогда не подходили для бесплатного обновления до Windows 10.
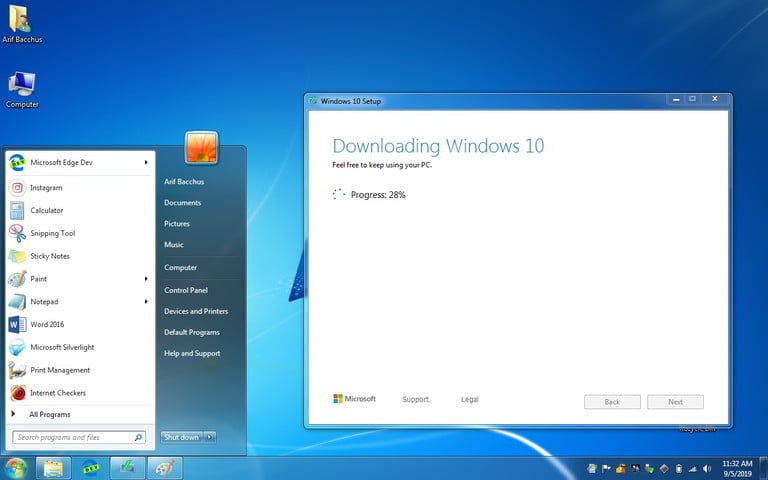
Вы также получите лишь тот вариант Windows, который изначально поставлялся с вашим ПК — Windows 10 Home, Pro, Enterprise или Education. Этим методом вы не можете их менять. Чтобы перейти на другую версию, вам нужно будет снова покупать Windows.
Хотя это самый простой способ получить Windows 10 бесплатно, есть несколько других, которые тоже стоит знать.
Бесплатная версия для учащихся
Microsoft предлагает скидку для учащихся на Windows 10. На самом деле, учащиеся, которые имеют на это право, обычно могут получить ее бесплатно, а учителя, работающие в соответствующей школе, могут загрузить Windows 10 Education за небольшую плату. Проверьте, соответствует ли ваше образовательное учреждение требованиям и загрузите Windows на образовательном портале Microsoft. Если вы недавно закончили обучение, посмотрите, сможете ли вы войти в систему со своими выпускниками или по электронной почте учреждения.
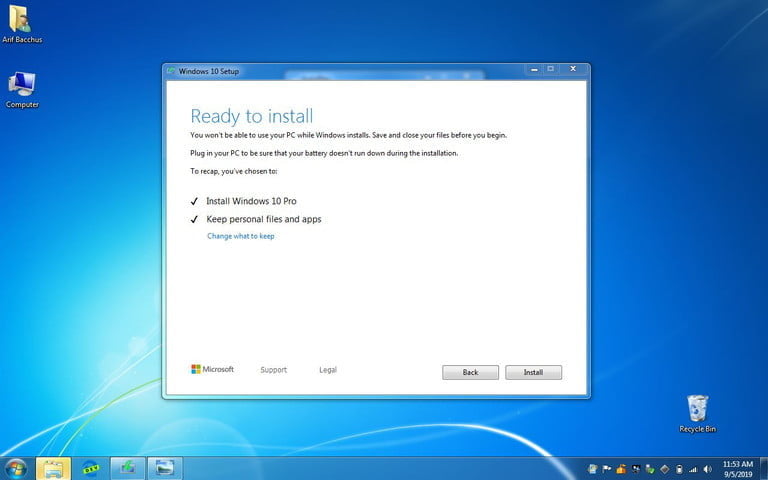
Загрузите Windows 10 и не активируйте
Технически вы можете загрузить Windows 10 от Microsoft (не из магазина приложений) и просто не активировать ее, а значит, и не платить. На самом деле это безопаснее, чем кажется, потому что Microsoft не так уж сильно беспокоится об активации. Ваша версия Windows должна будет сохраниться, и вы скорее всего сможете продолжить пользоваться своими приложениям.
Однако существуют ограничения. Microsoft будет постоянно напоминать вам об активации Windows 10 при каждом входе в систему. Вы не сможете персонализировать компьютер, например, изменив цвета, пока не активируете. Также в этом случае вы не получите техническую поддержку. Тем не менее, это хорошая возможность получить множество функций Windows 10 бесплатно. Хотя нет никаких гарантий, что Microsoft не устранит эту лазейку в будущем.
Популярная версия операционной системы для настольных компьютеров давно и успешно прошла проверку временем. Однако, что же делать тем, кто не обновился до Windows 10 бесплатно на официальном сайте в первый год в силу опасений, недоверия к очередной «Винде» или по каким-то иным соображениям? Выход есть и он законный (по крайней мере, придраться будет не к чему).
В июле 2015 года Windows 10 стала доступна широким массам и с ней была связана акция невиданной щедрости — владельцы предыдущих двух операционных систем Microsoft могли получить новинку абсолютно бесплатно. Вопреки обыкновению за апгрейд программного обеспечения не нужно было платить, если у вас уже стояла лицензионная Windows 7 или 8, требовалось лишь загрузить программу GWX (Get Win 10).
РЕКЛАМА – ПРОДОЛЖЕНИЕ НИЖЕ
Далее процедура обновления происходила автоматически, а пользователь получал цифровую лицензию на операционную систему, которая будет действительна пожизненно. Но с обновлением Windows 10 бесплатно и с официального сайта могут возникнуть сложности.Спустя год данная программа была официально закрыта и все, кто по каким-то причинам не перешел на новую версию ОС ранее, теперь были вынуждены платить, причем привычно немаленькие деньги — 200 долларов (больше 14 тысяч рублей по текущему курсу).
Даже самые ярые скептики с тех пор получили возможность убедиться, что Windows 10 действительно удобная, надежная, быстрая и обладает богатым функционалом. И если три-четыре года назад апгрейд казался мероприятием сомнительным, то сейчас — является практической необходимостью. И соответственно остро встал вопрос, можно ли бесплатно обновиться до Windows 10?
РЕКЛАМА – ПРОДОЛЖЕНИЕ НИЖЕ
Преимуществ у этой операционной системы от Microsoft очень много, и потому запрос на обновление Windows 10 бесплатно растет постоянно.
Поддержка Windows 7 закончилась в январе 2020 года, а 8.1 — в январе 2023, так что эти системы после указанных дат перестали получать обновления стабильности и безопасности. Но не все еще потеряно, осталась парочка способов безвозмездно обновиться до заветной Windows 10 абсолютно бесплатно. Однако сначала несколько нюансов.
РЕКЛАМА – ПРОДОЛЖЕНИЕ НИЖЕ
РЕКЛАМА – ПРОДОЛЖЕНИЕ НИЖЕ
Законно ли обновляться до Windows 10 бесплатно и каковы ограничения?
Во-первых, да, все абсолютно легально. Ни один из методов напрямую не нарушает никаких законов или лицензионных соглашений. Для получения Windows 10 бесплатно с официального сайта не требуется вносить изменения в программный код или совершать какие-либо спорные махинации. Все необходимые программы загружаются с официального сайта Microsoft и являются бесплатными, а также свободно распространяемыми.
Во-вторых, не каждая операционная система может быть обновлена до Windows 10 бесплатно с официального сайта. Счастливчиками являются только обладатели лицензионных и правильно активированных ОС. Скорее всего, никакие, даже самые изощренные, «кряки» не пройдут. Также важно учитывать, что если версия уже установленной Windows 7 или 8 относится к категории Enterprise, описанные ниже способы не сработают.
РЕКЛАМА – ПРОДОЛЖЕНИЕ НИЖЕ
Как обновиться до Windows 10 бесплатно: самый простой вариант
На сайте Microsoft есть раздел «скачать Windows 10». Просто скачиваем «средство создания носителя» (Media Creation Tool) и запускаем. В процессе можно будет выбрать, обновить ли данный компьютер или создать загрузочную флешку, чтобы установить систему на другую машину. С точки зрения наших целей — разницы никакой, в обоих случаях все должно пройти как по маслу.
Все шаги установки или обновления расписаны в самой программе достаточно понятно и подробно, так что сложностей возникнуть не должно. В процессе обновления до Windows 10 с официального сайта от пользователя может быть запрошен ключ продукта. Если он есть — вводим, если нет, пропускаем и после установки подключаемся к сети. Активация должна пройти, а в настройках уже установленной ОС («Пуск > Настройки > Обновления и безопасность > Активация») появится заветная строка о наличии цифровой лицензии.
РЕКЛАМА – ПРОДОЛЖЕНИЕ НИЖЕ
Единственная сложность, которую, скорее всего, встретят пользователи старых компьютеров при обновлении Windows 10 с официального сайта, так это вопрос совместимости. Есть вероятность, что программа установки откажется работать из-за отсутствия необходимых актуальных драйверов. Данный вопрос решается в каждом случае отдельно и какой-то единый рецепт, к сожалению, дать невозможно.
РЕКЛАМА – ПРОДОЛЖЕНИЕ НИЖЕ
Как обновиться до Windows 10 бесплатно: вариант посложнее
Если по какой-то причине первый способ обновиться до Windows 10 бесплатно с официального сайта не сработает, можно попробовать прикинуться инвалидом. Это не шутка — даже когда основная годовая программа бесплатного обновления до Windows 10 закончилась, данная возможность сохранилась для людей с ограниченными возможностями. Никаких подтверждений своего статуса не потребуется, кроме «честного пионерского». Ответственности за данное лукавство также не последует.
РЕКЛАМА – ПРОДОЛЖЕНИЕ НИЖЕ
Обновиться до Windows 10 бесплатно с официального сайта легально возможно.
Однако прямой ссылки на данную программу с января 2018 на сайте Microsoft больше нет. Чтобы добраться до файла Windows10Upgrade, потребуется прибегнуть к помощи «Архива интернета».
Это база всех накопленных интернетом ссылок, которые могут уже не работать к данному времени. Введите в строку ссылку (строго в таком виде, без префиксов и окончаний) и выберите пункт «поиск по архивированным веб-сайтам». Отобразится календарь. Сверху, над годом, вы увидите диаграмму использования – значит, вы можете поискать в этом году.
РЕКЛАМА – ПРОДОЛЖЕНИЕ НИЖЕ
Искать нужно с 2016 по 2020. Если приглядеться, можно заметить, что некоторые дни выделены зеленым цветом – нажав на них вы просто перейдете на уже не существующий сайт. Сервис может работать медленно, но в итоге покажет заветную кнопку Upgrade Now. Нажимаем на нее и загружаем, чтобы запустить обновление Windows 10 бесплатно.
РЕКЛАМА – ПРОДОЛЖЕНИЕ НИЖЕ
Обновление до Windows 10 бесплатно возможно: есть 2 способа.
РЕКЛАМА – ПРОДОЛЖЕНИЕ НИЖЕ
Заключение
Судя по всему, IT-гигант не закрывает лазейки для бесплатного обновления ОС до Windows 10 по той причине, что операционная система для домашнего использования давно уже не является для него сколь-нибудь приоритетным путем обогащения. Большая часть прибыли Microsoft поступает от бизнес-продуктов, а рядовые пользователи приносят компании деньги за счет подписки на сервисы OneDrive и Office 365.
Ну и, наконец, не стоит исключать фактор бюрократии, от которой, как известно, нас всех спасает ее неэффективность. Возможно, в компании просто забыли удалить оставшиеся на сайте без присмотра ссылки или функции программ, так как для этого требовалось согласование множества подразделений.
Тем не менее, рассчитывать на бесконечную доступность лайфхака — опрометчиво. Вполне вероятно, что вышеописанные способы являются последним шансом для пользователей устаревших ОС легально получить лицензионную Windows 10.
Наверное, все интересующиеся знают, что в случае, если у вас на компьютере стоит лицензионная Windows 7 или Windows 8.1, вы получите бесплатно лицензию Windows 10. Но тут появилась хорошая новость для тех, у кого не выполняется первое требование.
Обновление от 29 июля 2015 — сегодня уже можно обновиться до Windows 10 бесплатно, подробное описание процедуры: Обновление до Windows 10.
Вчера в официальном блоге Microsoft была опубликована информация о возможности получить лицензию финальной Windows 10 даже не имея купленной предыдущей версии системы. А теперь о том, как это сделать.
Бесплатный Windows 10 для пользователей Insider Preview
Оригинальное сообщение в блоге Microsoft в моем переводе выглядит следующим образом (это отрывок): «В случае, если вы используете сборки Insider Preview и подключены своему аккаунту Microsoft, вы получите финальный релиз Windows 10 и сохраните активацию» (сама официальная запись в оригинале).
Таким образом, если вы пробуете предварительные сборки Windows 10 на своем компьютере, при этом делаете это со своего аккаунта Microsoft, вы точно также будете обновлены до финальной, лицензионной Windows 10.
Также отмечается, что после обновления до финальной версии, будет возможна и чистая установка Windows 10 на тот же компьютер без потери активации. Лицензия, в результате, будет привязана к конкретному компьютеру и аккаунту Microsoft.
Дополнительно сообщается, что со следующей версии Windows 10 Insider Preview, для продолжения получения обновлений подключение к аккаунту Microsoft станет обязательным (о чем система будет сообщать в уведомлениях).
А теперь по пунктам, как получить бесплатно Windows 10 для участников Windows Insider Program:
- Нужно быть зарегистрированным со своим аккаунтом в программе Windows Insider на сайте Microsoft.
- Иметь на компьютере Windows 10 Insider Preview версию Home или Pro и войти в этой системе под своим аккаунтом Microsoft. При этом не имеет значения, получили ли вы ее путем обновления или чистой установки с ISO образа.
- Получать обновления.
- Сразу после выхода финальной версии Windows 10 и получения ее на свой компьютер, вы можете выйти из программы Insider Preview, сохранив за собой лицензию (если не выйдите, продолжите получать последующие предварительные сборки).
При этом, для тех, у кого установлена обычная лицензионная система, ничего не меняется: сразу после выхода финальной версии Windows 10 вы сможете обновиться бесплатно: каких-либо требований по наличию учетной записи Microsoft нет (об этом отдельно упоминается в официальном блоге). Подробнее о том, какие версии до каких будут обновляться здесь: Системные требования Windows 10.

Некоторые мысли по поводу
Из доступной информации напрашивается вывод, что на одну учетную запись Microsoft, участвующую в программе, предусмотрена одна лицензия. При этом, получение лицензии Windows 10 на других компьютерах с лицензионными Windows 7 и 8.1 и с той же учетной записью никак не меняется, там вы тоже их получите.
Отсюда появляется несколько идей.
- Если у вас и так везде стоит лицензионная Windows — возможно, все равно следует зарегистрироваться в Windows Insider Program. В этом случае, например, вы сможете получить Windows 10 Pro вместо обычной домашней версии.
- Не совсем ясно, что будет, если работать с Windows 10 Preview в виртуальной машине. По идее, лицензия также будет получена. Как утверждается, она будет привязана к конкретному компьютеру, однако мой опыт говорит, что обычно последующая активация возможна и на другом ПК (проверено на Windows 8 — получив обновление с Windows 7 по акции, так же «привязанное» к компьютеру, я его уже использовал последовательно на трех разных машинах, иногда требовалась активация по телефону).
Есть и некоторые другие идеи, которые я не буду озвучивать, но логические построения из последнего раздела текущей статьи могут и вас на них навести.
Вообще, лично у меня на всех ПК и ноутбуках сейчас установлены лицензионные версии Windows 7 и 8.1, которые я буду обновлять в штатном режиме. Касательно же бесплатной лицензии Windows 10 в рамках участия в Insider Preview, я решил установить предварительную версию в Boot Camp на MacBook (сейчас на ПК, как вторая система) и получить ее там.
