HASP Dongle emulator is a software product for Aladdin HASP, Safe-Net HASP dongle backup and virtualization that allows your software running just like original hardware key is connected to computer. Dongle emulator works with HASP USB dongles or parallel HASP hardware keys.
Step-by-step instruction
Download HASPHL2010
Please download Aladdin HASP SRM, HASP HL and Hardlock FAST E-Y-E dongle dumper from the link below:
Windows 7,8 and 10 64-bit require special digital signature. You need to press F8 button on bootup and then select Disable digital signature enforcement. Then you can install and use HASPHL2010 with your OS.
Please note, this procedure is required only once for reading your key. For emulation purposes you can use digitally signed emulator that is fully compatible with Windows 7,8 and 10.
Install HASPHL2010
Unpack HASPHL2010.zip and start HASPHL2010.exe. When you start HASPHL2010.exe for a first time, press «INSTALL» button and wait for driver status changes to «Status : driver is installed»
Start HASPHL2010
Please open «Emulator» tab and click Start Service button.
Check status and start your software
Make sure dongle is connected to computer and original dongle driver is installed. If everything goes well, you will see «Service is running» message in status box. Then launch protected application.
Reading HASP Key
Open «Dumper» tab. HASP/HL Dongles window must contain HASP dongle passwords. Press «Dump» button. Dump files are stored in folder containing HASPHL2010.exe and have «.DMP» or «.BIN» extension.
If there are no HASP passwords press «REFRESH» button. If it doesn’t help and «DUMP» button is still disabled please contact us!
Send us dump file
Please send us dump file by e-mail to jason@inviewsmartintegrationservices.co.uk
If there are no HASP passwords press «REFRESH» button. If it doesn’t help and «DUMP» button is still disabled please contact us!

Эмулятор – это программа, которая имитирует работу различных физических устройств или других программ.
Например, виртуальные диски, эмуляторы игровых приставок, игр и т.д. В статье рассматривается эмулятор ключа защиты HASP.
HASP – аппаратно программный комплекс защиты ПО от незаконного (несанкционированного) использования и распространения.
Ключи выпускаются для различных ОС – Windows, Linux, Android и 32- и 64-разрядных компьютеров.
Система разработана компанией Aladdin KS, в защиту которой входит:
– электронный ключ (брелок USB);
– специальное ПО для привязки к ключу, защиты программ и данных.
Существуют различные исполнения ключа HASP:
– брелок USB;
– ключ LPT;
– карта PCMCIA, внутренняя карта PCI.
Наибольшее распространение имеет брелок USB. В настоящее время применяются несколько вариантов ключей:
1) HASP 4 (первая версия защиты), HASP HL (HardLock – современный вариант) – это аппаратные ключи.
2) HASP SL (Soft Lock) – программный ключ. Этот ключ более удобен для распространения приложений, но имеет меньший уровень защиты, чем у HL.
3) HASP SRM комбинированное решение, в нем есть выбор – что использовать: аппаратный HL или программный SL ключ.
Защитой HASP пользуются такие пакеты программ как 1С, Консультант Плюс. Порядок защиты примерно такой. Ключ присоединен к определенному порту компьютера. Устанавливается специальный драйвер защиты.
Защищенная программа отправляет через него информацию о защите. При правильном ответе ключа программа продолжает работу, иначе: демонстрационный режим или просто остановка.
Эмуляция ключей используется в следующих случаях:
– взлом защиты программ (хакерство, нелегальное использование — к сожалению.);
– неустойчивая работа HASP ключей;
– выход из строя или потеря ключа;
– неудобство использования ключа на различных компьютерах.
Такие эмуляторы разрабатываются для пользователей лицензионного ПО, с целью облегчения их работы (не нужен брелок), что не является нарушением закона.
Это значит, что для установки любого эмулятора, у вас должна быть лицензионная версия ПО.
Если по какой-то причине необходим эмулятор ключа, нужно иметь в виду следующее – вариантов эмуляторов, это зависит от:
– числа пользователей программы;
– версии программы – сетевая или для локальных пользователей;
– для какого сервера нужен эмулятор – Server 2003, 2008 и др.
Создано много программ эмуляции, среди них комплекс Sable. Далее два конкретных примера.
Установка эмулятора Hasp HL
Дополнительная информация:
www.xaker.name/forvb/showthread.php?t=20555&page=11
exctcryptor.ucoz.ru/haspharddong2007.zip
Распаковать и запустить HASPHL2007.exe
Должны быть установлены драйвера и оригинальный ключ подключения.
В программе DRIVER нажать INSTALL – установка драйвера.
Запустиь программу edgehasp.exe – генерация ключа. Полученный ключ ввести в закладку “EMULATOR”. Нажать “StartService”.
Запустить защищенную программу, проверить ее работу, далее, если все работает, открыть окно «DUMPER». В окне отображаются пароли. Для создания копии нажать «DUMP». Результат – файл типа .dmp.
Запустить программу EDGEHASP.EXE для преобразования файла.
Открыть файл «DONGLES» в окне «HASP/Hardlock Emulator» и указать имя файла.
Очистить дамп – кнопка CLEAN.
Можно пользоваться. 🙂
Установка эмулятора Sable
Информацию можно найти по адресу:
www.emus2.narod.ru/emulyator-sable.html
Запустить Sable и дождаться перезагрузки.
Удалить ярлык эмулятора – C:\Documents Settings\All users\StartМenu\Programs\Startup
Запустить C:\ProgramFiles\SABLE\. Запустить delnt.bat – удаление Hasp из реестра.
Перезагрузка.
Установить эмулятор Hasp — C:\ProgramFiles\SABLE – запустить instnt.bat.
Запустить startnt.bat. ПУ – система – Оборудование -ДУ
Меню View-ShowHiddenDevice – Нажать NonPlag… -Scan for hardware …
Cвойства (Propetries – hasp Automatic.) Ok.
Копировать patch77. exe из C:\ProgramFiles\sable в папку 1С.
Запустить patch77.exe /F1cv7.exe.
Удалить patch77.exe. Перезагрузка.
Замечание. Приведенные инструкции – это примеры, на которые нужно ориентироваться в реальной обстановке.

Здесь вы можете Скачать HASP эмулятор совершенно бесплатно.
На сегодня у меня все, следите за блогом по электронной почте. Жду ваших отзывов в комментариях. Пока!
Установка hasp эмулятора
Первое, что меня не порадовало — что 1С не захотело воспринимать
свой железный ключ защиты. При запуске долго думает, а потом пишет: «Hе найден ключ защиты» — и вываливается.
Хотя от других людей о подобных проблемах я не слышал. Установка новой версии драйверов HASP эмулятора с www.alladin.ru ситуацию не изменила. Поэтому, оставив заветный ключик гордо торчать в LPT порту, засучим рукава и займёмся поиском пути обхода этой проблемы.
Hаиболее распространённый путь — установка эмулятора HASP. Hаиболее распространённый эмулятор для 1С — .
Hадо заметить, не
каждый Sable подойдёт для Win2003 Server, а уж тем более не каждый Sable будет работать на двухпроцессорной машине. Так что прежде чем предпринимать какие-либо действия, дочитайте этот раздел до конца.
У меня лежат три разных релиза «серверной» Sable, размерами SABLE.EXE 508.944, 510.202 и 516.631 байт соответственно. Все три, если верить тексту Соболя, прекрасно работают на многопроцессорных системах. Какую использовать — решать вам. Попробуйте 516.631 или 510.202. Процедура установки Sable
на двухпроцессорную Win2003 Server весьма хитрая:
- Запускаем установку и устанавливаем Sable. В конце программа установки просит перегрузить компьютер — соглашаемся.
- 2. Заходим в «C:\Documents and Settings\Administrator\Start menu\Programs\Startup», «C:\Documents and Settings\All users\Start menu\Programs\Startup» и удаляем ярлычок (или.cmd), запускающий эмулятор.
- Заходим в C:\Program files\sable\ запускаем delnt.bat — он вычищает драйвера HASP из реестра.
- Обязательно
перегружаемся! - Заходим в C:\Program files\sable\ запускаем instnt.bat — он устанавливает эмуляцию HASP драйвера.
- Оттуда же запускаем startnt.bat
- Заходим в Панель управления -> Система -> Оборудование -> Диспетчер устройств
- Меню View -> Show hidden devices. В списке устройств появится пункт «Non-Plug and Play Drivers»
- Щелкаем правой кнопкой мыши на пункте и говорим «Scan for hardware changes».
- Теперь среди устройств этого пункта
должно появиться устройство HASPNT. - Заходим Propetries -> Drivers и устанавливаем hasp тип запуска Automatic. OK.
- Заходим в C:\Program files\sable\ и копируем patch77.exe в каталог 1С.
- Запускаем patch77.exe /F 1cv7.exe (выполняем «полный патч»)
- Удаляем patch77.exe. Перегружаемся.
Если всё выполнено правильно, после перезагрузки 1с перестанет ругаться на отсутствие ключа, и будет работать в нормальном режиме.
Рекомендуем для проверки запустить
1С
раз 10-15. Запускаться она должна быстро, ни на что не ругаясь. Если вы обнаружите, что 1С запускается эмулятор через раз, или только с 10-й попытки — дело в неправильно установленном hasp . Из моего опыта могу сказать, что если HASPNT поднимается из автозапуска (куда его изначально впихивает инсталлятор Sable), то: — во-первых, для того, чтобы эмулятор заработал, после перезагрузки сервера надо зайти Администратором; — во-вторых,
у меня при таком варианте запуска 1с стартовала раза с 10-го.
Итак, даже если
в течение многократного тестирования 1С запускалась без сбоев, перегрузите сервер ещё раз, и снова протестируйте запуск 1С. Бывали случаи, когда эмулятор не всегда правильно поднимался при старте сервера.
Представили, какие ждут вас мучения?
Hу а теперь второй способ отучить 1с от HASP: найти пропатченный 1cv7.exe. О достоинствах/недостатках этого способа говорить пока не ручаюсь, но вроде пока всё работает..
Заключение
Не спешите прощаться со старыми, любимыми hasp эмуляторами и их программным
обеспечением. На просторах Сети вы найдете эмуляторы любой из когда-либо
выпускавшихся систем.
По просьбе нашего постоянного посетителя сайта — опубликуем небольшую статью как установить и настроить эмулятор HASP-драйвер для работы 1С 8.2 для Windows x64.
Так же разберем установку и настройку конфигурация 1С 8.2 с демо данными.
Установка и настройка 1С 8.2 эмулятор HASP-драйвера для Windows x64
Работоспособность гарантируется при полностью чистой лицензионной Windows системе (Windows Vista x64, Windows Server 2008 x64, Windows 7 x64, Windows Server 2008 R2 x64 включая с установленным Service Pack 1)
Установку выполнять под локальным администратором!
1) Удаляем старые менеджер лицензий и драйвер HASP (Панель управления -> Программы и компоненты). Также удаляем все старые эмуляторы и патчи платформы.
2) Отключаем Контроль учетных записей. Пуск -> Панель управления -> Изменение параметров контроля учетных записей. Выставляем значение «Никогда не уведомлять» (ползунок вниз).
3) Установка 1С (платформы) c драйвером HASP или Установка драйвера HASP версии с поддержкой х64:
Скачать Драйвер HASP с поддержкой х64:
4) Вносим дампы (ветка реестра с дампами изменилась) — папка «Dumps», запустить и добавить в реестр файл «v8 50 user.reg»
для рабочей станции, для сервера необходимо добавить все файлы в папке «Dumps»
— архив для скачивания внизу статьи.
5) Запустить install_sertif.cmd
(установка личного сертификата и включение тестового режима Windows
), если не хотите нажимать F8 каждый раз при запуске.
При этом ваша ОС должна загрузиться в тестовом режиме — если так не произошло то нужно при перезагрузке нажать на кнопку F8 и выбрать Тестовый режим с возможностью установки драйверов с неподписанными сертификатами. Тестовая версия служит для установки в систему неподписанных сертификатом драйверов устройств. Сертификат выдает Майкрософт после отправку, соответствующего драйвера, изготовителем устройства (оборудования), для тестирования в лабораторию Майкрософт. Абсурд в том, что на драйвер-эмулятор никто сертификат не выдаст и соответственно избежать тестовой версии не возможно.
Проверка: в правом нижнем углу рабочего стола Windows должно быть написано белыми буквами «Тестовая версия» Windows 7 Сборка
???
Если данного сообщения нет, то, как вариант, вы не включили тестовый режим, поэтому 6 пункт может не пройти.
Можете выполнить команду bcdedit.exe /set TESTSIGNING ON в командной строке и перезагрузиться.
Также необходимо повторить удалением все патчи, эмуляторы HASP, найденные в системе, и запустить повторно пункт 5.
Тестовый режим может не включаться, если Windows уже находится в другом режиме, например «Защищенный режим».
Некоторые активаторы Windows, переводят систему в защищенный режим, чтобы обойти механизм активации.
В таком случае Вам необходимо удалить данный активатор и/или обновить активатор и/или приобрести лицензионный продукт.
Не забудьте отключить антивирус, его компоненты зачастую блокируют установку драйверов.
7) Устанавливаем драйвер
Control Panel -> Add Hardware -> (Панель управления -> Диспетчер устройств)
Add a new hardware device -> (Установить курсор на любом из классов устройств -> Действие ->
Установить старое устройство ->)
Install the hardware that I manually select from a list -> (установка оборудования, выбранного из
списка вручную ->)
Show all Devices -> (Показать все устройства ->)
Have disk -> (Установить с диска ->)
Browse -> (Обзор ->) путь до каталога, с файлами vusbbus.inf, vusbbus.cat, vusbbus.sys
Отвечаем «Yes», когда выводится запрос о продолжении установки неподписанных драйверов.
Device Manager -> System devices должно появиться «Virtual Usb Bus Enumerator»
(Диспетчер устройств -> Системные устройства)
Внимание. После установки драйвера «Virtual Usb Bus Enumerator», в «Контроллеры USB» появится дополнительное оборудование
«Aladdin HASP key» или аналог «SafeNet key»
«Aladdin USB key»
или после перезагрузки или после нажатия Действие -> Обновить конфигурацию оборудования
Проверка. На значке устройства «Virtual Usb Bus Enumerator» не должен стоять восклицательный знак. Устройство должно работать нормально.
9) Установка HASP LM driver
(ТОЛЬКО
для установки на платформу Windows Server). В архиве — внизу статьи.
9) Для отключения вывода сообщения на рабочий стол «Тестовая версия» необходимо установить «RemoveWatermarkX64.exe»
. В архиве — внизу статьи.
Скачать архив с эмулятором HASP-драйвера для установки 1С 8.2 на Windows x64:
Также желательно запретить платформе 1С выходить в интернет (используем Брандмауэр или сторонний сетевой экран).
На этом все 1C Предприятие 8.2 установлено и работает.
Установка. Настройка конфигураций 1С 8.2
Это подробная инструкция по установке конфигурации 1С
и созданию базы данных 1С (из установленной конфигурации). Не забывайте, что предварительно нужно установить платформу 1С. Установка на компьютер конфигурации 1С. Создание базы данных 1С из конфигурации. Создание базы данных 1С из CF. Создание базы данных 1С из DT.
Что нужно сделать, чтобы установить конфигурацию 1С?
Конфигурация 1С
— это шаблон. На основе этого шаблона создается база данных 1С. Количество баз данных 1С на основе одного шаблона конфигурации 1С — неограничено.
Таким образом — суть установки конфигурации 1С — это создание базы данных.
Создать базу данных можно следующими способами:
— Установить на компьютер конфигурацию (шаблон) и создать на его основе
— Создать пустую базу и загрузить в нее CF
— Создать пустую базу и загрузить в нее DT
— Восстановить бэкап базы 1С SQL в другую базу и подцепить его к 1С серверу.
CF и DT — это выгрузка конфигурации из существующей базы. Отличаются друг от друга тем, что DT включает в себя данные, а CF не включает (содержит только сведения о конфигурации).
Установка конфигурации 1С из дистрибутива на компьютер
Дистрибутив конфигурации распространяется на диске (выберите для установки пункт меню Установить) или самораспаковывающимся архивом через интернет (распакуйте в любое место и нажмите setup.exe
).
Установка дистрибутива конфигурации 1С задает только один вопрос — каталог установки. По умолчанию конфигурация 1С устанавливается в каталог templates.
Это типовой каталог. Для 8.1 находится обычно в «C:\Program Files\1cv81\tmplts\», для 8.2 в «C:\Users\ИмяПользователя\AppData\Roaming\1C\1Cv82\tmplts\».
Меняем каталог на свой:
В результате установки в каталоге tmplts появится папка с установленной конфигурацией. Внутри этой папки находятся папки установленных шаблонов конфигураций. В них – документация и «дополнительные штучки». Структуру папки tmplts и описание файлов в дистрибутиве конфигурации смотрите в конце статьи.
Создание базы данных 1С из установленной конфигурации (файловый вариант)
Конфигурация хранится в каталоге на диске (файловая версия, мы рассматриваем именно ее).
Необходимо выбрать на диске место, где мы создадим конфигурацию, например «E:\My_docs\1C\baza\». Зайдем или создадим эту папку и создадим в ней папку базы данных, например: «e:\My_docs\1C\baza\torgovlai-dla-fop».
Запускаем 1С. В окне выбора базы данных нажмите кнопку Добавить
.
Выберем «Создание новой информационной базы» и нажмем «Далее».
Если Вы установили из дистрибутива конфигурацию (одну или несколько), то сейчас Вы увидите список установленных конфигураций. В каждой конфигурации доступны варианты:
— Имя конфигурации/версия
— Имя конфигурации (демо)/версия
Первый вариант – чистая пустая база данных. Второй вариант – база данных с демо-данными для обучения. Мы выбираем второй вариант (поставьте курсор на номер версии).
Введите название базы данных, оно может быть любым понятным Вам. Именно это название будет отображаться в списке баз данных при входе в 1С. Например «Торгівля для приватних підприємців України (ДЕМО)»
Нужно выбрать местонахождение базы данных. Мы устанавливаем файловый вариант, поэтому выбираем «На этом компьютере…». Когда будете устанавливать клиент-серверный вариант, выберете «На сервере 1С». Необходимо выбрать тот самый каталог, который мы подготовили для базы данных. Указывался ранее при установке 1С. В нашем случае это: e:\My_docs\1C\baza\torgovlai-dla-fop
После этого — оставляем шаг установки без изменений:
Выбираем нашу Демо конфигурацию и открываем ее.
«Конфигуратор»
Отвечаем положительно на вопрос 1С. Делает конвертация версий. По окончанию Вы получаете уведомление:
Запускаем конфигурацию — и приступаем к работе.
Памятка структуры папки tmplts
1) папка «1с» – шаблоны конфигураций компании 1С
2) папка «Название конфигурации» – англоязычное название конфигурации (Accounting-Бухгалтерия, Trade-Управление торговлей, Hrm-Зарплата и управление персоналом)
3) папка «Версия» – версия конфигурации
4) Папки и файлы шаблона конфигурации.
Например путь к шаблону конфигурации «Управление торговлей» версии 10.3.9.4:
C:\Program Files\1cv81\tmplts\1c\trade\10_3_9_4\
1) Readme.txt – содержание каталога, что где находится
2) файлы HTML – различное описание и хелпы по использованию конфигураций
3) 1cv8.cf – именно в этом файле и хранится – конфигурация 1С
4) 1Cv8.dt – в этом файле хранится архив базы данных на основе этой конфигурации, обычно это демо-база; файл содержит внутри себя и конфигурацию и данные
5) 1cv8.cfu – файл обновления конфигурации, используется для перехода с одной версии конфигурации на другую
6) файлы TTF – файлы шрифтов, используются например для печати штрих-кодов, обратите внимание, эти шрифты нужно добавить в систему, если они есть в дистрибутиве конфигурации
7) файлы XML – зачастую с конфигурацией поставляются различные классификаторы, их загрузку в базу данных мы рассмотрим в будущих выпусках, обратите внимание, эти файлы также следует загрузить в базу данны после окончания ее остановки (например okp.xml)
каталог ExtReps – внешние отчеты и обработки используемые для учета, часто так поставляются отчеты, которые часто изменяются, например различные печатные формы
9) каталог TradeWareEpf – обработки, которые используются для подключения оборудования, подключение мы рассмотрим в будущих выпусках
10) каталоги Conv_ХХХ – в таких каталогах хранятся «правила конвертации», правила по которым можно выгрузить данные из одной базы данных в другую
Вот и все, если Вы хотите «поблагодарить» наше — у вас есть такая возможность: справа есть варианты для пожертвований на развитие портала. Или поделитесь статьей в ваших соц.стеях через сервисы ниже.
Общеизвестно, что для работы в 1С требуется лицензия. Фирмой 1С поставляются различные ключи защиты: локальные и сетевые. Локальный ключ может быть использован только на одном компьютере, имея вид привычной нам флешки.
Сетевые ключи могут предоставлять лицензии для нескольких пользователей в зависимости от своей серии. На крупных предприятиях чаще всего используются ключи на 300 и 500 соединений, но при необходимости можно приобрести и меньше. Обратите внимание, что на одном компьютере не может находиться более одного ключа одной и той же серии.
В данной статье мы пошагово рассмотрим, как настроить менеджер лицензий 1С 8.3, чтобы сетевой ключ защиты был на одном компьютере. Пользователи с других компьютеров при этом будут получать лицензии уже от него. Проще говоря, ключ один, а пользовательских сеансов множество.
Начнем с того, что на тот компьютер, который станет раздавать лицензии, установим менеджер лицензий. В дальнейшем мы будем называть данный компьютер сервером лицензий. Все требуемое ПО включено в поставку 1С:Предприятие.
Скачать Alladin HASP License Manager для Windows x64 и x32 можно по ссылке .
Для правильной работоспособности менеджера нужно произвести некоторые предварительные настройки. Файл, где вы будете их производить называется nhsrv.ini. Чаще всего его можно найти по адресу «C:\Program Files\Aladdin\HASP LM», если менеджер лицензий установлен в качестве приложения. В противном случае (установлен как сервис) он будет в системном каталоге операционной системы.
Откройте найденный вами файл в любом текстовом редакторе, например, в блокноте и добавьте туда строку:
NHS_IP_LIMIT = 192.168.*.*
Вместо звездочек вы можете проставить любое число от 0 до 254. Так же, если оставить знаки «*», это будет означать, что лицензии будут «видеть» все компьютеры в сети, адрес которых начинается с 192.168.
Например, если в файле nhsrv.ini у вас указана надстройка NHS_IP_LIMIT = 192.168.1.*, то лицензии будут доступны только компьютерам с ip в диапазоне от 192.168.1.0 до 192.168.1.254.
Настройки на клиентских ПК
После того, как вы произведи все необходимые настройки на сервере лицензий 1C, нужно настроить и сами клиентские компьютеры.
При запуске 1С на пользовательском ПК, программа обращается с запросом на предоставление лицензии по адресу, указанному в файле nethasp.ini. Найти его можно в папке «conf» каталога, куда установлена платформа 1С. В нашем случае адрес следующий: «d:\Program Files (x86)\1cv8\conf\».
Без каких-либо дополнительных настроек, программа 1С будет искать лицензии по всей локальной сети. Для ускорения данного процесса мы можем самостоятельно указать ip адрес сервера лицензий в этом файле, добавив в него выделенный на рисунке ниже текст.
Эмулятор
– это программа, которая имитирует работу различных физических устройств или других программ.
Например, виртуальные диски, эмуляторы игровых приставок, игр и т.д. В статье рассматривается эмулятор ключа защиты HASP.
HASP
– аппаратно программный комплекс защиты ПО от незаконного (несанкционированного) использования и распространения.
Ключи выпускаются для различных ОС – Windows, Linux, Android и 32- и 64-разрядных компьютеров.
Система разработана компанией Aladdin KS, в защиту которой входит:
– электронный ключ (брелок USB);
– специальное ПО для привязки к ключу, защиты программ и данных.
Существуют различные исполнения ключа HASP:
– брелок USB;
– ключ LPT;
– карта PCMCIA, внутренняя карта PCI.
Наибольшее распространение имеет брелок USB. В настоящее время применяются несколько вариантов ключей:
1)
HASP 4 (первая версия защиты), HASP HL (HardLock – современный вариант) – это аппаратные ключи.
2)
HASP SL (Soft Lock) – программный ключ. Этот ключ более удобен для распространения приложений, но имеет меньший уровень защиты, чем у HL.
3)
HASP SRM комбинированное решение, в нем есть выбор – что использовать: аппаратный HL или программный SL ключ.
Защитой HASP пользуются такие пакеты программ как 1С, Консультант Плюс. Порядок защиты примерно такой. Ключ присоединен к определенному порту компьютера. Устанавливается специальный драйвер защиты.
Защищенная программа отправляет через него информацию о защите. При правильном ответе ключа программа продолжает работу, иначе: демонстрационный режим или просто остановка.
Эмуляция ключей используется в следующих случаях:
– взлом защиты программ (хакерство, нелегальное использование — к сожалению.);
– неустойчивая работа HASP ключей;
– выход из строя или потеря ключа;
– неудобство использования ключа на различных компьютерах.
Такие эмуляторы разрабатываются для пользователей лицензионного ПО, с целью облегчения их работы (не нужен брелок), что не является нарушением закона.
Это значит, что для установки любого эмулятора, у вас должна быть лицензионная версия ПО.
Если по какой-то причине необходим эмулятор ключа, нужно иметь в виду следующее – вариантов эмуляторов, это зависит от:
– числа пользователей программы;
– версии программы – сетевая или для локальных пользователей;
– для какого сервера нужен эмулятор – Server 2003, 2008 и др.
Создано много программ эмуляции, среди них комплекс Sable. Далее два конкретных примера.
Установка эмулятора Hasp HL
Дополнительная информация:
www.xaker.name/forvb/showthread.php?t=20555&page=11
exctcryptor.ucoz.ru/haspharddong2007.zip
Распаковать и запустить HASPHL2007.exe
Должны быть установлены драйвера и оригинальный ключ подключения.
В программе DRIVER нажать INSTALL – установка драйвера.
Запустиь программу edgehasp.exe
– генерация ключа. Полученный ключ ввести в закладку “EMULATOR”. Нажать “StartService”.
Запустить защищенную программу, проверить ее работу, далее, если все работает, открыть окно «DUMPER». В окне отображаются пароли. Для создания копии нажать «DUMP». Результат – файл типа.dmp.
Запустить программу EDGEHASP.EXE для преобразования файла.
Открыть файл «DONGLES» в окне «HASP/Hardlock Emulator» и указать имя файла.
Очистить дамп – кнопка CLEAN.
Можно пользоваться. 🙂
Установка эмулятора Sable
Информацию можно найти по адресу:
www.emus2.narod.ru/emulyator-sable.html
Запустить Sable и дождаться перезагрузки.
Удалить ярлык эмулятора – C:\Documents Settings\All users\StartМenu\Programs\Startup
Запустить C:\ProgramFiles\SABLE\
. Запустить delnt.bat
– удаление Hasp из реестра.
Установить эмулятор Hasp — C:\ProgramFiles\SABLE
– запустить instnt.bat
.
Запустить startnt.bat
. ПУ – система – Оборудование -ДУ
Меню View-ShowHiddenDevice – Нажать NonPlag… -Scan for hardware …
Cвойства (Propetries – hasp Automatic.) Ok.
Копировать patch77. exe
из C:\ProgramFiles\sable
в папку 1С.
Запустить patch77.exe /F1cv7.exe.
Замечание
. Приведенные инструкции – это примеры, на которые нужно ориентироваться в реальной обстановке.
Здесь вы можете Скачать HASP эмулятор
совершенно бесплатно.
На сегодня у меня все, следите за блогом
по электронной почте. Жду ваших отзывов в комментариях. Пока!
Программные продукты «1С:Предприятие» версии 8 помимо могут быть защищены от копирования аппаратными LPT или USB ключами типа HASP4 Net от фирмы Aladdin . В данной статье приведена информации о типе, маркировке и назначении различных ключей HASP4 Net от «1С:Предприятие». А также обзор программных продуктов от фирмы Aladdin, служащих для установки, настройки и администрировании этих ключей (для ОС семейства Windows).
1. Маркировка и назначение ключей
Все ключи HASP4 Net условно можно разделить на 2 типа «Клиентские» и «Серверные»:
Назначение конкретного ключа можно определить по его цвету
и маркировке
. На рисунках ниже рамкой выделена маркировка ключа. Остальные символы на ключе для пользователей программ особого значения не имеют. Тип и назначение ключа по маркировке можно определить из приведенной ниже таблицы:
Таблица видов ключей HASP 1С:Предприятие 8
| Тип / цвет |
Маркировка / серия |
Назначение |
|---|---|---|
| ОДНОПОЛЬЗОВАТЕЛЬСКИЕ ВЕРСИИ ОСНОВНЫХ ПОСТАВОК И КЛИЕНТСКИХ КЛЮЧЕЙ | ||
| H4 M1 ORGL8 |
|
|
| СЕТЕВЫЕ ВЕРСИИ ОСНОВНЫХ ПОСТАВОК И МНОГОПОЛЬЗОВАТЕЛЬСКИЕ КЛЮЧИ | ||
| H4 NET5 ORGL8 |
|
|
| H4 NET5 ORGL8 |
|
|
| H4 NET10 ORGL8 |
|
|
| H4 NET20 ORGL8 |
|
|
| H4 NET50 ORGL8 |
|
|
| H4 NET100 ORGL8 |
|
|
| NET250+ ORG8A |
|
|
| NET250+ ORG8B |
|
|
| КЛЮЧИ НА СЕРВЕР 1С:ПРЕДПРИЯТИЕ 8.* | ||
| H4 M1 ENSR8 |
|
|
| Max EN8SA |
|
|
| КОМПЛЕКТЫ | ||
|
||
|
||
|
Размер USB-ключей может отличаться от размера ключей изображенных на рисунках. Программные продукты системы «1С:Предприятие» выпускавшиеся до 2009 г. комплектовались USB-ключами в более длинном форм-факторе — 52 мм. Цветовая схема и маркировка ключей осталась без изменений.
2. Что нужно знать при установке ключей
Есть несколько особенностей, которые следует принять во внимание перед установкой ключей HASP, а именно:
- Общее число пользователей, которые могут работать с системой «1С:Предприятие» равно сумме лицензий, доступных в каждом из клиентских ключей.
- На одном физическом компьютере не могут работать 2 и более ключа одной Серии
, т. к. эти ключи неразличимы и фактически будет задействован только один из них (выбранный произвольно). Серию ключа можно определить по последним 5 символов в маркировке (ORGL8, ORGL8A, ENSR8 и т.д.). Ключи разных серий без проблем могут быть установлены на один компьютер. - Клиентские ключи могут быть установлены на любой компьютер в сети (если запущен HASP License Manager).
- При наличии нескольких ключей, лицензии выдаются в следующем порядке:
- в ключе серии ORGL8
- в ключе серии ORGL8A
- в ключе серии ORGL8B
- Действует также «запоминание ключа», т. е. при повторном обращении сначала будет выполнена попытка получении лицензии из ключа, чья лицензия была получена пользователем при последнем подключении.
- Серверный ключ должен быть установлен непосредственно на тот же самый компьютер, который используется в качестве сервера кластера «1С:Предприятия»
. По сети он работать не будет. - Серверные 64-битные ключи также можно использовать и в 32-битных системах.
- Есть определенные проблемы с пробросом серверного ключа из физической среды в виртуальную на некоторых гипервизорах. Например, мне так и не удалось штатными средствами пробросить серверный ключ в виртуальную машину в .
- COM-соединение также требует лицензию.
- Для работы Web-сервисов не требуется клиентских лицензий.
- Полный алгоритм поиска лицензии при старте «1С:Предприятие» для версии 8.3
описан , для версии 8.2
— .
3. Особенности учета клиентских лицензий
Клиент «1С:Предприятие» при запуске может использовать для получения лицензий:
- Локальный ключ
— ключ установленный на физический компьютер, с которого запускается «1С:Предприятие». Дает право запуска на компьютере c ключом из под одной сессии Windows произвольного количества экземпляров системы в режиме 1С:Предприятие или Конфигуратор. При работе в терминальном режиме позволяет работать только одному пользователю, который подключился к терминальной сессии с идентификатором 0. - Многопользовательский ключ, доступный по сети через HASP License Manager
— Обеспечивает одновременную работу стольких компьютеров, на сколько пользователей имеется ключ. Аналогично локальному ключу на одном компьютере в одной сессии Windows возможен запуск произвольного количества экземпляров системы в любом режиме в рамках одной лицензии. При работе в терминальном режиме также требуется установка HASP License Manager. - Сервер «1С:Предприятие» или модуль расширения веб-сервера
— Помимо программы HASP License Manager лицензии также могут выдаваться и сервером «1С:Предприятие» или модулем расширения веб-сервера (только в случае работы с файловой базой через Web-клиент). При этом подсчетом лицензий занимается непосредственно сервер «1С:Предприятие» или модуль расширения веб-сервера. В этом случае, в отличии от двух предыдущих вариантов, лицензии расходуются из расчета «один сеанс — одна лицензия». Таким образом, если на одном компьютере запущено два экземпляра «1С:Предприятие», то будет затрачено две лицензии.

Кроме того очень важно знать и учитывать
следующую особенность: если в сети будет обнаружено несколько многопользовательских клиентских ключей серии ORGL8, то сервером будет выбран один
произвольный ключ. После исчерпания лицензий этого ключа возможно использование одного
многопользовательского ключа ORG8A, и затем возможно использование одного
многопользовательского ключа ORG8B.
4. Программы для администрирования ключей HASP
4.1 HASP Device Driver
На момент написания статьи актуальной была версия 6.62.1. Скачать можно с официального сайта или с .
Это ничто иное как обычный драйвер для устройства. Он нужен для того, чтобы ключ HASP4 Net определился в системе. Устанавливать следуя инструкциям инсталлятора.
4.2 HASP HL License Manager
с официального сайта или с .
Менеджер лицензий — это утилита, которая служит связующим звеном между сетевым ключом и «1C», запускаемой на удаленной машине. При установке HASP License Manager автоматически создает . Однако, для работы защищенного приложения на удаленной рабочей станции необходимо проверить, что осуществляется беспрепятственный проход UDP- и TCP-пакетов по 475 порту в обе стороны. Устанавливать менеджер желательно как службу, выбрав «Service (nhsrvice.exe)
» во время установки.
Ну а после установки должна появиться соответствующая служба.
При установке в сети двух и более менеджеров лицензий, их необходимо настроить для корректной работы. Иначе в сети может возникать коллизия между менеджерами лицензий по именам — при старте они принимают одно и то же имя по умолчанию, и в результате в сети присутствует несколько ресурсов с одинаковыми именами. Стоит отметить, что нередко менеджеры нормально работают и без настройки. Тем не менее, следует иметь в виду, что возможно возникновение проблемы. Кроме того, настройка может понадобиться, например, чтобы разделить клиентов по разным менеджерам лицензий. Подробнее об этом читайте .
4.3 Aladdin HASP Monitor
На момент написания статьи актуальной была версия 8.32.5. Скачать можно с официального сайта или с .
Данная утилита служит для мониторинга доступа к ключу и занятых лицензий. После установки и запуска, программа сканирует сеть в поисках менеджера лицензий и показывает активные соединения клиентских приложений с данными службами. Монитор дает возможность увидеть имена хостов, на которых установлена служба и HASP ключи, максимальное количество лицензий в ключе, количество занятых лицензий и имина клиентов, получивших лицензию.
Следует понимать, что сам по себе монитор может показать только наличие менеджера лицензий на том или ином адресе. Ключ он сможет увидеть только после того, как защищенное приложение успешно откроет хотя бы одну сессию с ключом. Кроме того, следует учитывать, что Aladdin Monitor работает только по протоколу UDP, порт 475, так что для работы программы необходимо . Таким образом, отсутствие данных о ключе в мониторе еще не означает, что ключ недоступен для приложения.
5. Просмотр полученной лицензии в 1С
Перечень всех видимых ключей, а также место получение текущей лицензии можно посмотреть и непосредственно из «1С:Предприятие». Достаточно запустить 1С в режиме 1С:Предприятие, в меню выбрать «Справка
» — «О программе…
» или нажать пиктограмму с изображением восклицательного знака на панели.
В открывшемся окне информацию о лицензиях можно просмотреть в пункте «Лицензия
».
Здесь мы увидим ключ выдавший лицензию данному пользователю, а также все видимые ключи сети. Информация о выданных лицензиях присутствует также и в Консоли Администрирования Серверов «1С:Предприятие» в списке сеансов информационной базы (начиная с версии платформы 8.2.15).
Помогла ли Вам данная статья?
1С:Предприятие 8 – популярная система управления предприятием, которая широко используется на пространстве России и за ее пределами. Однако, для работы с этой программой требуется наличие аппаратного ключа HASP. Обычно, это представляет собой USB-ключ, который содержит информацию о лицензии программы.
Однако, современные операционные системы, такие как Windows 10 x64, могут не поддерживать работу с устаревшими аппаратными ключами. Это может создавать сложности для пользователей, которые хотят работать с 1С:Предприятие 8 на своем компьютере. В таких случаях, на помощь приходит эмулятор HASP, который позволяет использовать программу без физического наличия аппаратного ключа.
Эмулятор HASP – это специальная программа, которая создает виртуальный аппаратный ключ на компьютере пользователя, позволяя обходить ограничения современных операционных систем. Такой эмулятор позволяет работать с 1С:Предприятие 8 на Windows 10 x64, не затрачивая время и деньги на приобретение нового аппаратного ключа. Он способен имитировать работу оригинального ключа и обеспечивает полноценное функционирование программы.
Важно отметить, что использование эмулятора HASP может нарушать авторские права и лицензионные условия программы 1С:Предприятие 8. В некоторых случаях, это считается незаконным и может привести к юридическим последствиям. Пользователи, которые решают использовать такой эмулятор, должны быть готовы к таким рискам и быть внимательными к законодательству своей страны.
Содержание
- Вводная информация о 1С:Предприятие 8 HASP эмуляторе для Windows 10 x64
- Что такое 1С:Предприятие 8?
- Как работает эмулятор HASP?
- Преимущества использования эмулятора для Windows 10 x64
- Как установить эмулятор на Windows 10 x64?
Эмулятор позволяет создать виртуальный ключ HASP на компьютере пользователя, что позволяет запускать и использовать программы 1С без реального физического ключа HASP. Это удобно в случае, если физический ключ утерян или поврежден.
С помощью 1С:Предприятие 8 HASP эмулятора для Windows 10 x64, пользователи могут запускать и работать с программами 1С без необходимости использовать физический ключ HASP. Таким образом, эмулятор облегчает работу с 1С на компьютерах без доступа к физическим ключам HASP.
1С:Предприятие 8 HASP эмулятор для Windows 10 x64 обычно используется IT-специалистами и разработчиками, которые работают с программами 1С и нуждаются в возможности запускать программы без физического ключа HASP. Однако, использование эмулятора должно соответствовать законодательству и лицензионным условиям, установленным компанией 1С.
Что такое 1С:Предприятие 8?
1С:Предприятие 8 позволяет существенно упростить и автоматизировать бизнес-процессы, улучшить управление ресурсами, повысить эффективность работы предприятия. Система предоставляет возможность вести полный учет хозяйственных операций, контролировать движение товаров, составлять финансовые отчеты, анализировать данные и многое другое.
Программное решение 1С:Предприятие 8 имеет гибкую конфигурацию, которая позволяет настраивать систему под индивидуальные потребности каждого предприятия. Она может быть использована как для малого бизнеса, так и для крупных предприятий и холдингов.
1С:Предприятие 8 работает на базе клиент-серверной архитектуры, что позволяет использовать систему в сетевом режиме с доступом для нескольких пользователей. Система имеет удобный интерфейс, интуитивно понятный даже для непрофессионалов, что делает работу с ней максимально комфортной и эффективной.
В общем, 1С:Предприятие 8 – это мощный инструмент для автоматизации бизнес-процессов, который помогает повысить эффективность работы предприятия, сократить время и затраты на выполнение задач, улучшить качество управления и принятие решений.
Как работает эмулятор HASP?
Работа эмулятора HASP основана на эмуляции работы аппаратного ключа HASP. Программа эмулятора создает виртуальное устройство, которое имитирует функциональность аппаратного ключа HASP. Когда программа, защищенная аппаратным ключом, запускается на компьютере с установленным эмулятором HASP, она взаимодействует с виртуальным устройством, вместо реального аппаратного ключа.
Для успешной эмуляции работы аппаратного ключа HASP необходимо создать виртуальное устройство и загрузить в него информацию о лицензии, которую ранее использовался аппаратный ключ HASP. Виртуальное устройство эмулирует ответы реального ключа на запросы программы и обеспечивает ее нормальную работу без реального аппаратного ключа.
Однако, необходимо отметить, что использование эмулятора HASP в некоторых случаях может быть незаконным и нарушать условия использования программных продуктов. Поэтому, перед использованием эмулятора HASP, рекомендуется ознакомиться с законодательством и лицензионными соглашениями, чтобы не нарушить авторские права и нести ответственность за незаконное использование программного обеспечения.
| Преимущества эмулятора HASP: |
|---|
| 1. Обход защиты программного обеспечения, использующего аппаратный ключ HASP; |
| 2. Возможность работы с программой без наличия физического аппаратного ключа; |
| 3. Упрощение процесса использования программного обеспечения; |
| 4. Экономия ресурсов и времени при использовании программного обеспечения. |
Важно понимать, что использование эмулятора HASP может быть незаконным и противоречить принципам законодательства и лицензионных соглашений. Настоятельно рекомендуется использовать эмуляторы HASP только в случае, когда у вас есть все необходимые права на использование программного обеспечения.
Преимущества использования эмулятора для Windows 10 x64
Использование эмулятора для Windows 10 x64 в ситуации с 1С:Предприятие 8 HASP предоставляет ряд значительных преимуществ:
1. Обеспечивает совместимость: Эмулятор позволяет использовать 1С:Предприятие 8 HASP на операционной системе Windows 10 x64, которая может быть несовместима с некоторыми старыми версиями программы. Благодаря эмулятору нет необходимости обновлять систему или искать другие способы установки программы.
2. Удобство использования: Программа эмулятора легка в установке и использовании. Вам не понадобится дополнительное оборудование или специальные навыки для его настройки. Это экономит время и избавляет от сложностей, связанных с использованием сторонних аппаратных ключей.
3. Экономия денег: Установка программы через эмулятор значительно экономит ваши деньги. Вам не придется приобретать или обновлять аппаратные ключи, что существенно снижает затраты на использование 1С:Предприятие 8 HASP.
4. Гибкость: Программа эмулятора позволяет использовать несколько аппаратных ключей одновременно на одном компьютере. Это особенно удобно, если вам нужно использовать несколько экземпляров 1С:Предприятие 8 HASP или одновременно работать с несколькими базами данных.
5. Безопасность: Эмулятор обеспечивает надежную защиту лицензий и программного обеспечения. Благодаря этому вы можете быть уверены, что ваша программа работает безопасно и что ваше программное обеспечение защищено от несанкционированного использования.
Использование эмулятора для Windows 10 x64 в связке с 1С:Предприятие 8 HASP дает вам возможность полноценно и безопасно использовать программу на современной операционной системе, при этом сэкономив время и деньги.
Как установить эмулятор на Windows 10 x64?
Для установки эмулятора HASP на операционную систему Windows 10 x64, следуйте инструкциям ниже:
- Перейдите на официальный сайт SafeNet и скачайте последнюю версию драйвера HASP для Windows 10 x64.
- После завершения загрузки, найдите скачанный файл и запустите его.
- В появившемся окне установщика, следуйте указаниям мастера установки.
- После успешной установки драйвера, перезагрузите компьютер, чтобы изменения вступили в силу.
- Запустите 1С:Предприятие 8 и перейдите в раздел настроек эмулятора.
- В разделе настроек выберите установленный драйвер HASP.
- Сохраните изменения и закройте окно настроек.
После выполнения этих шагов, эмулятор должен успешно работать на вашей операционной системе Windows 10 x64.
Содержание
- Защита компьютера эмуляторами Hasp и Sable
- Установка эмулятора Hasp HL
- Установка эмулятора Sable
- [Решено] Установка MultiKey на Windows 10 x64 1903 / 1909
- Devcon Failed
- Дополнительные параметры загрузки Windows 10
- Установка не подписанного драйвера MultiKey
- Подписываем драйвер цифровой подписью
- Исправляем ошибку (код 52)
- [Решено] Установка MultiKey на Windows 10 x64 1903 / 1909 : 16 комментариев
- Установка и настройка 1С 8.2 эмулятор HASP-драйвера для Windows x64. Настройка конфигураций 1С
- Установка и настройка 1С 8.2 эмулятор HASP-драйвера для Windows x64
- Скачать Драйвер HASP с поддержкой х64:
- HASP License Manager — менеджер лицензий для 1С
- Настройка HASP менеджера лицензий
- Настройки на клиентских ПК
- HASP License Manager в 1С 8.2 и 8.3
- Ключи защиты и их маркировка
- Установка драйвера защиты
- Установка HASP License Manager
- Настройка
- nhsrv.ini
- nethasp.ini
- Секция [NH_COMMON]
- Секция [NH_IPX]
- Секция [NH_NETBIOS]
- Секция [NH_TCPIP]
Защита компьютера эмуляторами Hasp и Sable

Эмулятор – это программа, которая имитирует работу различных физических устройств или других программ.
Например, виртуальные диски, эмуляторы игровых приставок, игр и т.д. В статье рассматривается эмулятор ключа защиты HASP.
HASP – аппаратно программный комплекс защиты ПО от незаконного (несанкционированного) использования и распространения.
Ключи выпускаются для различных ОС – Windows, Linux, Android и 32- и 64-разрядных компьютеров.
Система разработана компанией Aladdin KS, в защиту которой входит:
– электронный ключ (брелок USB);
– специальное ПО для привязки к ключу, защиты программ и данных.
Существуют различные исполнения ключа HASP:
– брелок USB;
– ключ LPT;
– карта PCMCIA, внутренняя карта PCI.
Наибольшее распространение имеет брелок USB. В настоящее время применяются несколько вариантов ключей:
1) HASP 4 (первая версия защиты), HASP HL (HardLock – современный вариант) – это аппаратные ключи.
2) HASP SL (Soft Lock) – программный ключ. Этот ключ более удобен для распространения приложений, но имеет меньший уровень защиты, чем у HL.
3) HASP SRM комбинированное решение, в нем есть выбор – что использовать: аппаратный HL или программный SL ключ.
Защитой HASP пользуются такие пакеты программ как 1С, Консультант Плюс. Порядок защиты примерно такой. Ключ присоединен к определенному порту компьютера. Устанавливается специальный драйвер защиты.
Защищенная программа отправляет через него информацию о защите. При правильном ответе ключа программа продолжает работу, иначе: демонстрационный режим или просто остановка.
Эмуляция ключей используется в следующих случаях:
– взлом защиты программ (хакерство, нелегальное использование — к сожалению.);
– неустойчивая работа HASP ключей;
– выход из строя или потеря ключа;
– неудобство использования ключа на различных компьютерах.
Такие эмуляторы разрабатываются для пользователей лицензионного ПО, с целью облегчения их работы (не нужен брелок), что не является нарушением закона.
Это значит, что для установки любого эмулятора, у вас должна быть лицензионная версия ПО.
Если по какой-то причине необходим эмулятор ключа, нужно иметь в виду следующее – вариантов эмуляторов, это зависит от:
– числа пользователей программы;
– версии программы – сетевая или для локальных пользователей;
– для какого сервера нужен эмулятор – Server 2003, 2008 и др.
Создано много программ эмуляции, среди них комплекс Sable. Далее два конкретных примера.
Установка эмулятора Hasp HL
Распаковать и запустить HASPHL2007.exe
Должны быть установлены драйвера и оригинальный ключ подключения.
В программе DRIVER нажать INSTALL – установка драйвера.
Запустиь программу edgehasp.exe – генерация ключа. Полученный ключ ввести в закладку “EMULATOR”. Нажать “StartService”.
Запустить программу EDGEHASP.EXE для преобразования файла.
Открыть файл «DONGLES» в окне «HASP/Hardlock Emulator» и указать имя файла.
Очистить дамп – кнопка CLEAN.
Можно пользоваться. 🙂
Установка эмулятора Sable
Информацию можно найти по адресу:
Запустить Sable и дождаться перезагрузки.
Удалить ярлык эмулятора – C:\Documents Settings\All users\StartМenu\Programs\Startup
Запустить C:\ProgramFiles\SABLE\. Запустить delnt.bat – удаление Hasp из реестра.
Установить эмулятор Hasp — C:\ProgramFiles\SABLE – запустить instnt.bat.
Cвойства (Propetries – hasp Automatic.) Ok.
Копировать patch77. exe из C:\ProgramFiles\sable в папку 1С.
Запустить patch77.exe /F1cv7.exe.
Удалить patch77.exe. Перезагрузка.

Здесь вы можете Скачать HASP эмулятор совершенно бесплатно.
На сегодня у меня все, следите за блогом по электронной почте. Жду ваших отзывов в комментариях. Пока!
Источник
[Решено] Установка MultiKey на Windows 10 x64 1903 / 1909
Принесли компьютер с проблемой: «не устанавливается MultiKey на Windows 10 64bit». Провозился пол дня, хотя проблема решается за 5 минут.
Процесс установки MultiKey состоит из двух пунктов:
С Sentinel HASP проблем не возникло. А вот сам МультиКей заставил пошуршать форумы.
Devcon Failed
Основная проблема заключается в том, что Multikey в Windows 10 никак не может подменить драйвер HASP. Получаем ошибку devcon failed.

Devcon failed
Что не помогло:
Что помогло:
Дополнительные параметры загрузки Windows 10

Дополнительные параметры загрузки Windows 10
Если всё сделано правильно, то после перезагрузки появится еще одно меню, непосредственно в котором нужно выбрать режим запуска Windows 10:

Дополнительные параметры загрузки Windows 10
Нужная нам клавиша — 7 (или F7).
Установка не подписанного драйвера MultiKey
Windows запущена в нужном режиме. Запускаем нужный нам файл install.cmd от имени администратора.

Windows ругается на не подписанный драйвер
Windows 10 ругается на то, что подменяемый драйвер не имеет цифровой подписи. Выбираем «Все равно установить этот драйвер». Windows снова ругается и говорит о том, что Требуется драйвер с цифровой подписью.

Требуется драйвер с цифровой подписью
Жмем закрыть Видим, что драйвер успешно установлен (Drivers installed successfully).
Подписываем драйвер цифровой подписью
Следующим пунктом необходимо подписать наш драйвер. Для этого используем программу Driver Signature Enforcement Overrider (DSEO). Сайт разработчика — ngohq.com.
Запускаем скачанный файл от имени администратора. Выбираем пункт меню «Sign a System File». Жмем Next.
Подписываем драйвер цифровой подписью (dseo)
Вводим путь к установленному новому драйверу. c:\Windows\System32\drivers\multikey.sys (возможно c:\Windows\System32\multikey.sys или c:\Windows\SysWOW64\multikey.sys, или еще что-то: пользуйтесь поиском).
Подписываем драйвер цифровой подписью (dseo)
Жмем ОК. Dseo подписывает драйвер и предлагает перезагрузить компьютер. Жмем «ОК». Перезагружаем компьютер.
Исправляем ошибку (код 52)
Поскольку драйвер мы подписали неведомым для Microsoft методом, Windows будет продолжать ругаться на наше устройство. Чтобы обойти эту проблему, необходимо загружать компьютер в тестовом режиме. В командной строке, запущенной от имени администратора включаем тестовый режим:
Перезагружаемся. Ошибка исчезла, но появилось предупреждение о том, что windows работает в тестовом режиме. Если надпись не мешает жить — тогда на этом всё. Если надпись напрягает — тогда можно убрать ее при помощи программы Universal Watermark Disabler.
Профит. MultiKey установлен и работает на Windows 10 64 bit.
В данной заметке использовались следующие файлы (скачаны с сайта разработчика, залиты на мой хостинг):
[Решено] Установка MultiKey на Windows 10 x64 1903 / 1909 : 16 комментариев
Да, упустил 🙂
Пароль на архив: testprotect.com
Такой же, как и у разработчика на сайте
Долго бился с проблемой, что «devcon не является внутренней или внешней командой», кинул его из папки в system32, вроде не ругается, но после этого всегда Failed, на старой версии Multikey всё в норме, но она выдаёт код ошибки 39 в диспетчере устройств, ваш метод увы, действия не возымел
Ошибка «devcon не является внутренней или внешней командой», появляется из-за того, что обработчик (командная строка cmd.exe) не понимает, где находится файл devcon.exe
Знаю 2 решения подобной проблемы:
Но всё это нужно делать с установленным HASP драйвером и в среде с отключенной обязательной проверкой драйверов.
Не вдавался в тонкости, но:
На сайте разработчика в качестве примера приведена 64-битная версия драйвера.
Насколько я понял из Вашего комментария, драйвер в моём примере так и остался неподписанным.
Так действительно всё становится на своим места 🙂
Спасибо за замечание!
так всегда подписывается именно cat файл. sys файл при этом не трогается. Но у него (sys-файла) вычисляется sha1 хеш-сумма, которая тоже прописывается в cat файл. Т.о. дополнительно контролируется неизменность файла sys
Вы тут серьёзно все?? Уже давно есть подписанные драйвера для мультикея для 64-й винды.
а там для него еще вроде лицензию надо еще на базе сгенерированного id компа. или нет? что то не работает
Файл заражен вирусом
Скачивать зараженные файлы может только владелец.
Hi! This is my 1st comment here so I just wanted to give a quick shout out
and tell you I truly enjoy reading through your blog posts.
Can you suggest any other blogs/websites/forums that cover the same topics?
Thanks a ton!
Источник
Установка и настройка 1С 8.2 эмулятор HASP-драйвера для Windows x64. Настройка конфигураций 1С
Установка и настройка 1С 8.2 эмулятор HASP-драйвера для Windows x64
Работоспособность гарантируется при полностью чистой лицензионной Windows системе (Windows Vista x64, Windows Server 2008 x64, Windows 7 x64, Windows Server 2008 R2 x64 включая с установленным Service Pack 1)
Установку выполнять под локальным администратором!
Скачать Драйвер HASP с поддержкой х64:
4) Вносим дампы (ветка реестра с дампами изменилась) — папка «Dumps», запустить и добавить в реестр файл «v8 50 user.reg» для рабочей станции, для сервера необходимо добавить все файлы в папке «Dumps» — архив для скачивания внизу статьи.
5) Запустить install_sertif.cmd (установка личного сертификата и включение тестового режима Windows), если не хотите нажимать F8 каждый раз при запуске.
При этом ваша ОС должна загрузиться в тестовом режиме — если так не произошло то нужно при перезагрузке нажать на кнопку F8 и выбрать Тестовый режим с возможностью установки драйверов с неподписанными сертификатами. Тестовая версия служит для установки в систему неподписанных сертификатом драйверов устройств. Сертификат выдает Майкрософт после отправку, соответствующего драйвера, изготовителем устройства (оборудования), для тестирования в лабораторию Майкрософт. Абсурд в том, что на драйвер-эмулятор никто сертификат не выдаст и соответственно избежать тестовой версии не возможно.
Также необходимо повторить удалением все патчи, эмуляторы HASP, найденные в системе, и запустить повторно пункт 5.
Тестовый режим может не включаться, если Windows уже находится в другом режиме, например «Защищенный режим».
Некоторые активаторы Windows, переводят систему в защищенный режим, чтобы обойти механизм активации.
В таком случае Вам необходимо удалить данный активатор и/или обновить активатор и/или приобрести лицензионный продукт.
Не забудьте отключить антивирус, его компоненты зачастую блокируют установку драйверов.
Отвечаем «Yes», когда выводится запрос о продолжении установки неподписанных драйверов.
Проверка. На значке устройства «Virtual Usb Bus Enumerator» не должен стоять восклицательный знак. Устройство должно работать нормально.
9) Установка HASP LM driver (ТОЛЬКО для установки на платформу Windows Server). В архиве — внизу статьи.
9) Для отключения вывода сообщения на рабочий стол «Тестовая версия» необходимо установить «RemoveWatermarkX64.exe». В архиве — внизу статьи.
Источник
HASP License Manager — менеджер лицензий для 1С
Общеизвестно, что для работы в 1С требуется лицензия. Фирмой 1С поставляются различные ключи защиты: локальные и сетевые. Локальный ключ может быть использован только на одном компьютере, имея вид привычной нам флешки.
Сетевые ключи могут предоставлять лицензии для нескольких пользователей в зависимости от своей серии. На крупных предприятиях чаще всего используются ключи на 300 и 500 соединений, но при необходимости можно приобрести и меньше. Обратите внимание, что на одном компьютере не может находиться более одного ключа одной и той же серии.
В данной статье мы пошагово рассмотрим, как настроить менеджер лицензий 1С 8.3, чтобы сетевой ключ защиты был на одном компьютере. Пользователи с других компьютеров при этом будут получать лицензии уже от него. Проще говоря, ключ один, а пользовательских сеансов множество.
Настройка HASP менеджера лицензий
Начнем с того, что на тот компьютер, который станет раздавать лицензии, установим менеджер лицензий. В дальнейшем мы будем называть данный компьютер сервером лицензий. Все требуемое ПО включено в поставку 1С:Предприятие.
Скачать Alladin HASP License Manager для Windows x64 и x32 можно по ссылке.
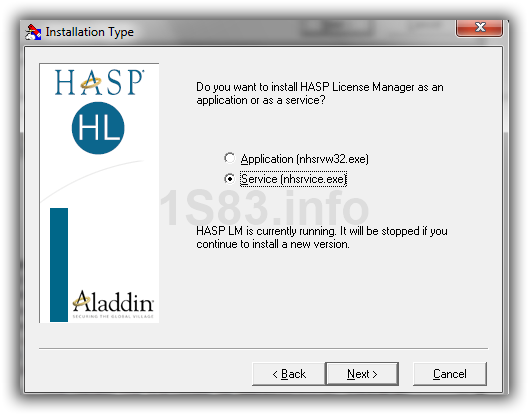
Для правильной работоспособности менеджера нужно произвести некоторые предварительные настройки. Файл, где вы будете их производить называется nhsrv.ini. Чаще всего его можно найти по адресу «C:\Program Files\Aladdin\HASP LM», если менеджер лицензий установлен в качестве приложения. В противном случае (установлен как сервис) он будет в системном каталоге операционной системы.
Откройте найденный вами файл в любом текстовом редакторе, например, в блокноте и добавьте туда строку:
Вместо звездочек вы можете проставить любое число от 0 до 254. Так же, если оставить знаки «*», это будет означать, что лицензии будут «видеть» все компьютеры в сети, адрес которых начинается с 192.168.
Например, если в файле nhsrv.ini у вас указана надстройка NHS_IP_LIMIT = 192.168.1.*, то лицензии будут доступны только компьютерам с ip в диапазоне от 192.168.1.0 до 192.168.1.254.
Настройки на клиентских ПК
После того, как вы произведи все необходимые настройки на сервере лицензий 1C, нужно настроить и сами клиентские компьютеры.
При запуске 1С на пользовательском ПК, программа обращается с запросом на предоставление лицензии по адресу, указанному в файле nethasp.ini. Найти его можно в папке «conf» каталога, куда установлена платформа 1С. В нашем случае адрес следующий: «d:\Program Files (x86)\1cv8\conf\».
Без каких-либо дополнительных настроек, программа 1С будет искать лицензии по всей локальной сети. Для ускорения данного процесса мы можем самостоятельно указать ip адрес сервера лицензий в этом файле, добавив в него выделенный на рисунке ниже текст.
В данном случае подразумевается, что сервер лицензий расположен по адресу 192.168.0.4.
Источник
HASP License Manager в 1С 8.2 и 8.3
Защита системы «1С:Предприятие» может быть построена на использовании сетевой системы защиты HASP4 Net. Подсчет пользователей при этом, может осуществляться либо серверной частью «1С:Предприятия», либо специальной программой — HASP License Manager. Эта статья посвящена установке HASP License Manager и настройке системы «1С:Предприятие» для работы с ним.
Ключи защиты и их маркировка
Аппаратные ключи защиты HASP4 Net подключаются к USB-портам компьютера. Общее количество пользователей, которые могут работать с системой «1С:Предприятие» равняется сумме доступных лицензий со всех компьютеров в сети, к которым подключены аппаратные ключи и настроен HASP License Manager.
Аппаратные ключи похожи на USB-флеш-накопитель и выглядят примерно вот так:
Они могут различаться цветом и маркировкой. По маркировке можно определить что это за ключ: для каких программных продуктов он подходит и сколько лицензий предоставляет.
Так, на фотографии выше представлен многопользовательский клиентский ключ на 5 пользователей.Нужно отметить, что на одном компьютере может работать только один ключ каждой серии (ORGL8, ORG8A и ORG8B). Если подключить к одному компьютеру несколько ключей одинаковой серии, то будет задействован только один из них, выбранный произвольно.
Установка драйвера защиты
HASP Device Driver требуется установить на тех компьютерах к которым непосредственно подключены аппаратные ключи защиты. Этот драйвер входит в комплект поставки «1С:Предприятия» и его можно установить из меню «Пуск»:
Или из командной строки:
Для ОС Linux нужно скачать драйвер с сайта компании SafeNet. Скачанный архив содержит DEB-пакет для Ubuntu/Debian, RPM-пакет для RedHat/SuSE и скрипт для автоматической установки. Попробуем вариант со скриптом, для этого скачаем и распакуем нужный архив. Далее сделаем исполняемым файл dinst и запустим его:
Результат будет выглядеть примерно так:
Установку драйвера в любой операционной системе рекомендуется производить с отсоединенным USB-ключом.
Установка HASP License Manager
Дистрибутив HASP License Manager можно найти на сайте компании SafeNet. При установке в ОС Windows нужно будет выбрать вариант установки — приложение или служба, обычно выбирают службу:
В ОС Linux установка HASP LM выглядит немного сложнее. Архив с сайта SafeNet содержит два RPM-пакета для RedHat и SuSE (вероятно, для этих систем установка HASP LM достаточно проста) и запакованный файл hasplm для всего остального. Следуя инструкции с сайта ИТС у меня не получилось запустить файл hasplm на Ubuntu 16.04.
Поэтому пришлось воспользоваться решением от компании Etersoft. Идем на FTP компании и находим нужную версию. Для моей 64-х битной Ubuntu 16.04 я выбрал эту версию: http://ftp.etersoft.ru/pub/Etersoft/HASP/stable/x86_64/Ubuntu/16.04/. Скачиваем файлы и в начале устанавливаем необходимые пакеты, в моем случае потребовалось установить пакет make:
sudo apt-get install make
и пакет libc6-i386 (несмотря на то, что я скачал 64-х битную версию HASP LM, он, по сути, остается 32-х битным приложением и ему требуются 32-х битные библиотеки):
sudo apt-get install libc6-i386
после этого устанавливаем пакеты HASP LM:
sudo service haspd restart
Настройка
nhsrv.ini
В ОС Windows файл nhsrv.ini может располагаться в различных местах:
Для ОС Linux файл настроек указывается при помощи параметра «-c» и его название и местоположение по умолчанию не определено.
Настройка HASP LM задаются значениями параметров секции [NHS_SERVER] файла nhsrv.ini:
nethasp.ini
Для настройки взаимодействия системы «1С:Предприятия» с HASP LM используется конфигурационный файл nethasp.ini. Несмотря на то, что в большинстве случаев никакая дополнительная настройка не требуется полезно иметь представление о возможностях предлагаемых этим файлом.
В примере ниже указывается, что сервер защиты находится по адресу 192.168.0.12 и запрещается широковещательный механизм TCP/IP.
[NH_COMMON]
NH_TCPIP=Enabled
[NH_TCPIP]
NH_SERVER_ADDR=192.168.0.12
NH_USE_BROADCAST=Disabled
Далее рассмотрим прочие параметры, доступные в файле nethasp.ini.
Секция [NH_COMMON]
Последние два параметра могут быть использованы во всех секциях.
Секция [NH_IPX]
Секция [NH_NETBIOS]
Секция [NH_TCPIP]
На этом все, надеюсь, что данная статья была Вам полезна.
Если Вы нашли ошибку или неточность, пожалуйста, выделите фрагмент текста и нажмите Ctrl+Enter.
Источник
Содержание
- Эмулятор HASP для Windows 10 64 бит — решение проблем совместимости
- Что такое эмулятор Hasp для Windows 10 64 бит?
- Как работает эмулятор Hasp для Windows 10 64 бит?
- Преимущества использования эмулятора Hasp для Windows 10 64 бит
- Основные преимущества эмулятора Hasp для Windows 10 64 бит:
- Выбор лучшего эмулятора Hasp для Windows 10 64 бит
- 1. MultiKey
- 2. Vector LPT
- Инструкция по установке и настройке эмулятора Hasp для Windows 10 64 бит
- Установка эмулятора Hasp
- Настройка эмулятора Hasp
- Устранение проблем и ошибок при использовании эмулятора Hasp для Windows 10 64 бит
Эмулятор HASP для Windows 10 64 бит — решение проблем совместимости
Вас интересует эмулятор HASP для операционной системы Windows 10 64 бита? Если вы работаете с программами, защищенными ключами HASP, вероятно, знаете, что эти ключи — это аппаратные устройства, обеспечивающие защиту программного обеспечения. Однако, в результате обновления до Windows 10 64 бит, вы, возможно, столкнулись с проблемой несовместимости этих ключей с новой системой.
Не беспокойтесь, мы здесь, чтобы помочь! В этой статье мы расскажем вам о решении этой проблемы. Мы представим вам эмулятор HASP, специально разработанный для Windows 10 64 бит, который позволит вам использовать ваши программы, защищенные ключами HASP, без каких-либо ограничений.
Разработанный нашей командой экспертов, эмулятор HASP для Windows 10 64 бит представляет собой надежное программное обеспечение, которое позволяет эмулировать работу аппаратных ключей HASP. С его помощью вы сможете запускать ваши программы, используя продолжающуюся безопасность и надежность ключей HASP, несмотря на изменения в операционной системе.
Эмулятор HASP для Windows 10 64 бит гарантирует полную совместимость с вашими программами и обеспечивает удобство использования. У вас больше не будет проблем с обновлением системы, и вы можете быть уверены, что ваши программы будут безопасны и доступны в любой момент.
Так что не откладывайте ваши дела. Установите эмулятор HASP для Windows 10 64 бит уже сегодня и наслаждайтесь безграничными возможностями вашего программного обеспечения!
Что такое эмулятор Hasp для Windows 10 64 бит?
С помощью эмулятора Hasp пользователи могут запускать программы, защищенные аппаратным ключом Hasp, даже если у них нет физического ключа. Эмулятор создает виртуальную копию аппаратного ключа, которая позволяет программам работать без присутствия физического ключа.
Преимущества использования эмулятора Hasp для Windows 10 64 бит:
- Удобство: пользователи не нуждаются в наличии физического аппаратного ключа для запуска защищенных программ.
- Совместимость: эмулятор поддерживает операционную систему Windows 10 64 бит, что позволяет использовать защищенные программы на этой платформе.
- Экономия: отсутствие необходимости в физическом аппаратном ключе позволяет сэкономить деньги на его приобретении и обслуживании.
- Гибкость: эмулятор может быть использован на разных компьютерах и не ограничен использованием только одного физического ключа.
Для тех, кто использует программы, защищенные аппаратным ключом Hasp, эмулятор для Windows 10 64 бит может быть полезным инструментом, обеспечивающим удобство и гибкость в работе.
Как работает эмулятор Hasp для Windows 10 64 бит?
Эмулятор Hasp позволяет пользователям эмулировать работу Hasp-ключа на компьютере без необходимости в физическом присутствии ключа. Он создает виртуальное устройство, которое программное обеспечение может распознать как настоящий Hasp-ключ.
Эмулятор устанавливается на компьютер с операционной системой Windows 10 64 бит и может быть настроен для работы с конкретным программным обеспечением, которое требует Hasp-ключа. После установки и настройки эмулятора, пользователь может запускать нужные программы без подключения физического Hasp-ключа к компьютеру.
Эмулятор Hasp для Windows 10 64 бит обеспечивает удобство использования и безопасность для пользователя. Он позволяет сохранить физический Hasp-ключ в надежном месте и использовать виртуальную копию для работы с программами. Также, эмулятор позволяет создавать несколько виртуальных копий Hasp-ключа, что полезно в ситуациях, когда несколько пользователей должны иметь доступ к программе одновременно.
Преимущества использования эмулятора Hasp для Windows 10 64 бит
Одним из основных преимуществ использования эмулятора Hasp является возможность обхода последних эксклюзивных защищенных функций аппаратных ключей Hasp на операционной системе Windows 10 64 бит. Это позволяет разработчикам программного обеспечения использовать новейшие технологии и функции, не беспокоясь о том, что их продукт не будет работать на самой популярной операционной системе. Более того, пользователям эмулятор Hasp обеспечивает возможность удобно использовать программные приложения, которые ранее требовали наличия физического ключа.
Основные преимущества эмулятора Hasp для Windows 10 64 бит:
- Удобство и гибкость – эмулятор Hasp позволяет с легкостью эмулировать работу аппаратных ключей Hasp, что существенно упрощает разработку и использование программного обеспечения.
- Экономия времени и ресурсов – благодаря эмулятору Hasp, разработчики и пользователи могут избежать необходимости приобретения и переноса физических ключей, что экономит время и деньги.
- Защита программного обеспечения – эмулятор Hasp обеспечивает надежную защиту программного обеспечения, предотвращая незаконное использование и распространение.
- Совместимость – эмулятор Hasp совместим с различными версиями операционной системы Windows, включая последние версии, такие как Windows 10 64 бит.
В итоге, использование эмулятора Hasp для Windows 10 64 бит имеет множество преимуществ как для разработчиков программного обеспечения, так и для пользователей. Он обеспечивает удобство, гибкость, экономию ресурсов и надежную защиту программного обеспечения. Если вы сталкиваетесь с проблемами совместимости аппаратных ключей Hasp на Windows 10 64 бит, использование эмулятора Hasp может быть оптимальным решением.
Выбор лучшего эмулятора Hasp для Windows 10 64 бит
Совместимость программного обеспечения, разработанного для 32-битной операционной системы, с 64-битной платформой может стать проблемой для некоторых пользователей Windows 10. Иногда это происходит из-за использования защиты HASP, которая требует эмуляции, чтобы исполняться на новой системе. В этой статье мы рассмотрим некоторые из лучших вариантов эмуляторов HASP для Windows 10 64 бит и поможем вам выбрать подходящий вариант для ваших потребностей.
1. MultiKey
MultiKey — это популярный эмулятор HASP, который поддерживает различные версии операционной системы Windows, включая Windows 10 64 бит. Эта программа позволяет вам эмулировать защищенные ключи HASP и использовать программное обеспечение, созданное для 32-битной платформы на более современной ОС.
MultiKey предлагает простой и интуитивно понятный интерфейс, что делает его доступным для широкого круга пользователей. Он также обеспечивает надежную и стабильную работу приложений, которые зависят от HASP-защиты, и гарантирует их правильную работу даже на 64-битных системах.
2. Vector LPT
Vector LPT — еще один хороший выбор для эмуляции HASP на Windows 10 64 бит. Этот эмулятор позволяет вам работать с защищенным софтвером на 32-битных приложениях, даже если у вас установлена 64-битная операционная система.
Он обладает высокой степенью совместимости, что позволяет использовать программное обеспечение, которое было разработано специально для 32-битных систем. Vector LPT обеспечивает стабильную и надежную работу приложений и гарантирует, что ваше программное обеспечение на базе HASP будет исполняться без каких-либо проблем.
Выбор лучшего эмулятора HASP для Windows 10 64 бит зависит от ваших конкретных потребностей и программного обеспечения, которое вы используете. Рекомендуется опробовать несколько вариантов и выбрать тот, который лучше всего соответствует вашим требованиям.
Инструкция по установке и настройке эмулятора Hasp для Windows 10 64 бит
В данной статье будет рассмотрена инструкция по установке и настройке эмулятора Hasp для операционной системы Windows 10 64 бит. Эмулятор Hasp позволяет обойти защиту программного обеспечения, использующего лицензионные ключи Hasp, и использовать его без привязки к аппаратному оборудованию.
Прежде чем приступить к установке эмулятора Hasp, необходимо убедиться, что на вашем компьютере установлена актуальная версия драйвера защитного ключа Hasp. Вы можете скачать последнюю версию драйвера с веб-сайта разработчика. После скачивания запустите установщик и следуйте инструкциям на экране для успешной установки драйвера.
Установка эмулятора Hasp
После установки драйвера защитного ключа Hasp вы можете приступить к установке эмулятора Hasp. Сначала вам потребуется скачать эмулятор из надежного источника. Рекомендуется скачивать программное обеспечение только с официальных веб-сайтов разработчиков или проверенных ресурсов, чтобы избежать установки вредоносных программ.
После скачивания эмулятора Hasp запустите установщик и следуйте инструкциям на экране. Обычно процесс установки состоит из нескольких шагов, включая принятие лицензионного соглашения и выбор папки для установки. При выборе папки для установки рекомендуется оставить предложенные значения по умолчанию.
После завершения установки эмулятора Hasp вам может потребоваться перезагрузить компьютер, чтобы изменения вступили в силу. После перезагрузки проверьте, что эмулятор успешно установлен и работает корректно. Для этого можно попытаться запустить программу, которая ранее требовала физический ключ Hasp и проверить, что она запускается без ошибок.
Настройка эмулятора Hasp
После установки эмулятора Hasp вам может потребоваться выполнить некоторые настройки. Обычно эмулятор поставляется с руководством пользователя, где подробно описаны необходимые шаги для его настройки. В зависимости от программного обеспечения, которое вы планируете использовать с эмулятором, могут быть различные требования и настройки.
В общих чертах, настройка эмулятора Hasp может включать в себя выбор типа эмуляции ключа Hasp, настройку параметров безопасности и доступа к программному обеспечению. Рекомендуется ознакомиться с руководством пользователя эмулятора или обратиться к разработчику программного обеспечения для получения дополнительной информации по настройке.
Следуя этой инструкции, вы сможете успешно установить и настроить эмулятор Hasp на компьютере с операционной системой Windows 10 64 бит. При выполнении всех шагов внимательно следуйте инструкциям, чтобы избежать возможных проблем и обеспечить правильную работу эмулятора и программного обеспечения.
Устранение проблем и ошибок при использовании эмулятора Hasp для Windows 10 64 бит
Одной из распространенных проблем при использовании эмулятора Hasp является невозможность обнаружения USB-ключа. Если ваш компьютер не видит ваш USB-ключ Hasp, вам следует проверить, подключен ли ключ к компьютеру и работает ли он исправно. Попробуйте подключить ключ к другому USB-порту или к другому компьютеру, чтобы убедиться в его работоспособности. Если проблема не исчезает, попробуйте обновить драйверы для USB-портов на вашем компьютере. Обычно эти драйверы можно найти на сайте производителя вашего компьютера или на официальном сайте Microsoft.
Другая распространенная проблема при использовании эмулятора Hasp связана с ошибками при запуске приложений, которые требуют ключа Hasp для работы. Если вы получаете сообщение об ошибке, связанное с отсутствием ключа Hasp, вам следует убедиться, что ваш USB-ключ правильно подключен к компьютеру и работает исправно. Попробуйте перезагрузить компьютер и проверить, исправна ли работа вашего приложения. Если проблема не устраняется, попробуйте переустановить эмулятор Hasp и обновить драйверы для вашего USB-порта.
Также некоторые пользователи могут столкнуться с проблемами совместимости эмулятора Hasp с операционной системой Windows 10 64 бита. В этом случае, вам следует убедиться, что вы используете последнюю версию эмулятора Hasp, которая совместима с вашей операционной системой. Проверьте официальный сайт разработчиков эмулятора Hasp для получения последних обновлений и исправлений ошибок.
В конечном итоге, устранение проблем и ошибок при использовании эмулятора Hasp для Windows 10 64 бит зависит от конкретной проблемы, с которой вы столкнулись. Однако, следуя вышеуказанным рекомендациям, вы сможете повысить шансы на успешное устранение этих проблем и продолжить пользоваться своими приложениями, требующими защищенного USB-ключа Hasp.

Hasp Dongle Emulator Clone Backup About dongle emulator, hasp, hardlock, rockey, sentinel, wibu, dinkey, marx, eutron, cmstick, crack, backup clone and recovery service team. I use a hasp key for unlocking software for a specific software i use for work. but less than a month ago there was a windows 10 update that made the hasp key stop working. it also doesn’t work on my new windows 11 laptop. the company who makes the keys….
How To Install Hasp Multikey Usb Dongle Emulator On Windows 7 64 Bit 2 Try the below mentioned steps and check if it helps: go to your manufacturer’s website and download the driver setup file for your computer. press windows key r on your desktop screen to go to run box. type devmgmt.msc and hit enter. look for the drivers, expand, then right click and select uninstall. if you are prompted to confirm, then confirm. Please run the hasp driver set to install the latest drivers for hasp safenet hardlock keys: sentinel ldk run time setup 8 15.zip was released for windows 10 version 20h2. Hasp dongle emulator is a software product for aladdin hasp, safe net hasp dongle backup and virtualization that allows your software running just like original hardware key is connected to computer. dongle emulator works with hasp usb dongles or parallel hasp hardware keys. One of the most common methods has been to use hardware keys or dongles which will enable the user to activate an application, unlocking its full functionality without using a device. the aim of copy protection is to protect the intellectual rights and financial investment of the individual developers and manufacturing companies.
How To Install Hasp Multikey Usb Dongle Emulator On Windows 7 64 Bit Hasp dongle emulator is a software product for aladdin hasp, safe net hasp dongle backup and virtualization that allows your software running just like original hardware key is connected to computer. dongle emulator works with hasp usb dongles or parallel hasp hardware keys. One of the most common methods has been to use hardware keys or dongles which will enable the user to activate an application, unlocking its full functionality without using a device. the aim of copy protection is to protect the intellectual rights and financial investment of the individual developers and manufacturing companies. In this guide, we will help you install this driver for your windows pc so that you can use the required hasp device on your pc without any faults, interruptions, or glitches. Trying to use a dongle to launch a secured software on windows 11 10? then you need to install the hardlock driver. when installed, the driver ensures, that it creates a security lock for the dongle. the file is also essential for any other software or devices with hasp encryption. It was recently discovered that the latest windows 10 update breaks the hasp driver software. 1. unplug the key from the machine. 2. uninstall any hasp or sentinel drivers from the control panel. 3. re boot the machine (very important) 4. use the link below to get the latest hasp drivers. make sure the hasp key is un plugged from the pc. 5. These drivers allow you to run hasp dongle protected applications on ntvdmx64 on 64bit windows the same as they would run natively on 32bit windows and is therefore a useful extension for ntvdmx64 in order to run dongle protected commercial dos applications.
Hasp Pdf Windows Registry Device Driver In this guide, we will help you install this driver for your windows pc so that you can use the required hasp device on your pc without any faults, interruptions, or glitches. Trying to use a dongle to launch a secured software on windows 11 10? then you need to install the hardlock driver. when installed, the driver ensures, that it creates a security lock for the dongle. the file is also essential for any other software or devices with hasp encryption. It was recently discovered that the latest windows 10 update breaks the hasp driver software. 1. unplug the key from the machine. 2. uninstall any hasp or sentinel drivers from the control panel. 3. re boot the machine (very important) 4. use the link below to get the latest hasp drivers. make sure the hasp key is un plugged from the pc. 5. These drivers allow you to run hasp dongle protected applications on ntvdmx64 on 64bit windows the same as they would run natively on 32bit windows and is therefore a useful extension for ntvdmx64 in order to run dongle protected commercial dos applications.
Hasp Emulation Pdf Windows Registry Microsoft Windows It was recently discovered that the latest windows 10 update breaks the hasp driver software. 1. unplug the key from the machine. 2. uninstall any hasp or sentinel drivers from the control panel. 3. re boot the machine (very important) 4. use the link below to get the latest hasp drivers. make sure the hasp key is un plugged from the pc. 5. These drivers allow you to run hasp dongle protected applications on ntvdmx64 on 64bit windows the same as they would run natively on 32bit windows and is therefore a useful extension for ntvdmx64 in order to run dongle protected commercial dos applications.
Hasp Emulator Professiaonal Edition For Windows Nt W2k Xp Software
