Способ 1: Панель эмодзи
Использующиеся для выражения и подчеркивания эмоций смайлики доступны не только в мобильных операционных системах, но также и в Windows 10. Получить к ним доступ в операционной системе можно двумя способами, из которых наиболее простым является вызов панели эмодзи.
- Нажмите на клавиатуре комбинацию клавиш Win + . или Win + ; в англоязычной раскладке. Переключаться на английский не нужно, если у вас выбран русский язык, этим комбинациям будут соответствовать клавиши Win + Ю или Win + Ж.
- Выберите в открывшейся панели наиболее подходящий в вашей ситуации смайлик и кликните по нему, в результате чего последний будет вставлен в документ или текстовое поле.

В некоторых программах, например в Microsoft Word, порядок вставки смайлика может немного отличаться. Так, в этом текстовом редакторе после выбора значка нужно будет нажать импровизированную стрелку ввода в миниатюрном окошке, которое появится в верхнем левом углу экрана.

Способ 2: Ввод с «Сенсорной клавиатуры»
Для получения доступа к смайликам в Windows 10 также можно использовать встроенное приложение «Сенсорная клавиатура», но это не столь удобный способ для десктопных компьютеров с обычным дисплеем. С другой стороны, при его использовании в Word можно будет обойтись без дополнительных действий, описанных в предыдущем абзаце.
- Включите показ значка клавиатуры, для чего кликните правой кнопкой мыши по «Панели задач» и выберите в меню пункт «Показать кнопку сенсорной клавиатуры».
- Нажмите появившуюся в системном трее кнопку клавиатуры, чтобы открыть последнюю.
- Кликните по значку с улыбкой, чтобы переключиться в режим выбора смайликов.
- Нажмите по подходящему в вашей ситуации смайлу, в результате чего он будет вставлен в документ или текстовое поле.




Вставив таким нехитрым образом смайлик, продолжайте набор текста в обычном режиме. Окошко «Сенсорной клавиатуры» будет закрыто автоматически.
Наша группа в TelegramПолезные советы и помощь
Here is how you can get the new emoji from Windows 11 build 22478 in Windows 10 and Windows 11 stable builds. Starting in Dev build 22478, Microsoft introduced a set of new emoticon, which are more colorful and fancy. If you don’t want to go with an unstable pre-release builds, you can install new emoji right now.
Microsoft introduced the current emoji in Windows, Office, and other products about 10 years ago. They are made in 2D style, which perfectly fit into the concept of the Metro interface that the company was implementing at that time. But since then, a lot of time has passed. Metro has been replaced by Fluent Design, so the company has updated emoticons.
Here’s how they look.

However, they only appear in the latest Dev build of Windows 11. The stable builds of Windows 11 and Windows 10 still packed with the old set of emoticons.
Current emoji in Windows 11 Stable and Windows 10.

Updated emoji.

Luckily, it is easy to get the newest emoji in both Windows 11 and Windows 10. All you need to do is to update the emoji font to version 1.32.
- Download this font file. It is TTF file of 3MB.
- Double-click it in File Explorer and see the font version. It must say 1.32.
- Now, click the Install button in the font preview dialog.
- Finally, restart all apps you want to use the new emoji set.
- Press Win + . or open the touch panel and click on the emoji button. You now have new emoji.
You are done.
Note that not all Windows apps support emoji properly. For example, the built-in text editors, Notepad and Wordpad, only render black-and-white emoji, and don’t support the colorful ones. Use something like your web browser or Windows Mail app to see how the new emoji look in documents and conversations.
Note that the new emoji font will be installed per-user. This means that only your user account can use them. To make them available for all users, the font must be located in the c:\windows\fonts folder. I don’t advise you to install it there and overwrite the existing file. Otherwise it will be harder to get rid of the new emoji, just in case.
Here is how you can go back to the built-in emoticons of Windows 10 or Windows 11.
Restore default emoji
- Press Win + I to open the Settings app.
- Navigate to Personalization > Fonts.
- Find the Emoji font in the list of installed fonts and click it.
- On the next page, click the Uninstall button.
This will restore your default emoji set on Windows 10 and Windows 11.
That’s it.
Support us
Winaero greatly relies on your support. You can help the site keep bringing you interesting and useful content and software by using these options:
If you like this article, please share it using the buttons below. It won’t take a lot from you, but it will help us grow. Thanks for your support!
No chat conversation is complete without colorful and interesting Emojis or Emoticons. While almost every platform and device has its own set of funny and exciting emojis, Windows users are still using the keyboard keys Colon ‘:’ and simple bracket ‘)’ to make emoticons like :), :(, :P, 

Most of the Windows 11/10 users are unaware of the fact that they can actually use funny emoticons like the middle finger, a receptionist, a dancing girl, a fairy, a Santa Claus, an angel, and so on. Yes, now that almost every Windows PC is running the latest Windows 10 operating system, you can spruce up your chat conversations, your status updates on a social networking website, your emails, or any other documents with these tiny comical characters. In this post, we will learn about how to use Emojis in Windows 11 and Windows 10.
Microsoft has refurbished its Emoji panel for Windows 11 PCs. Emojis, we all know is the best way to express your emotions and feelings. A simple and boring conversation can be made interesting with the use of correct Emojis but yeah, if not used correctly or if you are not really aware of what each Emoji actually means, it could lead to an argument too. Well, we are not here to discuss the meanings of the Emojis but to learn how to use the new set of Emojis just released by Microsoft on your Windows 11 PC.
Before we proceed on how to use the Emojis, let me first tell you how to get these Emojis on your PC. Many people I know are still unaware of the fact that we can actually use Emojis on our Windows PC.
To get the Emojis panel on your PC, press the Win+Period key on your keyboard. By period key, I mean the ‘full-stop’ key placed just before the question mark key on your keyboard. If you still can’t see the updated panel, you must have not downloaded and installed the latest update for Windows 11.

Press Win+I to open the Settings, go to Windows Update, and see if your PC is up to date or not. The new Emoji panel comes with an optional update.
What’s New in Emojis in Windows 11?

This is how the new Emoji Panel looks in Windows 11 PCs. There are four different sections, Emojis, GIFs, Kamojis, and Symbols. To use these emojis, open any text command, like the Notepad, Email, Blogpost, a Word Document, etc, and press Win+Period keys on your keyboard. The new Emoji Panel in Windows 11 looks modern and goes well with the modern design of the latest operating system. The emojis are fluent and 2D for Windows 11 and 3D for the apps like Skype and Microsoft Teams. Microsoft has made it clear that Windows 10 PCs will not be getting these new emojis.
As you open the Emojis panel, you will first see the recently used Emojis. There is a small arrow in the right corner which takes you to a whole lot of Emojis available in the panel. It’s a long list including, emojis, faces, animals, etc.
🌺💕🎶🤷♀️🤑😭🥶🥸☠️🙉🐴🦍👅👩🏽❤️👨🏿👩👩👦👩🏻🤝👨🏻🧑🏿🤝🧑🏿
You will almost every emojis available on your Smartphones and various chatting applications.
GIFs in Emojis Panel


The second section contains the GIFs. You will find almost every popular GIF here in this section right from celebratory GIFs, smiling, laughing, applauding, or crying GIFs. There is also a search option in the top ribbon of this panel wherein you can search for the GIF for a particular reaction. Also, there are some trending categories like Happy Turkey Day, Happy Thanksgiving Day GIFs, etc. You can now use these GIFs to make your conversations interesting. Needless to say that the GIFs add a humorous touch to your emotions and reactions.

Just like the Emojis, go to the place where you want to paste the GIF, press the Win+Period key on the keyboard, and select the GIF you want. These GIFs are powered by Tenor.
Kamojis

Kamojis are Japanese text-based emojis that include various characters. There are categories like Classic Ascii Emoticons, Happy, Sad, Greetings, and more. Same as the emojis and GIFs, simply select the emoticon you want and it gets pasted.
(●’◡’●) (❁´◡`❁) (⓿_⓿) ლ(╹◡╹ლ).
Symbols

The last section includes the symbols like currency symbols, general punctuations, math symbols, Latin symbols, geometric symbols, supplemental symbols, and language symbols.
Search for Emojis in Windows 11
There is also a Search option given in the top ribbon in the Emoji Panel. You can just type in what emoticon you are looking for and the particular section and category will be opened. So, yes this new Emoji Panel in Windows 11 is pretty quick and easy to use and also has quite a lot of options to make our conversations quirky and interesting.
How to use Emojis in Windows 10
UPDATE: You can now also use the Emoji Panel in Windows 10.
To use Emojis on your Windows 10 PC, you actually have to skip your keyboard and use the on-screen touch keyboard. When we say on-screen keyboard, we are not really talking about the regular keyboard desktop app, we are talking about the touch keyboard, there is a difference.

To enable the Touch keyboard, go to your Taskbar, right-click and select Show touch keyboard button. This will open the touch keyboard and will also add a small keyboard icon on your taskbar.

So you can click this small keyboard icon anytime you need to add the emojis in your Word document or anywhere else. Now when the keyboard is open, click on the smiley button next to the space bar and the alphabetical keys will convert into an emojis keyboard.

These tiny comical characters are categorized into various categories like emoticons, facial emojis, party pops, eatables, symbols, love, automobiles and more.
Click on the small arrow in the most left pane to get more emojis of a selected category. Switch between the emoji categories using the category buttons at the bottom.
You can also change the color tone of the emojis from this keyboard. Click on the small color square just beside Smiley button and select the skin tone from 6 different options. This appears to have been removed in recent Windows 10 versions.

Please note, that the emojis appear differently across programs. For example, they came up colorful in my FB status update but black-and-white in MS Word and Notepad. I don’t know if there is some way out to get these colorful emojis as it is.

So, finally, Windows users now have a way to use the emojis in their Windows 10 PC. The set of emojis includes almost every popular emoticon. Now you don’t need to go to the third party app or websites to copy the emoticons.
Have fun! 
TIP: You can also make your own Emoji.
Does Windows 11 have different emojis?
A new optional update for Windows 11 has started rolling out earlier this week that brings the new set of Emojis to your Windows 11 PC. The emojis are available in 2D for Windows 11 but for the apps like Skype and MS Teams, you can use them in 3D too.
How do you type emojis on Windows 11?
Go to any of your text windows and press the Win+Period key (.) placed right before the question-mark key on your keyboard. Select the emoji you want to paste, and you are done. Overall, the new Emoji Panel in Windows 11 is quite interesting, and we love it. We would love to know your thoughts about it.
How can I type emoji on my PC keyboard? It’s a question that you’ve probably asked, given up on, shrugged, and then pulled out your smartphone. Now, with Windows 10 and the Fall Creators Update, a new emoji keyboard will make adding emoji to Twitter, Facebook, and other apps a snap.
While there’s nothing wrong with a good old-fashioned smiley-face 🙂 or GIF, an emoji is a simple way to add a bit of fun to your communications. That’s the whole point of emoji, after all! And while they’ve been part of smartphone culture for years, Microsoft has now added its easy emoji keyboard to Windows 10.
For now, we’ll show you how to bring up emoji under the current version of Windows 10 (the Creators Update, which many of you still have), and how it will become easier once the Fall Creators Update drops. (We used Insider Build 16215 for testing, then checked it against the actual Fall Creators Update, itself.)
IDG A selection of the emoji available within Windows 10.
What was so annoying about the state of emoji in the Windows 10 Creators Update is that Microsoft almost, but not quite, had it right. A tool called the On-Screen Keyboard is actually an accessibility app that you can launch using the Start menu, or, via the Control Panel, trigger to launch whenever you boot Windows.
The On-Screen keyboard is not an emoji app, however, and trying to type a smiley-face simply types in text: a colon and a closed parentheses symbol. Given that the on-screen keyboard is rather detailed, you would think that emoji could be built right in. Nope.
IDG So close, yet so far. Predictive typing is a nice feature, though.
If you’re lucky enough to have a tablet, emoji are accessible only if you undock the tablet and put it into tablet mode. In tablet mode, you’ll see an on-screen keyboard icon appear in the lower right-hand corner of your taskbar. It’s this keyboard that allows you to type in emoji within the Creators Update—if you enjoy typing on glass while trying to tweet or send email.
Discovering that Microsoft allows emoji in one on-screen keyboard but not in the other was the sort of design decision that, as a user, made you want to tear your hair out. Fortunately, Microsoft has resolved that issue with the Fall Creators Update.
IDG Microsoft’s emoji keyboard in Windows 10 tablet mode, within the older Creators Update.
How to launch the emoji keyboard within Windows 10 Fall Creators Update
Once you receive the Windows 10 Fall Creators Update, here’s how to launch the emoji keyboard within Windows 10: either use the WIN + . (the period punctuation mark) key, or else the WIN + ; (semi-colon) key. Either will open the new emoji keyboard.
IDG Click the WIN + . shortcut, and the small emoji keyboard appears.
There, you’ll find the standard range of emoji, from people to food to sports, plus Microsoft-specific emoji like the ninjacat. You can navigate among the various “tabs” or categories of emoji via the Tab key, and touch or mouse to the one you’d like, or use the arrow keys. The Enter key selects the proper emoji.
There’s one catch: Somewhat inexplicably, you can enter only one emoji at a time. After you enter your emoji, the keyboard disappears. That means, of course, that if you want to really emphasize a point—😢😢😢—for example, you’ll have to re-invoke the keyboard three separate times, or just copy and paste. Unfortunately, the emoji keyboard isn’t a true, draggable window, either—it remains in place.
IDG This small option allows you to set the skin tone of the various emoji.
There’s one other option you should know about: On the very first tab of the emoji keyboard (and only that tab, for now) there’s a small “swatch” of what looks like fabric to the upper right, near the ‘X’ icon to close the emoji window. The swatch represents a global adjustment for the skin tone for each emoji, which you may vary as you choose.
If there’s any downside to Microsoft’s emoji window, it’s that developers have already coded in solutions to fix the issue. If you post something to Facebook, or use the Web app that Twitter provides, each service will present you with a small emoji icon to add whatever emoji you’d like, regardless of whether you have the Fall Creators Update.
IDG Some developers have already taken action to add emoji.
That’s not the case for all apps, though. And Microsoft’s own—Word, PowerPoint, Mail, and others—lack the capabilities that the new emoji keyboard adds. Now that the emoji keyboard has dropped within the Fall Creators Update, it’s cause for 🙌🎉🥂!
This story was updated on Oct. 23 to reflect updated information after the launch of the Windows 10 Fall Creators Update.
| Пресс-центр
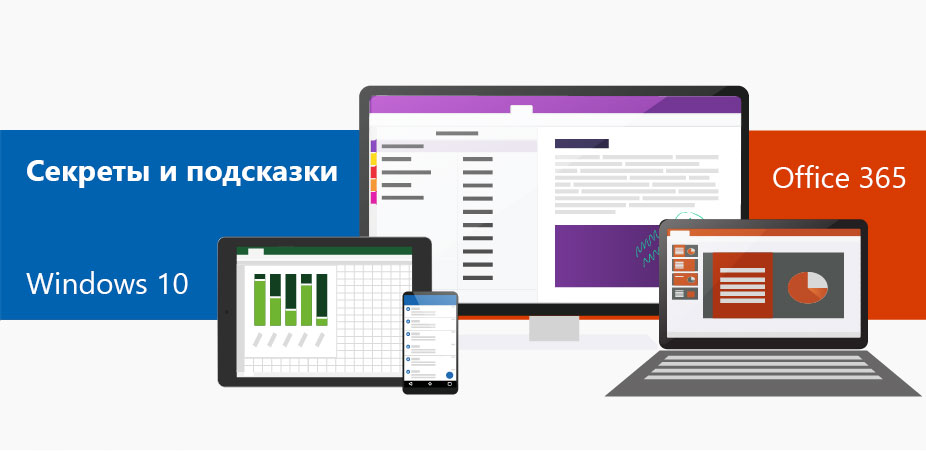
Если вы привыкли выражать себя не только с помощью слов, но активно пользуетесь эмотиконами, то вас точно порадует обновленная функция в ОС Windows 10.
Обновленное меню эмоджи позволяет выбрать и использовать сразу несколько смайликов. Как это сделать?

Нажмите на кнопку со значком Windows + кнопку с точкой на английском языке (буква «ю» в русской раскладке) и вы увидите табло с эмотиконами. Теперь вы можете скролить, искать и выбирать несколько смайликов одновременно.
Панель не закроется до тех пор, пока вы не нажмете кнопку ESC.
Умное меню настроено так, что будет рекомендовать вам смайлики, ориентируясь на те слова, которые вы набираете.
Поиск и подсказки по меню эмотиконов теперь доступны на разных языках — более чем 150. Когда вы наводите курсор на меню эмотиконов, то тут же увидите всплывающую подсказку.
Каждое новое обновление Windows — это пополнение коллекции эмоджи. Поэтому совсем скоро вы увидите смайлики в виде супергероев, легенд футбола и пиратских флагов.

Tags: Советы по Windows 10 и Office 365



