Экономия заряда
|
Экономия заряда |
|||||
|
|||||
|
|||||
|
|
|
В связи с введением в действие Постановления Правительства Российской Федерации от 14.11.2023 № 1905 т.н. «о запрете популяризации VPN» с 1 марта 2024 года — любое обсуждение способов обхода блокировок и VPN на портале запрещено!
| Windows 8.1 |
|
| Популярное |
|
Парни,всем доброго дня! Расход аккума за 7 часов составил 9% в режиме ожидания, почему Пуск столько жрет? И вообще на .189 на день чуть хватает батареи,фон почти весь выключен за исключением необходимых программ.
Вложения:
dima, потому, что ты им не пользуешься, вот и показывает, что пуск сжирает столько. 9% за 7 часов — это нормальный показатель.
На предыдущей сборке 4% за ночь.
dima писал:
Парни,всем доброго дня! Расход аккума за 7 часов составил 9% в режиме ожидания, почему Пуск столько жрет?
Может живых плиток много?
dima, многие отмечают прожорливость последней сборки.
Живых плиток 3 штуки,но и раньше было столько же,а может и больше,наверное сборка такая ,не знаете когда обновление следуещее?
Тоже заметил на 189 сборке явно увеличился жор батарейки
dima, может быть завтра, но могу ошибаться.
Тоже не работает экономия заряд
Все способы:
- Энергосберегающие режимы в Windows 10
- Вариант 1: Режим «Экономия энергии»
- Способ 1: Апплет «Электропитание»
- Способ 2: «PowerShell»
- Вариант 2: Режим экономии заряда
- Способ 1: Панель уведомлений
- Способ 2: Приложение «Параметры»
- Вопросы и ответы: 0
Энергосберегающие режимы в Windows 10
В Windows 10 имеется два режима экономии энергии: классический и работающий на базе платформы UWP. Оба они используются для экономии заряда аккумулятора, но при этом отличаются возможностями настройки. Ниже рассмотрены способы включения обоих режимов.
Вариант 1: Режим «Экономия энергии»
Режим «Экономия энергии» унаследован Windows 10 от более ранних операционных систем, включить его можно как минимум двумя способами.
Способ 1: Апплет «Электропитание»
Проще всего включить режим «Экономия энергии» из интерфейса апплета «Электропитание».
- Запустите апплет «Электропитание» командой
powercfg.cpl, выполненной в диалоговом окошке, вызванном нажатием клавиш Win + R. - Активируйте в открывшемся окне радиокнопку «Экономия энергии».


Способ 2: «PowerShell»
Для переключения между режимами электропитания можно использовать консольный интерфейс встроенной утилиты powercfg.exe.
- Запустите от имени администратора консоль «PowerShell» или классическую «Командную строку».
- Выведите список всех доступных планов электропитания командой
powercfg /L. Скопируйте идентификатор схемы «Экономия энергии». - Выполните команду
powercfg /SETACTIVE GUID, где GUID – скопированный идентификатор схемы «Экономия энергии».



Вариант 2: Режим экономии заряда
Данный режим в Windows 10 предназначен в первую очередь для снижения расхода заряда аккумулятора. В отличие от режима «Экономия энергии», активировать его можно только в том случае, если в устройстве имеется батарея. Также этот режим позволяет управлять энергопотреблением отдельных приложений.
Способ 1: Панель уведомлений
В Windows 10 режим экономии заряда активируется автоматически при достижении уровня заряда в 20%, но при необходимости его можно включить и раньше. Самый простой способ – нажать одноименную плитку на «Панели уведомлений».
- Откройте «Панель уведомлений», кликнув мышкой по ее иконке в области системного трея (около часов).
- Нажмите плитку «Экономия заряда».

Также активировать зарядосберегающий режим можно из контекстного меню значка батареи, расположенного в области системного трея.

Способ 2: Приложение «Параметры»
Включить, а заодно настроить режим сбережения заряда в Windows 10 можно из соответствующего раздела приложения «Параметры».
- Откройте приложение «Параметры» и перейдите в раздел «Система».
- Через левую панель переключитесь на вкладку «Батарея» и передвиньте ползунок «Экономия заряда» в положение «Вкл.».
- Чтобы задать порог, при котором режим станет активироваться автоматически, чуть ниже разверните выпадающее меню и выберите нужные проценты.



Наша группа в TelegramПолезные советы и помощь
Если вас интересует вопрос: «Как включить режим Экономия заряда в Windows 10?» То в таком случае, вы попали именно туда, где вам помогут получить ответ и при этом, наградят дополнительной информацией, которая, наверняка, для вас будет весьма ценной…
Суть настройки сводится к тому, что использовать нам придется «стандартные» возможности Windows 10, так как в «десятки», для не стационарных устройств, есть специальное приложение, где есть возможность подстраивать систему так, как это вам удобно.
Тут же стоит отметить, что возможность настройки системы и режима Экономия заряда протекает при помощи «ручного» или «автоматического» внесения корректировок в ОС.
Как включить режим Экономия заряда в Windows 10 в «ручном режиме»?
Здесь, нужно воспользоваться «горячими клавишами» (Win+R), которые позволят произвести открытие «Центр действий», где будет присутствовать иконка «Экономия заряда», по которой, нужно произвести клик.
Как только, вы выполните вышеописанную процедуру, то тут же, произойдет системная остановка некоторого количество фоновых процессов, которые, не столь важны для полноценного функционирования ОС. Так же, будут отключены и некоторые уведомления, включая «push-уведомления».

Как включить режим Экономия заряда в Windows 10 в «автоматическом режиме»?
Для того, чтоб выполнить данную процедуру, просто, идете в панель в «Параметры» → «Система» → «Батарея» → «Экономия заряда» → ставите галочку возле «Автоматически включать экономию заряда при уровне батареи ниже» → выбираете уровень заряда батареи в процентном соотношении.
Так, вы настроите свое устройство, чтоб оно само могло активировать Экономию заряда в тот момент, когда это наиболее важно. Следовательно, работая или играя, вы не забудете о том, что нужно экономить батарею, так как все за вас автоматически сделает ОС.

Как протекает отключение режима Экономия заряда в Windows 10?
Тут, все зависит только от вас, так как если, у вас «ручной» режим настройке, то и выключать вам все придется вручную. Если же, вы используете «автоматический» режим настройке, то переходите в ту же панель — «Батарея», где есть небольшой переключатель, который, выставляете в положение «Вкл.» напротив «Состояние экономии заряда до следующей зарядки».

Дополнительные настройки режима Экономия заряда в Windows 10?
Стоит так же отметить, что в данном режиме, возможно подстроить под свои нужды и яркость экрана, которая, так же хорошо экономит время автономной работы батареи. Отсюда следует, что стоит в разделе «Батарея», поставить галочку там, где есть пункт «Уменьшать яркость экрана в режиме экономии заряда».

Если вы дочитали данную статью до конца, то теперь знаете о том: «Как включить режим Экономия заряда в Windows 10?» И о некоторых дополнительных «фишках», которые, так же очень круто использовать, чтоб срок автономной работы устройства был более долгим.
Дисплей в мобильных устройствах, будучи включенным, является основным потребителем электроэнергии и чем выше его яркость, тем быстрее разряжается аккумулятор. Основным, но далеко не единственным, скорость, с которой разряжается батарея, также зависит от создающих дополнительную нагрузку на процессор фоновых задач, отключив которые можно сэкономить немного энергии.
Режим экономии заряда аккумулятора в Windows 10 и как его включить
В Windows 10 выбирать эти процессы вручную нет нужды, система умеет делать это сама, нужно только включить режим «Экономия заряда», доступный на ноутбуках и планшетах.
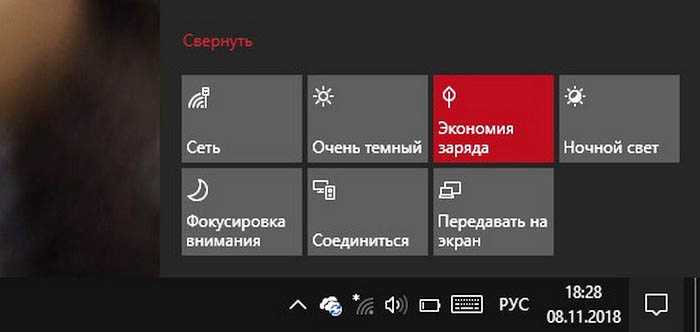
Активировать его очень просто, никаких твиков не понадобится, включается режим либо в Центре действий кликом по одноименной плитке, либо в разделе «Батарея» приложения «Параметры», причем второй способ позволяет настроить функцию в соответствии с пожеланиями пользователя.
Откройте «Параметры» и перейдите по цепочке настроек Система → Батарея → Экономия заряда, установите галочку в пункте «Автоматически включать экономию заряда…» и перетаскиванием ползунка выберите минимальный уровень заряда аккумулятора, при достижении которого режим экономии будет активирован автоматически.
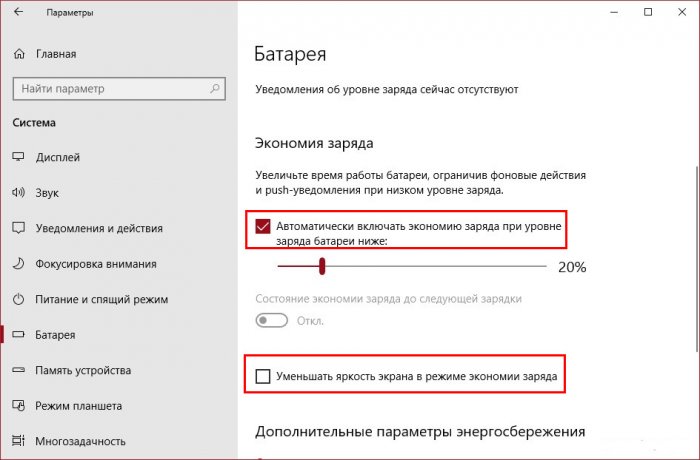
В этом режиме Windows станет отслеживать запущенные фоновые процессы и выгружать из памяти менее всего значащие, также будут отключены push-уведомления.
Дополнительно в этом же разделе настроек можно включить автоматическое понижение яркости экрана при активации режима экономии заряда. Оставаться активным энергосберегающий режим будет до тех пор, пока пользователь его не отключит либо пока ноутбук или планшет не будет поставлен на подзарядку. Пока что разработчики решили не включать в настройки режима другие способы экономии энергии, но это никак не мешает вам ознакомиться с ними на официальном сайте компании, кликнув по ссылке «Советы по экономии заряда», добавленной в раздел настроек «Батарея».
