The new Microsoft Edge Browser has a bunch of advantages over Google Chrome even if both are built on the same Chromium engine. These features include tracking prevention, Collections to save pages, Bing search, immersive viewing, vertical tabs, Immersive Reader, Password Monitor, InPrivate mode, smart copy, and more.
If you’re someone who’s trying out the new Edge browser and getting to know how it works but are struggling to find the browser’s install and downloads directories, then this guide should help you resolve your doubts once and for all.
Here we will be discussing where Microsoft Edge is located on your computer, how you can easily access the browser from your home screen, and know where exactly all of your downloads are stored on the system.
When you install Microsoft Edge, like any other program on your computer, it also takes a slot alongside other apps and programs that were previously installed on the system.
On Windows 10
You can find the Microsoft Edge program on your Windows 10 PC by heading over to the following location on your system:
C:\Windows\SystemApps\Microsoft.MicrosoftEdge_8wekyb3d8bbwe
If you wish to open the Microsoft Edge application from this folder, double-click on the ‘MicrosoftEdge.exe’ file to launch the program on your PC.
On macOS
When looking for the Microsoft Edge app on your Mac, things are pretty much easier than what you would do on Windows. After you install Microsoft Edge on macOS, you can access it by opening the Finder app from your dock and then clicking on the ‘Applications’ folder from the left sidebar.
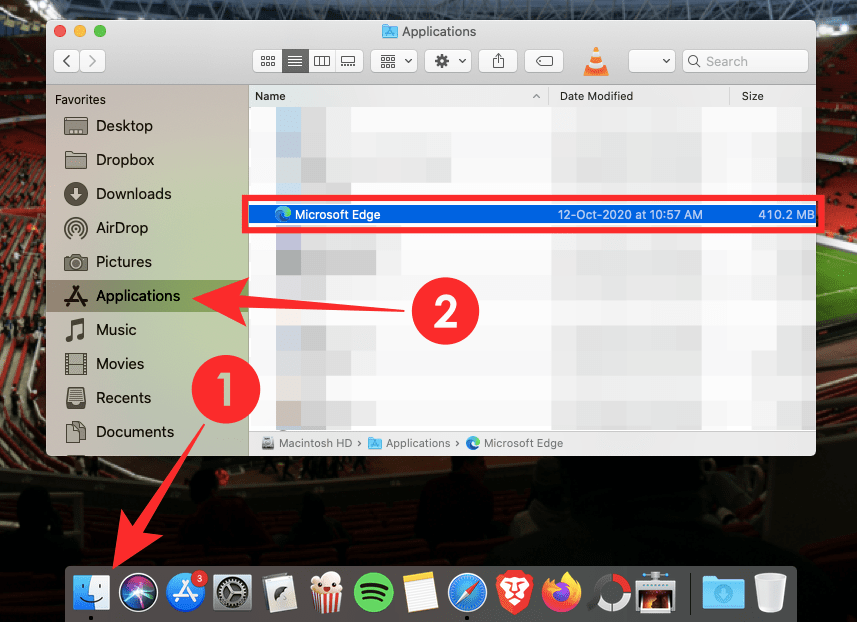
The ‘Applications’ folder will show you a list of apps that are installed on your Mac. Scroll down and locate the ‘Microsoft Edge’ app from this list and to launch the app on macOS, double-click on it. As for the default location of Microsoft Edge on your Mac, this should be it:
Macintosh HD/ Applications/ Microsoft Edge
How can you access Microsoft Edge quickly on your computer?
Both Windows and macOS allow users ways to make apps installed on their system easily accessible.
On Windows 10
If you have installed Microsoft Edge on your Windows PC, you will be able to pin the app on your taskbar. To do this, search “Microsoft Edge” on the Start menu or search bar inside the taskbar.
When you see Microsoft Edge in the search results, right-click on it and select the ‘Pin to taskbar’ option.
After you do this, the Microsoft Edge program should be pinned to your taskbar as one of the icons at the bottom. You can launch the browser by simply clicking on the pinned Edge icon in the taskbar.
On macOS
Although finding apps on Mac with the Applications folder is a simple enough task, you can access Microsoft Edge with more ease by adding it to your dock on macOS. To do this, open Microsoft Edge from the ‘Applications’ folder as we suggested above. When you open Microsoft Edge, the app will now show up on your Mac dock at the bottom (or wherever you have positioned your dock).
To pin Edge to your dock, right-click on the Edge icon, hover over ‘Options’, and then select the ‘Keep in Dock’ option.
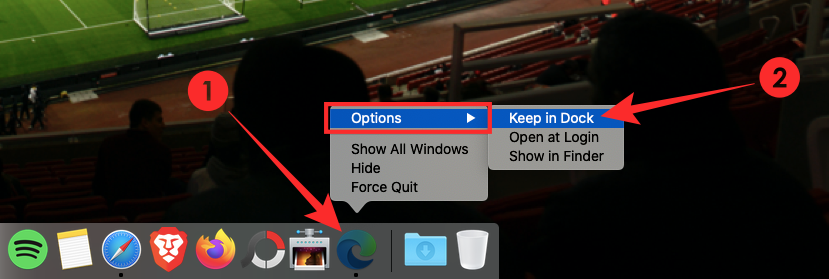
Edge will now permanently sit on the dock on your Mac screen at any point for ease of use.
Where is the default Downloads folder located?
By default, all major web browsers download directly to the system’s default downloads folders.
On Windows 10
When using Microsoft Edge on Windows 10, the Downloads folder is located at
C:\Users\Your Username\Downloads
You can access all the files you downloaded from Edge by going to this folder. If you prefer storing your downloads in another location, we’ve prepared a guide at the bottom of this post which might help you change your downloads location on Microsoft Edge.
On macOS
Similar to how Edge works on Windows, all your downloads when using the browser on a Mac will default to the same downloads folder that other browsers use as well.
To get to the downloads folder, open the Finder app on Mac from the dock, click on the ‘Downloads’ tab from the left sidebar, and you will able to see all the files you have downloaded through Microsoft Edge.
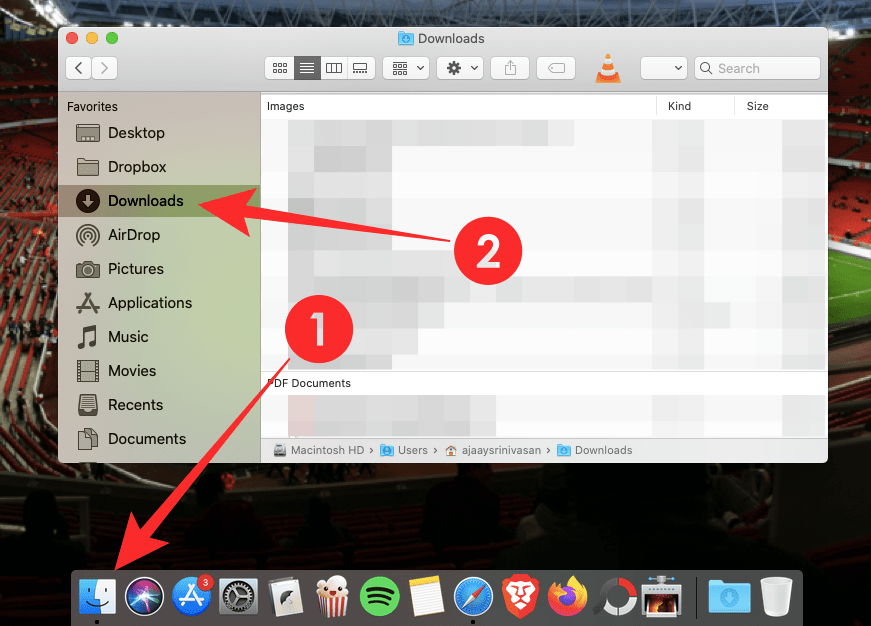
You can get the default download location for Microsoft Edge here:
Macintosh HD/ Users/ Your Username/ Downloads
How can you change your Download location?
You can change your downloads folder for Microsoft Edge on both Windows and Mac. To do that, open Microsoft Edge on your computer, click on the 3-dots icon at the top right corner and select the ‘Settings’ option from the drop-down menu.
This should load up the Edge Settings screen and here, click on the ‘Downloads’ tab from the left sidebar. Inside the ‘Downloads’ page, you should be able to see the current folder that is set as your default downloads location and it is shown under ‘Location’.
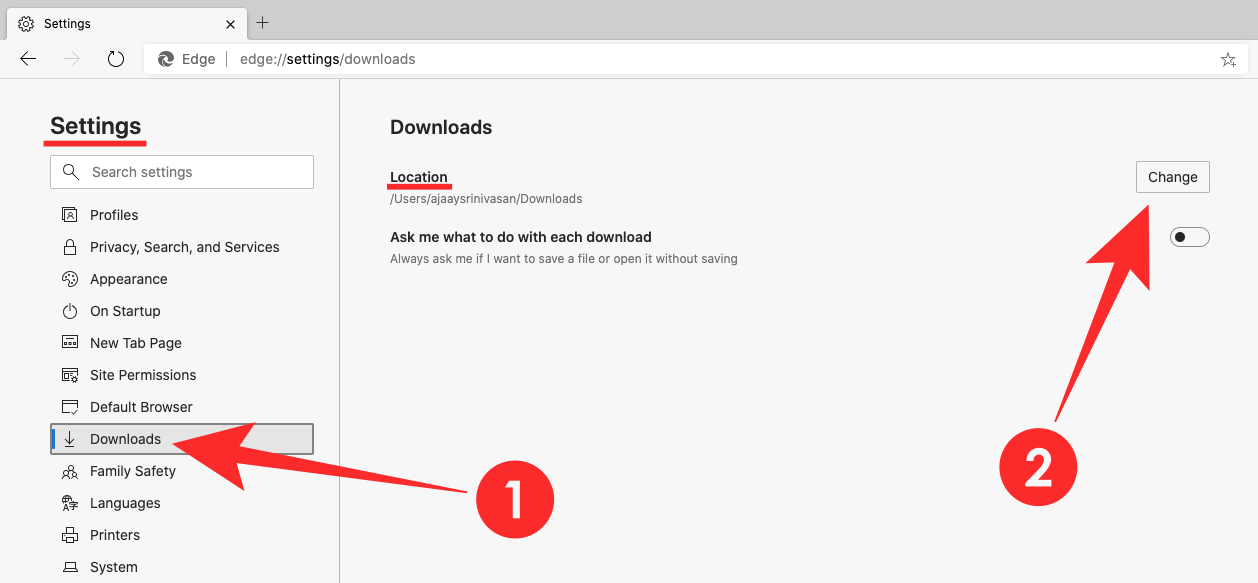
To edit the location of this download folder, click on the ‘Change’ button adjacent to the location, choose your new download location, and then click on the ‘Select’ button. All your upcoming downloads will now be saved to your new download folder.
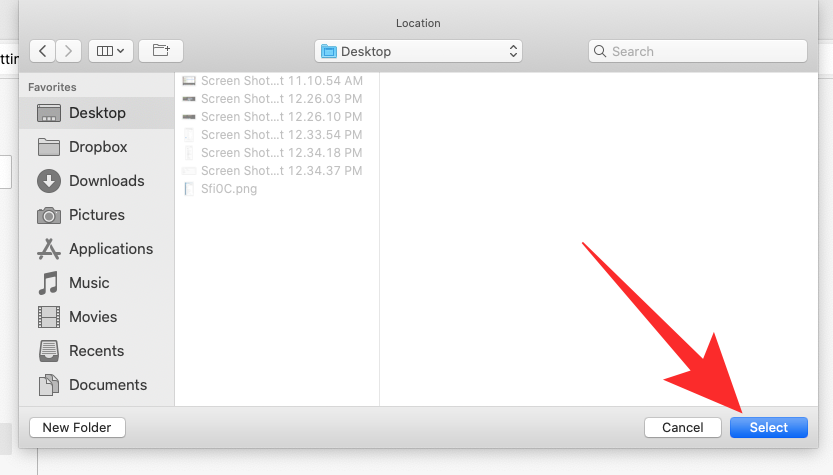
We hope we have covered everything that you need to know regarding the location of Microsoft Edge on your computer. Hit us in the comments section in case you have any more doubts about this topic.
RELATED
- Microsoft Edge vs Chrome: Who Wins the Privacy Battle?
- Switching From Chrome to New Microsoft Edge? Which Features You Will Miss and Which You Won’t
- How to Compare Product Prices on Microsoft Edge
- How to Make Video Calls Using Microsoft Edge
- How to Get Rid of Politics on New Tab Page on Microsoft Edge?
Ambivalent, unprecedented, and on the run from everyone’s idea of reality. A consonance of love for filter coffee, cold weather, Arsenal, AC/DC, and Sinatra.
Applies ToMicrosoft Edge Windows 10 Windows 8.1 Microsoft account dashboard
Some websites can give you more accurate results when you share your location with them. Your location data can be either precise or imprecise. For example, if you share your precise location, mapping services can provide accurate driving directions. Websites can also use your imprecise location to provide results relevant to your general location, such as coffee shops nearby.
By default, the new Microsoft Edge will always ask your permission when a site wants to know your precise location. When a site requests your precise location, you’ll see a prompt like this:
To allow the site to access your precise location, select Allow. Before sharing your precise location with a website, always review the site’s privacy policy.
Some websites may estimate your imprecise location using information like your IP address without Microsoft Edge asking your permission.
Control if websites can access your location in Microsoft Edge
To block Microsoft Edge from sharing your location with websites:
-
In Microsoft Edge, select Settings > Cookies and site permission > Location
-
Turn off Ask before accessing (recommended). Microsoft Edge won’t share your precise location with any website.
To allow Microsoft Edge to share your location with websites:
-
In Microsoft Edge, select Settings > Cookies and site permission > Location
-
Turn on Ask before accessing (recommended). Microsoft Edge will prompt you whenever a website wants to access your precise location.
Control specific websites from accessing your location
You can also allow or block specific sites from accessing your location:
-
Visit a website in Microsoft Edge.
-
In the corner of the address bar, select the Lock , Info , or Dangerous icon and select Site permissions.
-
Next to Location, choose Ask (default), Allow, or Block from the list.
How Microsoft Edge interacts with operating system permissions when sharing your location with a website
Windows can use information such as your IP address, nearby Wi-Fi access points, and GPS data, if available, to estimate your precise or imprecise location coordinates and pass this info to Microsoft Edge. This information is then shared with the site requesting your location.
Windows 11 and Windows 10
If you turn on Allow access to location on this device and Allow apps to access your location in Location settings in Windows, Microsoft Edge can provide sites with a more precise location. This information will only be shared with sites you’ve allowed to see your location.
Note that websites can use other methods such as looking up your IP address to estimate your location if Location settings in Windows are turned off.
To learn more about Windows location and privacy settings, see Windows 11 location service and privacy
Other operating systems
For operating systems other than Windows 11 and 10, Microsoft Edge will use the permissions in Settings and more > Cookies and site permissions > Location to determine whether to share your location with a website.
Microsoft Edge can use information such as your IP address and nearby Wi-Fi access points to estimate your location. This information is then shared with the site requesting your location.
Protecting your privacy while sharing your precise location
You should review a website’s privacy policy carefully before allowing it access to your precise location.
Microsoft respects your privacy, and Microsoft Edge includes several built-in checks to ensure that we access your precise location only when we have your permission and do so in a manner that protects your privacy:
-
Microsoft Edge does not collect and store location information with your Microsoft account.
-
Microsoft Edge always respects the site permissions of the signed-in profile to control access to your location:
-
If you’re using InPrivate browsing, Microsoft Edge will use the location permission setting of the profile from which the InPrivate session was launched.
-
If you’re using Guest mode, Microsoft Edge will always ask for your permission before granting the site your location.
-
Need more help?
Want more options?
Explore subscription benefits, browse training courses, learn how to secure your device, and more.
When you download files, the new Chromium-powered Microsoft Edge saves them in a default folder called Downloads. However, it’s easy to change the Microsoft Edge download location in Windows 10 to another folder of your choosing. Furthermore, you can also enable an option that lets you save files in specific locations. Read this guide to find out how to view your downloads, change the Microsoft Edge download location, and decide how your files are saved:
How to view downloads in Microsoft Edge
By default, Microsoft Edge places all your downloaded files in a default folder, called Downloads, located inside your user folder. The exact path in File Explorer is “C:\Users\your_name\Downloads” — where “your_name” is the name of your Windows 10 user account, as seen below.
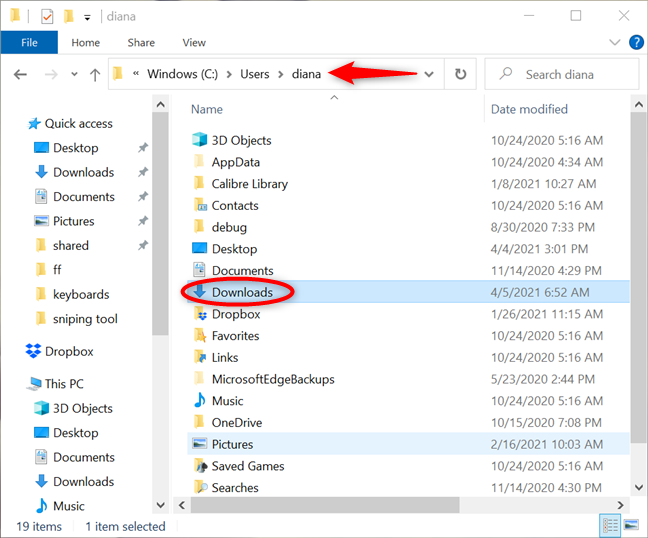
The Microsoft Edge default download location
However, the Downloads folder is also used by other apps to save files in Windows 10. If you only want to view Microsoft Edge downloads, it’s easiest to use the keyboard shortcut Ctrl + J inside the browser.
The Downloads tab opens, offering a clear overview of the files you downloaded. On the left, you can also sort them by type to find them more easily.
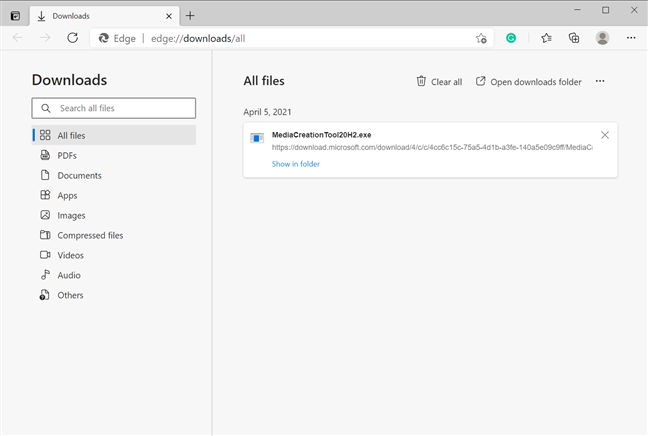
In Microsoft Edge, view downloads by pressing Ctrl + J
TIP: If you have problems with the Downloads user folder malfunctioning in Windows, you can learn how to restore Downloads and other user folders in Windows 10.
How to change the Microsoft Edge download location in Windows 10
If you have limited space on your C: drive, downloading many files may take up too much system disk space and slow down Windows 10. In that case, it’s a good idea to have Microsoft Edge save downloaded files on a different drive or partition. To begin, open Edge, click or tap on the “Settings and more” (…) button, and access Settings from the dropdown menu.
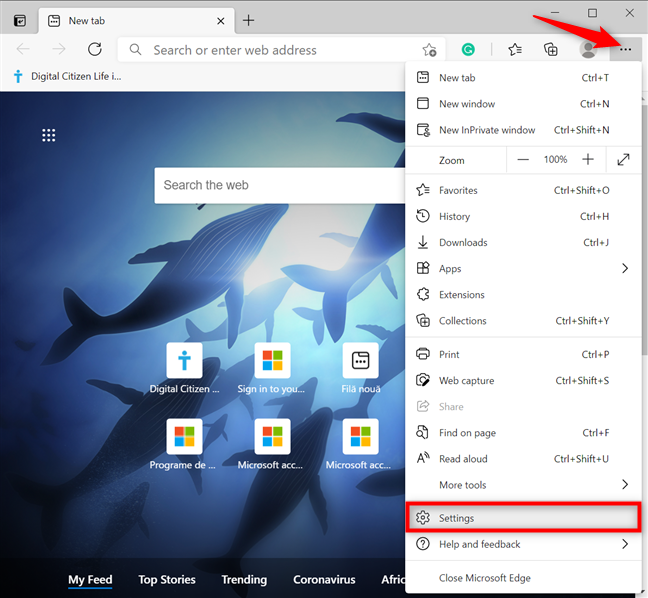
Access Settings to change the Microsoft Edge default download location
In the panel on the left, click or tap on Downloads – if you can’t see the panel, maximize the window or press on the hamburger button on the top-left, next to Settings. On the right side, under Location, you can see the path to the Microsoft Edge Downloads folder. Click or tap on the Change button next to it.
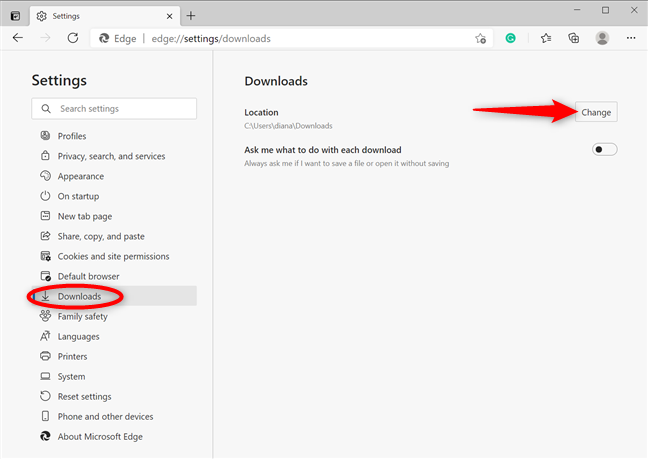
Change the Microsoft Edge default download location
TIP: Alternatively, you can also reach the Downloads settings by inserting edge://settings/downloads in the Microsoft Edge address bar and pressing Enter on your keyboard.
Microsoft Edge launches a dialog box called Location. Browse through your Windows 10 PC or device, select the folder you want to save files in, and then click or tap on the “Select folder” button at the bottom.
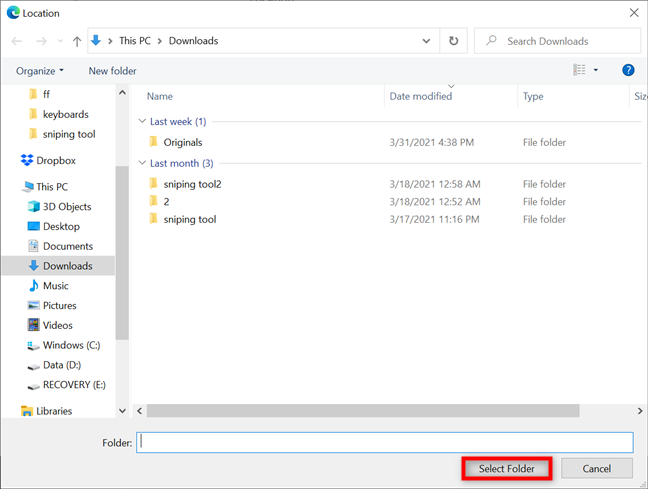
Choose a new downloads location and press Select Folder
From now on, Microsoft Edge places download files in the new folder you specified.
Enable the Microsoft Edge prompt when saving downloads
Microsoft Edge saves files automatically to the default location you specified. But not everyone wants consecutive downloads saved in the same location. On top of that, not everyone is on board with automatic downloads that don’t offer the opportunity to rename your saved files beforehand. Luckily, you can avoid these issues by setting Microsoft Edge to ask where to save each file before downloading.
First, go to the Downloads settings by pasting edge://settings/downloads into the address bar or by following the instructions in the previous chapter. Then, enable the switch next to the “Ask me what to do with each download” option.
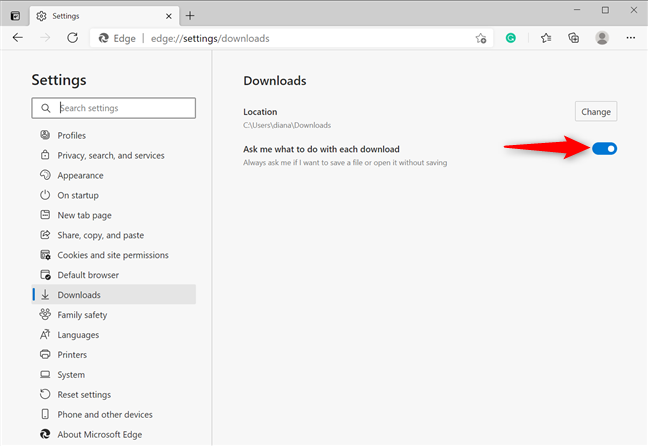
Activate the option to get a prompt when downloading a file
The following subchapter shows you what happens when saving a file with Microsoft Edge while this option is enabled to give you a better idea.
How do I save a file in Edge?
If Microsoft Edge is set to prompt you about a location before saving files, a notification appears at the bottom of the window whenever you trigger a download. We used the Media Creation Tool to illustrate this. Press the Save as button at the bottom of the window to choose a different location for your download.
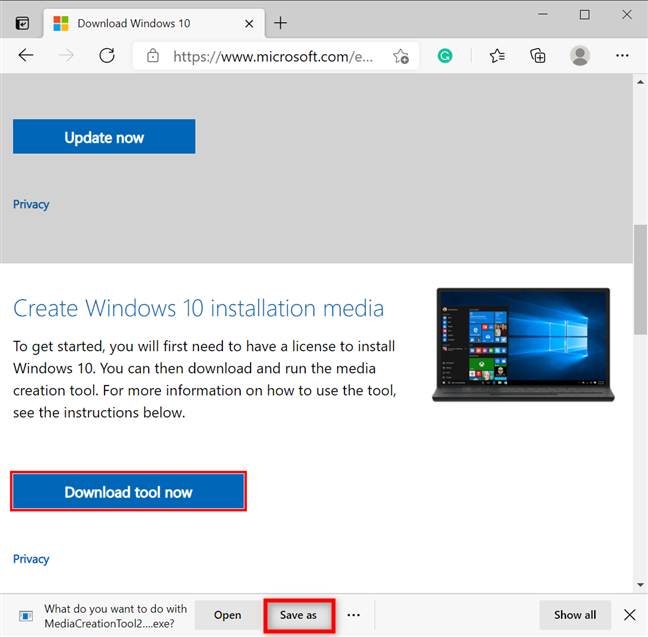
Choose Save as to set a specific location for your download
Browse to the location you want, rename the file if you want, and then press Save.
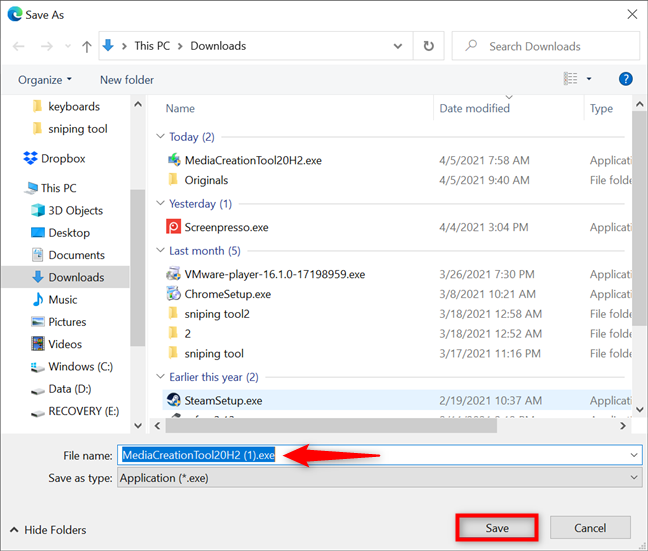
Click or tap on Save to download the file
If you decide to go with the default location instead, click or tap on Options (…), and then choose Save from the subsequent menu.
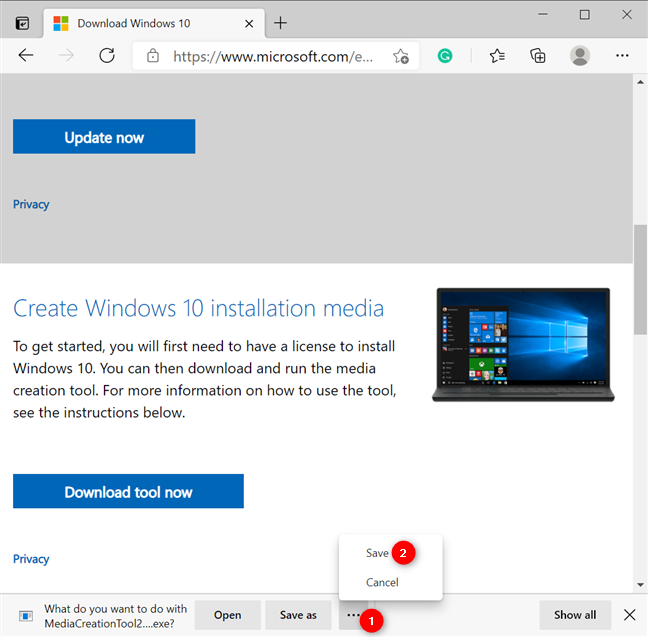
Choose to Save a file in the default location
That was it. The file is saved to the location you specified.
Did you modify the Microsoft Edge download location? Why?
We usually prefer automatic downloads because they are more efficient. However, there are times when we have large files to save or want to separate downloads into separate folders. That’s when it comes in handy to modify the Edge download location and choose another folder instead. What about you? Did you change the Microsoft Edge download location? Tell us your reasons in the comments below.
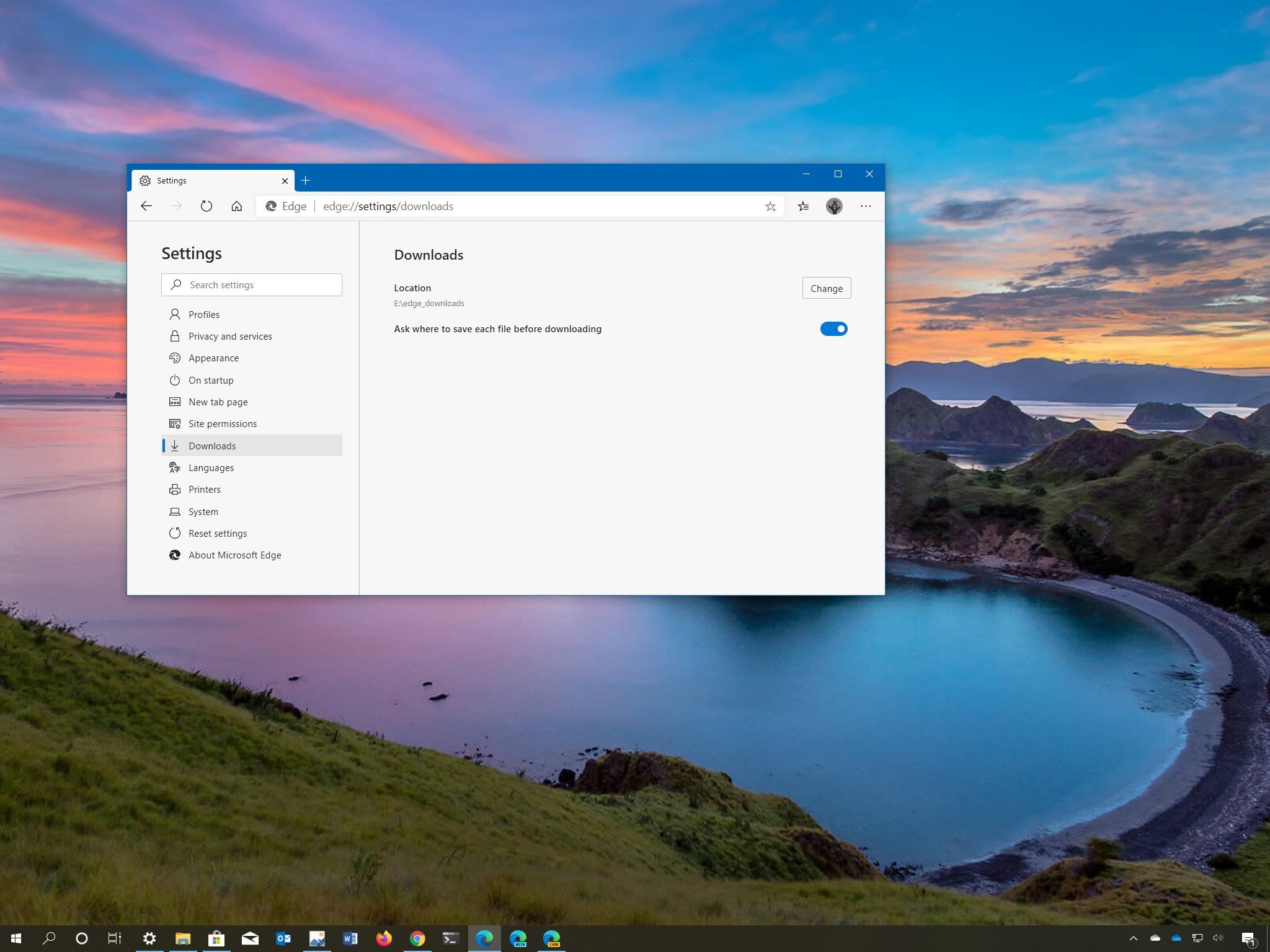
(Image credit: Windows Central)
The new version of Microsoft Edge uses the «Downloads» folder as the default location to save documents, images, and files that you download from the internet.
Although using the default configuration is the logical location to store downloaded files, it doesn’t mean that it’s the best location for every installation. For example, if you have multiple hard drives, you may prefer to save downloads on the secondary storage because it has more space. Or maybe you download work files or personal images and want to avoid accidentally deleting them when freeing up space.
Whatever the reason it may be, the new Chromium version of Microsoft Edge includes an option to change the default location to store downloaded files on Windows 10.
In this Windows 10 guide, we’ll walk you through the steps to specify a new folder location to save downloaded files when using the new Chromium version of Microsoft Edge.
How to change default downloads folder location on Microsoft Edge
To change the default location to store downloaded files on Microsoft Edge, use these steps:
- Open Microsoft Edge.
- Click the Settings and more (three-dotted) button from the top-right.
- Select the Settings option.
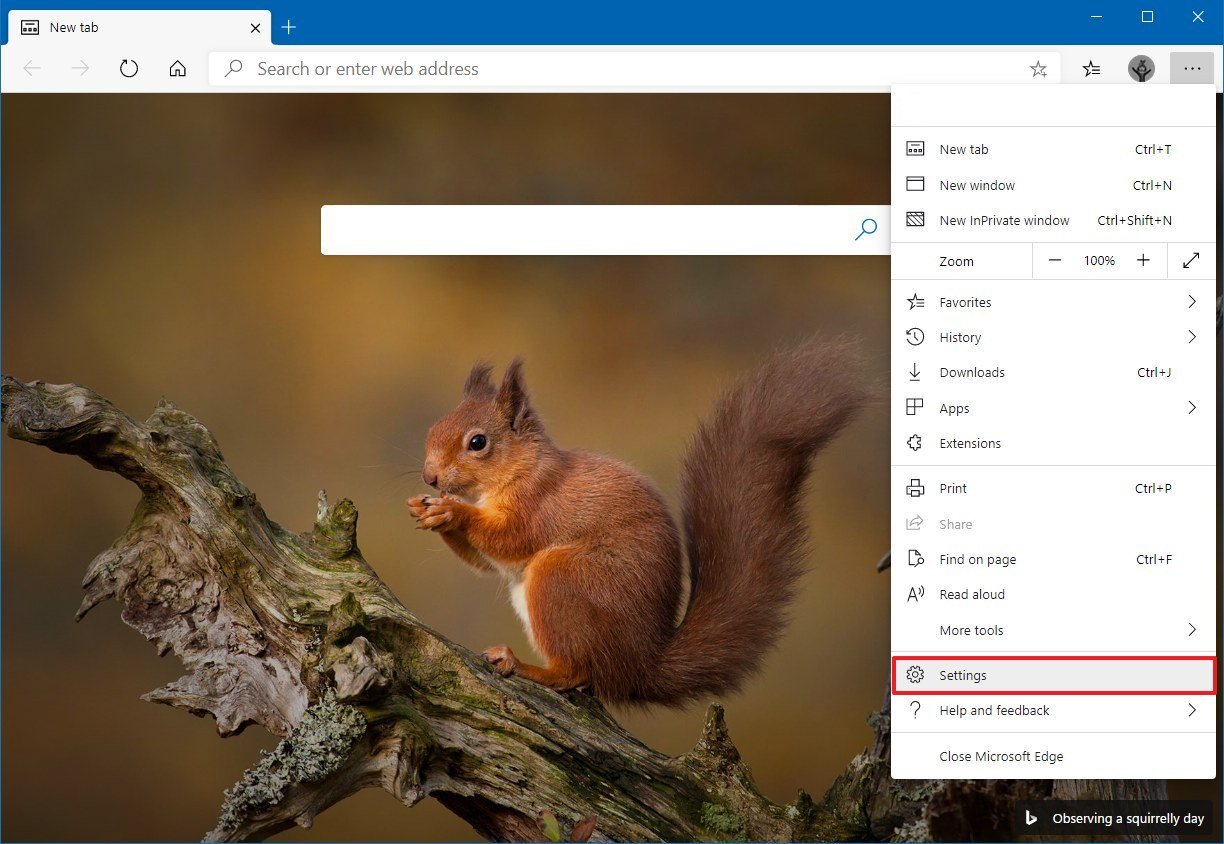
- Click on Downloads.
- Click the Change button.
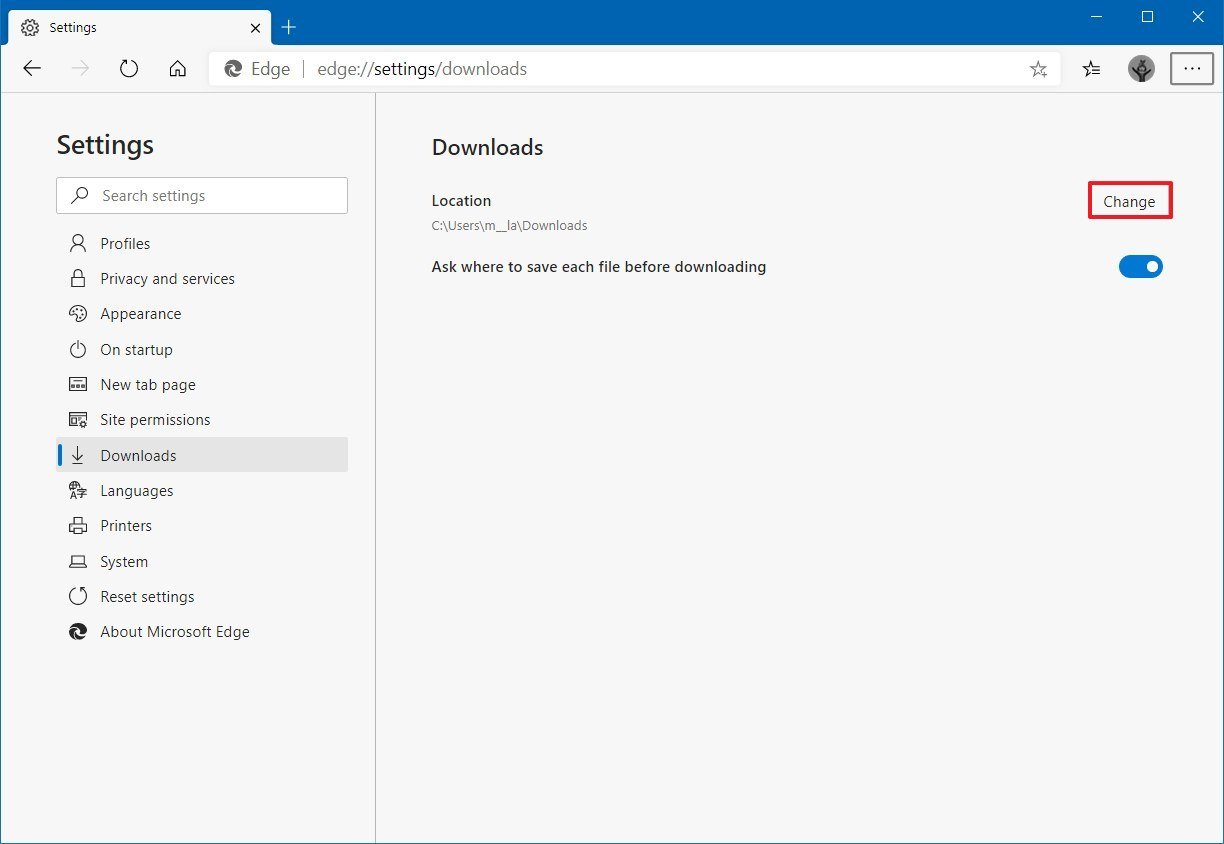
- Select the new folder location for downloads.
- Click the Select Folder button.
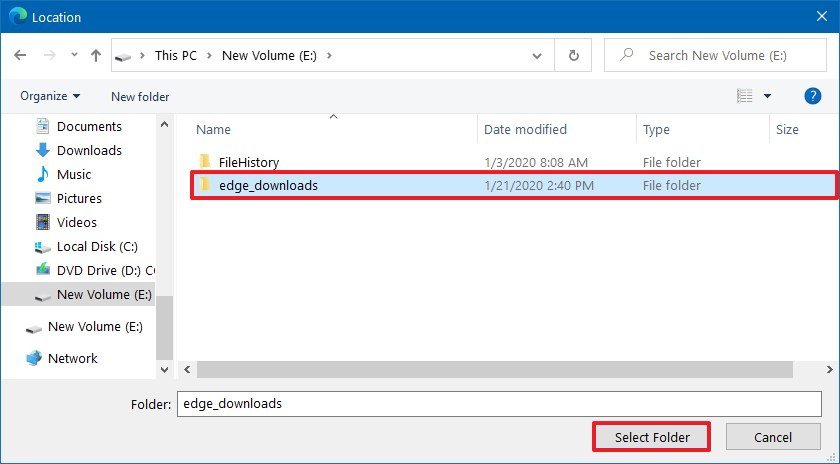
- (Optional) Turn on Ask where to save each file before downloading toggle switch.
Once you complete the steps, documents, images, and files will always save automatically in the location you specified.
If you enabled the option to receive a prompt before downloading, you’ll get a «Save As» dialog to select the folder you wish to use for the download.
All the latest news, reviews, and guides for Windows and Xbox diehards.
You can always learn more useful tips to get started with the new version of Microsoft Edge in this guide.
Mauro Huculak has been a Windows How-To Expert contributor for WindowsCentral.com for nearly a decade and has over 15 years of experience writing comprehensive guides. He also has an IT background and has achieved different professional certifications from Microsoft, Cisco, VMware, and CompTIA. He has been recognized as a Microsoft MVP for many years.
