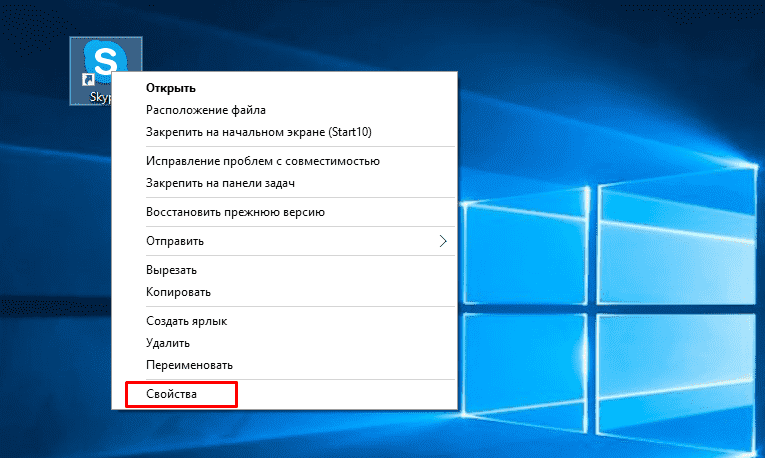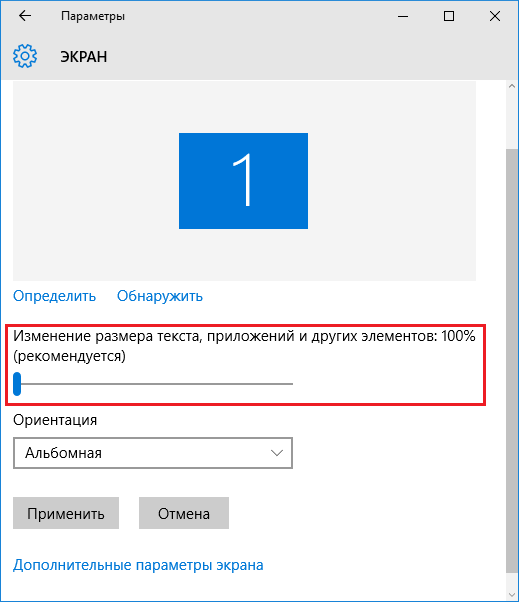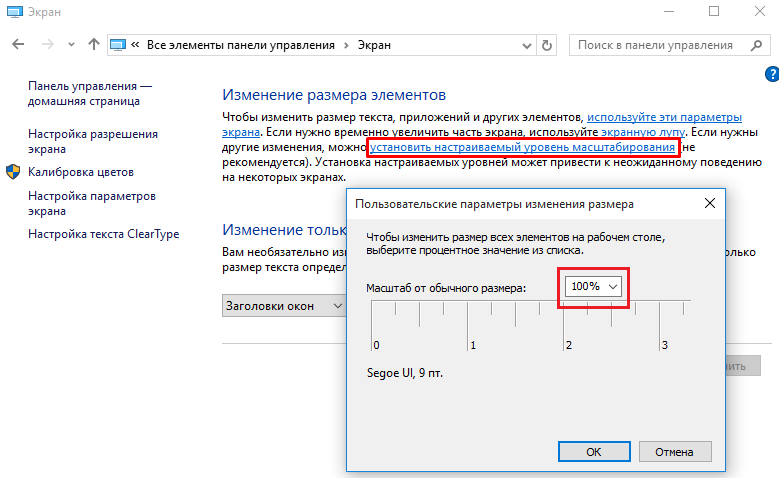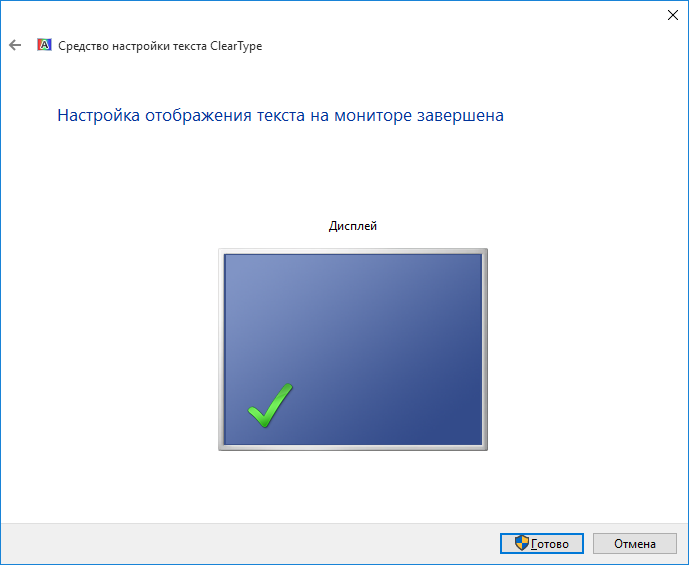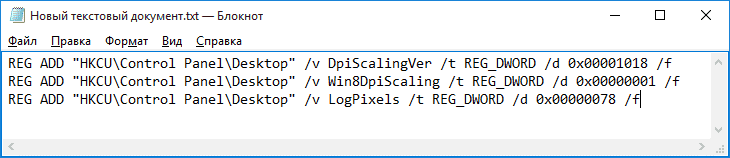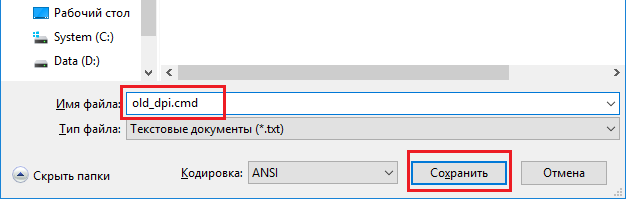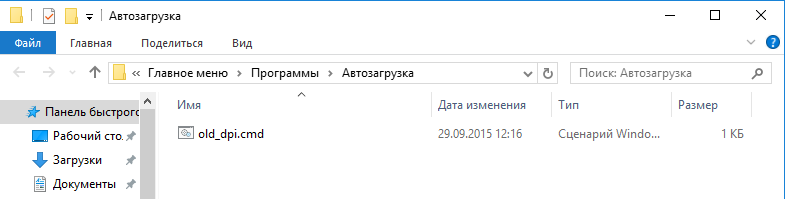В последних версиях Windows 10, Microsoft добавила новые возможности для исправления приложений, чтобы исправить размытие на дисплеях с высоким разрешением. Даже если какое-то приложение правильно масштабируется сразу после открытия, шрифт может стать размытым при последующем взаимодействии с ним.
Начиная с Windows 10 версии 1803, вы можете включить новую функцию, которая будет автоматически исправлять приложения, которые имеют проблемы с масштабированием и выглядят размытыми. На момент написания этой статьи функция не будет применяться ко всем настольным приложениям, поэтому некоторые из них будут иметь размытый текст, до тех пор, пока вы не перезапустите их вручную.
Кроме того, новая функция улучшает масштабирование настольных приложений, если они находятся на главном экране. Давайте посмотрим, как включить это функцию для устранения размытия.
Если вы столкнулись с проблемой смазанных шрифтов в Windows 10 и вы не удовлетворены результатом вашего DPI масштабирования, вы должны попробовать решения, приведенные в этой статье.
Способ 1 С помощью приложения «Параметры».
1. Откройте приложение «Параметры».
2. Перейдите в раздел «Система» → «Дисплей» и нажмите ссылку «Дополнительные параметры масштабирования» справа.

3. На странице масштабирования включите параметр «Исправление масштабирования для приложений» (Fix scaling).

Если у вас установленно приложение, которое всегда размыто, откройте его, и Windows 10 должна показать вам уведомление, сообщив, что обнаружено размытое приложение, которое будет исправлено. Разрешите Windows 10 внести исправления, и проверьте, улучшено ли приложение.
Еще один способ, вы можете попробовать уменьшить настройки DPI на 100%. Вот как это делается:На этом же экране есть функция «Настраиваемое масштабирование», которую вы можете использовать для установки пользовательского уровня масштабирования.
- Откройте приложение Параметры, нажав сочетание клавиш Win + I.
- Перейдите по следующему пути — Система → Дисплей.
- Установите значение в выпадающем меню «Изменение размера текста, приложений и других элементов». Значение должно быть «100%», как показано ниже:

- Выйти из системы Windows и снова войти.
Исправление масштабирования будет применяться автоматически для всех поддерживаемых приложений. Если результат все еще вас не устраивает, попробуйте следующее решение.
Способ 2 — Исправить масштабирование для приложений на вкладке «Совместимость».
Наконец, последний способ требует включения данной опции, используя вкладку совместимости в свойствах приложения. Таким образом, вы можете включить автоматическое исправление размытия приложений, которые не определяются Windows должным образом.

1. Кликните правой кнопкой мыши на исполняемый файл приложения и выберите в контекстном меню «Свойства».
2. Нажмите «Изменить параметры высокого DPI» (Change high DPI settings).
3. Включите функцию, установив флажок для «Переопределение масштабирования с высоким разрешением» (Override System DPI).
4. Выберите «Приложение» или «Система» в раскрывающемся списке ниже.
Все! Теперь приложение должно автоматически масштабироваться при высоком разрешении, тем самым устранив размытие.
Эта функция была крайне необходима. Многие популярные приложения страдают от размытого текста и пользовательского интерфейса, разработчики мало что делают для обновления приложений для HD-дисплеев.
Способ 3 — Быстро включить исправление масштабирования с помощью уведомления.
Исправить размытие для приложений в момент получения уведомления. Уведомление появляется, когда система обнаруживает, что на главном экране есть приложения которые имеют проблемы с отображением.

Сделайте следующее.
1. Когда вы увидите это уведомление, нажмите кнопку «Да исправить приложение».
2. Система попытается решить проблему автоматически.
Способ 4 — Устранение размытых шрифтов в Windows 10 путем изменения способа масштабирования.
Windows 10 Можно вернуть способ масштабирования, который используется для Windows 8 RTM и Windows 7. У многих пользователей, это обеспечивает гораздо лучшие результаты, чем по умолчанию.
Чтобы активировать старый метод масштабирования, выполните следующие действия :
1. Откройте редактор реестра.
2. Перейти к следующему разделу реестра: HKEY_CURRENT_USER\Control\Desktop
3. Установите параметр DpiScalingVer — 0x00001018, как показано ниже:

4. Установите параметр Win8DpiScaling : 1

5. Создать новый 32-битный ключ DWORD с именем LogPixels и установите его значение: 0x00000078

6. Теперь, перезагрузите Windows 10.
После перезагрузки, вы больше не увидите размытых шрифтов.
Чтобы сэкономить ваше время, ниже — Ссылка на готовые файлы правки реестра, вы можете включить и отключить этот способ масштабирования одним щелчком мыши.
Скачать файлы реестра
«ON_DPI.reg» файл, позволит включить масштабирование.
Чтобы отменить изменения, запустите «Default_DPI.reg». Не забудьте перезагрузить компьютер.
Способ 5 — Проблему размытых шрифтов можно решить и с помощью бесплатного и простого инструмента для Windows 10 DPI Fix .
Похоже, Microsoft наконец, исправила размытые шрифты, для многих пользователей.
Но мы по-прежнему получаем электронные письма от людей, которые заявили, что обновление Creators не устраняет размытые шрифты.
Поэтому, если у вас все еще есть размытые шрифты после обновления, вы можете использовать DPI Fix, чтобы сделать их более четкими.
После запуска утилиты, необходимо выбрать параметр «Use Windows 8.1 DPI scaling», и нажать «Apply» все проблема размытости шрифтов уже решена.
Если вы решили использовать Windows 10 DPI Fix вы должны знать:
- Программа должна находиться в автозагрузке. Соответственно она будет запускаться вместе с ОС. После регулировки DPI утилита автоматически закрывается.
- В Microsoft Edge Flash — элементы выглядят чуть меньше.
Скачать Windows 10 DPI Fix c сайта softpedia.
Многие пользователи при обновлении до Windows 10 столкнулись с проблемой размытости и нечеткости отображения шрифтов в системе и некоторых приложениях, крайне мешающее при работе с компьютером. Как правило, проблема наблюдается на устройствах, с высоким разрешением, превышающем 200 DPI. Дело в том, что еще начиная с Windows 8.1, Майкрософт изменила применяемую ранее схему масштабирования DPI. Проблемы могут наблюдаться при значениях DPI, больше 120, а также у приложений, у которых отсутствует DPI-Aware флаг. Эта же схема масштабирования применяется и в Windows 10.
В том случае, если вы не удовлетворены отображением масштабированных шрифтов, возможно вернуться к «классической» схеме масштабирования как для одного конкретного приложения, так для всей системы (сброс и восстановление шрифтов при этом не поможет).
Содержание:
- Устраняем размытость шрифтов для конкретного приложения
- Уменьшение системных настроек DPI в Windows 10
- Возвращаем старый метод масштабирования в Windows 10

Устраняем размытость шрифтов для конкретного приложения
Если проблема с размытыми шрифтами наблюдается в одном конкретном приложении, например, в браузере Mozilla Firefox, можно попробовать решить проблему с размытостью шрифтов индивидуально для этого приложения.
- Откройте свойства исполняемого файла приложения (в нашем примере firefox.exe)
- Перейдите на вкладку Compatibility (Совместимость)
- Включите опцию Disable display scaling on high DPI settings (Отключить масштабирование изображения при высоком разрешении экрана)
- Сохраните изменения и запустите приложение.
Проверьте, устранена ли проблема. Если не устранена, переходите к следующему этапу – уменьшению системных настроек DPI.
Уменьшение системных настроек DPI в Windows 10
На многих устройствах проблемы размытости и плохой читаемости шрифтов наблюдаются в системе при использовании масштабирования 125% или выше. В этом случае стоит попробовать уменьшить настройки масштабирования шрифтов (DPI) до 100%.
- Откройте современную панель управления настройками системы (Settings)
- Затем в разделе Display установите ползунок Change the size of text, apps and other items (Изменение размера текста, приложений и других элементов) в крайнее левое положение (должно быть значение 100%)
- Завершите сессию Windows и перезайдите в систему
Если и это не помогло – перейдите к следующему решению.
Возвращаем старый метод масштабирования в Windows 10
В Windows 10 и Windows 8.1 используется новая методика масштабирования отображаемых на дисплее шрифтов. Существует возможность вернуться к старому методу масштабирования, используемого в Windows 8 RTM и Windows 7. В большинстве случаев это поможет решить проблему размытости и некорректного отображения шрифтов.
- Создайте файл revert_classic_dpi.bat со следующим текстом:
REG ADD "HKCU\Control Panel\Desktop" /v DpiScalingVer /t REG_DWORD /d 0x00001018 /f
REG ADD "HKCU\Control Panel\Desktop" /v Win8DpiScaling /t REG_DWORD /d 0x00000001 /f
REG ADD "HKCU\Control Panel\Desktop" /v LogPixels /t REG_DWORD /d 0x00000078 /f - Запустите файл revert_classic_dpi.bat с правами администратора.
- Перезагрузите Windows 10
- Проверьте, исправилась ли проблема с отображением шрифтов
Примечание. В моем случае значение ключа DpiScalingVer при выходе из системы каждый раз возвращалось на 1000. Пришлось скопировать созданный bat файл в автозагрузку (Win+R-> shell:startup) и еще раз перезагрузить компьютер.

В некоторых случаях проблемы с размытыми шрифтами в Windows 10 проявляются RDP сессии из-за проблемы масштабирования на 2K и 4K мониторах высокого разрешения. Решается проблема так.
The obvious sign of blurred text is that the Windows 10 fonts are blurred, while the rest of the screen, like images and other parts of the user interface, appears normal.
The obvious sign of blurred text is that the Windows 10 fonts are blurred, while the rest of the screen, like images and other parts of the user interface, appears normal. It is usually not difficult to fix this problem. There are several troubleshooting steps you can perform in Windows Settings, and if the problem persists, you can try a free utility called Windows 10 DPI Fix .
Cause blurry text on Windows 10
Blurred text errors in Windows 10 occur most often when using large, high-resolution screens, such as 4K UHD displays. This is because Windows is designed to expand the text size on high-resolution screens, making the text easier to read. However, some people complain that the size expansion technique used by Windows 10 can sometimes cause blurry text.
How to fix blurry text in Windows 10?
1. Change DPI scaling in Windows Settings
If you have a high-resolution screen, Windows may have automatically set the DPI to 125% or 150%. Changing that value may solve the problem. For example, if it is 125%, you can try increasing it to 150% and see if the text is sharper.
2. Turn off DPI scaling
If changing the DPI doesn’t help, you can turn this feature off completely by setting it to 100% in Display Settings. When you set DPI to 100%, the text is no longer blurry. Unfortunately, the text is now too small to read comfortably.
3. If only certain programs experience blurry text, you can change the display rate for that particular program only.
Open Advanced scaling settings for the problematic program and disable the Let Windows try to fix apps option so they’re not blurry . Alternatively, you can enter a custom scale value to make the text big enough to read if needed.
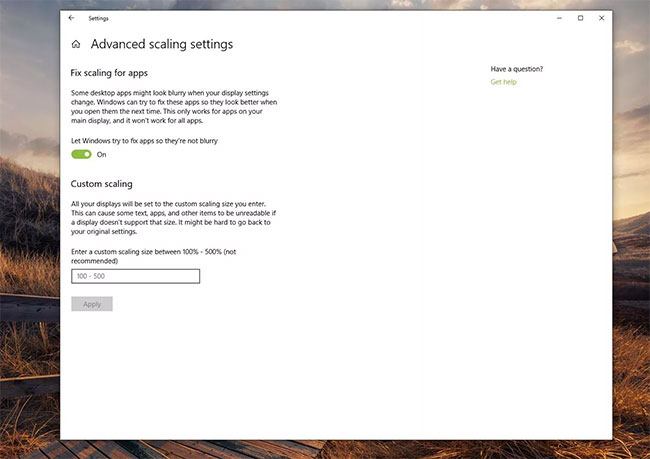
4. If you have multiple monitors connected to the computer, one or both monitors may experience blurry text, if the two monitors are set at different resolutions.
The easiest way to solve this problem is not to simultaneously use different sized screens and make sure they are all set at the same resolution.
5. Install and run Windows 10 DPI Fix.
This free third-party utility for Windows 10 uses the method used by older versions of Windows (such as Windows 8). Some users find this method to work better for some Windows configurations. If other troubleshooting steps don’t work, install Windows 10 DPI Fix at:
http://windows10-dpi-fix.xpexplorer.com/
Select Use Windows 8.1 DPI scaling and click Apply .

6. If necessary, you can return to the default Windows 10 DPI scaling installation.
Start Windows 10 DPI Fix, select Use Windows 10 default DPI scaling and click Apply .
5 stars4 stars3 stars2 stars1 star5 ★ | 1 Vote
You should read it
- How to fix blurry, blurred text in Windows 10
- Explore System Configuration Utility
- 10 ways to open Bluetooth File Transfer utility on Windows 11
- How to use Windows Defender increases security when surfing the web
- Which system cleanup utility should be used for Windows?
- Cut, merge video clips with the utility available in Windows
- DevToys — a great set of utilities for Windows developers
- About PowerShell
- Use the Backup utility in Windows XP
- Explore Mac’s Network Utility
- Discover Mobility Center in Windows 7
- How to use Disk Utility to repair the hard drive and decentralize the drive
Windows 10 is a widely used operating system that enhances user experience by offering various customization options. One common issue users face, however, is the blurriness of text on high-resolution displays. This problem usually arises due to DPI (dots per inch) scaling settings that do not align properly with the display’s native resolution. When text appears fuzzy, it can hinder productivity and cause frustration. Thankfully, there are utilities designed to rectify this issue, with the Windows 10 DPI Fix being one of the most effective.
Understanding DPI Scaling
Before discussing how to use the Windows 10 DPI Fix utility, it’s essential to grasp the concept of DPI scaling and how it impacts text clarity. DPI scaling was introduced to improve readability on high-DPI displays, where standard text and UI elements could appear too small. Windows OS uses DPI settings to adjust the size of text, icons, and other interface elements based on your display’s pixel density.
For example, if you are using a 4K display (3840 x 2160 pixels), you might experience difficulties reading text because the default scaling setting at 100% is typically too small. As a result, Windows offers scaling options like 125%, 150%, or even 200% to enlarge these elements. While this is beneficial for many applications, it can lead to blurry text in others, particularly older applications that don’t support higher DPI settings.
Causes of Blurry Text
Blurry text can stem from various sources, including:
-
Incompatible Applications: Some older applications are not optimized for modern DPI settings, resulting in text appearing blurry when scaled.
-
Improper DPI Settings: Using a non-native resolution or incorrect scaling factor can cause text distortion.
-
Display Drivers: Outdated or incorrect display drivers can also contribute to text clarity issues.
-
Mixed DPI Settings: Running applications on multiple monitors with different resolutions and DPI settings can create inconsistencies in text clarity.
How the Windows 10 DPI Fix Utility Works
The Windows 10 DPI Fix utility is a third-party application that enables users to tweak their DPI settings more effectively than the built-in Windows options allow. This utility focuses on fine-tuning high-DPI scaling settings to eliminate blurry text while making the necessary adjustments specific to each application.
The utility achieves this primarily through the following mechanisms:
-
Override High DPI Scaling Behavior: The DPI Fix can force applications to manage their DPI scaling behavior instead of leaving it to Windows.
-
Custom DPI Settings: Users can set custom scaling percentages for individual applications, addressing any specific cases of blurriness.
-
System-wide Application: The tool can be applied system-wide or on a per-application basis, giving users flexibility in managing their interface.
Step-by-Step Guide to Using Windows 10 DPI Fix Utility
To utilize the Windows 10 DPI Fix utility effectively, follow these steps:
Step 1: Download the DPI Fix Utility
Begin by downloading the utility from a reliable source. Since DPI Fix is a third-party tool, ensure you get it from the official developer’s website. Download the .zip file containing the application.
Step 2: Unzip the Downloaded File
Once you have the .zip file, locate it in your Downloads folder (or wherever you saved it). Right-click on the file and select “Extract All” to unpack its contents. Choose a destination folder where you can easily access the utility.
Step 3: Launch the DPI Fix Utility
Open the folder where you extracted the files and look for “DPI Fix.exe” or a similarly named executable file. Double-click on the file to run the application. If prompted by User Account Control (UAC), allow the application to make changes to your system.
Step 4: Configure the Utility Settings
After launching the DPI Fix utility, a straightforward interface will appear. The settings you can adjust include:
-
Enable DPI Fix: Check this box to activate the DPI Fix utility. This action will apply the changes you make to text scaling and clarity.
-
DPI Correction: You can set a specific custom DPI value for applications, overriding the default Windows DPI settings.
-
System-wide Fix: If you want to apply the fix across all applications, you can enable the system-wide DPI fix feature.
-
Choose Applications: The utility allows you to select specific applications for which you want to apply DPI corrections. You can browse your folders to locate executable files for the programs that have blurry text.
Step 5: Select the Application to Fix
If you opted for application-specific fixes, click the «Browse» button next to the parts of the utility that allow you to select a specific application. Navigate through your folders to identify the application’s executable file (usually with a .exe extension). Select the application and click “Open.”
Step 6: Make Custom DPI Adjustments
After selecting the application, set the DPI scaling correction based on your preferences. Start with a standard increment (like 125% or 150%) and assess how it impacts the clarity of the text in the application. You may need to experiment to find the optimal setting.
Step 7: Apply Changes
Once you have made all desired adjustments, click the “Fix” button to apply the changes. The DPI Fix utility will automatically adjust the settings as specified.
Step 8: Restart the Application (or Your Computer)
For the changes to take effect, you may need to restart the adjusted application. If you notice that the blurriness persists or if you’ve made system-wide changes, it might be necessary to reboot your computer to apply the new DPI settings fully.
Step 9: Test the Output
After restarting the application, evaluate the text clarity. If text remains blurry, consider revisiting the DPI Fix utility to adjust the custom settings until you find the perfect balance for your display.
Step 10: Update Your Display Drivers (if Necessary)
If you continue experiencing issues, consider updating your display drivers, as outdated drivers can cause various graphical anomalies, including text blurriness. Go to the Device Manager, find your display adapter, and check for driver updates.
Frequently Asked Questions (FAQ)
Does Windows 10 DPI Fix resolve issues for all applications?
The DPI Fix utility is particularly effective for older applications that may not have optimized DPI settings. However, newer applications designed for high DPI displays generally adapt well to Windows scaling features and may not need extensive adjustments.
Is the Windows 10 DPI Fix safe to use?
Yes, the Windows 10 DPI Fix utility is safe to use, provided you download it from a reputable source. However, like all third-party applications, make sure to read reviews and understand what changes it will make to your system.
Can I revert changes made by the DPI Fix utility?
Yes, if you are not satisfied with the results, you can easily revert the changes. Open the DPI Fix utility again and uncheck the “Enable DPI Fix” or remove the custom settings you applied.
Will the DPI Fix affect my gaming experience?
Adjusting DPI settings can impact gaming performance, especially if you’re using applications or games that have different requirements for display settings. It’s recommended to test your games after applying the DPI Fix to confirm that performance remains smooth.
Do I need technical skills to use Windows 10 DPI Fix?
No, the utility is designed to be user-friendly and does not require advanced technical skills. The interface is straightforward, and most users can navigate it without difficulty.
Conclusion
The Windows 10 DPI Fix utility is an invaluable tool for anyone dealing with blurry text due to improper scaling settings on high-resolution displays. By following the steps outlined above, you can effectively eliminate blurriness and enhance your overall experience, whether for work, gaming, or daily computing tasks.
Ultimately, maintaining a clear and crisp interface is critical in today’s visually driven technological landscape. With tools like the Windows 10 DPI Fix utility at your disposal, there’s no reason to endure a frustrating visual experience. Embrace the clarity and comfort that careful DPI adjustments can offer, elevating not only your productivity but also your enjoyment of high-definition displays.
Through careful exploration of your settings and a bit of trial and error, the ideal viewing experience is well within reach.
Многие пользователи после установки или обновления до Windows 10 столкнулись с проблемой размытых шрифтов. На экранах с большим разрешением в некоторых приложениях включается функция масштабирования, или по-другому – увеличение масштаба (например, 125%). После этого и появляется размытость. Связано это с некорректным методом масштабирования в новой ОС. Рассмотрим варианты устранения этой проблемы.
Отключаем масштабирование (делаем масштаб 100%)
Функцию масштабирования Windows 10 включает автоматически, в зависимости от вашего экрана. То есть система сама может определить, что у вас большое разрешение экрана и назначить масштаб отображения более 100%. Есть два способа отключить масштабирование в Windows 10: для одного конкретного приложения и для всей системы.
Убираем размытые шрифты в конкретном приложении
Итак, давайте разберем, как отключить масштабирование отдельной программы, например Skype, убрав этим размытые шрифты. Для этого:
- Открываем свойства запуска приложения Skype (нажимаем правой клавишей по ярлыку или exe-файлу Skype).
- Переходим во вкладку Совместимость (Compatibilitу) и активизируем опцию Отключение масштабирования при высоком разрешении экрана (Disable display scaling on high DPI settings).
- Нажимаем Применить, и перезапускаем приложение.
Отключаем масштабирование во всей системе
Для этого необходимо:
- Открыть настройку параметров системы используя меню Пуск.
- Перейти во кладку «Система – Экран» и изменить параметр размера текста, приложений и других элементов на 100%. Просто передвинув ползунок максимально влево.
- Сохранить параметры и перезапустить компьютер.
Если этот параметр был со значением 125% или 150%, то при следующем входе в Windows проблема должна быть устранена.
Другие настройки Windows, влияющие на размытость шрифтов
Необходимо проверить и другие настройки системы, связанные с масштабированием и сглаживанием шрифтов. Для этого:
- Зайти в Панель управления – Экран – Установить настраиваемый уровень масштабирования и выбрать значение 100%.
- В настройках экрана перейти во вкладку Настройка текста и запустить Средство настройки ClearType. После прохождения нескольких шагов настройки сохранить изменения.
- Далее перейти в Панель управления – Система – Дополнительные параметры системы – Дополнительно – Быстродействие – Параметры – Визуальные эффекты и удостовериться, что пункт Сглаживание неровностей экранных шрифтов отмечен галочкой.
Возвращаем старый метод масштабирования
Если же, после всего проделанного выше, шрифты все равно остаются размытыми или использование масштабирования является необходимым. Есть способ вернуть старый метод масштабирования, применявшийся в прошлых версиях Windows. При таком методе не должно возникать проблем с размытыми шрифтами. Есть два пути для смены метода масштабирования: использование специальной программы или вручную выполнив ряд действий с системой.
Вручную
- Создаем в Блокноте файл и вписываем в него три строчки, которые меняют параметры реестра:
- REG ADD “HKCU\Control Panel\Desktop” /v DpiScalingVer /t REG_DWORD /d 0x00001018 /f
- REG ADD “HKCU\Control Panel\Desktop” /v Win8DpiScaling /t REG_DWORD /d 0x00000001 /f
- REG ADD “HKCU\Control Panel\Desktop” /v LogPixels /t REG_DWORD /d 0x00000078 /f
- Сохраняем файл с расширением .cmd или .bat и запускаем его с правами администратора.
- Но, для того, чтобы эти изменения при каждой перезагрузке не сбрасывались, необходимо этот файл добавить в автозагрузку Windows. Для этого нажать Win+R и в поле ввести команду shell:Startup, откроется папка, в которую и нужно перетащить наш файл.
Специальная программа
Убрать размытость шрифтов на Windows 10 можно и с помощью специально созданной для этого утилиты – Windows 10 DPI Fix. Она меняет новый метод масштабирования на старый. Использовать ее очень просто:
- Необходимо скачать ее с официального сайта.
- После запуска выбрать метод масштабирования (новый или старый) и масштаб, при котором этот метод будет использоваться.
После устранения размытости шрифтов некоторым пользователям может показаться, что шрифт стал мельче. Но это не так. Это легко проверить с помощью линейки. Объясняется такое явление оптической иллюзией.
Видео
Предлагаем к просмотру видео инструкцию по настройке и корректировке шрифтов.
Вывод
Если описанные в статье способы так и не помогли устранить проблему, то остается только ждать решения производителя. Надеемся, что в скором времени этот вопрос решится.