Prüfen Sie vor der Aktualisierung anhand des Status Windows-Release-Informationen , ob bekannte Probleme im Zusammenhang mit Ihrem Gerät vorliegen.
Bleiben Sie sicher mit essentiellen Windows-Updates: Nach dem 14. Oktober 2025 wird Windows 10 keine kostenlosen Software-Updates, technischen Support oder Sicherheitsupdates mehr erhalten. Das bedeutet, dass Ihr PC anfälliger für Sicherheitsbedrohungen und Malware ist. Machen Sie das Upgrade auf Windows 11: Nutzen Sie die Sicherheit, Geschwindigkeit und Innovation von Windows 11-PCs – in jeder Preisklasse. Durch ein Upgrade auf Windows 11 stellen Sie sicher, dass Sie weiterhin die neuesten Sicherheitsupdates, Funktionen und technischen Support erhalten und Ihr PC sicher und effizient bleibt. Weitere Informationen zur Vorbereitung auf das Supportende von Windows 10 finden Sie in unserem Windows-Blogbeitrag.
Windows 10-Installationsmedium erstellen
Um zu beginnen, benötigen Sie zunächst eine Installationslizenz für Windows 10. Anschließend können Sie das Tool zur Medienerstellung herunterladen und ausführen. Weitere Informationen zur Verwendung des Tools finden Sie in den folgenden Anweisungen.

-
Diese Anweisungen gelten für folgende Fälle:
- Sie haben eine Installationslizenz für Windows 10 und aktualisieren diesen PC von Windows 7 oder Windows 8.1.
- Sie müssen Windows 10 auf einem PC neu installieren, auf dem Windows 10 bereits aktiviert wurde.
Wenn Sie Windows 10 auf einem PC mit Windows XP oder Windows Vista installieren oder wenn Sie Installationsmedien erstellen müssen, um Windows 10 auf einem anderen PC zu installieren, lesen Sie den folgenden Abschnitt Erstellen von Installationsmedien (USB-Laufwerk, DVD oder ISO-Datei) für die Installation von Windows 10 auf einem anderen PC mithilfe des Tools.
Hinweis: Überprüfen Sie vor der Windows 10-Installation, ob Ihr PC die Systemanforderungen für Windows 10 erfüllt. Wir empfehlen Ihnen auch, auf der Website des PC-Herstellers weitere Informationen über aktualisierte Treiber und Hardwarekompatibilität einzuholen.
- Wählen Sie Tool herunterladen und anschließend Ausführen aus. Sie müssen dieses Tool als Administrator ausführen.
- Wenn Sie die Lizenzbedingungen akzeptieren, wählen Sie auf der Seite Lizenzbedingungen die Option Akzeptieren aus.
- Wählen Sie auf der Seite Was möchten Sie tun? die Option Diesen PC jetzt aktualisieren und dann Weiter aus.
-
Nach dem Download und der Installation führt Sie das Tool durch die Einrichtung von Windows 10 auf Ihrem PC. Mit Ausnahme der Enterprise Edition sind alle Windows 10-Versionen verfügbar, wenn Sie Windows 10 auswählen. Weitere Informationen zur Enterprise Edition erhalten Sie im Microsoft 365 Admin Center.
- Wenn Sie noch keine Lizenz für die Installation von Windows 10 haben und zuvor noch nicht auf Windows 10 aktualisiert haben, können Sie hier eine Lizenz erwerben: get-Windows-10
- Wenn Sie auf diesem PC zuvor auf Windows 10 aktualisiert haben und Windows 10 neu installieren, müssen Sie keinen Product Key eingeben. Ihre Version von Windows 10 wird später automatisch mit Ihrer digitalen Lizenz aktiviert.
- Sobald Windows 10 installiert werden kann, erhalten Sie eine Zusammenfassung Ihrer Auswahl sowie der Elemente, die nach dem Upgrade beibehalten werden. Wählen Sie Ändern der zu behaltenden Elemente aus, um festzulegen, ob Sie während des Upgrades Persönliche Dateien und Apps behalten, Nur persönliche Dateien behalten oder Nichts behalten möchten.
- Speichern und schließen Sie alle geöffneten Apps und Dateien. Wählen Sie dann Installieren aus.
- Die Installation von Windows 10 kann einige Zeit dauern. Darüber hinaus wird der PC mehrmals neu gestartet. Achten Sie drauf, Ihre PC nicht auszuschalten.
-
Befolgen Sie diese Schritte zum Erstellen von Installationsmedien (USB-Stick oder DVD), mit denen Sie eine neue Version von Windows 10 installieren, eine Neuinstallation durchführen oder Windows 10 erneut installieren können.
Vor dem Herunterladen des Tools muss Folgendes vorhanden sein:
- Eine Internetverbindung (möglicherweise fallen Gebühren des Internetdienstanbieters an).
- Ein Computer, ein USB-Stick oder ein externes Laufwerk mit ausreichend verfügbarem Speicherplatz für den Download.
- Ein leerer USB-Stick mit mindestens 8 GB Speicherplatz oder eine leere DVD (und ein DVD-Burner), wenn Sie Medien erstellen möchten. Sie sollten einen leeren USB-Stick oder eine leere DVD verwenden, da alle Inhalte auf den Datenträgern gelöscht werden.
- Wenn Sie eine DVD anhand einer ISO-Datei brennen, müssen Sie Dual-Layer (DL)-DVD-Medien verwenden, wenn Ihnen die Meldung angezeigt wird, dass die Laufwerkimage-Datei zu groß ist.
Überprüfen Sie einige Punkte auf dem PC, auf dem Windows 10 installiert werden soll:
- 64-Bit- oder 32-Bit-Prozessor (CPU). Sie erstellen entweder eine 64-Bit- oder eine 32-Bit-Version von Windows 10. Um dies auf Ihrem PC zu überprüfen, wechseln Sie zu PC-Informationen in den PC-Einstellungen oder zu System in der Systemsteuerung. Suchen Sie dort nach Systemtyp.
- Systemanforderungen. Stellen Sie sicher, dass der PC die Systemanforderungen für Windows 10 erfüllt. Sie sollten außerdem auf der Website des PC-Herstellers nach weiteren Informationen zu aktualisierten Treibern und zur Hardwarekompatibilität suchen.
- Sprache in Windows. Bei der Installation von Windows 10 müssen Sie die Sprache auswählen, die Sie derzeit verwenden. Wenn Sie überprüfen möchten, welche Sprache Sie derzeit verwenden, rufen Sie in den PC-Einstellungen Zeit und Sprache oder in der Systemsteuerung Region auf.
- Windows-Edition. Sie sollten auch die gleiche Windows-Edition auswählen. Wenn Sie überprüfen möchten, welche Edition derzeit ausgeführt wird, rufen Sie in den PC-Einstellungen PC-Informationen oder in der Systemsteuerung System auf. Suchen Sie dort nach der Windows-Edition. Windows 10 Enterprise ist im Medienerstellungstool nicht verfügbar. Weitere Informationen finden Sie im Microsoft 365 Admin Center.
- Microsoft Office-Produkte. Wenn Sie gerade ein neues Gerät mit Office 365 gekauft haben, sollten Sie Office freischalten (installieren), bevor Sie das Gerät auf Windows 10 aktualisieren. Um Ihre Office-Lizenz freizuschalten, besuchen Sie Herunterladen und Installieren von Office 365 Home, Personal oder University auf Ihrem PC. Weitere Informationen finden Sie unter So führen Sie auf neuen Geräten mit Office 365 ein Upgrade auf Windows 10 aus.
Erstellen von Installationsmedien mithilfe des Tools:
- Wählen Sie Tool jetzt herunterladen und anschließend Ausführen aus. Sie müssen dieses Tool als Administrator ausführen.
- Wählen Sie Zustimmen aus, wenn Sie mit den Lizenzbedingungen einverstanden sind.
- Wählen Sie auf der Seite Was möchten Sie tun? die Option Installationsmedium für weiteren PC erstellen und dann Weiter aus.
-
Wählen Sie die Sprache, Edition und Architektur (64-Bit oder 32-Bit) für Windows 10 aus. Diese Tabelle hilft Ihnen bei der Entscheidung, welche Edition von Windows 10 Sie auswählen sollten:
Ihre aktuelle Windows-Edition Windows 10-Edition Windows 7 Starter
Windows 7 Home Basic
Windows 7 Home Premium
Windows 7 Professional
Windows 7 Ultimate
Windows 8/8.1
Windows 8.1 mit Bing
Windows 8 Pro
Windows 8.1 Pro
Windows 8/8.1 Professional mit Media Center
Windows 8/8.1 Single Language
Windows 8 Single Language mit Bing
Windows 10 Home
Windows 10 ProWindows 10 Windows 8/8.1 Chinese Language Edition
Windows 8 Chinese Language Edition mit BingWindows 10 Home China - Wählen Sie das Medium aus, das Sie verwenden möchten:
- USB-Stick. Schließen Sie einen leeren USB-Stick mit mindestens 8 GB freiem Speicherplatz an. Alle Inhalte auf dem Laufwerk werden gelöscht.
- ISO file. Speichern Sie eine ISO-Datei auf dem PC, die Sie zum Erstellen einer DVD verwenden können. Nachdem Herunterladen der Datei können Sie den Speicherort aufrufen oder DVD-Brenner öffnen auswählen und die Anweisungen zum Brennen der Datei auf eine DVD befolgen. Weitere Informationen zur Verwendung von ISO-Dateien finden Sie nachfolgend unter Weitere Methoden zum Installieren von Windows 10 mithilfe der ISO-Datei.
- Folgen Sie nach der Erstellung des Installationsmediums den unten beschriebenen Schritten.
-
Überprüfen Sie nach dem Abschluss der Schritte für die Installation von Windows 10, ob alle notwendigen Gerätetreiber installiert sind. Wenn Sie jetzt nach Updates suchen möchten, wählen Sie „Start“ aus und rufen dann „Einstellungen > Update & Sicherheit > Windows Update“ aus. Wählen Sie anschließend „Nach Updates suchen“ aus. Sie sollten auch auf der Support-Website des Geräteherstellers nach weiteren Treibern suchen, die möglicherweise erforderlich sind.
Hinweis: Treiber für Surface-Geräte finden Sie auf der Seite Herunterladen von Treibern und Firmware für Surface.
Verwenden des erstellten Installationsmediums (zum Anzeigen von mehr oder weniger Informationen hier klicken)
Vor der Installation von Windows 10 sollten Sie Ihre Arbeit speichern und ein Backup Ihres PCs erstellen. Wenn Sie mithilfe des Medienerstellungstools eine ISO-Datei für Windows 10 heruntergeladen haben, müssen Sie diese zunächst auf eine DVD brennen und anschließend die folgenden Schritte durchführen.
- Schließen Sie den USB-Stick an den PC an, auf dem Sie Windows 10 installieren möchten, oder legen Sie die DVD in das Laufwerk dieses PCs ein.
- Starten Sie den PC neu.
Wenn der PC nicht automatisch über das Medium auf dem USB-Stick oder der DVD gestartet wird, müssen Sie möglicherweise ein Startmenü öffnen oder die Startreihenfolge in den BIOS- oder UEFI-Einstellungen Ihres PCs ändern. Um ein Startmenü zu öffnen oder die Startreihenfolge zu ändern, müssen Sie in der Regel direkt nach dem Einschalten des PCs eine Taste drücken (z. B. F2, F12, ENTF oder ESC). Anweisungen zum Aufrufen des Startmenüs oder zum Ändern der Startreihenfolge für Ihren PC finden Sie in der entsprechenden Dokumentation auf der Website des Herstellers. Wenn das USB- oder DVD-Medium in den Startoptionen nicht angezeigt wird, müssen Sie sich möglicherweise hinsichtlich Anweisungen zur vorübergehenden Deaktivierung des sicheren Starts in den BIOS-Einstellungen an den Hersteller des PCs wenden.
Wenn das Ändern des Startmenüs oder der Startreihenfolge nicht funktioniert und Ihr PC sofort im zu ersetzenden Betriebssystem startet, war der PC möglicherweise nicht vollständig heruntergefahren. Um sicherzustellen, dass der PC vollständig heruntergefahren wird, wählen Sie im Anmeldebildschirm die Schaltfläche „Ein/Aus“ oder im Startmenü die Option „Herunterfahren“ aus.
- Wählen Sie auf der Seite Windows installieren Ihre Sprach-, Zeit- und Tastatureinstellungen und anschließend Weiter aus.
- Wählen Sie Windows installieren aus.
Weitere Methoden zum Installieren von Windows 10 mithilfe der ISO-Datei (zum Anzeigen von mehr oder weniger Informationen hier klicken)
Wenn Sie eine ISO-Datei für Windows 10 heruntergeladen haben, wurde diese Datei lokal an dem von Ihnen ausgewählten Speicherort gespeichert. Wenn auf Ihrem PC ein DVD-Brennprogramm von Drittanbietern installiert ist, das Sie zum Erstellen der Installations-DVD verwenden möchten, können Sie das Programm möglicherweise öffnen, indem Sie zum Speicherort wechseln und auf die ISO-Datei doppelklicken. Andernfalls klicken Sie mit der rechten Maustaste auf die ISO-Datei, klicken auf Öffnen mit und wählen Ihre bevorzugte DVD-Brennsoftware aus.
Wenn Sie zum Erstellen einer Installations-DVD den Windows Disk Image Burner verwenden möchten, wechseln Sie zum Speicherort der ISO-Datei. Klicken Sie mit der rechten Maustaste auf die ISO-Datei und wählen Sie Eigenschaften aus. Klicken Sie auf der Registerkarte „Allgemein“ auf Ändern und wählen Sie Windows Explorer als das Programm aus, mit dem Sie ISO-Dateien öffnen möchten. Wählen Sie dann Übernehmen aus. Klicken Sie anschließend mit der rechten Maustaste auf die ISO-Datei und wählen Sie Datenträgerabbild brennen aus.
Wenn Sie Windows 10 ohne DVD oder USB-Stick direkt aus der ISO-Datei installieren möchten, können Sie das tun, indem Sie die ISO-Datei bereitstellen. Dadurch wird ein Upgrade des aktuellen Betriebssystems auf Windows 10 ausgeführt.
So stellen Sie die ISO-Datei bereit:
- Wechseln Sie zum Speicherort der ISO-Datei, führen Sie einen Rechtsklick auf die Datei aus und wählen Sie Eigenschaften aus.
- Klicken Sie auf der Registerkarte „Allgemein“ auf Ändern… und wählen Sie Windows Explorer als das Programm aus, mit dem Sie ISO-Dateien öffnen möchten. Wählen Sie dann Übernehmen aus.
- Klicken Sie mit der rechten Maustaste auf die ISO-Datei und wählen Sie Bereitstellen aus.
- Doppelklicken Sie auf die ISO-Datei, um die darin enthaltenen Dateien anzuzeigen. Doppelklicken Sie setup.exe, um das Setup von Windows 10 zu starten.
Item Preview
There Is No Preview Available For This Item
This item does not appear to have any files that can be experienced on Archive.org.
Please download files in this item to interact with them on your computer.
Show all files
656
Views
1
Favorite
DOWNLOAD OPTIONS
Uploaded by
v-v
on
SIMILAR ITEMS (based on metadata)
Wer noch eine alte Version von Windows hat, sollte dieses Upgrade nutzen.
Wenn Sie eine Windows-Lizenz haben, für eine frühere Version des Betriebssystems oder eine frühere Version von Windows 10, können Sie kostenlos das letzte verfügbare Update von Windows 10 auf Ihrem Computer installieren. Dazu bietet Microsoft unter anderem ein ISO-Image der letzten Version 21H2 von Windows 10 an, die Sie hier herunterladen können.

- Was bietet Windows 10?
- Ist der Download von Windows 10 kostenlos?
- Wie funktioniert die Installation von Windows 10 per ISO-Image?
- Systemanforderungen
Was bietet Windows 10?
- Startmenü: Mit Windows 10 kehrte das beliebte Startmenü in das Betriebssystem zurück, dass unter Windows 8 kurzzeitig von Kacheln ersetzt worden war.
- Windows Hello: Dies ist eine Funktion, die die Eingabe von Passwörtern und Schlüsseln durch ein System zur Gesichts- oder Fingerabdruckerkennung ersetzt, um Zugang zum Computer zu erhalten und Änderungen vorzunehmen.
- Cortana: Nach seiner Einführung in Windows 8.1 steht Microsofts virtueller Assistent dem Nutzer auch in Windows 10 zur Verfügung und erleichtert die Interaktion über Sprache und Text sowie die Suche in Dateien auf dem PC oder über Bing.
- Edge: In Windows 10 wurde der Internet Explorer endgültig von Microsoft Edge als Standard-Browser abgelöst.
- Neue Anwendungen: Neben der Verbesserung und Aktualisierung bestehender Apps hat Microsoft auch neue Anwendungen integriert, darunter OneNote, Filme & TV, Xbox Game Bar und mehr.
- OneDrive: Unter Windows 10 hat der Nutzer mit seinem Microsoft-Konto Zugriff auf 5 GB kostenlosen Cloud-Speicherplatz.
- Mehrere Desktops: Diese Funktion gibt es auf dem Mac schon lange, nun ist sie auch in Windows verfügbar. Der Nutzer kann mehrere Desktops öffnen und in ihnen unterschiedliche Programme ausführen, als ob sie sich auf einem anderen Bildschirm befinden würden.
- Info-Center: Hierbei handelt es sich um ein Menü, in dem aktuelle Meldungen von Windows sowie von Chats, E-Mail-Programmen und installierten Apps angezeigt werden. Sie können direkt antworten und haben außerdem direkten Zugriff auf Ihre Verbindungsfunktionen und andere Einstellungen.

Ist der Download von Windows 10 kostenlos?
Ja, der Download des ISO-Images von Windows 10 an sich ist kostenlos. Die Datei funktioniert sowohl für die Home- als auch für die Pro-Version des Betriebssystems und ebenso für 32-Bit- und 64 Bit-Systeme. Allerdings brauchen Sie einen gültige Windows-Lizenzschlüssel, um Windows 10 später zu aktivieren.
Verwenden Sie nur die offizielle Download-Seite von Windows 10 und keine ISO-Images von Drittanbietern aus P2P-Netzwerken (Torrents), da diese eine instabile oder mit Malware verseuchte Version enthalten können.
Wie funktioniert die Installation von Windows 10 per ISO-Image?
Mit dem ISO-Image können Sie Windows 10 in der aktuellsten Version vollständig neu auf Ihrem Rechner installieren und einrichten (clean install). Sorgen Sie dafür, dass Ihre Internetverbindung beim Download aktiv ist und stabil ist, also nicht unterbrochen wird. Halten Sie einen USB-Stick mit dem erforderlichen Speicherplatz bereit, damit Sie die ISO-Datei danach als Installationsmedium er¬stel¬len können, und außerdem Ihren gültigen Windows-Lizenzschlüssel.
Klicken Sie auf die grüne Schaltfläche Download hier oben auf der Seite und Sie werden auf die Download-Seite von Microsoft für Windows 10 weitergeleitet. Wählen Sie dort die Edition und die Sprache aus:

Die Website generiert einen Link zum Download des ISO-Images, der nur 24 Stunden lang gültig ist. Falls Sie die Datei innerhalb dieser Zeit nicht herunterladen können, können Sie die Website einfach erneut aufrufen und einen neuen Link generieren. Folgen Sie nach dem Download den Anweisungen des Installationsassistenten von Windows.
Systemanforderungen
- Prozessor: mindestens 1 GHz oder System-on-a-Chip (SoC)
- RAM: 1 GB für 32 Bit und 2 GB für 64 Bit
- Grafikkarte: kompatibel mit DirectX 9 und WDDM 1.0 oder neuer
- Festplatte: 16 GB freier Speicherplatz für 32 Bit und 32 GB für 64 Bit
- Netzwerk: Internetverbindung erforderlich für Aktualisierungen und bestimmte Funktionen
Foto: © norgal — 123RF.com
-
Home
-
Nachrichten
- Windows 10 Pro ISO kostenlos herunterladen und installieren
Von Sylie |
Letzte Änderung
Die Installation von Windows 10 Pro ist die Wahl vieler Benutzer und Sie könnten derjenige sein. Für die Installation ist eine Windows 10 Pro ISO-Datei erforderlich. Dieser Beitrag von MiniTool konzentriert sich auf das Herunterladen und Installieren von Windows 10 Pro ISO. Sehen wir uns an, was Sie tun sollten.
Windows 10 Pro
Windows 10 Pro ist für Unternehmen konzipiert, es enthält alle Funktionen von Windows 10 Home und bringt zusätzliche leistungsstarke Funktionen. Windows Information Protection, BitLocker, Remote Desktop, Active Directory, eine Reihe von Tools für die geschäftliche Nutzung und mehr werden unterstützt.
Windows 10 Pro bietet eine einfache, flexible Verwaltung und eine einfache, sichere Multi-Faktor-Authentifizierung, unterstützt einen hardwarebasierten Schutz vor Boot-Angriffen und verhindert Probleme, bevor sie auftreten. Zusammenfassend lässt sich sagen, dass es sich lohnt, es zu verwenden.
Tipp:
Wenn Sie einige der Unterschiede zwischen Windows 10 Home und Pro kennenlernen möchten, können Sie diesen verwandten Artikel lesen – Windows 10 Home oder Windows 10 Pro – das Richtige für Sie. Wenn Sie die Home-Edition verwenden, können Sie ein Upgrade auf Windows 10 Pro durchführen, indem Sie der Anleitung folgen – So können Sie Windows 10 Home auf Pro ohne Datenverlust aktualisieren.
Um Pro zu verwenden, haben Sie die Möglichkeit, die ISO-Datei herunterzuladen und von der ISO auf Ihrem PC zu installieren. Bitte befolgen Sie die nachstehenden Anweisungen.
Microsoft stellt ein Dienstprogramm namens Media Creation Tool bereit, mit dem Sie Windows 10-ISOs herunterladen können. Dieses ISO kann verwendet werden, um mehrere Editionen von Windows 10 zu installieren, einschließlich Home, Home N, Home Single Language, Education, Education N, Pro und Pro N.
Um Windows 10 Pro ISO herunterzuladen, laden Sie das Windows 10 Media Creation Tool von der Seite Windows 10 herunterladen herunter und führen Sie es aus.
Schritt 1: Doppelklicken Sie auf die exe-Datei, um das Windows 10 Media Creation Tool auszuführen.
Schritt 2: Akzeptieren Sie die geltenden Hinweise und Lizenzbedingungen, indem Sie auf die Schaltfläche Akzeptieren klicken.
Schritt 3: Wenn Sie etwas fertig haben, aktivieren Sie das Kontrollkästchen Installationsmedium (USB-Stick, DVD oder ISO-Datei) für einen anderen PC erstellen und klicken Sie auf Weiter.
Schritt 4: Wählen Sie Sprache, Architektur und Edition (Windows 10).
Schritt 5: Wählen Sie die ISO-Datei aus, um die Windows 10-ISO zu installieren.
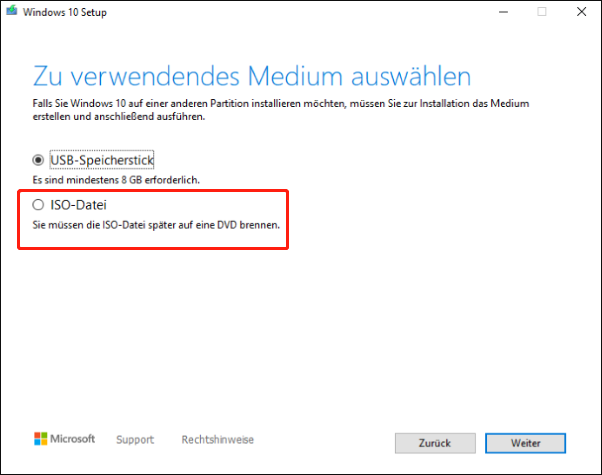
Schritt 6: Jetzt lädt dieses Tool Windows 10 herunter. Dieser Vorgang dauert einige Minuten, seien Sie also geduldig. Sie können Ihren Computer während dieses Vorgangs verwenden.
Windows 10 Pro ISO direkt herunterladen
Einige von Ihnen suchen nach direkten Download-Links, um Windows 10 Pro ISO-Dateien zu erhalten. Dies ist einfach zu erreichen. Suchen Sie einfach in Google Chrome nach „Windows 10 Pro ISO-Download 64-Bit-Direktlink“, um einige hilfreiche Webseiten zu finden. Hier haben wir einige Download-Links für Sie aufgelistet.
Darüber hinaus gibt es einige andere direkte Download-Links. Sie können die Seiten von Drittanbietern besuchen, um sie mit verschiedenen Versionen von Windows 10 zu finden.
Windows 10 Pro installieren
Nachdem Sie das Windows 10 Pro ISO heruntergeladen haben, ist es an der Zeit, es von der ISO-Datei auf Ihrem PC zu installieren. Sie können Rufus verwenden, um ein bootfähiges USB-Laufwerk zu erstellen und Ihren PC von diesem Laufwerk zu booten, um das Setup zu starten.
1. Wählen Sie die Sprache, die Tastaturmethode und das Zeitformat aus.
2. Klicken Sie auf Jetzt installieren.
3. Klicken Sie auf Ich habe keinen Produktschlüssel.
4. Wählen Sie die Windows-Version – Windows 10 Pro.
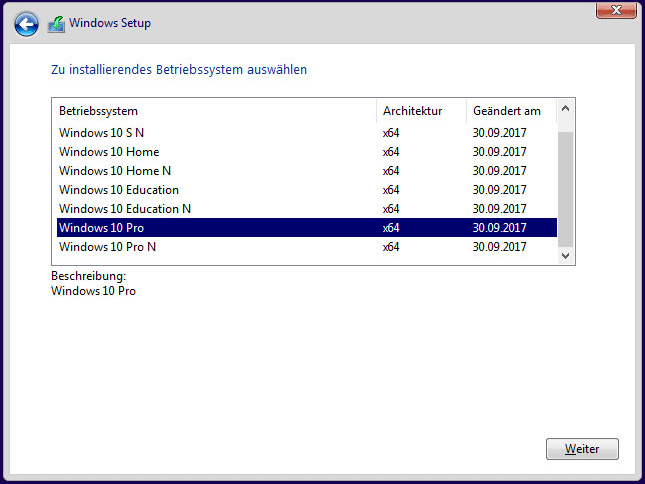
5. Akzeptieren Sie die Hinweise und Lizenzbedingungen.
6. Klicken Sie auf den zweiten Abschnitt, um nur Windows zu installieren.
7. Legen Sie fest, wo Sie Windows 10 Pro installieren möchten.
8. Das Setup-Tool installiert jetzt Windows 10 Pro.
Tipp:
Wenn Sie Windows 10 Enterprise installieren müssen, ist es ganz einfach, folgen Sie der Anleitung – Windows 10 Enterprise ISO for Business zum Herunterladen und Installieren.
Fazit
Das ist alles, was Sie über das Herunterladen und die Installation von Windows 10 Pro ISO wissen müssen. Befolgen Sie die Anweisungen, um die Microsoft Windows 10 Pro-ISO zum Herunterladen der 64-Bit-Datei zu erhalten und dieses System auf Ihrem PC zu installieren.
ÜBER DEN AUTOR
Position: Kolumnistin
Seit September 2016 lernt sie Deutsch. Sie hat immer geglaubt, dass Deutsch eine sehr lebendige Sprache ist. Im Jahr 2019 fuhr sie nach Deutschland als Austauschstudentin zum Sprachstudium an der Martin-Luther-Universität und blieb lange Zeit hier.
In ihrer Freizeit reist sie gerne und hält die Landschaft unterwegs mit ihrer Kamera fest. Während des Auslandsstudiums hat sie viele Städte in Deutschland und sogar in Europa besucht. Abgesehen von ihrer Heimatstadt Chengdu ist ihre Lieblingsstadt Leipzig, wegen der künstlerischen Atmosphäre und des leckeren chinesischen Restaurants. Im Alltagesleben mag sie gerne, mit zwei Freundinnen eine Tasse Kaffee zu trinken und zu plaudern.
- Microsoft Edge
- Yandere Simulator
- VPN-Apps
- FragPunk
- ChatGPT
- Anime-Spiele
- Calibre
- Infinity Nikki
- Ego-Shooter
- JDownloader
- WACUP
- Listary
- PDF Converters
- v2rayN
- Light of Motiram
22H2 (Build 19041)
Dev Onboard
4.4
12.2 M Downloads
Lade die ISO der neuesten Windows 10Version auf dein Gerät herunter
Werbung
Mit Turbo kannst du unter anderem die Werbung entfernen
Informationen über Windows 10 22H2 (Build 19041)
| Lizenz | Kostenlos | |
|---|---|---|
| Betriebssystem | Windows | |
| Kategorie | Betriebssystem | |
| Sprache | Deutsch | |
| Autor | Microsoft | |
| Größe | 4.48 GB | |
| Berechtigungen |
Nicht verfügbar |
|
| Downloads | 12,170,250 | |
| Datum | 13 Nov 2023 | |
| Dateityp | ISO | |
| Architektur | Nicht angegeben | |
| Altersfreigabe | Jedes Alter | |
| Werbung | Nicht angegeben | |
| SHA256 | 819a989dc3d913f8f8373494333c8d1ac4971d8bd9ab83cdfc61f977d1ba5712 | |
| Warum wurde diese App bei Uptodown veröffentlicht? |
(Weitere Informationen) |
|
| Anforderungen |
|
Werbung
Mit Turbo kannst du unter anderem die Werbung entfernen
Klicke auf «Download», um die Datei herunterzuladen. Suche die Datei im Download-Ordner deines Browsers und öffne sie, um die Installation zu starten. Wenn du weitere Hilfe benötigst, besuche bitte unser Help Center.
Für dich empfohlene Apps
Genieße alle deine Android-Spiele auf dem PC
Lade die ISO der neuesten Windows 11Version auf dein Gerät herunter
USB-Sticks in bootfähiges USB-Laufwerk umwandeln
Windows 8.1 noch vor allen anderen aktualisieren
Ein kostenloses, leistungsstarkes und benutzerfreundliches Antivirusprogramm
Windows mit USB-Stick installieren
Ein robuster, vielseitiger und anpassbarer Browser
Bootfähige USB-Geräte für DOS erstellen
Dateien löschen: sogar aktive, geschützte und blockierte
Das neue Windows ist da!
Lade die neuesten NVIDIA-Treiber für deine Karte herunter
Lade die ISO der neuesten Windows 11Version auf dein Gerät herunter
Windows 8.1 noch vor allen anderen aktualisieren
Bootfähige USB-Geräte für DOS erstellen
Halte deine Programme auf dem neuesten Stand
Laden Sie sich das neuste Betriebssystem von Microsoft herunter
Werbung
Mit Turbo kannst du unter anderem die Werbung entfernen
Das neue Windows ist da!
Lade die ISO der neuesten Windows 11Version auf dein Gerät herunter
Windows 8.1 noch vor allen anderen aktualisieren
Laden Sie sich das neuste Betriebssystem von Microsoft herunter
Brenne deine Windows 7-Version auf eine DVD oder einen USB-Stick
Android am PC nutzen
Virtualisierung anderer Betriebssysteme unter Windows
Windows- und Office-ISO-Images herunterladen
