Перед обновлением ознакомьтесь с описанием известных проблем на странице информации о выпуске Windows и убедитесь, что это не повлияет на ваше устройство.
Обеспечивайте защиту благодаря ключевым обновлениям Windows. С 14 октября 2025 года вы перестанете получать бесплатные обновления ПО, техническую поддержку и исправления системы безопасности для Windows 10. Это означает, что ваш компьютер станет более уязвимым к угрозам и вредоносным приложениям. Выполните переход на Windows 11. Воспользуйтесь защитой, скоростью и инновациями, которые предлагает Windows 11 независимо от цены пакета. Перейдя на Windows 11, вы продолжите получать актуальные обновления системы безопасности, функции и техническую поддержку, которые будут гарантировать защиту и эффективную работу компьютера. Дополнительные сведения о завершении поддержки Windows 10 см. в записи блога Windows.
Создание установочного носителя Windows 10
Чтобы приступить к работе, потребуется лицензия на установку Windows 10. Затем вы сможете скачать и запустить средство создания носителя. Дополнительные сведения об использовании средства читайте в указаниях ниже.

-
Эти инструкции можно использовать в следующих случаях:
- У вас есть лицензия на установку Windows 10, и вы обновляете операционную систему компьютера с Windows 7 или Windows 8.1.
- Вам нужно переустановить Windows 10 на компьютере, где уже была успешно активирована эта ОС.
Если вы устанавливаете Windows 10 на компьютере с Windows XP или Windows Vista или вам нужно создать установочный носитель с Windows 10 на другом компьютере, ознакомьтесь с разделом Использование средства для создания установочного носителя (USB-устройства флэш-памяти, DVD-диска или ISO-файла) для установки Windows 10 на другом компьютере ниже.
Примечание. Прежде чем устанавливать Windows 10, убедитесь, что ваш компьютер соответствует системным требованиям для этой ОС. Кроме того, рекомендуем посетить веб-сайт производителя компьютера, чтобы получить дополнительные сведения об обновленных драйверах и совместимости оборудования.
- Нажмите Скачать средство, а затем — Запустить. Для запуска этого средства необходимы права администратора.
- Если вы согласны с условиями лицензионного соглашения на странице Условия лицензии, нажмите Принять.
- На странице Что вы хотите сделать? выберите Обновить этот компьютер сейчас, а затем нажмите Далее.
-
После скачивания и установки средство предоставит инструкции по настройке Windows 10 на компьютере. По ссылке Windows 10 доступны все версии Windows 10, кроме выпуска «Корпоративная». Дополнительную информацию о версии «Корпоративная» см. на портале Центр администрирования Microsoft 365.
- Если у вас нет лицензии на установку Windows 10 и вы еще не выполнили обновление до этой версии, можете приобрести копию здесь: get-windows-10
- Если вы уже обновили операционную систему на этом компьютере до Windows 10 и сейчас переустанавливаете ее, вам не нужно вводить ключ продукта. Ваша копия Windows 10 будет автоматически активирована позже с помощью цифровой лицензии.
- Когда Windows 10 будет готова к установке, вы увидите сведения о выбранных параметрах и о том, какие компоненты будут сохранены при обновлении. Нажмите Изменить выбранные для сохранения компоненты и выберите нужный вариант: Сохранить личные файлы и приложения, Сохранить только мои личные файлы или Ничего.
- Сохраните и закройте все открытые приложения и файлы, а когда вы будете готовы, нажмите кнопку Установить.
- Установка Windows 10 может занять некоторое время. В процессе компьютер несколько раз перезагрузится. Не выключайте компьютер.
-
Следуйте этим указаниям, чтобы создать установочный носитель (USB-накопитель или DVD-диск), с помощью которого можно установить новую копию Windows 10, выполнить чистую установку или переустановить Windows 10.
Прежде чем скачивать средство, убедитесь, что у вас есть:
- Подключение к Интернету (интернет-провайдер может взимать плату за услуги).
- Достаточно свободного места на диске компьютера, USB-накопителе или внешнем носителе.
- Пустой USB-накопитель объемом не менее 8 ГБ или чистый DVD-диск (а также устройство для записи DVD-дисков), если требуется создать носитель. Рекомендуем использовать пустой USB-накопитель или чистый DVD-диск, так как все их содержимое будет удалено.
- Если при записи ISO-файла на DVD-диск появится сообщение, что файл образа диска слишком большой, необходимо использовать двухслойный DVD-диск (DL).
Проверьте характеристики компьютера, на котором требуется установить Windows 10:
- Архитектура ЦП (64- или 32-разрядная). Вы создадите 64- или 32-разрядную версию Windows 10. Чтобы проверить эту характеристику, откройте раздел Сведения о компьютере в параметрах компьютера или Система на панели управления и посмотрите тип системы.
- Требования к системе. Убедитесь, что ваш компьютер соответствует системным требованиям для Windows 10. Кроме того, рекомендуем посетить веб-сайт производителя компьютера, чтобы получить дополнительные сведения об обновленных драйверах и совместимости оборудования.
- Язык Windows. Вам нужно выбрать тот же язык при установке Windows 10. Чтобы узнать, какой язык сейчас используется, откройте раздел Время и язык в параметрах компьютера или Регион на панели управления.
- Выпуск Windows. Вам также потребуется выбрать тот же выпуск Windows. Чтобы узнать, какой выпуск используется, откройте раздел Сведения о компьютере в параметрах компьютера или Система на панели управления и найдите пункт Выпуск Windows. Windows 10 Корпоративная недоступна в средстве создания носителя. Больше об этом можно узнать на портале Центр администрирования Microsoft 365.
- Продукты Microsoft Office. Если вы приобрели новое устройство с Office 365, рекомендуем активировать (установить) Office перед обновлением до Windows 10. Сведения об активации копии Office см. в статье Скачивание и установка Office 365 для дома, Office 365 персональный или Office 365 для студентов. Дополнительные сведения см. в статье Обновление до Windows 10 на новых устройствах с Office 365.
Создание установочного носителя с помощью средства:
- Нажмите Скачать средство, а затем — Запустить. Для запуска этого средства необходимы права администратора.
- Если вы согласны с условиями лицензионного соглашения, нажмите Принять.
- На странице Что вы хотите сделать? выберите параметр Создать установочный носитель для другого компьютера, а затем нажмите кнопку Далее.
-
Выберите для Windows 10 язык, выпуск и архитектуру (32- или 64-разрядная). Приведенная ниже таблица поможет вам решить, какой выпуск Windows 10 нужно установить.
Текущий выпуск Windows Выпуск Windows 10 Windows 7 Начальная
Windows 7 Домашняя базовая
Windows 7 Домашняя расширенная
Windows 7 Профессиональная
Windows 7 Максимальная
Windows 8/8.1
Windows 8.1 с Bing
Windows 8 Профессиональная
Windows 8.1 Профессиональная
Windows 8/8.1 Профессиональная с Media Center
Windows 8/8.1 для одного языка
Windows 8 для одного языка с Bing
Windows 10 Домашняя
Windows 10 ProWindows 10 Windows 8/8.1 для китайского языка
Windows 8 для китайского языка с BingWindows 10 Домашняя для Китая - Выберите нужный носитель:
- USB-накопитель . Подключите пустой USB-накопитель емкостью не менее 8 ГБ. Все содержимое накопителя будет удалено.
- Файл ISO. Сохраните ISO-файл на компьютере, чтобы создать DVD-диск. Скачав файл, вы можете открыть папку, в которой он сохранен, или выбрать команду Открыть устройство записи DVD-дисков и следовать указаниям по записи файла на DVD-диск. Дополнительные сведения об использовании ISO-файла читайте в разделе Дополнительные методы использования ISO-файла для установки Windows 10 ниже.
- Создав установочный носитель, следуйте приведенным ниже указаниям по его использованию.
-
После установки Windows 10, убедитесь в том, что на компьютере установлены все необходимые драйверы устройств. Чтобы проверить наличие обновлений, нажмите кнопку «Пуск», выберите «Параметры» > Обновление и безопасность > Центр обновления Windows. Затем нажмите «Проверить наличие обновлений». Вы также можете посетить сайт поддержки изготовителя своего устройства, чтобы загрузить дополнительные необходимые драйверы.
Примечание. Драйверы для устройств Surface доступны на этой странице.
Использование созданного установочного носителя (нажмите, чтобы показать или скрыть дополнительные сведения)
Прежде чем устанавливать Windows 10, рекомендуется сохранить все необходимые данные и создать резервную копию компьютера. Если вы скачали ISO-файл для Windows 10 с помощью средства создания носителя, необходимо записать его на DVD-диск, прежде чем следовать приведенным ниже указаниям.
- Подключите USB-накопитель или вставьте DVD-диск в компьютер, на котором требуется установить Windows 10.
- Перезапустите компьютер.
Если компьютер не загрузится автоматически с USB-накопителя или DVD-диска, может потребоваться открыть меню загрузки или изменить порядок загрузки в настройках BIOS или UEFI. Чтобы открыть это меню загрузки или изменить порядок загрузки, обычно необходимо нажать клавишу (например, F2, F12, Delete или Esc) сразу после включения питания компьютера. Инструкции о доступе к меню загрузки или изменении порядка загрузки см. в документации, входящей в комплект компьютера, или на сайте производителя. Если в списке вариантов загрузки отсутствует USB-накопитель или DVD-диск, вам может потребоваться обратиться к производителю компьютера за инструкциями по временному отключению режима безопасной загрузки в настройках BIOS.
Если изменение меню или порядка загрузки не работает, а компьютер сразу загружает операционную систему, которую вы хотите заменить, возможно, что компьютер не был полностью выключен. Чтобы полностью выключить компьютер, нажмите кнопку питания на экране входа или в меню «Пуск» и выберите «Завершение работы».
- На странице Установка Windows выберите параметры языка, времени и клавиатуры, а затем нажмите кнопку Далее.
- Выберите Установить Windows.
Дополнительные методы использования ISO-файла для установки Windows 10 (нажмите, чтобы показать или скрыть дополнительные сведения)
Если вы скачали ISO-файл для Windows 10, он сохранен в указанной вами папке на локальном компьютере. Если на компьютере установлена сторонняя программа для записи DVD-дисков, которую вы хотите использовать для создания установочного DVD-диска, откройте папку, в которой сохранен файл и дважды щелкните ISO-файл или щелкните его правой кнопкой мыши, выберите команду Открыть с помощью, а затем выберите предпочитаемую программу.
Чтобы создать установочный DVD-диск с помощью средства записи образов Windows, откройте папку, в которой сохранен ISO-файл. Щелкните ISO-файл правой кнопкой мыши и выберите Свойства. На вкладке «Общие» нажмите Изменить и выберите проводник Windows в качестве программы для открытия ISO-файлов, а затем нажмите кнопку Применить. Затем щелкните ISO-файл правой кнопкой мыши и выберите команду Записать образ диска.
Чтобы установить Windows 10 непосредственно из ISO-файла, не используя DVD-диск или накопитель, вы можете подключить ISO-файл. При этом текущая операционная система будет обновлена до Windows 10.
Подключение ISO-файла:
- Откройте папку, в которой сохранен ISO-файл, щелкните его правой кнопкой мыши и выберите Свойства.
- На вкладке «Общие» нажмите Изменить и выберите проводник Windows в качестве программы для открытия ISO-файлов, а затем нажмите кнопку Применить.
- Щелкните ISO-файл правой кнопкой мыши и выберите команду Подключить.
- Дважды щелкните ISO-файл, чтобы просмотреть включенные в него файлы. Дважды щелкните файл setup.exe, чтобы начать установку Windows 10.
- About
- Blog
- Projects
- Help
-
Donate
Donate icon
An illustration of a heart shape - Contact
- Jobs
- Volunteer
- People
Item Preview
There Is No Preview Available For This Item
This item does not appear to have any files that can be experienced on Archive.org.
Please download files in this item to interact with them on your computer.
Show all files
software
Windows 10 22H2 Russian X64
- by
- Microsoft
- Topics
- Windows, 10, 22H2, Russian, X64, ISO, Home, N, Single Language, Education, Pro, for Workstations, 64, bit, bits, x86_64
- Language
- Russian
- Item Size
- 5.4G
The ISO to Windows 10 22H2 Russian 64 bit
Includes these editions:
Windows 10 Home
Windows 10 Home N
Windows 10 Home Single Language
Windows 10 Education
Windows 10 Education N
Windows 10 Pro
Windows 10 Pro N
Windows 10 Pro Education
Windows 10 Pro Education N
Windows 10 Pro for Workstations
Windows 10 Pro N for Workstations
- Addeddate
- 2022-12-01 22:12:56
- Identifier
- win-10-22-h-2-russian-x-64
- Scanner
- Internet Archive HTML5 Uploader 1.7.0
comment
Reviews
(3)
There are 3 reviews for this item. .
36,869
Views
5
Favorites
3
Reviews
DOWNLOAD OPTIONS
Uploaded by
v-v
on
SIMILAR ITEMS (based on metadata)
На данной странице Вы можете скачать официальные MSDN дистрибутивы Windows 10 версии 1607 (Updated Jan 2017) редакций Pro и Home (Домашняя).
— Скачать Windows 10 Pro x64 (Размер: 4,1 Гб)
— Скачать Windows 10 Pro x32 (Размер 3,0 Гб)
x64:
MD5 — A5D49CC0D57F3CB7F4A19D313F64D675
SHA-1 — 8971846C31B971505AD94D4DE06EDD10E13CC0CF
x32:
MD5 — A893B69B756D067C1C469DAA0F027B0E
SHA-1 — 156127F1396B9FE8C5D81024EE96C9B7D5C966B9
==========
— Скачать Windows 10 Home x64 (Размер: 3,7 Гб)
— Скачать Windows 10 Home x32 (Размер: 2,8 Гб)
x64:
MD5 — E8B10498A3DDED39D1FB5222624A124C
SHA-1 — 8D37DF01A5C713FF2B4259D5FB523070FD734BDF
x32:
MD5 — 3CAB38617F2A7547969CC81C92FDAC77
SHA-1 — 4F59C2D200460855BBDDA226D53956F9C161D471
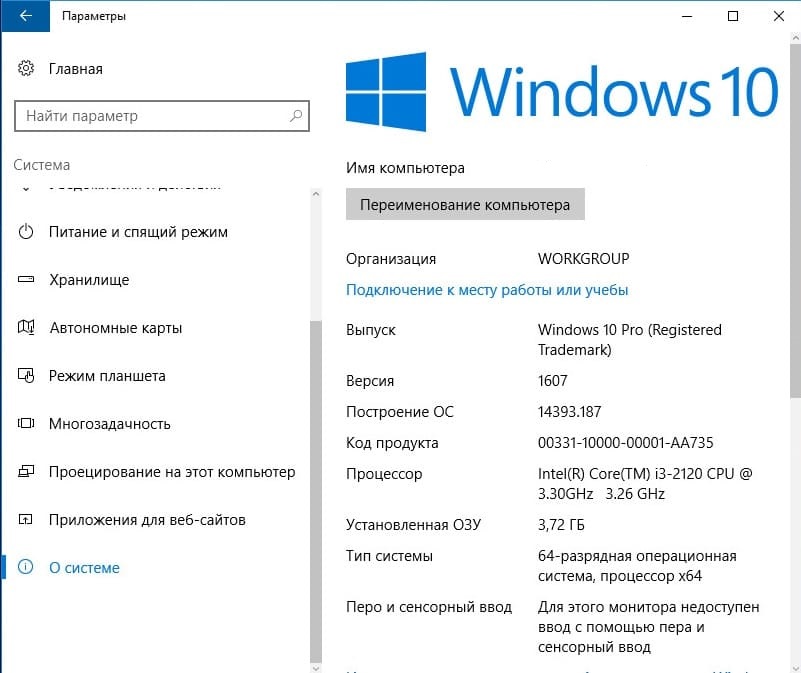
Рекомендованные минимальные системные требования:
ОЗУ: 1 ГБ для 32-битной версии, 2 ГБ для 64-битной;
Место на жестком диске: для Windows 10 версии 1809 и раньше — 16 ГБ для 32-битной и 20 ГБ для 32-битной версии.
Процессор: 1 ГГц или лучше;
Разрешение экрана: 800 x 600;
Графика: Microsoft DirectX 9 или выше;

Приобрести лицензионные ключи активации Windows 10 Pro и Windows 10 Домашняя можете в нашем каталоге. Самые низкие цены от 690₽. Моментальная доставка в автоматическом режиме на Ваш Email. Гарантия и круглосуточная техподдержка.
Лицензионный ключ активации Windows 10 от
В инструкции подробно описаны способы скачать Windows 10 x64 (64-бит) и x86 (32-бит), Профессиональной (Pro), Домашней (Home) или другой версии в виде оригинального ISO образа, в том числе и те, которые работают в России.
Загружаемый предлагаемыми методами образ Windows 10 является официальным и его можно использовать для чистой установки, создания загрузочной флешки, обновления или восстановления лицензионной версии системы на вашем устройстве. Если у вас отсутствует цифровая лицензия или ключ продукта, вы можете установить ОС и использовать его без активации.
Работающие для России способы скачивания Windows 10
Для РФ некоторые способы, описанные в последующих частях этой инструкции, перестали работать без применения тех или иных «трюков». Однако, возможности загрузки оригинальных образов ISO Windows 10 сохраняются. Вы можете использовать один из следующих вариантов:
Существуют и другие источники и сервисы, позволяющие выполнить загрузку образа:
- Сторонние сайты, хранящие образы у себя, файлообменные сети. В данном случае вы (без проверки контрольных сумм) не можете быть уверены, что вам предоставлен именно оригинальный образ.
- Другие сервисы, похожие на уже перечисленные и работающие по тому же принципу.
Какой из них выбрать — решение ваше, однако я рекомендую использовать оригинальный образ Windows 10 для чистой установки.
Описанные далее методы, за исключением загрузки файла ESD с конвертацией, исправно работают в мире, но на момент последнего обновления этого материала приводят к ошибкам при попытке использовать их из России, если не предпринимаются какие-либо специальные меры.
Скачивание файла ESD Windows 10 с RG-Adguard
Ранее на сайте RG-Adguard присутствовал раздел «TechBench by WZT» для загрузки оригинальных файлов ISO Windows. С недавних пор этот раздел перестал работать, но появилась новая возможность — раздел «List of files by Microsoft». Образы представлены в формате ESD, однако вы можете легко конвертировать ESD в ISO.
Для загрузки достаточно выполнить следующие действия:
- Зайдите на эту страницу
- Выберите нужную версию Windows 10 и язык системы.
- Выберите нужный файл для загрузки (для большинства пользователей — вариант CLIENTCONSUMER в нужной разрядности — x64 (64-бит) или x86 (32 бит).
- Скачайте файл — при нажатии на кнопку «Download the file directly from the Microsoft server» загрузка начнется с официального сайта Майкрософт, что можно будет увидеть по ссылке на странице загрузок в вашем браузере.
- Выполните конвертацию ESD в ISO.
На том же сайте можно найти и раздел, относящийся к «готовым» ISO-образам Windows, однако загрузки для них не доступны — только просмотр информации о размере, версии, контрольных суммах.
Утилита Media Creation Tool
Для того, чтобы загрузить оригинальный образ ISO Windows 10, Майкрософт предлагает использовать собственную утилиту Media Creation Tool — средство создания установочных накопителей, которое, в том числе, позволяет произвести и простое скачивание образа системы. При этом скачивается последняя версия Windows 10 с возможностью выбора 64-бит и 32-бит систем, а образ ISO содержит как Домашнюю (Home) так и Профессиональную (Pro) версии системы. Для загрузки достаточно выполнить следующие действия:
- Перейдите на официальную страницу загрузки на сайте Майкрософт и нажмите «Скачать» в разделе «Создание установочного носителя» или «Скачать средство сейчас» (если загрузка оказалась заблокирована, используйте способы из этой статьи). После того, как будет загружена утилита Media Creation Tool, запустите её. Ошибки при запуске обычно говорят о том, что вы пробуете использовать утилиту из России.
- После некоторого периода подготовки утилиты, примите условия лицензии, а затем — выберите пункт «Создать установочный носитель (USB-устройство флэш-памяти, DVD-диск или ISO-файл) и нажмите «Далее».
- На следующем этапе вы можете выбрать, какую именно Windows 10 скачать — для этого снимите отметку «Использовать рекомендуемые параметры для этого компьютера» и выберите язык, выпуск (выбираем Windows 10 — в ней содержатся все доступные редакции системы для пользователей) и разрядность в пункте «Архитектура». Нажимаем «Далее».
- Укажите, хотите ли вы скачать Windows 10 как ISO файл для последующих самостоятельных действий с ней или сразу создать загрузочную флешку на подключенном накопителе (данные с него будут удалены).
- При выборе пункта «ISO‑файл» потребуется также указать место сохранения образа.
После этих шагов останется лишь дождаться, когда файл ISO Windows 10 будет полностью загружен на компьютер, а затем пользоваться им нужным вам способом.
При использовании описанного способа загружается последняя Release версия выбранной системы. На момент последнего обновления инструкции — это версия 22H2. Если вам требуются предыдущие версии системы, вы можете воспользоваться третьим способом из инструкции.
Прямая загрузка с сайта Майкрософт без программ
Существует метод, позволяющий скачать Windows 10 с официального сайта, не загружая утилиты Майкрософт, но он скрыт от пользователей Windows, тем не менее его использование возможно (Внимание: для РФ такой способ загрузки стал блокироваться, детали в первой части инструкции):
- Перейдите на официальную страницу загрузки в браузере на базе Chromium (Google Chrome, Microsoft Edge, Opera, Яндекс Браузер).
- Нажмите в пустом месте страницы правой кнопкой мыши и выберите пункт «Просмотреть код» (иногда может называться иначе, например, «Проверить объект»).
- Откроется консоль отладки, в ней найдите кнопку для режима эмуляции мобильных устройств (отмечена на скриншоте) и нажмите по ней, а над самой страницей выберите какое-либо мобильное устройство.
- Обновите страницу в браузере: её внешний вид изменится. В пункте «Выбор выпуска» выберите «Windows 10» и нажмите «Подтвердить».
- На следующем этапе укажите язык продукта, например, русский и нажмите «Подтвердить».
- Скачайте Windows 10 — 64-bit или 32-bit с официального сайта Майкрософт.
В итоге нам не потребовалась утилита Media Creation Tool, а процесс загрузки, с большой вероятностью, пройдет быстрее, чем в первом случае: так как кроме образа ISO Windows 10 ничего дополнительного на компьютер скачиваться не будет.
Обратите внимание: если ту же официальную страницу открыть с телефона или компьютера, где установлена отличная от Windows операционная система, то загрузка образа напрямую будет доступна без описанных манипуляций.
Образы Windows в Rufus
Многие пользователи используют программу Rufus для создания загрузочной флешки, однако не все знают, что последние версии этой программы позволяют также скачивать ISO Windows 10, причем производится загрузка оригинального образа с официального сайта (может не работать в РФ из-за блокировок).

Нужный пункт находится там же, где кнопка «Выбрать», достаточно нажать по стрелке рядом с кнопкой и изменить пункт на «Скачать», а затем нажать по кнопке. Более подробно: Как скачать Windows 10 с помощью Rufus.
Надеюсь, предложенные варианты оказались полезными. Если требуется помощью по установке ОС на ноутбук или компьютер, то почти все нюансы изложены в инструкции Чистая установка Windows 10 с флешки. Также может быть полезным: Как скачать оригинальные ISO Windows 10 старых версий.
Windows 10 is one of the most straightforward operating systems. It is a blend and update of Windows 7 and 8 with some entirely new features that are easy to handle. If you do not have Windows 7 SP1 or Windows 8.1, you can still get a free Windows 10 full version. This post provides five effective ways to download Windows 10 64/32 bit full version for free.
Windows 10 ISO 64/32 Bit Free Download Full Version – 5 Ways
These methods will help you obtain the free Microsoft Windows 10 operating system for free. These solutions open a path for all Windows XP and Windows Vista users and get a free copy of the Windows 10 final version. Here’s a quick navigation of the solutions.
| Windows 10 Free Download — 5 Ways |
|---|
|
Method 1. Run Windows 10 Downloader Install EaseUS OS2Go on your Windows computer. Plug in a USB drive or…Full steps |
|
Method 2. Download Windows ISO File Create a Windows 10 installation media file like an ISO file, USB flash drive, or DVD…Full steps |
|
Method 3. Run Media Creation Tool Download Windows 10 Media Create Tool. Run the Windows 10 Media Create Tool…Full steps |
|
Method 4. Migrate Windows 10 If you have Windows 10 installed on an old PC, you can use Windows 10 cloning…Full steps |
|
Method 5. Buy Windows 10 To get started, you will need a license to install Windows 10…Full steps |
Windows 10 System Requirements for 32/64 Bit
Before you are going to download Windows 10 64-bit full version free, you must learn about the system requirements of Windows 10. Here’s what it takes to install Windows 10 on your PC or tablet:
Latest OS: Make sure you’re running the latest version—either Windows 7 SP1 or Windows 8.1 Update.
Processor: 1 gigahertz (GHz) or faster processor or SoC
RAM: 1 gigabyte (GB) for 32-bit or 2 GB for 64-bit
Hard disk space: 16 GB for 32-bit OS or 20 GB for 64-bit OS
Graphics card: DirectX 9 or later with WDDM 1.0 driver
Display: 800 x 600
To find out which version you’re running:
- Press the Windows logo + R, type winver in the Run box, and then select «OK».

How to Free Download Windows 10 ISO 64/32 Bit Full Version
Almost 90% of computers are running on Windows operating system. In this part, you will learn four ways to download Windows 10 64/32 bit full version free. Read on to get Windows 10 for your PC. You can also watch the video to download Windows 10 full version.
- 0:00 Intro
- 0:46 Register for Insider Program
- 1:42 Download ISO
This is the most accessible way to get a full version of Windows 10, both Home and Pro versions are available. Get it soon here👇👇
Method 1. Free Download Windows 10 ISO with Windows 10 Downloader
Another effective way to get Windows 10 full version is using a Windows 10 ISO downloader. EaseUS OS2Go is an incredible tool that can download Windows 11/10/8.1/8 ISO files as well as create bootable Windows USB drives. With this tool, you can get the Windows environment on your USB flash drive and run it on Windows or Mac devices.
- Download Windows 11/10/8.1/8 ISO files and create bootable media with simple clicks.
- Migrate Windows 11 to a portable drive with programs, backgrounds, games, etc.
- Restore the cloned Windows operating system to a different computer anytime and anywhere.
- Play Windows 11 on some old computers which lack UEFI secure boot or TPM 2.0 configuration.
- You can run Windows 11 on a Windows 10 or Windows 7 computer without the booting issue.
Follow the steps below to download Windows 10 full version without burning the ISO files.
Step 1. Install EaseUS OS2Go on your Windows computer. Plug in a USB drive or external hard drive that is large enough.
Step 2. Choose the third tab «Windows Install Drive Creator». First choose the Windows versions you want to install, EaseUS OS2Go supports creating Windows 11/10/8.1 installation media. You could also select a local ISO file. When all set, click «Create».

Step 3. Then you will see a safety warning message, telling you that all data on the selected disk will be deleted. Click «Continue» to proceed.

Step 4. Then EaseUS OS2Go will start to create the Windows Installation media. It usually takes a while to download a ISO file, the time it takes depend on your OS and Network condition. When the progress reaches 100%, the USB drive should be bootable now.

Step 5. Insert the Windows Installation media to your computer and start the installation process.
This is the most accessible way to get a full version of Windows 10, both Home and Pro versions are available. Get it soon here👇👇
Method 2. Free Download Windows 10 64/32 Bit ISO File
Once you have met the requirements to run Windows 10, follow the steps to download Windows 10 64/32 bit ISO file.
Step 1. Download Windows 10 Media Create Tool.
Step 2. Create a Windows 10 installation media file like an ISO file, USB flash drive, or DVD.

After creating an ISO file, you need to burn Windows 10 64/32 bit ISO file to a blank USB with burning tools like Rufus.
Step 3. Then, insert the installation USB flash drive or DVD to your PC and boot your PC into BIOS.
Step 4. Go to the Boot Menu and select to boot from the USB or DVD media.
Step 5. Follow the on-screen instructions to install Windows 10 on your PC.
Method 3. Run Windows 10 Media Creation Tool
Microsoft provides a beneficial Windows 10 Media Creation Tool for users to install Windows 10 or create a bootable installation USB drive, DVD, or ISO file to install Windows 10 on a different PC.
Step 1. Download Windows 10 Media Create Tool.

Step 2. Run the Windows 10 Media Create Tool
Then, follow this guide to install Windows 10 from a bootable USB drive.
Method 4. Migrate Windows 10 with Disk Cloning Software
If you have Windows 10 installed on an old PC, you can use Windows 10 cloning software to clone Windows 10 to a new SSD or HDD. Then, insert the SSD or HDD into the new PC. Finally, the new PC will have Windows 10 installed. You can get more information from this video.
Method 5. Buy Windows 10 License from Microsoft
To get started, you will need a license to install Windows 10. Go to the Microsoft page to buy a copy of Windows 10 and install it on your PC.
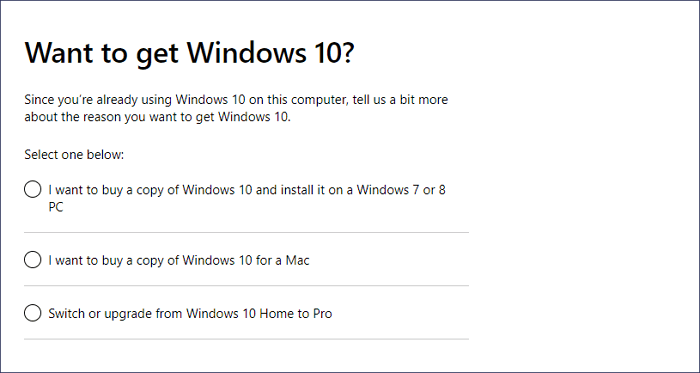
Final Verdict
You have learned four practical ways to download Windows 10 64/32 bit full version for free. You can install Windows 10 on your PC and enjoy its wonderful features.
Microsoft Windows 10 is still sharing the largest market due to its popularity and stability. Though there are many ways available to help download a wanted Windows 10 version, we think the best way to download Windows 10 for free is provided by EaseUS OS2Go, which makes the whole process swiftly like a breeze.
Windows 10 Tips and FAQs
Here are some additional tips that may do you a favor in troubleshooting Windows 10 issues.
1. How to check Windows 10 system type?
If you want to check if you’ve downloaded and installed the 64-bit or 32-bit Windows 10, follow these steps:
- Click the Start menu, type About, and click «About your PC».
- Then you can see your system type under Device specifications.
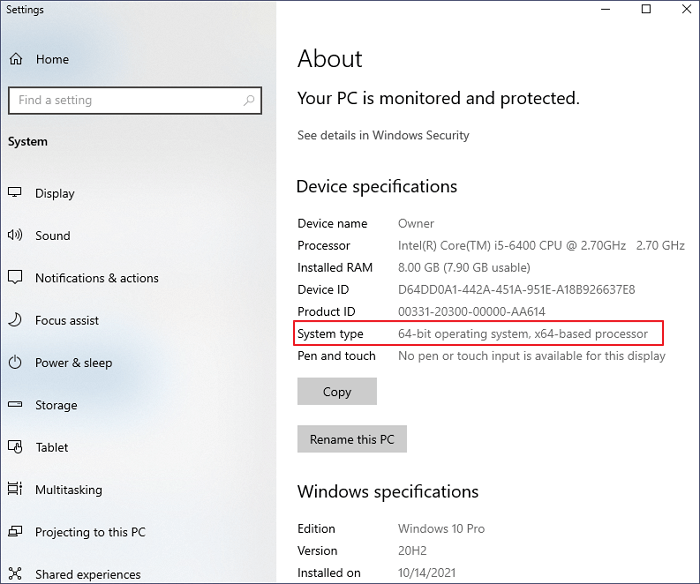
2. How to upgrade Windows 10 from 32-bit to 64-bit?
If your computer meets the system requirements, you can refer to upgrading 32 Bit to 64 Bit in Windows 10 without losing data.
3. How to stop Windows from the automatic update?
What if your Windows 10 upgrades to the newest version without asking you? You can disable Windows 10 automatic updates in every way.
4. How to make Windows 10 up-to-date?
You can download Windows 10 update from Microsoft or upgrade it on your PC:
- Click the «Start» icon
- Go to «Settings > Update & Security settings > Windows Update».










