Загрузка…
A large number of people from the corporate world depend on video conferencing apps to connect with their teammates or clients virtually. Zoom has come out as one of the most robust solutions for this purpose. Cross-platform support, ability to arrange a large meeting for a maximum of 500 people, made this app more popular actually. But very often you may find out zoom audio not working, as a result, people connected with you can’t hear your voice properly.
As the audio plays an important role in remote calls and video conferences, anything wrong with the same can be really frustrating. However, this audio problem is temporary in most cases and a normal restart fixes the problem. But in case of conflicting the same issue time and again, you will have to try out advance workarounds.
Zoom Audio not working
Here is how to fix Zoom Audio not working in Windows 10 –
1] Join with computer audio
When you use Zoom to enter into a meeting, the app usually asks for permission to use the computer’s audio. If it fails somehow, your voice will not transmit completely and this is the reason other people can’t hear you. To overcome the issue, follow the below steps –
- After joining a meeting, click Join Audio.
- From the appearing pop-up, hit the checkbox set for Automatically join audio by computer when joining a meeting.
- Later on, opt for Join with Computer Audio.
2] Make sure the microphone is not muted
Sometimes, people from the other side can’t hear your voice just because the microphone is muted in Zoom. If so, you will see a red line on the microphone icon located at the bottom of the app console. Click on that unmute icon or press the spacebar key to unmute audio.
3] Check if Zoom has access to your Microphone
When your system settings don’t let Zoom to use your microphone, the audio will not work properly. To grant access, follow the below steps –
- Press Win+I hotkey together.
- Choose Privacy.
- Click Microphone from the left column,
- Turn on the toggle button set for Allow desktop apps to access your Microphone.
- Scroll down a bit and also enable the toggle button of Allow Microsoft Store apps to access your Microphone.
- Make sure Zoom Meetings is available in the following list.
4] Test your Microphone
A defective microphone can be a big reason to give rise audio related issues while using Zoom. To eradicate the problem, you will have to test the microphone at first instance. If there is something wrong, change the accessory.
Change microphone before joining a meeting
- Launch Zoom app and click on the settings icon from the top-right corner.
- Opt for Audio from the left column.
- From the right pane, click Test Mic button.
- See if the progress bar next to Input level changes.
- If Yes, your microphone is absolutely fine.
- On the contrary, click the drop-down list located next to Microphone and choose another available one.
- Relaunch Zoom app.
Change microphone during a meeting
- Click the up arrow icon present next to Mute/Unmute option.
- Choose a different microphone from the list.
5] Check out advanced audio settings if Zoom audio not working
Advanced audio settings that Zoom offers works to reduce background noise at the same time enhance the sound quality. But if it incorrectly set, you may experience low voice transmission or Zoom audio not working. Hence, take a look at the settings and change if needed. Here’s how –
- Open Zoom app.
- Click the gear icon from top right corner.
- Select Audio from the left sidebar.
- Hit Advanced button.
- Click the down arrow icon available next to each option located under Audio Processing.
- Either change them to Moderate or Disable one by one.
- Now, check if the microphone works.
- If the modification doesn’t work, check the box set beside Show in-meeting option to “Enable Original Sound” from microphone option.
- From now on, whenever you will join a meeting; you will see Turn original sound on/off option at the app console.
- Simply, click on it to make the option effective.
6] Change the port if there is an external mic
If the port where you have inputted the external microphone is faulty itself, the audio will not definitely work. A simple tweak to overcome the issue is removing the input wire from the existing socket and insert the same to another one.
7] Use Windows built-in troubleshooter
Windows 10 comes with a troubleshooter that finds out issues related to audio and fix them as well. When Zoom audio not working, you must give it a try. To use the utility –
- Right-click on the sound icon from the taskbar and choose Troubleshoot sound problems.
- A wizard will show up detecting problems.
- Keep following the onscreen guideline to end the process.
- After completion, all sound problems should be resolved.
8] Update Sound driver if Zoom audio not working
Outdated and broken sound driver can give rise to so many bugs and problems related to audio. Therefore, update them to get rid of any issue. To do so –
- Press Windows key and X at one go.
- Choose Device Manager.
- Expand Sound, video, and game controllers by double-clicking.
- Right-click on the sound driver and select Update driver.
- Complete the process complying with onscreen instructions.
9] Covert your Phone to Microphone
There is another top-notch feature of Zoom which may be one of the greatest helps in case the built-in Microphone of the computer doesn’t work. You can use the microphone of your smartphone as an audio device instead. The phone will be used as a mic and you will have to speak into it. To use this feature, perform the following tasks –
- Download the Zoom app on your smartphone.
- Log in to the app using your zoom account credentials.
- Open the desktop version of Zoom.
- Do a click on the arrow icon next to Mute.
- Select Switch to Phone audio option.
- In a few seconds, the application will provide your meeting ID and Password.
- Use these credentials to join the meeting using the phone as an audio device.
Methods:
1] Join with computer audio
2] Make sure the microphone is not muted
3] Check if Zoom has access to your Microphone
4] Test your Microphone
5] Check out advanced audio settings
6] Change the port if there is an external mic
7] Use Windows built-in troubleshooter
8] Update Sound driver
9] Covert your Phone to Microphone
That’s all!!
Video conferencing applications like Zoom have made the meeting world simpler and easier to easily communicate friends, or colleagues for meetings and presentations. Many key features of Zoom are liked by millions of users, yet often issues like Zoom audio not working on Windows 10 PCs come up. This is very frustrating as you cannot hear anything from co-participants or maybe others can’t hear you either. We bring to you a perfect guide to alter Zoom audio settings to fix said problem.

Table of Contents
Before you head towards advanced troubleshooting methods to ensure proper Zoom audio settings in Windows 10, a few simple hacks will help you fix the Zoom audio not working issue within clicks.
Preliminary Checks
- Reboot your PC and any temporary glitches associated with the computer will be resolved.
- Ensure proper internet connectivity, since video conferencing requires an adequate limit of bandwidth. You may face lagging video issues and audio cut-ins during the meeting if some of the data packets are lost due to insufficient bandwidth.
- Use high-quality microphone which is set firmly with your PC.
- Avoid echoing. When you are attending a meeting, please avoid sitting near other co-participants. This may sometimes cause echo and audio issues.
- Always choose to either Join with Computer Audio or by dialing a phone number.
- Place the external mic 6 inches away from the mouth to avoid audio muffling.
- On the other hand, if you are using an inbuilt audio device from your device, make sure you are within two feet of the distance from the mic.
- Join a test call on Zoom to ensure you face no trouble with audio issues during the meeting.
- Last but not least, make sure you are not in a noisy environment with traffic sounds or crowd noises in the background. This will prevent your voice from fading away from other participants in the meeting. You can also try better noise cancellation extensions for Zoom.
Method 1: Ensure Mic is Not Muted
Even though this may seem not a great deal, many users face Zoom audio, not working issues because they do not turn on their mic unintentionally. There is an easy way to check whether your mic is on or not and modify Zoom audio settings in Windows 10.
1. If the mic status displays Unmute, option it means the audio is mute. Hence, click on the Unmute icon.

2. Now, the mic will disaply the option to Mute as shown.

Also Read: How to Access Sound Control Panel on Windows 10
Method 2: Allow Zoom to Access Microphone
Your PC will have a list of applications and programs that are allowed for audio and microphone access. If in case Zoom is not on this list, you cannot hear any audio while using the app. Therefore, ensure the audio settings are enabled for Zoom on your PC by following the below-mentioned steps to fix Zoom audio not working Windows 10 error.
1. Launch Windows Settings by pressing Windows + I keys together.
2. Now, click on Privacy as depicted below.

3. Here, scroll down the left pane and click the Microphone menu option.
4A. Enable Allow apps to access your microphone option as highlighted in the pic below.

4B. On the same screen, toggle on the option marked Allow desktop apps to access your microphone as depicted below. Make sure Zoom appears in the list of allowed desktop apps.

Method 3: Restart Zoom & Close Background Applications
In some cases, Zoom may load into the meetings without audio devices leading to Zoom audio not working problem. If Zoom interferes with other applications and programs on your PC, you may face Zoom audio not working issues. Some other programs may use your microphone and thus, you may not be able to use Zoom audio. Exit all applications and restart Zoom as instructed below:
1. Launch Task manager by hitting Ctrl + Shift +Esc keys simultaneously.
2. Select the Zoom process and click on End task as depicted below.

3. Locate and select the unwanted background processes using high Memory and disable them similarly.
4. Now reboot your PC and open the Zoom app again.
Also Read: How to Play Outburst on Zoom
Method 4: Run In-built Troubleshooter
You may face sound connectivity issues if there are any glitches or bugs on the hardware part, troubleshooting this will help you resolve the same.
Option I: Run Playing Audio Troubleshooter
1. Press the Windows key, type Control Panel, and click on Open.

2. Set View by > Large icons then, click on the Troubleshooting option.
3. Click on View All option in the left pane.

4. Click on the Playing Audio troubleshooter option to Find and fix problems with playing sound.

5. Click on the Advanced option in Playing Audio troubleshooter.

6. Then, check the Apply repairs automatically option and click on Next.

7. The Troubleshooter will start detecting problems.

8. Follow the on-screen instructions to fix the issue.
Option II: Run Hardware & Devices Troubleshooter
1. Press Windows + R keys simultaneously to launch Run Dialog Box.
2. Type msdt.exe -id DeviceDiagnostic and click OK, as shown.

3. Click Next on the Hardware and Devices troubleshooter window.

4A. Wait for it to detect problems and then, Click Apply this fix if any.

Then, Restart your PC.
4B. However, the following screen will appear if Troubleshooting couldn’t identify the problem. In this case, you can try the remaining fixes listed in this article.

Also Read: Fix Windows 10 No Audio Devices are Installed
Method 5: Modify Audio Settings for Zoom & PC
To ensure proper audio levels in Zoom, your PC has to meet some audio requirements. Else, you will face several audio-related issues in all video conferencing applications. Follow all of these checklists to ensure proper Zoom audio settings in Windows 10.
Step I: Adjust Windows Audio
To experience a high-quality audio experience in Zoom, make sure that the computer volume is also set to the optimum level. To check and fix the low volume on your PC, follow the instructions below:
1. Right-click on the Speakers icon in the bottom right corner of the screen.
2. Then, select the Open Volume mixer option as highlighted.
3. Now, make sure the audio levels are set to max for Zoom Meetings as shown.

You can also adjust the audio levels according to your needs.
Step II: Change Zoom Audio Settings
When you are in the middle of a meeting or before, test your audio and modify Zoom audio settings in Windows 10.
1. Launch Zoom and click on your profile picture.
2. Then, select the Settings option as highlighted.

3. Now, switch to the Audio tab on the left pane. If you want to test the speaker, click on the Test Speaker option. The test tone will be played now. If you cannot hear anything, adjust the Volume slider or change the speaker if available.

4. To test your microphone, click on the Test Mic option. Your audio will now be recorded. Once you have finished recording, select the Recording button to playback your audio.
5. If you feel your audio is being distorted, then you can choose another microphone or adjust the volume sliders.
Note: We recommend that you keep Automatically adjusting your microphone box to be checked. Still, if you want to adjust the audio levels manually, you can uncheck it.

Also Read: How to Take Zoom Meeting Screenshot
Method 6: Tweak Microphone Settings
If you have any incorrect settings like muted microphone, mic not set as the default input audio device has very low volume which may prevent Zoom from accessing the audio set up in your PC. Follow the below-mentioned steps to tweak microphone settings to fix Zoom audio not working Windows 10 issue.
1. Hit the Windows key, type Control Panel, and click on Open.

2. Then, set the View by: option to Large icons and click on the Sound link as shown.
3. Next, switch to the Recording tab, right-click on the empty space and check Show Disabled Devices option as illustrated below.

4. The Default Device, if disabled, right-click on it and select Enable as shown.

5. Then, right-click on your default audio device and select the Properties option as depicted.

6. Then, in the Speakers Properties option, switch to the Levels tab and ensure the Speakers value is set to max.
Note: You can adjust the slider to increase/decrease the volume.

7. Finally, click on Apply > OK to save the changes and check if the issue is resolved now.
Method 7: Change Default Speaker & Microphone
Your PC may choose any different microphone or speaker as its default device and when you may use another speaker and microphone in the meeting. This may lead to audio issues. Hence, either change the default microphone & speaker on your PC or use the default microphone & speaker in Zoom meetings to avoid problems. Here are a few steps to set up the default speaker & microphone to fix Zoom audio not working Windows 10 issue.
1. Right-click on the Sound icon in the bottom right corner of the screen as shown.
2. Then, in the Sound window, switch to the Recording tab and right-click on the microphone you would like to set as the default one.
3. Now, select the Set as Default Device option as highlighted and click on Apply > OK to save the changes.

4. Then, switch to the Playback tab and right-click on the Speakers you would like to set as the default one.
5. Now, select the Set as Default Device option as highlighted and click on Apply > OK to save the changes.

6. Finally, reboot your PC.
7. Right-click on the Sound icon in the Taskbar and select the Open Sound settings option.
8. Here, select the correct Input device e.g. Microphone (2-High Definition Audio Device) as default under Choose your input device section.

Also Read: Show Profile Picture in Zoom Meeting Instead of Video
Method 8: Clear Browser Cache (For Zoom Web Version)
If you are using Zoom in your browsers and facing Zoom no sound on PC, then too much temporary data might block the audio scripts on Zoom. This happens in rare cases, yet don’t give a chance for this to be the reason for this issue. Clear your browser cache as instructed below to fix Zoom audio not working Windows 10 issue.
Note: Here, Microsoft Edge is shown as an example. Make sure you follow the steps according to your browser.
1. Launch the Edge browser and open a new tab. Click on the three-dotted icon near your profile image as you did earlier.
Note: You can directly navigate the page to delete browsing history in Edge by typing edge://settings/clearBrowserData in the search bar.

2. As shown, navigate to the Privacy, search, and services option in the left pane as shown.
3. Then, scroll down the right screen and click on Choose what to clear option under Clear browsing data as shown.

4. In the next window, select the boxes according to your preferences like Browsing history, Cookies and other site data, Cached images and files, etc, and click on Clear now as highlighted below.

Also Read: How to Stop Microsoft Teams from Opening on Startup
Method 9: Update or Rollback Audio Drivers
If you are using an outdated version of audio or headset drivers, you may face several audio-related issues since the version of Zoom is incompatible with the drivers. In this case, try updating all the audio drivers available on your PC to see if you have fixed the issue.
Option I: Update Audio Driver
If the current drivers in your system are incompatible or outdated with the Zoom files, then you will face this problem. Therefore, you are advised to update your device and drivers to fix Zoom audio not working Windows 10 issue.
1. Click on Start, type device manager, and hit the Enter key.

2. Double-click on Sound, video, and game controllers to expand.

3. Right-click on your audio driver (e.g. Realtek High Definition Audio) and choose Properties.

4. Go to the Driver tab and click on Update Driver

5A. Choose Search automatically for drivers. Windows will automatically search the drivers needed for your PC and install them. Click on Close after finishing the process and Restart PC once done.

5B. Else, The best drivers for your device are already installed message will be displayed. In this case, click on Search for updated drivers on Windows Update which will take you to Settings and will search for drivers on the next Windows update.

Option II: Rollback Driver Updates
If your system had been working correctly and began to malfunction after an update, rolling back the drivers might help. The rollback of the driver will delete the current driver installed in the system and replace it with its previous version. This process should eliminate any bugs in the drivers and potentially fix Zoom audio not working Windows 10.
1. Navigate to Device Manager > Sound, video and game controllers > Audio Driver Properties as shown in the previous option.

2. Go to the Driver tab, and click on the Roll Back Driver button.
Note: If the button is greyed out or not available, this means that you do not have any updates installed for the respective driver.

3. In the Driver Package rollback, give a reason for Why are you rolling back? and click on Yes to roll back driver updates.

4. Restart your Windows 10 PC to have the appropriate drivers automatically installed after system boot.
Also Read: Show Profile Picture in Zoom Meeting Instead of Video
Method 10: Reinstall Zoom
If none of the methods have helped you, then try to reinstall the software if possible. All the settings and configurational setup will be refreshed when you reinstall Zoom, and hence there are more chances that you will attain a fix for your problem.
1. Press the Windows key, type Control Panel and click on Open.

2. Now, select the Programs and Features option as highlighted.

3. Now, on the list, click on Zoom and select the Uninstall option.

4. Then, confirm Uninstall in the pop-up prompt. Then, reboot your PC after uninstallation is completed.
5. Download Zoom from the official website.

6. Now, navigate to My downloads and launch the ZoomInstaller file.
7. Follow the on-screen instructions to complete the installation on your PC.
Pro Tip: How to Run Test Speaker & Microphone Tool
If Zoom fails to detect your audio automatically, you can test the Test Speaker & Microphone tool to resolve it. Thus, you may manually select the microphone and speaker to be used in the meeting. Here are a few simple steps to run the Test Speaker & Microphone tool.
1. Unmute your audio in Zoom meeting and select the carat icon next to the mic as shown.
2. Now, select the Test Speaker & Microphone… option.

3. Check and set the volume of your speaker and microphone and click on Finish.
Recommended: Fix Zoom is Unable to Detect a Camera
We hope this guide was useful and you could fix Zoom audio not working Windows 10 issue. Let us know which method worked for you the best. Also, if you have any queries or suggestions regarding this article, drop them in the comments section.
Инструкции на случай, если вы не слышите собеседников или они вас.
Обратите внимание: статья предполагает, что ваши динамики или наушники и микрофон исправны, а звук отсутствует только в Zoom.
Что делать, если вы не слышите собеседников
1. Разрешите подключение со звуком
- Где может сработать: во всех версиях Zoom.
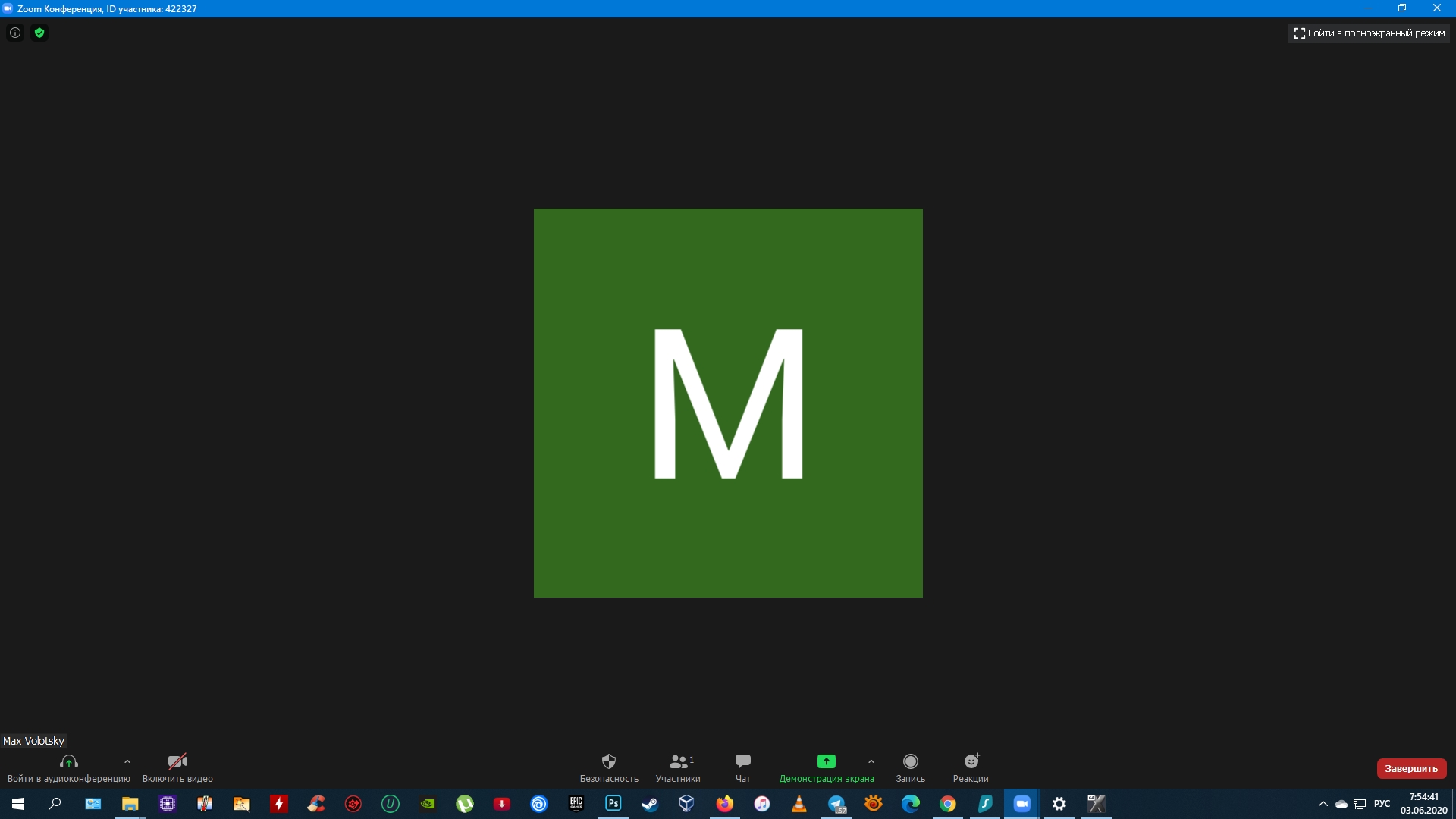
Если в левом нижнем углу на экране конференции отображается иконка с наушниками и стрелкой, значит, вы не разрешили подключение с аудио. В таком случае нажмите на этот значок, а затем воспользуйтесь кнопкой «Войти в аудиоконференцию с компьютера», «Вызов с использованием звука» или с похожим названием — формулировки в разных версиях Zoom немного различаются.
2. Проверьте громкоговоритель
- Где может сработать: в мобильных приложениях Zoom.
Возможно, вы не слышите звук потому, что у вас включён тихий (телефонный) режим разговора. Чтобы переключиться на громкоговоритель, нажмите на значок рупора в левом верхнем углу и проверьте аудио. Если не поможет, проверьте уровень звука с помощью физической кнопки увеличения громкости.
3. Проверьте настройки динамиков
- Где может сработать: в десктопных и веб‑версии Zoom.
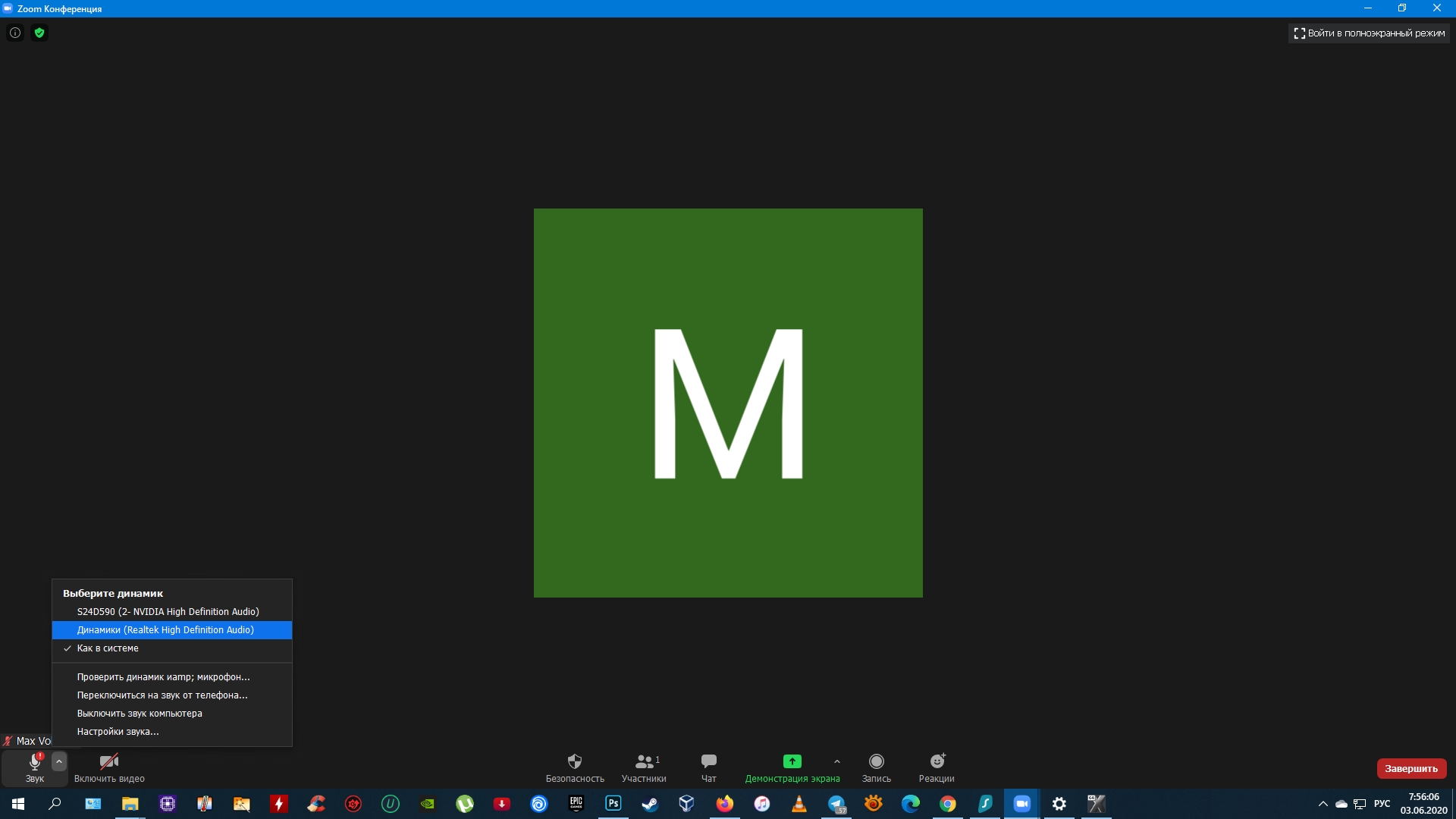
Убедитесь, что Zoom использует правильное устройство для вывода звука. Для этого нажмите на стрелку рядом с микрофоном. Если в разделе динамиков отображается несколько устройств, по очереди выбирайте каждое из них и проверяйте аудио.
4. Проверьте микрофоны собеседников
- Где может сработать: во всех версиях Zoom.
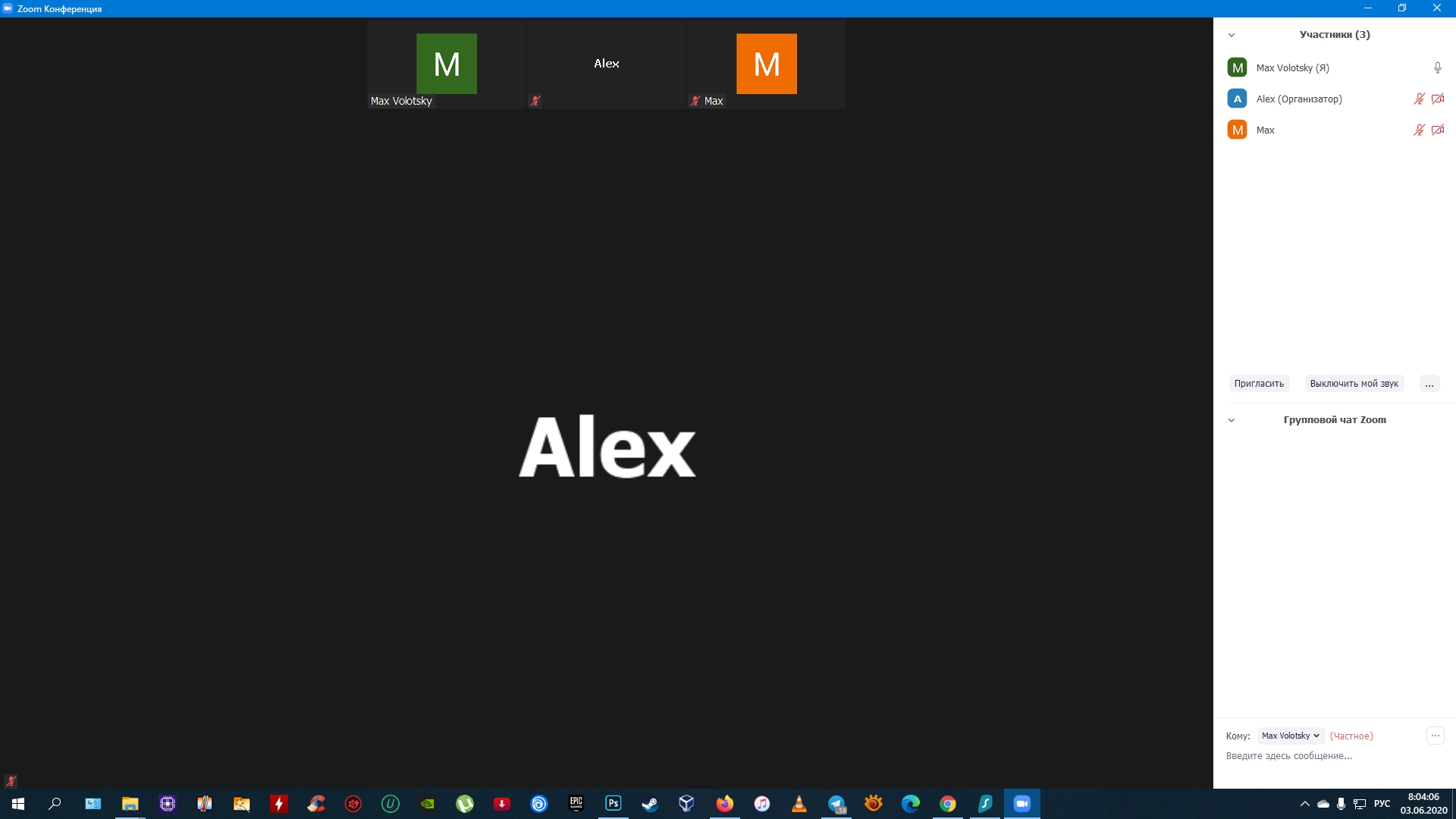
Если в списке участников рядом с их именами отображается перечёркнутая иконка микрофона, попросите их в чате включить звук. Для этого пользователю нужно нажать на значок микрофона в левом нижнем углу на экране конференции. Если вместо микрофона они видят иконку с наушниками, попросите их кликнуть по ней, а затем — по кнопке «Войти в аудиоконференцию с компьютера» или с похожим названием.
Что делать, если собеседники не слышат вас
1. Разрешите подключение со звуком
- Где может сработать: во всех версиях Zoom.
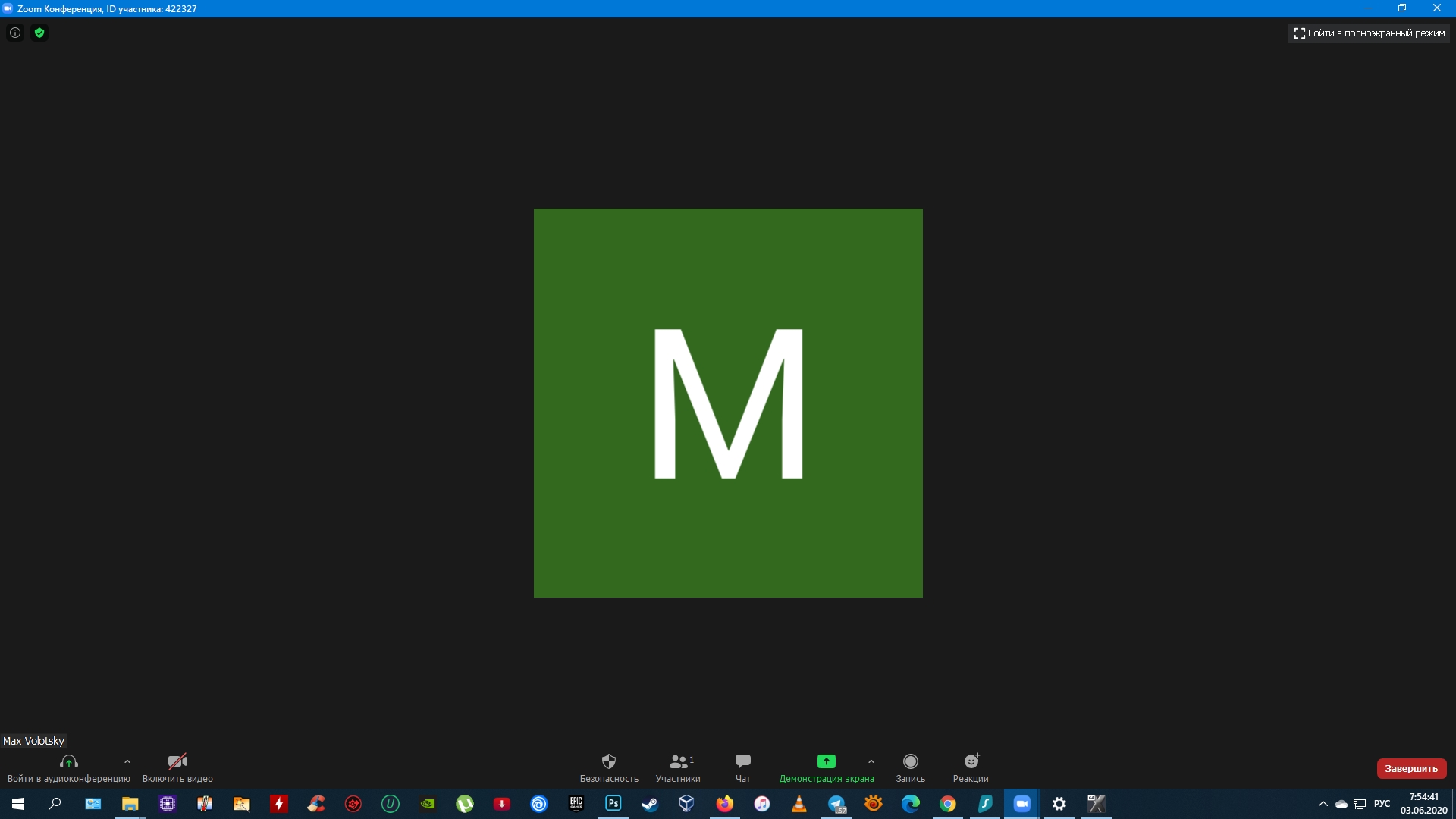
Если в левом нижнем углу на экране конференции отображается иконка с наушниками и стрелкой, значит, вы не разрешили подключение с аудио. В таком случае нажмите на этот значок, а затем воспользуйтесь кнопкой «Войти в аудиоконференцию с компьютера», «Вызов с использованием звука» или с похожим названием — формулировки на разным платформах различаются.
2. Проверьте, включён ли звук
- Где может сработать: во всех версиях Zoom.
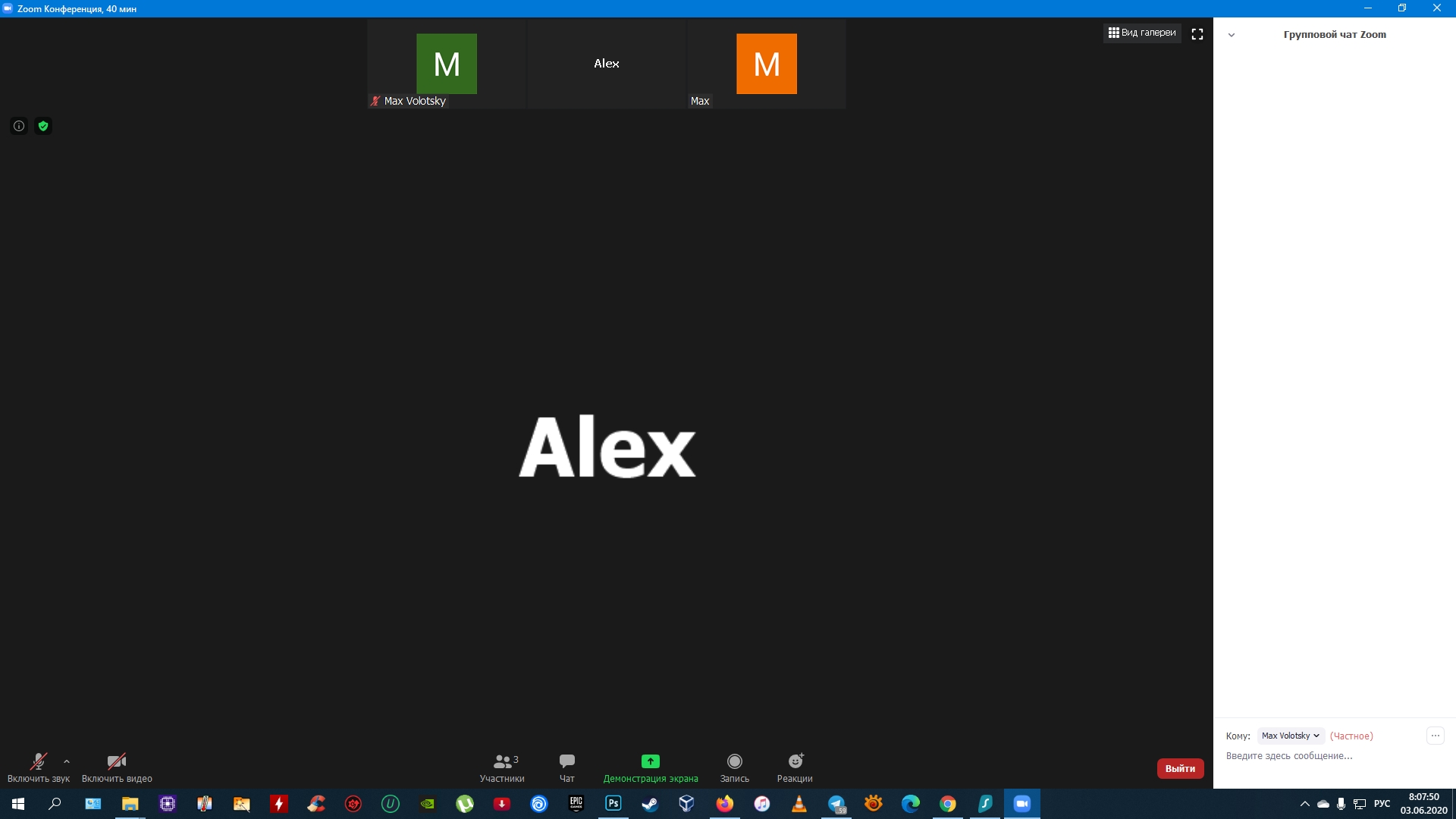
Если в левом нижнем углу отображается иконка с перечёркнутым микрофоном, звук отключён. Нажмите на неё, чтобы решить проблему.
3. Проверьте настройки микрофона
- Где может сработать: в десктопных и веб‑версии Zoom.
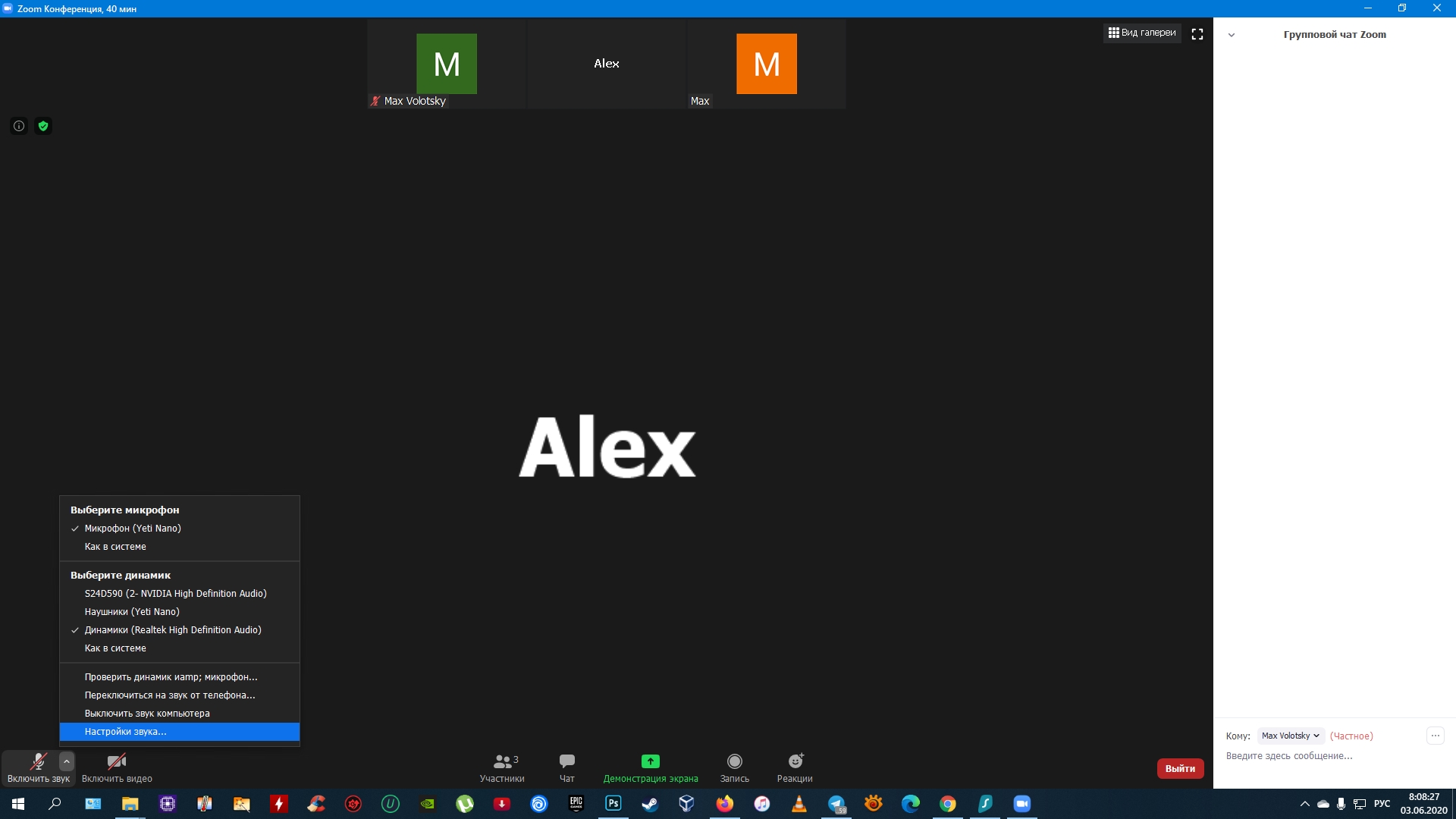
Кликните по стрелке справа от иконки с микрофоном и выберите «Настройки звука». В открывшемся меню проверьте громкость. Затем нажмите на название микрофона и, если отобразятся дополнительные аудиоустройства, по очереди убедитесь в наличии звука в каждом из них.
4. Проверьте, если ли у Zoom разрешение на использование микрофона
- Где может сработать: во всех версиях Zoom.
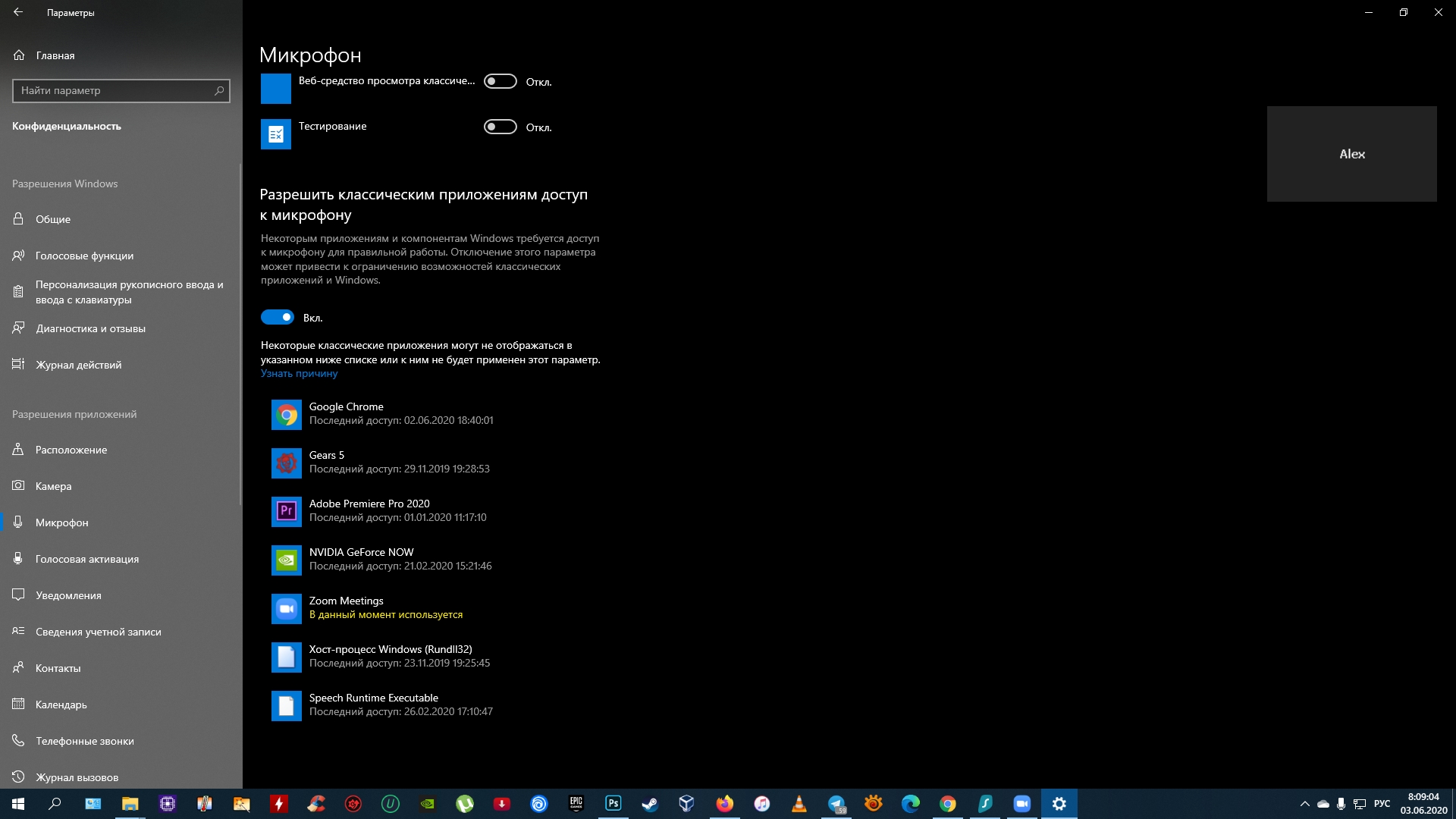
В Windows
Откройте раздел «Параметры» → «Конфиденциальность» → «Микрофон». Если пункт «Разрешить классическим приложениям доступ к микрофону» не активен, включите его.
В macOS
Нажмите на логотип Apple и перейдите в раздел «Системные настройки» → «Защита и безопасность» → «Конфиденциальность» → «Микрофон». Убедитесь, что в списке программ рядом с Zoom стоит галка.
В браузере
На вкладке с сайтом Zoom кликните по иконке в виде замочка рядом с адресом страницы. В появившихся настройках сайта выберите пункт «Микрофон» и предоставьте разрешение. Если не сможете открыть это меню, вбейте в поисковик запрос «как предоставить разрешение микрофону» и добавьте название вашего браузера.
В Android
Перейдите в настройки ОС, откройте список установленных приложений и выберите Zoom. Если в перечне разрешений тумблер рядом с микрофоном не активен, нажмите на него.
В iOS
Перейдите в настройки ОС и выберите «Конфиденциальность» → «Микрофон». Если в списке разрешений тумблер рядом с микрофоном не активен, нажмите на него.
Что делать, если ничего не помогло
Перезапустите Zoom. Если звук не заработает, попробуйте перезагрузить устройство и переустановить приложение. Если и это не поможет, обратитесь в официальную службу поддержки.
В интернете уже полно статей, как скачать Zoom, как установить, как пользоваться. В этой статье мы рассмотрим решение технических проблем. А именно проблему со звуком на PC в среде Windows.
Неважно, какая у вас версия Windows, главное, чтобы не ниже Windows 7 была. Она хоть и не поддерживается, но пока ещё актуальна.
Итак, вы заходите в Zoom-конференцию и либо вас не слышат, либо вы, либо вообще ни того ни другого – давайте разбираться.
Для этого из главного окна Zoom нам надо зайти в Настройки.

Вот такая изящная кнопочка.
Далее мы попадаем в окно настроек, где нужно перейти сюдыть:

Здесь мы видим, что можно выбрать либо какое-то конкретное устройство для записи и воспроизведения звука, можно поставить «Как в системе». Можно поставить «Как в системе», если у вас всего один микрофон и всего одна звуковая карта для воспроизведения звука.
По нажатию кнопки «Проверить» вы можете проверить колонки. Нажав вторую кнопку «Проверить», вы сможете проверить микрофон, проговорив какую-то фразу, издав какие-то звуки, затем включив воспроизведение.
Если на вашей стороне все тесты проходятся, то значит проблема не у вас.
Если есть проблемы, например, с микрофоном, то необходимо решать вопросы в следующем порядке:
- Проверяем, как у нас подключен микрофон. В то ли гнездо. Обычно гнездо микрофона на звуковой карте имеет нежный розовый цвет.
- Если микрофон подключен правильно, вы можете пройти на Панель управления (в среде Windows 10 её можно вызвать, набрав «Панель управления» в поиске Windows) – там открыть значок Звук и перейти в Запись.

Если микрофон один, заходим в него, выбрав его и нажав кнопку Свойства:

Перешли на вкладку Прослушать, ставим галку Прослушивать с этого устройства – это лучше делать при подключенных наушниках, т.к. если у вас включены колонки и микрофон окажется «живой», то вы услышите характерный звук высокого тона. Микрофон «заводится» из-за того, что в него начинает попадать звук из колонок. Противный звук. Если наушников нет, то хотя бы сделайте колонки потише.
Если по-прежнему тишина, то надо зайти в Уровни:

И проверить, не выключен ли звук здесь. Попробовать поэкспериментировать с усилением микрофона.
Если после этих манипуляций становится слышно микрофон (для применения этих параметров не требуется нажатие кнопки «Применить»), возвращаемся во вкладку Прослушать и снимаем галку Прослушивать с этого устройства, иначе будете постоянно слышать свой голос, а это неприятно.
Далее заходим в ZOOM, идём в настройки звука и убеждаемся, что звук появился и там.
Если на данном этапе микрофон так и не слышно, переходим к третьему шагу.
- Проблема в драйверах к звуковой карте.
Для решения этой проблемы необходимо воспользоваться сайтом производителя (рекомендуется), найти там модель своей материнской платы и скачать под неё подходящий драйвер.
Либо, как план Б, если есть проблемы с определением модели материнской платы, либо звуковой карты, – воспользоваться автоматизированным установщиком драйверов, например, drp.ru – в отличие от многих псевдоустановщиков – этот ставит нормальные драйвера под устройства.
После этого проблема со звуком должна решиться.
Теги:
как починить,
zoom,
нет звука
Внимание! Все вопросы по статье прошу писать в комментариях, расположенных ниже, чтобы получить бесплатный ответ.
На вопросы, написанные «в личку», отвечаю только за деньги.
Мат и оскорбления — удаляются, а их автор отправляется в бан навсегда.
