Внимание! Подключение к удаленному рабочему столу невозможно с учетной записью без пароля.
Section 1. Установка Сервер удаленного рабочего стола на Windows 10 / 8.1 Home / Starter!
Загрузите бесплатную RDPWrap из: https://github.com/stascorp/rdpwrap/releases/tag/v1.6.2
Или скачайте архив: RDPWrap-v1.6.2
Распакуйте архив RDPWrap-v1.6.2.zip и запустите от имени администратора файл install.bat
А теперь проверьте настройки удаленного рабочего стола.
Важный:
При проблемах с портами-слушателями запустите update.bat (режим администратора)! (… см. Изображение-2 Arrow-3)
Или после некоторого автоматического обновления Windows (10,7,8.1)!
| (Image-1) Установка удаленного рабочего стола на Windows-10 Home! |

|
Section 2. Настройки установленного удаленного рабочего стола!
Запустите RDPConf.exe, чтобы увидеть или изменить настройки сервера удаленного рабочего стола!
Если в поле Listener state написано NO Listen, значит запустите update.sh
| (Image-2) Настройка удаленного рабочего стола Windows-10 Home! |

|
Section 3. Тестирование подключения к удаленному рабочему столу!
Проверьте подключение через RDPchek.exe
| (Image-3) Проверьте удаленный рабочий стол на Windows-10 Home! |

|
Section 4. Подключение к удаленному рабочему столу с Windows-7!
Запустите подключение к удаленному рабочему столу с помощью Run-Dialog Windows-Logo + R и mstsc и подключитесь к Windows Home Server Remote Desktop Server 🙂
| (Image-4) Тестирование подключения к удаленному рабочему столу с Windows-7! |

|
Это решение для Win-10 Pro: включить удаленный рабочий стол в Windows-10 Pro!
Это решение для включения удаленного рабочего стола Windows is Suitable for Windows 10 Pro, Windows 10 Enterprise, Windows 10 Home, Windows 8.1, Windows 8.1 Enterprise, Windows 8.1 Pro, Windows 8, Windows 8 Enterprise, Windows 8 Pro, Windows 7 Enterprise, Windows 7 Home Basic, Windows 7 Home Premium, Windows 7 Professional, Windows 7 Starter, Windows 7 Ultimate, Windows Vista Enterprise 64-bit edition, Windows Vista Ultimate 64-bit edition, Windows Vista Business, Windows Vista Business 64-bit edition, Windows Vista Enterprise, Windows Vista Ultimate
Why Your Home Edition of Windows 10 Doesn’t Support Remote Desktop. In the realm of remote work and digital connectivity, Windows 10 has proven to be a versatile and feature-rich operating system. However, users often encounter a perplexing limitation – the absence of Remote Desktop functionality in the Home edition of Windows 10. This blog aims to shed light on the reasons behind this restriction, explore potential workarounds, and provide insights into alternative solutions for users seeking remote access capabilities on their Home edition systems.
The Missing Piece: Remote Desktop in Windows 10 Home Edition
Windows 10 comes in various editions, each tailored to specific user needs. The Home edition, designed for individual users and households, is a popular choice due to its user-friendly interface and affordability. However, one notable feature that is conspicuously absent from the Windows 10 Home edition is the ability to host a Remote Desktop session.
Understanding the Limitation:
- Designed for Consumer Use:
The Home edition caters to individual users and families, emphasizing simplicity and ease of use. Microsoft positions it as a solution for basic computing needs without the additional complexities often associated with remote access features. - Professional and Enterprise Differentiation:
To differentiate between consumer and professional use, Microsoft reserves certain advanced features, such as Remote Desktop hosting, for the Professional and Enterprise editions of Windows 10. - Security Considerations:
Allowing Remote Desktop on a system implies a certain level of security responsibility. Microsoft restricts this feature in the Home edition to minimize potential security risks that could arise from non-professional users unintentionally exposing their systems.
Workarounds for Remote Desktop on Windows 10 Home
While the Home edition doesn’t inherently support hosting Remote Desktop sessions, resourceful users have explored alternative methods to achieve remote access capabilities. Here are a few workarounds that might help bridge the gap:
1. Use Remote Desktop as a Client:
Although the Home edition can’t host Remote Desktop sessions, it can still function as a client. This means you can connect to other devices running Windows editions that support Remote Desktop.
2. Third-Party Remote Desktop Software:
Explore third-party remote desktop software solutions that can serve as a substitute for the built-in Remote Desktop feature. Applications like TeamViewer, AnyDesk, or Chrome Remote Desktop provide remote access capabilities on Windows 10 Home.
3. Upgrade to Windows 10 Pro:
If the absence of Remote Desktop hosting is a critical limitation, consider upgrading to Windows 10 Pro. The upgrade unlocks additional features, including the ability to host Remote Desktop sessions.
4. Set Up an SSH Server:
For more tech-savvy users, setting up an SSH server on the Windows 10 Home machine allows for remote command-line access. While not a traditional Remote Desktop solution, it provides a level of remote access for advanced users.
5. Windows 10 Home Remote Desktop Hack:
Some users have explored unofficial hacks to enable Remote Desktop on Windows 10 Home. However, these methods involve modifying system files and registry settings, which can be risky and may lead to system instability or security vulnerabilities.
The Professional Route: Upgrading to Windows 10 Pro
The most straightforward and officially sanctioned solution to unlock Remote Desktop hosting capabilities on your Windows 10 system is to upgrade to the Pro edition. Here’s how you can do it:
Steps to Upgrade to Windows 10 Pro:
- Open Settings:
Click on the Start menu and select “Settings” (gear icon). - Go to System:
In the Settings window, click on “System.” - Select About:
In the System menu, select “About” from the left sidebar. - Upgrade Your Edition of Windows:
Under the Windows specifications section, click on “Upgrade your edition of Windows.” - Microsoft Store:
This will open the Microsoft Store, where you can purchase the Windows 10 Pro upgrade. - Complete the Purchase:
Follow the on-screen instructions to complete the purchase and upgrade process. - Activate Windows:
Once the upgrade is complete, go back to Settings > Update & Security > Activation to ensure that Windows 10 Pro is activated on your system.
The Pros of Windows 10 Pro
Upgrading to Windows 10 Pro not only unlocks the Remote Desktop hosting feature but also provides additional benefits that might be valuable for users with more advanced computing needs. Here are some notable features of Windows 10 Pro:
1. Remote Desktop Hosting:
As the primary motivation for the upgrade, Windows 10 Pro allows your system to act as a host for Remote Desktop sessions, enabling remote access from other devices.
2. Group Policy Management:
Windows 10 Pro provides access to the Group Policy Editor, allowing more granular control over system settings and configurations.
3. BitLocker Encryption:
Enhanced security features, including BitLocker encryption, offer better protection for sensitive data on your device.
4. Domain Join:
Windows 10 Pro supports domain join functionality, allowing your device to be part of a corporate network domain.
5. Assigned Access:
With Windows 10 Pro, you can set up assigned access, restricting a user account to a specific app or task, ideal for kiosks or dedicated workstations.
6. Hyper-V:
Hyper-V, Microsoft’s virtualization platform, is available in Windows 10 Pro, enabling users to run virtual machines on their systems.
Conclusion
While the Windows 10 Home edition doesn’t support hosting Remote Desktop sessions, users have various workarounds and solutions at their disposal. Whether opting for third-party remote desktop software, exploring advanced command-line access, or taking the professional route by upgrading to Windows 10 Pro, users can tailor their approach based on their specific needs and technical proficiency.
Understanding the limitations and possibilities of your Windows 10 edition empowers you to make informed decisions about how to leverage remote access capabilities for your computing needs. Whether you choose to explore workarounds or embrace the full suite of features offered by Windows 10 Pro, the world of remote connectivity remains within reach.
Skip to content
Navigation Menu
Provide feedback
Saved searches
Use saved searches to filter your results more quickly
Sign up
Appearance settings
Description
Based on discussions of the issue Add support for termsrv 10.0.17134.1 #456 I decided to consolidate all the procedures in this new issue as shown below…
Thanks! =D
The following instructions will allow you to enable the Remote Desktop Protocol (RDP) functionality on Windows 10 Home build 17134 (Version 10.0.17134 Build 17134):
Install RDPWrap-v1.6.2.zip;
Access «C:\Program Files\RDP Wrapper» folder;
Rename «rdpwrap.ini» to «rdpwrap.ini_BAK»;
Copy rdpwrap.ini (rename «rdpwrap.ini.TXT» to «rdpwrap.ini») file to «C:\Program Files\RDP Wrapper»;
Access «C:\Windows\System32» folder;
On «termsrv.dll» follow…;
- Properties > Security > Advanced > Change > Advanced… > Find Now > Administrators > OK > OK > Apply > OK (on dialog) > OK > OK;
- Rename «termsrv.dll» to «termsrv.dll_BAK»;
- Copy termsrv.dll (extract zip file) file on this folder and paste into «C:\Windows\System32»;
- Restart «Windows 10».
[Ref.: https://github.com//issues/456 ]
Additional information about installing RDPWrap How to use Windows 10 Remote Desktop in Windows Home (RDP).
The remote desktop access tool allows you to control other computers via a remote connection and vice versa. However, if you are using Windows 11/10 Home, you won’t really use this feature. Remote Desktop is only available to the Windows 11/10 Pro and Enterprise edition. So the question is, how to enable Remote Desktop in Windows 11/10 Home?
By default, you won’t be able to enable Remote desktop in Windows 11/10 Home. But you can always upgrade your Windows 11/10 Home to Pro or Enterprise edition. However, it is not a wise decision as you will have to purchase a Windows 11/10 Pro or Enterprise license.
But upgrading Windows to use single software isn’t really a wise idea. Instead, you can try using this software called RDP Wrapper Library.
So let’s go ahead and learn about what this RDP Wrapper Library is and how you can enable remote desktop in Windows 11/10 Home.

What is RDP Wrapper Library?
RDP Wrapper Library is an open-source application that helps in enabling Remote Desktop Host support and concurrent RDP sessions on reduced functionality systems like Windows 11/10 Home for home-usage.
It works by adding a layer between the service control manager and terminal services. As a result, the termsrv.dll file remains untouched. Plus, it is capable of surviving against Windows updates. So it will not get deleted from your system even if you upgrade your system.
The following steps will guide you on how to download the RDP Wrapper library and use it for accessing the Remote Desktop Access tool on Windows 11/10 home:
- At first, download RDP Wrapper Library from its Github page. The current version as of now is v1.6.2 and should download the .zip file for uninterrupted installation.
- Once downloaded, unzip the file into a folder.
- Now, double click on the install.bat file and let it get executed, and it will enable RDP or Remote Desktop Protocol on your Windows 11/10 Home.
- Next, to view or change the configuration parameters, you have to run the RDPConf file.
- After that, you can test RDP access to your machine or create a localhost RDP connection test by launching the RDPCheck file.
Enable Remote Desktop Settings
The above steps will only add the RDP functionality to your Windows 11/10 Home. However, you will still need to follow a few more steps before using Remote Desktop on your system. So go ahead and complete the below steps:
- Press Win Key + R to launch the RUN dialog.
- Type down systempropertiesremote and press the Enter key.
- Over here, make sure you have placed a tick next to Allow Remote Assistance connections to this computer.
- Now come down to the bottom area and select the Allow remote connections to this computer. Also, do place a tick next to the Allow connections only from computers running Remote Desktop with Network Level Authentication option.
- Lastly, ensure that your Windows firewall allows TCP and UDP port 3389, and you are all set to use Remote Desktop on Windows 11/10 home.
So that was the answer to how to enable remote desktop in Windows 11/10 Home question. If the above steps didn’t work for you, you could always consider using third-party remote desktop access tools like AnyDesk or TeamViewer.
Nayan is a crypto and gadget enthusiast who likes to cover topics related to Tech, Startups, Crypto, Gaming, Windows, and other interesting areas. But when he is not working, you can find him playing games or watch random videos on YouTube.
Нет преимущества Удаленный рабочий стол в операционной системе Windows 10 Домашняя. Поскольку он предназначен для домашнего использования, Microsoft удалила некоторые функции из Windows 10 Home , Такие как gpedit.msc ، Редактор групповой политики ، RDP для удаленного рабочего стола. Эти функции доступны только в версиях Pro и Enterprise.
Технологические компании, как правило, резервируют некоторые функции для своих предложений премиум-класса. Microsoft Windows 10 не исключение. Windows 10 Pro имеет больше функций, чем Windows 10 Home, но первая версия стоит дороже. В основной версии достаточно возможностей для обычных пользователей.
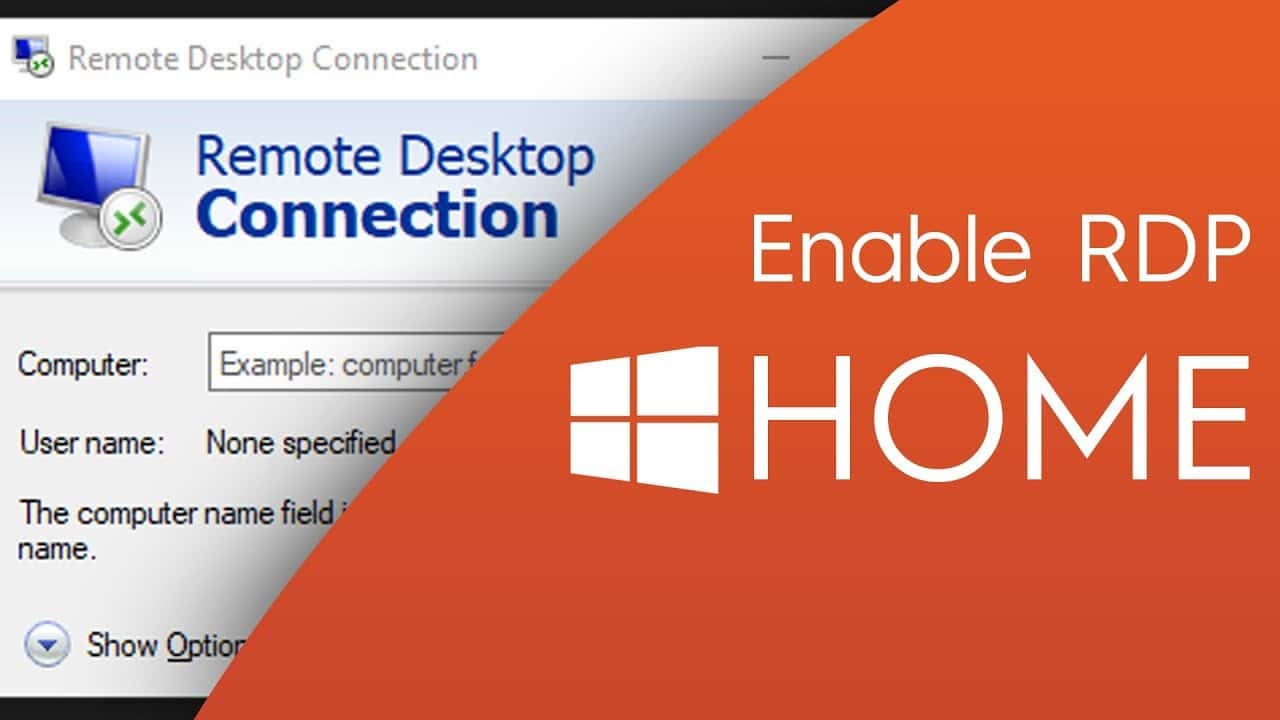
Удаленный рабочий стол используется по двум причинам:
- Подключайте и управляйте сетевыми компьютерами на вашем ПК
- Подключайтесь и управляйте своим компьютером с других компьютеров по сети
Обновление до Windows 10 Pro только для использования определенных функций нецелесообразно, особенно когда в Магазине Windows доступно так много инструментов для удаленного рабочего стола. Однако ни один из них не может компенсировать исключение встроенного инструмента Windows.
Если вы пойдете в Настройки Windows -> Система -> Удаленный рабочий стол Если вы используете Windows 10 Home, вы увидите следующее сообщение об ошибке:
«Ваша версия Windows 10 не поддерживает удаленный рабочий стол»
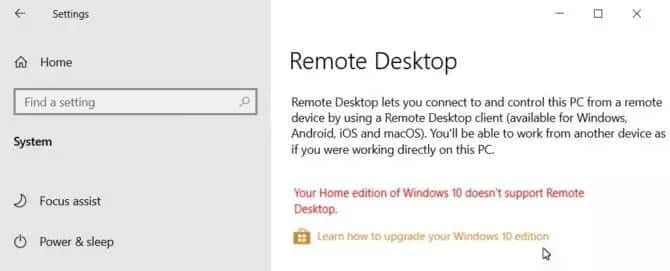
Microsoft отключила этот инструмент в Windows 10 Home, но не удалила его полностью. С помощью обходного пути вы по-прежнему можете включить премиум-функцию, предназначенную для пользователей Windows Pro, без покупки дорогой лицензии Windows 10 Pro.
Поверьте мне! Вам не нужно быть специалистом по ПК или компьютерным фанатом, чтобы заставить удаленный рабочий стол Windows работать на вашем домашнем ПК с Windows 10. Все, что вам нужно сделать, это загрузить файл и установить его на свой домашний компьютер с Windows 10.
Давайте рассмотрим шаги, необходимые для настройки удаленного рабочего стола в Windows 10 Home edition.
- Загрузите Библиотека оболочки RDP отсюда. Указанное имя файла RDPWInst-v1.6.2.msi для автоматической установки. Или вы также можете скачать zip-файл RDPWrap-v1.6.2.zip Для ручной установки.
- Распакуйте архив .zip в папку и откройте папку.
- Открыть install.bat Затем обновите его. Дождитесь его выполнения в командной строке.
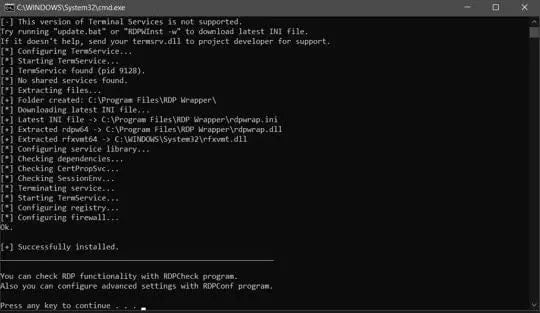
- Поздравляю! Вы включили RDP или протокол удаленного рабочего стола, и в результате функция удаленного рабочего стола Windows теперь доступна в Windows 10 Home.
- Для просмотра / изменения параметров конфигурации этого комплекса запустите RDPКонф.летучая мышь из папки. Он должен выглядеть примерно так, как показано на рисунке ниже.
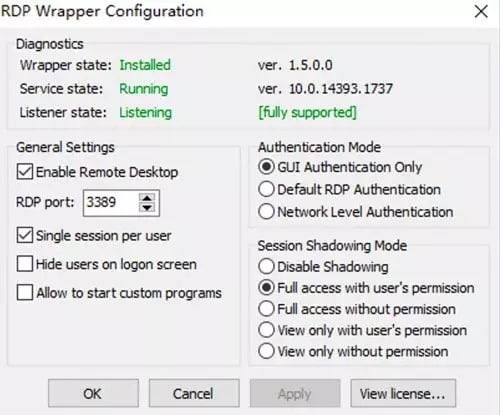
- Теперь вы можете протестировать RDP-доступ к вашему компьютеру или проверить связь с RDP с localhost, запустив RDPCheck.exe.
- Прежде чем приглашать кого-либо для удаленного подключения к вашему компьютеру, обратите внимание на несколько моментов:
- Установите флажок рядом с «Включить удаленный рабочий стол» в свойствах системы. Чтобы перейти непосредственно к этому параметру, перейдите в Запускаем -> systempropertiesremote.
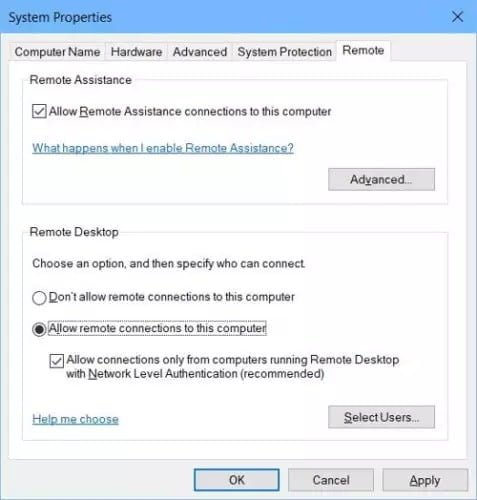
Убедитесь, что ваш брандмауэр разрешает порт TCP و UDP 3389 , который будет использоваться сервером RDP в качестве порта по умолчанию.
Хотя этот метод не является незаконным, вы все равно будете нарушать Лицензионное соглашение с конечным пользователем Microsoft Windows (EULA). Так что этого следует избегать в коммерческих условиях.
Предоставляйте удаленный доступ к вашему компьютеру только тем, кому вы доверяете, или тем, у кого есть договорные или юридические обязательства.
Альтернативы удаленному рабочему столу для Windows
Хотя эти шаги разумны для большинства пользователей компьютеров, многим не нравится идея исправления операционной системы для добавления или удаления функций. В Dz Techs мы рекомендуем по возможности использовать встроенный инструмент, который лучше, чем сторонняя альтернатива. Однако для Windows 10 доступны десятки приложений для удаленного рабочего стола. Вы можете Используйте это приложение для создания удаленных подключений На компьютер и обратно. Эти приложения также доступны в виде приложений для мобильных устройств и планшетов. Я начну с моего личного и самого популярного фаворита — TeamViewer.
TeamViewer
Подготовить TeamViewer Одно из самых универсальных приложений для удаленного рабочего стола — это Доступно для Windows и всех мобильных платформ и рабочий стол. Самое приятное то, что приложение является бесплатным для личного и некоммерческого использования и обеспечивает мгновенное удаленное соединение между двумя компьютерами при условии, что приложение установлено на обоих компьютерах и настроено для подключения.
AnyDesk
Считается AnyDesk Также потенциальным конкурентом TeamViewer, бесплатного для личного использования, является Совместим со всеми устройствами, о которых вы только можете подумать , включает в себя Raspberry Pi Помимо обычных мобильных и десктопных платформ.
Удаленный рабочий стол Chrome
Для тех, кто живет и дышит в браузере Chrome или пользуется Chromebook, нет лучшего варианта, чем Удаленный рабочий стол Chrome. Расширение Chrome разработано самой Google, отражая Удаленный рабочий стол Chrome Экран браузера Chrome на любом ПК, планшете или мобильном телефоне.
Вкратце
Идея использования профессиональной функции в домашней версии Windows 10 без платы за обновление, хотя и является отличной, — это ответ на конец дня. Это может сработать, а может и не сработать. Хотя разработчики RDP Wrapper на GitHub отлично справляются с обновлением библиотеки с учетом изменений, внесенных обновлениями Windows, это игра в кошки-мышки. Поскольку они не всегда находятся на одной странице. Судя по количеству обновлений, которые Microsoft выпускает для Windows, трудно отследить.
Если вы владеете бизнесом, который полагается на разрабатываемый инструмент удаленного рабочего стола, этот обходной путь предоставляется вам бесплатно. Я рекомендую вам либо перейти на Windows 10 Pro, либо приобрести лицензию на один из упомянутых выше инструментов. Всем остальным я бы рекомендовал попробовать эту технику, Включение сервера RDP в Windows 10 Home , Это попытка перед поиском альтернативы.

