Все способы:
- Способ 1: Активация GPO в Windows Home
- Способ 2: Пересоздание файла «Registy.pol»
- Способ 3: Переменная PATH
- Способ 4: Восстановление системных файлов
- Вопросы и ответы: 11
Способ 1: Активация GPO в Windows Home
Если «Редактор локальной групповой политики» не открывается в Windows 10 Домашняя, это указывает не на ошибку, а на ограничение функциональности редакции вашей операционной системы. В Windows 10 Home оснастка GPO недоступна, впрочем, вы можете ее активировать, прибегнув к небольшому трюку.
- Откройте обычный системный «Блокнот» и вставьте в него следующий код:
@echo off
dir /b C:\Windows\servicing\Packages\Microsoft-Windows-GroupPolicy-ClientExtensions-Package~3*.mum >find-gpedit.txt
dir /b C:\Windows\servicing\Packages\Microsoft-Windows-GroupPolicy-ClientTools-Package~3*.mum >>find-gpedit.txt
for /f %%i in ('findstr /i . find-gpedit.txt 2^>nul') do dism /online /norestart /add-package:"C:\Windows\servicing\Packages\%%i"
pause - Сохраните файл с произвольным названием, но обязательно с расширением CMD или BAT. Для этого допишите через точку само разрешение, а в поле «Тип файла» выставьте «Все файлы (*.*)».
- Запустите созданный командный файл от имени администратора.


Откроется «Командная строка», в которой по завершении установки компонента вам будет предложено нажать любую клавишу.

После этого можете пробовать запускать «Редактор локальной групповой политики» командой gpedit.msc.
Способ 2: Пересоздание файла «Registy.pol»
Проблема с открытием gpedit.msc может быть также вызвана повреждением служебного файла «Registy.pol», хранящего настройки политик и административные шаблоны. В этом случае должен помочь его сброс.
- Перейдите через «Проводник» в расположение
C:\Windows\System32\GroupPolicy. - Переименуйте каталог «Machine» с файлом «Registy.pol» в «Machine.old» и запустите «Редактор локальных политик».

При этом Windows 10 создаст новую папку «Machine» с исправленным файлом «Registy.pol». Оснастка должна запуститься без ошибок.
Способ 3: Переменная PATH
Если кроме gpedit.msc одноименными командами не запускаются другие штатные инструменты Windows 10, не помешает проверить состояние переменной PATH, позволяющей запускать программы без указания полного пути к их исполняемым файлам.
- Откройте свойства системы на вкладке «Дополнительно», для чего выполните команду
systempropertiesadvancedв вызванном нажатием клавиш Win + R диалоговом окошке. - Нажмите кнопку «Переменные среды» в окне свойств системы.
- Найдите в блоке «Системные переменные» запись «Path» и кликните по ней дважды, чтобы открыть окно ее редактирования.
- Убедитесь, что в качестве значения переменной как минимум указаны пути
%SystemRoot%и%SystemRoot%\system32. - Если они отсутствуют, нажмите в окне редактирования «Создать», ведите недостающий путь и сохраните настройки нажатием «OK».





Способ 4: Восстановление системных файлов
Нельзя исключать, что невозможность запуска gpedit.msc вызвана повреждением системных файлов. Чтобы это проверить, выполните сканирование системы утилитой «SFC».
- Запустите «PowerShell» из контекстного меню кнопки «Пуск» или другим известным вам способом.
- Выполните в запустившейся консоли команду
sfc /scannow.


Дождитесь завершения процедуры проверки. Если повреждения будут найдены, утилита «SFC» исправит их, заменив поврежденные файлы оригинальными из встроенного хранилища Windows 10. Если описанные выше методы не помогают, попробуйте выполнить откат вашей Windows 10 к ближайшей точке восстановления.
Подробнее: Откат к точке восстановления в Windows 10
Наша группа в TelegramПолезные советы и помощь
Многие инструкции по исправлению проблем и настройке Windows содержат в качестве одного из пунктов запуск редактора локальной групповой политики — gpedit.msc, однако иногда после Win+R и ввода команды пользователи получают сообщение о том, что не удается найти gpedit.msc — «Проверьте правильно ли указано имя и повторите попытку». Эта же ошибка может возникать при использовании некоторых программ, использующих редактор локальной групповой политики.
В этом руководстве подробно о том, как установить gpedit.msc в Windows 10, 8 и Windows 7 и исправить ошибку «Не удается найти gpedit.msc» или «gpedit.msc не найден» в этих системах.
Обычно, причина ошибки в том, что на вашем компьютере установлена домашняя или начальная версия ОС, а gpedit.msc (он же Редактор локальной групповой политики) недоступен в этих версиях ОС. Однако, это ограничение можно обойти.

Как установить Редактор локальной групповой политики (gpedit.msc) в Windows 10
Почти все инструкции по установке gpedit.msc в Windows 10 Домашняя и Домашняя для одного языка предлагают использовать сторонний установщик (который будет описан в следующем разделе инструкции). Но в 10-ке можно установить редактор локальной групповой политики и исправить ошибку «не удается найти gpedit.msc» полностью встроенными средствами системы.
Шаги будут следующими
- Создайте bat-файл со следующим содержимым (см. Как создать bat файл).
-
@echo off dir /b C:\Windows\servicing\Packages\Microsoft-Windows-GroupPolicy-ClientExtensions-Package~3*.mum >find-gpedit.txt dir /b C:\Windows\servicing\Packages\Microsoft-Windows-GroupPolicy-ClientTools-Package~3*.mum >>find-gpedit.txt echo Ustanovka gpedit.msc for /f %%i in ('findstr /i . find-gpedit.txt 2^>nul') do dism /online /norestart /add-package:"C:\Windows\servicing\Packages\%%i" echo Gpedit ustanovlen. pause - Запустите его от имени администратора.
- Будет произведена установка необходимых компонентов gpedit.msc из собственного хранилища компонентов Windows 10.
- По завершении установки вы получите полностью рабочий редактор локальной групповой политики даже на домашней версии Windows 10.
Как видите, способ очень простой и всё необходимое уже имеется в вашей ОС. К сожалению, метод не подойдет для Windows 8, 8.1 и Windows 7. Но и для них существует вариант проделать то же самое (кстати, он будет работать и для Windows 10, если по какой-то причине вышеописанный способ вам не подошел).
Как исправить «Не удается найти gpedit.msc» в Windows 7 и 8
Если gpedit.msc не найден в Windows 7 или 8, то причина, вероятнее всего, также в домашней или начальной редакции системы. Но предыдущий способ решения проблемы не сработает.
Для Windows 7 (8) можно скачать gpedit.msc в виде стороннего приложения, установить его и получить необходимые функции.
- На сайте https://drudger.deviantart.com/art/Add-GPEDIT-msc-215792914 скачайте ZIP-архив (ссылка на скачивание находится справа на странице).
- Распакуйте архив и запустите файл setup.exe (учитывая, что файл стороннего разработчика, безопасности я не гарантирую, однако по VirusTotal всё в порядке — одно обнаружение, вероятно, ложное, и отличный рейтинг).
- Если компоненты .NET Framework 3.5 отсутствуют на вашем компьютере вам также будет предложено скачать и установить их. Однако, после установки .NET Framework, установка gpedit.msc в моем тесте показалась как завершенная, но по факту файлы скопированы не были — после перезапуска setup.exe всё прошло успешно.
- Если у вас 64-разрядная система, после установки скопируйте папки GroupPolicy, GroupPolicyUsers и файл gpedit.msc из папки Windows\SysWOW64 в Windows\System32.
После этого редактор локальной групповой политики будет работать в вашей версии Windows. Недостаток способа: все пункты в редакторе отображаются на английском языке.

Более того, похоже, в gpedit.msc, установленном таким способом отображаются только параметры Windows 7 (большинство из них те же и в 8-ке, но некоторые, специфичные именно для Windows 8 не видны).
Примечание: этот способ иногда может вызвать ошибку «MMC не может создать оснастку» (MMC could not create the snap-in). Это можно исправить следующим способом:
- Снова запустите установщик и не закрывайте его на последнем шаге (не нажимайте Finish).
- Перейдите в папку C:\Windows\Temp\gpedit\
- Если на вашем компьютера 32-битная Windows 7, кликните правой кнопкой мыши по файлу x86.bat и выберите пункт «Изменить». Для 64-разрядной — то же самое с файлом x64.bat
- В этом файле, везде измените %username%:f на
"%username%":f
(т.е. добавьте кавычки) и сохраните файл.
- Запустите измененный bat файл от имени администратора.
- Нажмите Finish в программе установки gpedit для Windows 7.
На этом всё, надеюсь, проблема «Не удается найти gpedit.msc» была исправлена.
Gpedit or Group Policy Editor is unavailable on the base version of Windows Home Edition of 10 and 11. If you need to change any setting in Windows gpedit, this issue can be resolved in two ways; let’s understand more about it below on how to fix gpedit.msc not found.
If you’re getting the “gpedit.msc not found” error on Windows 10/11, it’s likely because you’re using the home edition of the operating system. Group Policy is a feature of Windows that allows you to control settings for users and computers in your environment.
The gpedit.msc tool used to edit is GPO or Group Policy Object. The gpedit.msc tool is only available on Windows Pro and Enterprise editions.
Methods to Fix gpedit.msc Not Found in Windows 10/11 Home Edition
By default, though Group Policy is available in Windows 10 Home Edition, however the gpedit.msc tool is not enabled. This can be frustrating if you need to make changes to a GPO. Fortunately, few workarounds can help you get around this issue.
Enable gpedit.msc by Local Group Policy Editor (LGPE):
One workaround is to use the Local Group Policy Editor (LGPE). The LGPE is a graphical interface that allows you to edit local policy settings on a computer. To use the LGPE, please follow the below steps:
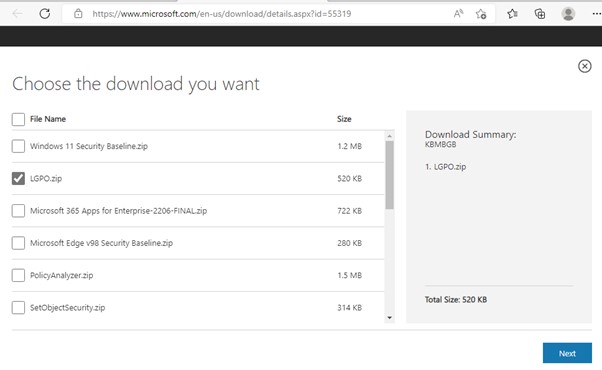
- Download the zip file for lgpo.exe from here
- Once downloaded and unzipped, launch LGPO
- Expand Computer Configuration and then Administrative Templates.
- Here, you can edit any policy settings available in gpedit.msc.
Some other options to enable the Group Policy Editor on Windows 11 Home edition by performing a few simple steps:
Related: How to fix disk scanning stuck at 100% in Windows 10
By installing GPEdit Enabler:
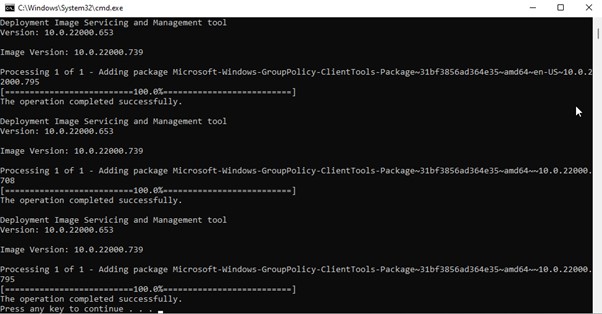
- Download the GPEdit.msc installer from here:
- Click the Installer file to run the installation program.
- Once installed, open the Group Policy Editor to Start > Run and type in “gpedit.msc”.
- You should now see the Group Policy Editor window appear.
- That’s it! You can now change your group policy settings on Windows 10/11 Home edition.
By using Run Command to Enable gpedit.msc:
The Group Policy Editor (gpedit.msc) is an excellent tool for advanced users who want to change various settings in Windows.
If you’re running a home edition of Windows, you can use a simple Registry tweak to enable the gpedit.msc tool. And here’s how to do it:
- Press the Windows key + R to open the Run dialogue box.
- To launch the Registry Editor, type regedit in the search box and press Enter. Navigate to HKEY_LOCAL_MACHINE\SOFTWARE\Policies\Microsoft\Windows\Group Policy Objects
- Please create a new subkey under Groups Policy Objects by right-clicking on it and selecting New > Key from the context menu. Name this new subkey GPO1. Close the Registry Editor when you’re done.
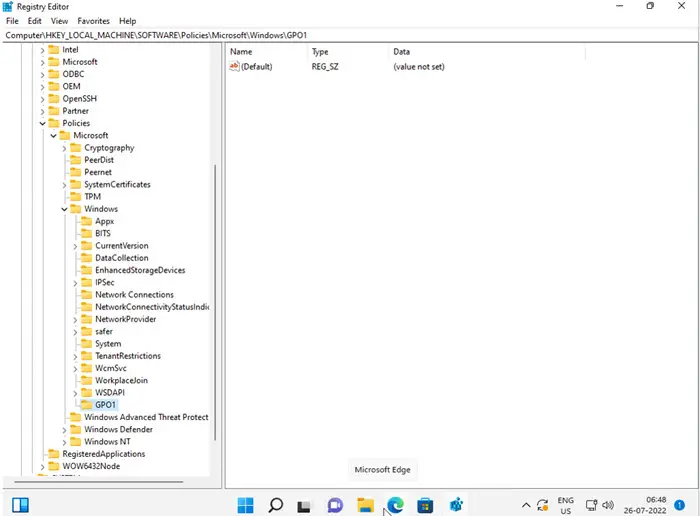
- Now open an administrative Command Prompt window and type gpupdate /force to force group policy updates on your machine. This will update the Registry with any changes in Group Policy Editor, including enabling gpedit.msc on your device.
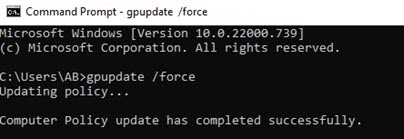
Read Also: How to fix input signal Out of range in Windows 11
How do I fix the missing gpedit.msc?
Suppose you’re missing the gpedit.msc file can then be fixed using the GPEdit Enabler tool or a command prompt to edit the registry editor.
Where do I enable gpedit.msc?
The Group Policy Editor (gpedit.msc) is a Microsoft Management Console (MMC) snap-in that provides a single user interface for all the Group Policy settings.
Group Policy is a feature of the Windows operating system that allows you to control the working environment of user and computer accounts. Group Policy is implemented as a set of rules stored in a central database and applied to objects in Active Directory.
Gpedit.msc is not available on home editions of Windows, but there is a workaround that allows you to enable it.
How do I enable gpedit.msc?
If you’re looking to enable the Group Policy Editor on Windows 10 Home editions, a simple workaround allows you to do just that. You can use the Lgpo.msc or Local Group Policy Editor to make changes to the Registry, which is usually disabled on Windows 10 Home.
However, this method requires modifying the Registry, so it’s essential to back up your data before proceeding.
What Is the Group Policy Editor?
The Group Policy Editor (gpedit.msc) is a tool that allows administrators to manage various settings for users and computers in a Microsoft Active Directory environment.
With gpedit.msc, admins can control user accounts, security settings, software installation, and more.
While gpedit.msc is not included in all versions of Windows (e.g., it’s not available in-home editions), it is possible to install it on other Windows editions with a bit of work (more on that below).
Conclusion:
Gpedit.msc comes in handy when the user wants to enable a feature that doesn’t exist by default. Following any method suggested above can fix gpedit.msc not found error on home edition of Windows 10 and 11.
Please let us know your thoughts on how you enabled this feature on your PC in the comment section below.
В данной статье рассмотрим случай, когда при вызове Редактора групповой политики путем ввода в поле «Выполнить» gpedit.msc выходит ошибка «Не удается найти «gpedit.msc». Проверьте, правильно ли указано имя и повторите попытку«.
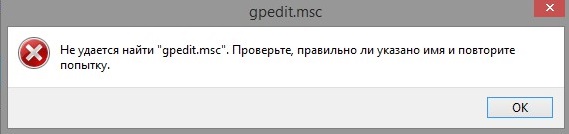
Редактор групповой политики выключен как правило в Windows 10 Домашняя / Windows 7 Домашняя, либо по какой-то другой причине. Чтобы вернуть редактор групповой политики необходимо сделать следующее:
Создайте .bat файл с содержимым:
@echo off
dir /b C:\Windows\servicing\Packages\Microsoft-Windows-GroupPolicy-ClientExtensions-Package~3*.mum >find-gpedit.txt
dir /b C:\Windows\servicing\Packages\Microsoft-Windows-GroupPolicy-ClientTools-Package~3*.mum >>find-gpedit.txt
echo Ustanovka gpedit.msc
for /f %%i in (‘findstr /i . find-gpedit.txt 2^>nul’) do dism /online /norestart /add-package:»C:\Windows\servicing\Packages\%%i»
echo Gpedit ustanovlen.
pause
Либо можете скачать готовый .bat-файл с нашего сервера.
Запустите данный .bat-файл от имени администратора и дождитесь установки компонентов gpedit.msc.
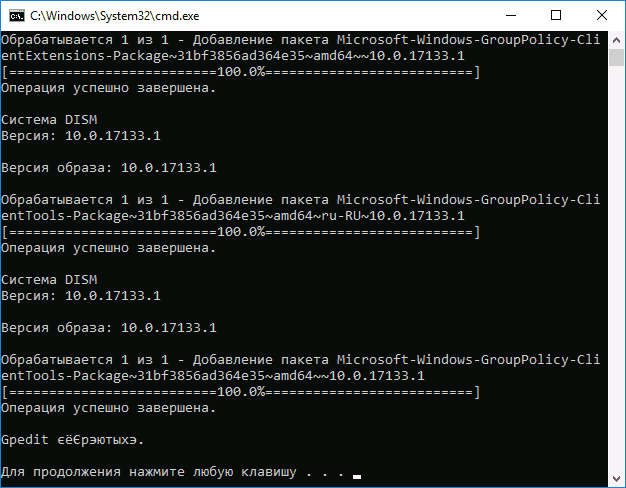
Теперь Вы можете запустить рабочий редактор групповой политики.
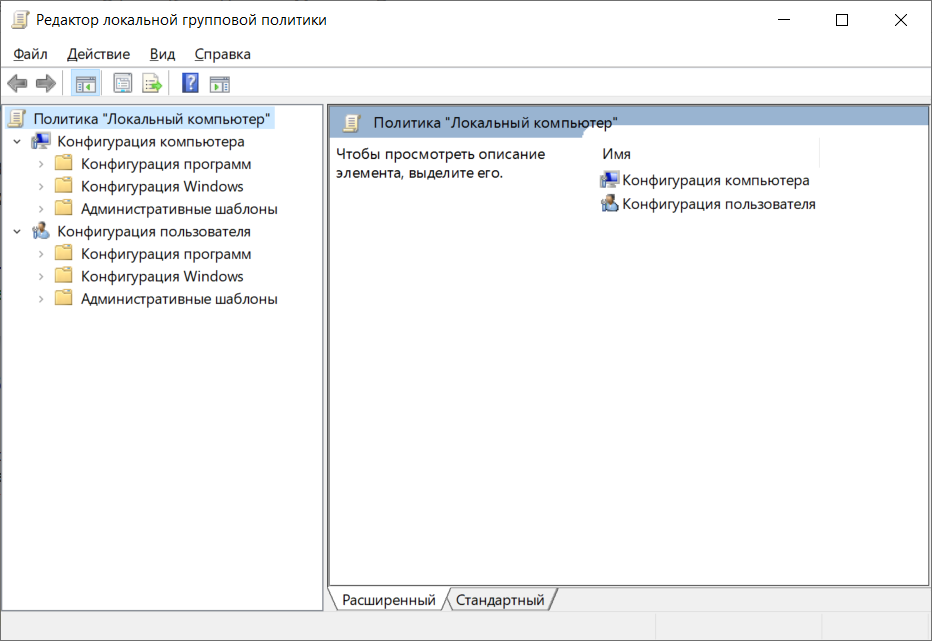
Лицензионный ключ активации Windows 10 от
The Group Policy Editor is an important part of the Windows Operating System and can be found in C:\Windows\System32. It can be used to change and configure Windows Settings without editing the Windows Registry.
Sometimes users get an error message that Windows cannot find gpedit.msc. This error can be due to several reasons. We’ll discuss some of them in this article and offer a solution to this issue.
Table of Contents
Good to know concepts
Before we move forward, let’s make sure we understand a few concepts:
Group policy is a way to configure computer and user settings for a local computer or network joined computer (using Active Directory). It can be used to configure almost all aspects of the Operating System, including software and Windows Settings, network and security policies, etc.
Group Policy Editor is a configuration manager for Windows, which makes it easier to configure group policies. Gpedit is like God Mode of Windows, where we can configure all settings of Windows. Making changes to system settings using the Group Policy Editor is easier and less risky than configuring the Windows Registry.
Gpedit.msc is the command to open the Group Policy Editor in Windows. By going to Run –> gpedit.msc will open the local group policy editor.
Most local group policies require changes to the Windows Registry. Instead of going through Windows Registry, the user can configure different aspects of the Windows Operating System through a group policy editor.
Fix Windows cannot find ‘gpedit.msc’
If the group policy editor is missing or corrupt in your system, it will give you the following error:
Windows cannot find ‘gpedit.msc’. Make sure you typed the name correctly and then try again.
There are a couple of reasons why this error may occur:
- You are running an edition of Windows which does not include gpedit.msc
- Gpedit.msc has become corrupted or has been deleted from your computer
Let’s go through the solution for both these problems:
Install gpedit.msc in Windows Home Edition
Windows Home Edition does not include the Group Policy Editor by default. Microsoft has omitted most network related tools from the Home edition, and that is understandable, because most Home users will only connect to the Internet individually. There’s no need for inter-networking.
However, the local group policy editor should not have been removed, as it also caters to local policies that can be applied to the same computer. The good news is that Windows 10/11 Home Edition includes Group Policy feature on default installation, but this feature is disabled by default. You just have to enable the feature to bring back gpedit.msc.
To confirm that you are using Windows Home Edition, follow the steps below:
- Open Run dialog box by pressing Windows key + R.
- Type winver and click OK.
This will show you the Windows version you’re running.
Alternatively, if you are running Windows 11 or Windows 10, you can use the following command:
- Open Run dialog box by pressing Windows key + R.
- Type ms-settings:about and press OK.
- You can find your Windows edition under Windows Specifications.
Once you are sure you are running Windows 10 Home or Windows 11 Home Edition, please follow the steps below to install the group policy editor:
Run Command Prompt as administrator and copy/paste the following commands:
FOR %F IN ("%SystemRoot%\servicing\Packages\Microsoft-Windows-GroupPolicy-ClientTools-Package~*.mum") DO (DISM /Online /NoRestart /Add-Package:"%F")
FOR %F IN ("%SystemRoot%\servicing\Packages\Microsoft-Windows-GroupPolicy-ClientExtensions-Package~*.mum") DO (DISM /Online /NoRestart /Add-Package:"%F")These two commands will install the Group Policy Editor (gpedit.msc) in your Windows 10 Home/Windows 11 Home edition.
Repair corrupted gpedit.msc
If you are running Windows 10/11 Pro or Enterprise edition, you should run gpedit.msc without any errors. If you are still getting errors while opening gpedit.msc, you should make sure that the file exists in C:\Windows\System32.
If the file exists, that means the file has become corrupted and is not opening. To repair the file, you will need to run the SFC Scan. Follow the steps below:
- Open the Run dialog box by pressing Windows key + R simultaneously.
- Type sfc/scannow and click OK.
- Complete the scan and it should repair and restore the system files.
You can also restore and repair system files using the following command (run Command Prompt as administrator)
DISM.exe /Online /Cleanup-image /RestorehealthFix Administrator has disabled gpedit.msc
Please note that gpedit.msc can only be opened and configured by a user who is a member of the administrator group of your local computer. If you are an administrator and still getting this error that gpedit.msc has been disabled by your administrator, you should follow the steps below to fix this issue:
- From File Explorer, under View Menu –> Show, make sure Hidden files is selected. (This is for Windows 11. Earlier versions of Windows had this option under Folder Options)
- Go to the following location:
C:\WINDOWS\system32\GroupPolicy\Machine - Rename the registry.pol to registry.bak
- Then open the following folder:
C:\WINDOWS\system32\GroupPolicy\User - Rename the registry.pol to registry.bak
- Run cmd as admin and run the following command:
gpupdate /force
This should recreate the group policy files and reset gpedit.msc. Now if you try to open gpedit.msc, it should open without any issues.


