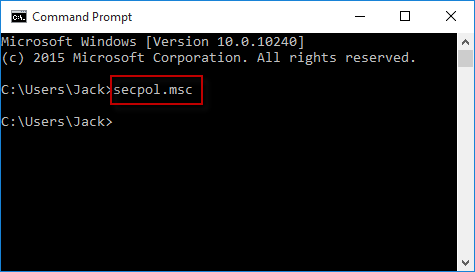Windows 10 Home edition is the most basic out of all that are available. Like the Group Policy Editor, it also lacks a Local Security Policy Manager (secpol.msc). Without this, users cannot manage the various security policies applied to their system and are exposed to certain threats without the required checks in place.
It would be absurd to pay for a new edition of Windows to have this feature. Therefore, we have come up with a way by which you can install the Local Security Policy manager on your system running Windows 10 Home edition.
What is SecPol.msc

The Local Security Policy Manager is used to manage and administer different security parameters of the host computer. This includes policies like managing a user’s account password. For instance, what should be the minimum length requirement, should it include special characters. The Security Manager also includes administration of the User Account Control (UAC) that aids in preventing unauthorized and unconfirmed changes to the system itself.
Amongst many other useful security concerns, the SecPol allows its users to customize how other users behave on the PC and what privileges they may have. A user account with administrative privileges can access the Local Security Policy Manager.
How to enable SecPol.msc in Windows 10 Home
It is important to understand that Local Security Policy management is a subsection of Group Policy management. All SecPol.msc settings can be found in the Security Settings of the Group Policy Editor.

Comparing this image with the one above of the Local Security Policy manager, you can see that both are the same. Hence, installing the Group Policy Editor will automatically install the SecPol as well.
Here is how you can install the Local Security Policy manager in Windows 10 Home edition.
- Download SecPol.msc script on your Windows 10 Home PC.
GPEdit Enabler for Windows 10 Home Edition (393 bytes, 280,403 hits)
- Now right-click the batch file and click Run as administrator from the Context Menu.
- The file will run in the Command Prompt as in the image below. Please wait while the process is complete.
- Once installed, go to Run –> secpol.msc. This will open the local security policy manager for you. You may also access the Local Security Policy through the Control Panel at the following location:
Control Panel -> System and Security -> Administrative Tools -> Local Security Policy
You have now installed both the Group Policy Editor as well as the Security Policy manager on your Windows 10 Home edition.
Closing words
Having the SecPol enables you to secure your computer from the outside world, as well as from other people that use your PC by tightening the security protocols and requirements. Moreover, it can also prohibit unauthorized users from making changes to your computer.
Июль 28th, 2017 Георгий Кулешовский
Если вы посчитали, что, настроив на своём сервере антивирусы, вы на 100% обезопасили себя и своих клиентов от каких бы то ни было инцидентов, то это ещё не всё. Вам не помешают групповые настройки, исключающие любые ошибки.
Групповая (локальная) политика безопасности (ГПБ/ЛПБ) — это программные средства, обеспечивающие согласованную и максимально эффективную работу компьютеров компании или учреждения. Иметь высокую производительность труда, экономя время и ресурсы — это о вас, если на ПК и ноутбуках под управлением Windows работают настройки группового соединения: вместе эти компьютеры образуют единое целое, помогающее вашей конторе расти и развиваться дальше. Для этого требуется их подключение к одному домену.
Какая версия Windows 10 подходит для настроек групповой политики
Вам нужна Professional/Enterprise — её используют работники частных фирм и госслужащие. Дело в том, что в версии Home/Starter, предназначенной для обычных пользователей, нет компонента gpedit.exe (англ. Group Politics Editor) — нужна его принудительная установка.
Почему в Windows Home/Starter нет инструмента GPEdit
В Home/Starter ГПБ представлена лишь службой «Клиент групповой политики», которую можно отключить совсем. Да и зачем она, если доступ к расширенным настройкам закрыт? Сделано это для предотвращения изменений, вносимых в настройки ОС вредоносным ПО под именем администратора.
Где находится и как работает локальная политика безопасности
Локальные средства безопасности «десятки» управляются службой «Клиент групповой политики». Если эта служба отключена, средство Group Politics Editor не запустится или будет давать сбои в настройке.
Запуск редактора локальной политики безопасности Windows 10
Дайте команду «Пуск — Выполнить» и введите в открывшейся строке команду gpedit.msc.
Подтвердите ввод, нажав OK
Запустить редактор также можно, введя «gpedit» в поиске главного меню Windows 8/10.
Функционал редактора групповой политики
Настройка сервиса ГПБ включает в себя:
- конфигурацию программ — управляет сторонними приложениями;
- конфигурацию «десятки» — управляет настройками безопасности системы;
- административные шаблоны — фактически это замена утомительного редактирования настроек из реестра.
Основное окно редактора показывает все настройки групповой политики
Как выключить локальную политику безопасности
Необходимо выключить службу «Клиент групповой политики». Но она «вшита» в Windows 7/8/10 настолько прочно, что остановить и деактивировать её с помощью встроенного мастера настройки служб, вызываемого из диспетчера задач, нельзя.
Самый действенный способ — вмешаться в реестр системы. Сделайте следующее:
- Войдите в уже знакомую строку запуска программ «Выполнить» и введите команду «regedit». Откроется редактор реестра.
- Перейдите в директорию HKLMSYSTEMCurrentControlSetServicesgpsvc (процесс gpsvc.exe, видимый в диспетчере задач при работе «Клиента групповой политики», запускается реестром Windows из этого места).
- Правый щелчок мышью откроет меню папки «gpsvc» — выберите «Разрешения».
В редакторе реестра находим папку «gpsvc», нажимаем «Разрешения»
- Выберите другого владельца, зайдя в дополнительные параметры безопасности.
Без изменения имени вы не сможете добраться до полного доступа к процессу gpsvc
- Отметьте все разрешения. Желательно удалить лишних пользователей из настройки неограниченного доступа к службе.
Отметьте все разрешения, удалите лишних пользователей из настройки дополнительного доступа в графе «Группы или пользователи»
- Вернитесь к папке gpsvc в данной директории реестра и измените ключ Start, введя значение 4 («Отключено»).
В папке gpsvc измените ключ Start, введя значение 4, и система отключится
- Закройте все окна, нажав OK, перезапустите компьютер.
Это ещё не всё! Вам будет мешать сообщение в трее о неработе службы «Клиент групповой политики».
Оно будет появляться каждый раз, уберите его
Чтобы его убрать, сделайте следующее:
- Запустите уже знакомый редактор реестра.
- Удалите из него папку HKLMSYSTEMCurrentControlSetControlWinlogonNotificationsComponentsGPClient.
Запустите редактор реестра и удалите из него папку GPClient
Предварительно сохраните эту папку в отдельный файл реестра. Это делается на случай, если работу службы нужно быстро восстановить, не переустанавливая Windows. После удаления папки перезапустите компьютер — уведомление больше не появится.
Локальная политика безопасности Windows 10 не включается
Причины, по которым не включается служба, следующие:
- вы скачали сборку ОС, в которой этот компонент отключён. Вам поможет код реестра (можно сохранить и запустить как отдельный reg-файл): Windows [HKEY_LOCAL_MACHINESOFTWAREMicrosoftWindowsCurrentVersionPoliciesSystem] «EnableInstallerDetection»=dword:00000001. Перезапустите компьютер после запуска созданного твика;
- вы используете Win 10 Home. Поставьте сервис «Локальная политика безопасности самостоятельно, если у вас нет сборки Professional или Enterprise. Воспользуйтесь инструкциями для Windows 7 и выполните похожее для Windows 10;
- недостаточно прав, нужны «админские» права. Чтобы включить учётную запись администратора, воспользуйтесь командой «net user администратор /active:yes» в командной строке и зайдите в систему под именем администратора. Попытайтесь запустить редактор ГПБ заново известными выше способами. Как только надобность в GPEditor отпадёт и службу вы отключите, выйдите из учётной записи администратора и выключите его командой «net user администратор /active:no».
Видео: как установить редактор групповой политики в Windows
Службы и процессы групповой безопасности Windows — полезный инструмент, здорово выручающий в работе. Когда он не нужен, его легко выключить.

Варианты настройки политики безопасности
Прежде всего, нужно отметить, что по умолчанию политика безопасности настроена оптимально для выполнения повседневных задач рядового юзера. Производить манипуляции в ней нужно только в случае возникновения необходимости решить конкретный вопрос, требующий корректировки данных параметров.
Изучаемые нами настройки безопасности регулируются с помощью GPO. В Виндовс 7 сделать это можно, используя инструменты «Локальная политика безопасности» либо «Редактор локальных групповых политик». Обязательным условием является вход в профиль системы с полномочиями администратора. Далее мы рассмотрим оба этих варианта действий.
Способ 1: Применение инструмента «Локальная политика безопасности»
Прежде всего, изучим, как решить поставленную задачу с помощью инструмента «Локальная политика безопасности».
- Чтобы запустить указанную оснастку, щелкните «Пуск» и перейдите в «Панель управления».

Далее откройте раздел «Система и безопасности».</li>

Щелкните «Администрирование».</li>

Из предложенного набора системных инструментов выберите вариант «Локальная политика безопасности».

Также оснастку можно запустить и через окно «Выполнить». Для этого наберите Win+R и введите следующую команду:
secpol.msc
Затем щелкните «OK».</li>

Указанные выше действия приведут к запуску графического интерфейса искомого инструмента. В подавляющем большинстве случаев возникает необходимость откорректировать параметры в папке «Локальные политики». Тогда нужно щелкнуть по элементу с этим наименованием.</li>

В данном каталоге располагается три папки.
В директории «Назначение прав пользователя» определяются полномочия отдельных пользователей или групп юзеров. Например, можно указать, запрет или разрешение для отдельных лиц или категорий пользователей на выполнение конкретных задач; определить, кому разрешен локальный доступ к ПК, а кому только по сети и т.д.
В каталоге «Политика аудита» указываются события, предназначенные для записи в журнале безопасности.
В папке «Параметры безопасности» указываются разнообразные административные настройки, которые определяют поведение ОС при входе в неё как локально, так и через сеть, а также взаимодействие с различными устройствами. Без особой необходимости данные параметры изменять не стоит, так как большинство соответствующих задач можно решить через стандартную настройку учетных записей, родительский контроль и разрешения NTFS.

Читайте также: Родительский контроль в Windows 7</li>Для дальнейших действий по решаемой нами задаче щелкните по наименованию одного из указанных выше каталогов. </li>

Откроется перечень политик выбранного каталога. Кликните по той из них, которую желаете изменить.</li>

После этого откроется окошко редактирования политики. Его вид и действия, которые необходимо произвести, существенно отличаются от того, к какой именно категории она принадлежит. Например, для объектов из папки «Назначение прав пользователя» в открывшемся окне необходимо добавить или удалить имя конкретного пользователя либо группы юзеров. Добавление производится путем нажатия кнопки «Добавить пользователя или группу…».

Если же необходимо произвести удаление элемента из выбранной политики, то выделите его и нажмите «Удалить».</li>

После завершения манипуляций в окне редактирования политики для сохранения внесенных корректировок не забудьте нажать кнопки «Применить» и «OK», а иначе изменения не вступят в силу.</li></ol>

Мы описали изменение настроек безопасности на примере действий в папке «Локальные политики», но по такой же аналогии можно производить действия и в других каталогах оснастки, например в директории «Политики учетных записей».
Способ 2: Использование инструмента «Редактор локальной групповой политики»
Настроить локальную политику можно также при помощи оснастки «Редактор локальной групповой политики». Правда, данный вариант доступен не во всех редакциях Windows 7, а только в Ultimate, Professional и Enterprise.
- В отличие от предыдущей оснастки, данный инструмент нельзя запустить через «Панель управления». Его можно активировать только путем введения команды в окно «Выполнить» или в «Командную строку». Наберите Win+R и введите в поле такое выражение:
gpedit.mscЗатем щелкните «OK».
Читайте также: Как исправить ошибку «gpedit.msc не найден» в Windows 7
- Откроется интерфейс оснастки. Перейдите в раздел «Конфигурация компьютера».
- Далее щелкните по папке «Конфигурация Windows».
- Теперь щелкните по элементу «Параметры безопасности».
- Откроется директория с уже знакомыми нам по предыдущему методу папками: «Политики учетных записей», «Локальные политики» и т.д. Все дальнейшие действия проводятся по точно такому же алгоритму, который указан при описании Способа 1, начиная с пункта 5. Единственное отличие состоит в том, что манипуляции будут выполняться в оболочке другого инструмента. Урок: Групповые политики в Windows 7
Настроить локальную политику в Виндовс 7 можно путем использования одной из двух системных оснасток. Порядок действий в них довольно схожий, отличие заключается в алгоритме доступа к открытию данных инструментов. Но изменять указанные настройки рекомендуем только тогда, когда вы полностью уверены, что это нужно сделать для выполнения определенной задачи. Если же таковой нет, эти параметры лучше не корректировать, так как они отрегулированы на оптимальный вариант повседневного использования. Мы рады, что смогли помочь Вам в решении проблемы.Опишите, что у вас не получилось. Наши специалисты постараются ответить максимально быстро.
Помогла ли вам эта статья?
Многие твики и настройки Windows (в том числе описываемые на этом сайте) затрагивают изменение параметров локальной групповой политики или политик безопасности с помощью соответствующего редактора (присутствует в профессиональных и корпоративных версиях ОС и в Windows 7 Максимальная), редактора реестра или, иногда, сторонних программ.
В некоторых случаях может потребоваться сбросить параметры локальной групповой политики на настройки по умолчанию — как правило, необходимость возникает, когда какую-то системную функцию не удается включить или отключить другим способом или невозможно изменение каких-либо параметров (в Windows 10 при этом вы можете видеть сообщение о том, что некоторыми параметрами управляет администратор или организация).
В этой инструкции подробно о способах сбросить локальные групповые политики и политики безопасности в Windows 10, 8 и Windows 7 различными способами.
Сброс с помощью редактора локальной групповой политики
Первый способ сброса — использовать встроенный в Windows версий Pro, Enterprise или Ultimate (в Домашней отсутствует) редактор локальной групповой политики.
Шаги будут выглядеть следующим образом
- Запустите редактор локальной групповой политики, нажав клавиши Win+R на клавиатуре, введя gpedit.msc и нажав Enter.
- Раскройте раздел «Конфигурация компьютера» — «Административные шаблоны» и выберите пункт «Все параметры». Выполните сортировку по столбцу «Состояние».
- Для всех параметров, у которых значение состояния отличается от «Не задана» дважды кликните по параметру и установите значение «Не задано».
- Проверьте, нет ли в аналогичном подразделе, но в «Конфигурация пользователя» политик с заданными значениями (включено или отключено). Если есть — поменяйте на «Не задана».
Готово — параметры всех локальных политик были изменены на те, которые установлены по умолчанию в Windows (а они именно не заданы).
Как сбросить локальные политики безопасности в Windows 10, 8 и Windows 7
Для локальных политик безопасности есть отдельный редактор — secpol.msc, однако, способ для сброса локальных групповых политик здесь не подойдет, потому как некоторых из политик безопасности имеют заданные значения по умолчанию.
Для сброса вы можете использовать командную строку, запущенную от имени администратора, в которую следует ввести команду
secedit /configure /cfg %windir%infdefltbase.inf /db defltbase.sdb /verbose
и нажать Enter.

Удаление локальных групповых политик
Важно: этот способ потенциально нежелателен, выполняйте его только на свой страх и риск. Также этот способ не сработает для политик, измененных путем внесения правок в редакторе реестра минуя редакторы политик.
Политики загружаются в реестр Windows из файлов в папках WindowsSystem32GroupPolicy и WindowsSystem32GroupPolicyUsers. Если удалить эти папки (может потребоваться загрузиться в безопасном режиме) и перезагрузить компьютер, политики будут сброшены на настройки по умолчанию.
Удаление можно произвести и в командной строке, запущенной от имени администратора, по порядку выполнив команды (последняя команда выполняет перезагрузку политик):
RD /S /Q "%WinDir%System32GroupPolicy" RD /S /Q "%WinDir%System32GroupPolicyUsers" gpupdate /force
Если ни один из способов вам не помог, можно сбросить Windows 10 (доступно и в Windows 8/8.1) на настройки по умолчанию, в том числе и с сохранением данных.
Используемые источники:
- https://kompkimi.ru/windows10/redaktor-lokalnoy-gruppovoy-politiki-windows-10
- https://lumpics.ru/setting-local-security-policies-in-windows-7/
- https://remontka.pro/reset-policies-windows/
Если вы попробуете запустить редактор локальной групповой политики в Windows 11/10 Домашней редакции, вы получите сообщение об ошибке «Не удается найти gpedit.msc». Причина — отсутствие редактора в этой версии системы. Однако, при желании, его можно включить.
В этой простой инструкции о том, как включить gpedit.msc в Домашней (Home) версии Windows с помощью простых команд и дополнительная информация на тему, которая может быть полезной.
Установка gpedit.msc средствами системы

Самый быстрый и исправно работающий метод включения редактора локальной групповой политики в Windows 11/10 — создание bat файла со следующим кодом:
pushd "%~dp0"
dir /b %SystemRoot%\servicing\Packages\Microsoft-Windows-GroupPolicy-ClientExtensions-Package~3*.mum >List.txt
dir /b %SystemRoot%\servicing\Packages\Microsoft-Windows-GroupPolicy-ClientTools-Package~3*.mum >>List.txt
for /f %%i in ('findstr /i . List.txt 2^>nul') do dism /online /norestart /add-package:"%SystemRoot%\servicing\Packages\%%i"
pause
Создав файл, нажмите по нему правой кнопкой мыши и выполните запуск от имени администратора.
Дождитесь завершения выполнения всех команд:

Останется закрыть командную окно командной строки и запустить gpedit.msc как обычно — редактор локальной групповой политики будет исправно работать, заданные настройки применяться и сохраняться:

Решение возможных проблем, если редактор локальной групповой политики всё равно не запускается:
- Попробуйте перезагрузить компьютер и попробовать снова.
- Попробуйте скопировать папки GroupPolicy, GroupPolicyUsers и файл gpedit.msc из C:\Windows\SysWOW64 в C:\Windows\System32
- Сообщение «Консоль управления MMC не может создать оснастку при запуске gpedit.msc — попробуйте скачать этот архив, распаковать его и запустить файл нужной разрядности от имени администратора.
Если эти варианты не помогли, попробуйте ещё один способ:
- Загрузите архив Group Policy Editor for Windows 10 & 11 Home Edition с этой страницы и распакуйте его.
- Запустите файл setup.exe и выполните установку. Если будет запрошена установка .NET Framework — выполните её тоже.
- Запустите файл gpedit-enabler.bat от имени администратора из папки с распакованным архивом и дождитесь выполнения команд.
Выполнив все действия, проверьте запуск и работу редактора локальной групповой политики теперь.
И, в завершение, ещё одна возможность — использование стороннего редактора, такого как Policy Plus, если другие методы не срабатывают.
Групповая политика — это способ настройки параметров компьютера и пользователя для устройств, которые присоединены к доменным службам Active Directory (AD), а также к учетным записям локальных пользователей. Она контролирует широкий спектр параметров и может использоваться для принудительного применения и изменения настроек по умолчанию для соответствующих пользователей. Локальная групповая политика — это базовая версия групповой политики для компьютеров, не входящих в домен. Параметры локальной групповой политики хранятся в следующих папках:
- C:\Windows\System32\GroupPolicy
- C:\Windows\System32\GroupPolicyUsers.
Когда в Windows 10 вам необходимо открыть редактор локальной групповой политики, для этого вы можете использовать командную строку, команду выполнить, поиск на панели задач, меню Пуск или с помощью консоли управления (MMC).
Рассмотрим самые простые варианты:
- C помощью меню Пуск.
- C помощью команды Выполнить.
- C помощью Проводника Windows.
- С помощью командной строки или PowerShell
- Открыть редактор локальной групповой политики в качестве оснастки консоли управления.
- Открыть редактор локальной групповой политики в Windows 10 Home.
Открыть редактор локальной групповой политики с помощью меню «Пуск».
- Откройте меню «Пуск» и введите gpedit.msc в верхней части меню появится значок, при клике, на котором, откроется редактор политики.


Чтобы просмотреть все применяемые политики в разделе «Конфигурация компьютера», перейдите в раздел «Конфигурация компьютера \ Административные шаблоны \ Все параметры»
Чтобы просмотреть все применяемые политики пользовательской настройки, перейдите в раздел «Конфигурация пользователя \ Административные шаблоны \ Все параметры».
Примечание: вы можете использовать поиск на панели задач.
Открыть редактор локальной групповой политики с помощью команды «Выполнить».
- Нажмите сочетание клавиш Win + X или кликните правой кнопкой мыши на меню «Пуск».
- В открывшемся меню выберите Выполнить.
- В строке «Открыть» введите — gpedit.msc и нажмите кнопку «ОК».

Открыть редактор локальной групповой политики с помощью Проводника Windows.
- Откройте Проводник с помощью ярлыка на панели задач или просто нажав сочетание клавиш Win + E
- В адресную строку проводника введите или скопируйте и вставьте:
gpedit.msc
- Нажмите Enter

Открыть редактор локальной групповой политики из командной строки или PowerShell
- Откройте Командную строку или вы можете открыть новый экземпляр PowerShell.
- Введите: gpedit.msc и нажмите клавишу Enter.
Открыть редактор локальной групповой политики в качестве оснастки консоли управления.
- Откройте консоль управления MMC. (Нажмите кнопку «Пуск», введите mmc и нажмите клавишу Enter).

- В меню Файл выберите пункт Добавить или удалить оснастку.

- В открывшимся диалоговом окне, дважды кликните «Редактор объектов групповой политики» и нажмите кнопку «Готово» и «ОК».

Открыть редактор локальной групповой политики в Windows 10 Home.
Как вы уже знаете, приложение Редактора локальной групповой политики доступно в Windows 10 Pro, Enterprise или Education. Пользователи Windows 10 Home не имеют доступа к gpedit.msc из-за ограничений ОС. Вот простое и элегантное решение, которое позволяет разблокировать его без установки сторонних приложений.
Существует простой способ включить Редактор локальных групповых политик в Windows 10 Home запустив всего лишь один пакетный файл.
Чтобы включить Gpedit.msc (групповая политика) в Windows 10 Home
- Загрузите следующий ZIP-архив: Скачать ZIP-архив.
- Распакуйте его содержимое в любую папку. Он содержит только один файл, gpedit_home.cmd
- Кликните правой кнопкой мыши по файлу.
- Выберите в контекстном меню «Запуск от имени администратора».
Все!
Пакетный файл вызовет DISM для активации редактора локальной групповой политики. Подождите, пока командный файл не завершит свою работу.
Помните, что некоторые политики не будут работать в Windows Home. Некоторые политики жестко заданы для версий Windows Pro. Кроме того, если вы активируете gpedit.msc с помощью предоставленного пакетного файла, изменение политик для отдельных пользователей не вступит в силу. Они по-прежнему требуют настройки реестра.
Вы можете самостоятельно создать пакетный файл. Прежде чем начать, рекомендуем создать точку восстановления системы, и вы могли в любой момент отменить произведенные изменения в системе.
- Откройте текстовый редактор, например «Блокнот».
- Скопируйте и вставьте следующие строки:
@echo off
pushd "%~dp0"
dir /b %SystemRoot%\servicing\Packages\Microsoft-Windows-GroupPolicy-ClientExtensions-Package~3*.mum >List.txt
dir /b %SystemRoot%\servicing\Packages\Microsoft-Windows-GroupPolicy-ClientTools-Package~3*.mum >>List.txt
for /f %%i in ('findstr /i . List.txt 2^>nul') do dism /online /norestart /add-package:"%SystemRoot%\servicing\Packages\%%i"
pause

- В меню «Файл» текстового редактора выберите «Сохранить как» в диалоговом окне в строке «Имя файла» введите — gpedit.bat и нажмите кнопку «Сохранить».

- Запустите от имени Администратора полученный пакетный файл gpedit.bat
- При запросе фильтра Windows SmartScreen, нажмите «Подробнее», затем нажмите кнопку «Выполнить в любом случае».

- В окне Контроля учетных записей, нажмите кнопку «Да».
- Дождитесь пока утилита DISM внесет изменения и закройте окно.
Все! Редактор локальных групповых политик (gpedit.msc) включен и теперь Вы можете его запустить любым из описанных выше способов.
Policy Plus
Существует хорошая альтернатива встроенному приложению gpedit.msc, которое называется Policy Plus. Это стороннее приложение с открытым исходным кодом: PolicyPlus
Policy Plus предназначен для того, чтобы сделать параметры групповой политики доступными для всех.
- Редактор работает на всех выпусках Windows, не только на Pro и Enterprise
- Полностью соблюдает условия лицензирования
-
Просмотр и редактирование политик на основе реестра в локальных объектах групповой политики, объектах групповой политики для отдельных пользователей, отдельных файлах POL, автономных кустах пользователей реестра и действующем реестре
- Переход к политикам по идентификатору, тексту или отдельным записям реестра.
- Просмотр дополнительной технической информации об объектах (политики, категории, продукты)
- Удобные способы изменить и импортировать настройки политики
Рекомендуем:
- Как Windows 10 вернуть настройки локальной групповой политики по умолчанию.
- 12 способов открыть редактор локальной групповой политики в Windows 11
- Blog>
- Windows 10>
- 5 Ways to Open Local Security Policy in Windows 10
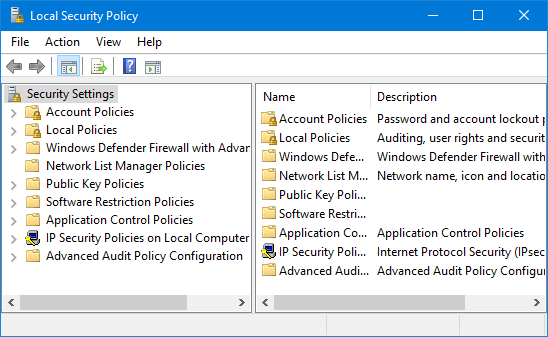
Local Security Policy is a built-in desktop app in Windows 10. Sometimes you need to use it to make some security settings for the user accounts on your computer. If you have no idea how to open Local Security Policy in Windows 10, check out this post.
Notes: The Windows 10 Home edition does not come with Local Security Policy. The five ways below apply on Windows 10 Enterprise/Pro/Education. Make sure you are signed in to Windows 10 with an admin account or you have administrative privileges.
Method 1: through Search
Start typing “local security policy” (without quotation marks) in the Search box on the left side of the Windows 10 taskbar. When the Local Security Policy (Desktop app) shows in the search results list, click on it to open it.
Method 2: from Start menu
Bring up the Windows 10 Start menu, and then click All apps > Windows Administrative Tools > Local Security Policy.
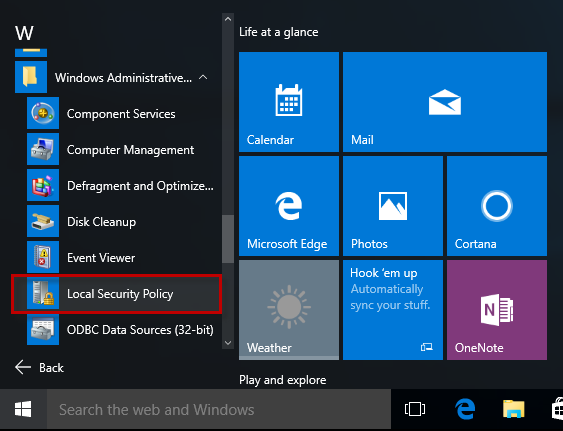
Method 3: via Run dialog
Open the Run dialog box using Win + R key, type secpol.msc in the field and click OK. Then the Local Security Policy will open.
Method 4: through Local Group Policy
Open the Local Group Policy Editor, and then go to Computer Configuration > Windows Settings > Security Settings.
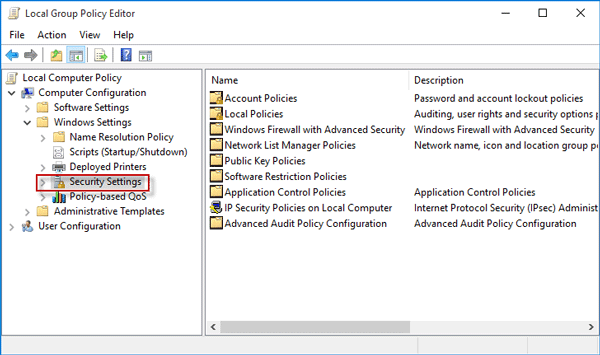
Method 5: with Command Prompt or Windows PowerShell
Step 1: Open a Command Prompt window or open a Windows PowerShell window.
Step 2: Type in secpol (or secpol.msc) and press the Enter key. Then the Local Security Policy will open.