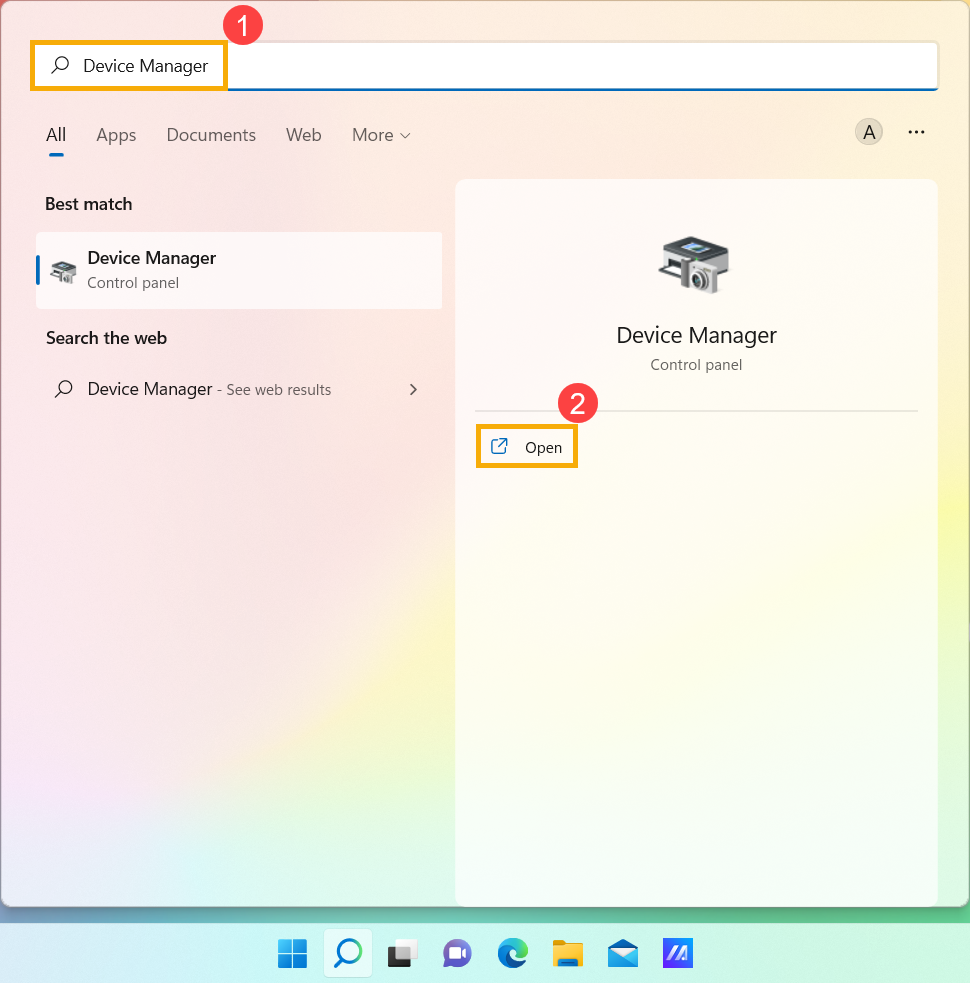Все способы:
- Решаем проблему с выводом Windows 10 из спящего режима
- Способ 1: Отключение режима «Быстрый запуск»
- Способ 2: Настройка периферийных устройств
- Способ 3: Изменение параметров выключения жесткого диска
- Способ 4: Проверка и обновление драйверов
- Способ 5: Изменение конфигурации BIOS (только Award)
- Отключение спящего режима
- Вопросы и ответы: 37
Если вы не желаете завершать работу с компьютером полностью, можно перевести его в спящий режим, выход из которого производится достаточно быстро и с сохранением последнего сеанса. В Виндовс 10 такой режим тоже имеется, однако иногда пользователи сталкиваются с проблемой выхода из него. Тогда помогает только принудительная перезагрузка, а как известно, из-за этого все несохраненные данные будут утеряны. Причины возникновения этой неполадки бывают разные, поэтому важно подобрать правильное решение. Именно этой теме и будет посвящена наша сегодняшняя статья.
Решаем проблему с выводом Windows 10 из спящего режима
Мы расположили все варианты исправления рассматриваемой неполадки от самого простого и действенного, до самых сложных, чтобы вам было проще ориентироваться в материале. Затронем мы сегодня разные параметры системы и даже обратимся в BIOS, однако начать хотелось бы с отключения режима «Быстрый запуск».
Способ 1: Отключение режима «Быстрый запуск»
В настройках плана электропитания Виндовс 10 присутствует параметр «Быстрый запуск», позволяющий ускорить запуск ОС после завершения работы. У некоторых пользователей он вызывает конфликты со спящим режимом, поэтому в целях проверки стоит его отключить.
- Откройте «Пуск» и через поиск отыщите классическое приложение «Панель управления».
- Перейдите в раздел «Электропитание».
- На панели слева отыщите ссылку под названием «Действия кнопок питания» и щелкните по ней ЛКМ.
- Если параметры завершения работы неактивны, следует кликнуть на «Изменение параметров, которые сейчас недоступны».
- Теперь осталось только снять галочку с пункта «Включить быстрый запуск (рекомендуется)».
- Перед выходом не забудьте сохранить действия кликом на соответствующую кнопку.






Переведите ПК в сон, чтобы проверить действенность только что выполненного процесса. Если он оказался нерезультативным, можете вернуть настройку обратно и переходить дальше.
Способ 2: Настройка периферийных устройств
В Windows присутствует функция, которая позволяет периферийному оборудованию (мышке и клавиатуре), а также сетевому адаптеру выводить ПК из спящего режима. Когда эта возможность активирована, при нажатиях клавиши, кнопки пользователем или передаче пакетов интернета происходит пробуждение компьютера/ноутбука. Однако некоторые такие устройства могут некорректно поддерживать этот режим, из-за чего операционной системе не получается нормально проснуться.
- Щелкните ПКМ по иконке «Пуск» и в открывшемся меню выберите «Диспетчер устройств».
- Раскройте строку «Мыши и иные указывающие устройства», нажмите на появившемся пункте ПКМ и выберите «Свойства».
- Переместитесь во вкладку «Управление электропитанием».
- Уберите флажок с пункта «Разрешить этому устройству выводить компьютер из ждущего режима».
- При необходимости проведите данные действия не с мышкой, а с той подключенной периферией, которой пробуждаете компьютер. Девайсы располагаются в разделах «Клавиатуры» и «Сетевые адаптеры».





После того, как вывод из ждущего режима для устройств будет запрещен, можно снова пробовать выводить ПК из сна.
Способ 3: Изменение параметров выключения жесткого диска
При переходе в режим сна отключается не только монитор — некоторые платы расширений и жесткий диск тоже переходят в это состояние через определенный промежуток времени. Тогда питание к HDD перестает поступать, а при выходе из сна оно активируется. Однако происходит это не всегда, что и вызывает трудности при включении ПК. Поможет справиться с этой ошибкой простое изменение плана электропитания:
- Запустите «Выполнить» нажатием на горячую клавишу Win + R, в поле введите
powercfg.cplи нажмите на «ОК», чтобы сразу перейти к меню «Электропитание». - На панели слева выберите «Настройка перехода в спящий режим».
- Щелкните на надпись «Изменить дополнительные параметры питания».
- Чтобы жесткий диск не отключался, значение времени нужно поставить на 0, а затем применить изменения.




При таком плане электропитания подающееся на HDD питание не изменится при переходе в спящий режим, поэтому он всегда будет находиться в рабочем состоянии.
Способ 4: Проверка и обновление драйверов
Иногда на ПК отсутствуют необходимые драйверы либо же они были инсталлированы с ошибками. Из-за этого нарушается работа определенных частей операционной системы, а затронуть это может и корректность выхода из спящего режима. Поэтому рекомендуем перейти в «Диспетчер устройств» (о том, как это сделать, вы уже узнали из Способа 2) и проверить все пункты на предмет наличия восклицательного знака возле оборудования или надписи «Неизвестное устройство». При их присутствии стоит обновить неправильные драйверы и установить недостающие. Полезную информацию по этой теме читайте в других наших статьях по ссылкам ниже.

Подробнее:
Узнаем, какие драйвера нужно установить на компьютер
Лучшие программы для установки драйверов
Кроме этого отдельное внимание следует обратить на программу DriverPack Solution тем, кто не желает заниматься самостоятельным поиском и установкой ПО. Этот софт сделает все за вас, начиная от сканирования системы и заканчивая инсталляцией недостающих компонентов.
Подробнее: Как обновить драйверы на компьютере с помощью DriverPack Solution
Проблемы с работой ПО видеокарты также провоцируют появление рассматриваемой неполадки. Тогда требуется отдельно заняться поиском причин неисправности и дальнейшим их исправлением. Не забудьте проверить наличие обновлений и по надобности установить их.
Подробнее:
Обновление драйверов видеокарты AMD Radeon / NVIDIA
Способ 5: Изменение конфигурации BIOS (только Award)
Мы выбрали этот способ последним, поскольку не каждый юзер прежде сталкивался с работой в интерфейсе BIOS и некоторые не понимают его устройство вовсе. Из-за различий версий БИОС параметры в них часто находятся в разных меню и даже называются по-разному. Однако принцип входа базовую систему ввода-вывода остается неизменным.
В современных материнских платах с AMI BIOS и UEFI установлена более новая версия ACPI Suspend Type, которая не настраивается так, как описано ниже. С ней не возникает проблем при выходе из спящего режима, поэтому обладателям новых компьютеров данный способ не подходит и актуален он только для Award BIOS.
Подробнее: Как попасть в BIOS на компьютере
Находясь в БИОС, вам нужно отыскать раздел под названием «Power Management Setup» или просто «Power». В этом меню находится параметр «ACPI Suspend Type» и имеет несколько возможных значений, отвечающих за режим энергосбережения. Значение «S1» отвечает за отключение монитора и накопителей информации при переходе в сон, а «S3» отключает все, кроме ОЗУ. Выберите другое значение, а затем сохраните изменения нажатием на F10. После этого проверьте, корректно ли теперь компьютер выходит из сна.

Отключение спящего режима
Описанные выше методы должны помочь разобраться с возникшей неисправностью, однако в единичных случаях они не приносят результата, что может быть связано с критическими сбоями в работе ОС или плохой сборкой, когда используется нелицензионная копия. Если вы не хотите переустанавливать Windows, просто отключите спящий режим для избежания дальнейших проблем с ним. Развернутое руководство по этой теме читайте в отдельном материале далее.
Читайте также: Отключение спящего режима в Windows 10
Обязательно воспользуйтесь всеми вариантами решения неполадки с выходом из ждущего режима поочередно, поскольку причины появления проблемы могут быть разные, соответственно, устраняются они все только подходящими методами.
Наша группа в TelegramПолезные советы и помощь
Hibernation in Windows 10 is the power mode that stores the state of the device in the hard disk. While using this state, the machine completely gets switched off and later on, you can assume the work directly from where you left off. Power saver mode, with so many advantages, certain drawbacks also occur as it doesn’t always work as expected. Generally, the reopening time from hibernation is slower when compared to the sleep mode. But the problem arises when Resume from Hibernation Takes long time.
Unfortunately, this is a problem that occurs for a number of reasons and you can try out the troubleshooting steps to see which one fixes the issue. Experts put forward that enabling of Fast Startup, hiberfil.sys, unwanted startup programs, outdated Windows or drivers, bad areas in the hard disk can possibly affect the wake-up time from hibernation. So in this article, we present you with a series of simple and effective solutions to get rid of this time taking issue.
Resume from Hibernation Takes long
Here is how to fix Resume from Hibernation Takes long time in Windows 10 –
1] Turn OFF Fast Startup
Many situations indicate that Fast Startup feature makes Windows stuck into the hibernation mode. However, the option suggests not to disable it in several instances it was quite helpful. Reason is basically, in hibernation, the OS state and that of the user are both written out to disk. Furthermore, it commands the system to power down with a trigger set to read in both again when it powers up. Contrary to this, Fast Startup does not contain the user state but only includes the condition of Windows OS.
Consequently, data becomes corrupt over a period of time in the hiberfil which leads to issues where Resume from Hibernation Takes long. Therefore, the first thing that you need to do is to turn OFF Fast Startup. Resultant decrease in boot time will further protect the hiberfil from corruption and this is how you would proceed ahead –
- Perform a right-click on the Start icon and select Power Options from the Win+X menu.
- Click Additional power settings.
- On the left sidebar, select “Choose what the power button does“.
- Click “Change settings that are currently unavailable“.
- Uncheck the box correspond to the setting Turn on fast startup (see picture).
- Click Save changes and for the result to be effective, restart Windows 10 PC.
See – Windows 10 – How to Better Use Fast Startup or Hybrid Shutdown
2] Refresh hiberfil.sys file
Some affected users clearly stated that by restarting the Hiberfil.sys file, the problem of Resume from Hibernation Takes long was resolved. “Hiberfil.sys” is a file, located on your system drive, is specially designed to store the current state of the Windows. Windows 10 uses this file to restore the device to its state where you left it. But you need to be also aware of the fact that this occupies a huge space in your hard disk.
Sometimes because of certain unwanted reasons, hiberfil.sys creates issues in the system. So another best applicable workaround to get rid of this problem is to refresh the hiberfil.sys file. All you need is to access the elevated Command Prompt and execute two “commands” successively. Follow the below steps to carry out this task –
- Get access to Run by pressing Windows logo+R hotkey.
- Insert the command cmd and press Ctrl+Shift+Enter together to directly Open Command Prompt as Admin From Run Dialog.
- Click Yes on the prompt of UAC, User Account Control.
- Once into the black window, input the below-given two commands and make sure to press Enter after each one.
powercfg -h off
powercfg -h on
- Now the system will take the usual 30 seconds of time to resume from hibernation.
3] Disable Unwanted Startup Programs
Several forums witness some experts putting forward the fact that there are certain startup programs that create conflict when the hiberfil.sys file functions. Due to this weird situation, the hibernation mode takes more than the usual time to resume. So to avoid such confusion within the system, you need to perform a clean boot. This would start Windows 10 with the least number of startup items like apps and drivers. The action will eventually help you in eliminating any conflict between the startup applications and the hibernate file. Go through the guidelines below to accomplish this solution –
- Open Run dialog box by jointly hitting Win logo+R keys simultaneously.
- Insert the command msconfig and click OK.
- This will open System Configuration on the PC screen. Stay on the General tab and ensure to deselect Load startup items.
- Switch to the Services tab, check the box corresponding to the option Hide all Microsoft services. Click Disable all button.
- Now, jump to the Startup tab and do a click on Open Task Manager.
- Locate the startup programs in the Task Manager that are enabled to operate immediately at the boot. Select them one by one and click the Disable button.
- Head back to the System Configuration window and hit OK. Reboot the device and then see the resume time after hibernation.
4] Check and Repair Hard Disk
Another possible cause when Resume from Hibernation Takes long is due to disk I/O. Sending a device into hibernation mode makes reading and writing to a physical disk too slow. Also, during the resumption from the disk, it has to power up all the components which eventually results in some slowdown.
Continuous usage of the disk makes things complicated which further ends up in several problems. Therefore, as a possible solution to this disk issue, you can run a built-in command-line tool. Chkdsk is specifically designed to figure out and settle trouble with the disk. This is how you need to proceed to execute this utility –
- Use any of your ways to Open Command Prompt as Admin. However, the simplest one is to type cmd on the taskbar search. Right-click on Command Prompt and choose Run as administrator.
- Hit Yes when the UAC popup appears.
- Insert the below-mentioned command and hit Enter to execute it.
chkdsk C: /f /r /x
- In the command, replace the letter C with your system drive letter. Executing chkdsk will only let you know the disk’s status but doesn’t repair the errors from a volume. The other parameters define –
- “f” instructs to repair the error that it will trace out on the volume.
- The next variable “r” directs chkdsk to detect the bad sections in the volume and retrieve the readable data.
- Lastly, the factor “x” forces the volume to dismount before the start of the procedure.
- Once the scan gets over, reboot the system to increase the resume speed from hibernation mode.
5] Disable Wi-Fi or Ethernet Connection
Most of the users with the resume problem after hibernation stated that they are facing disturbance in their WiFi or Ethernet connection. Users using the wireless network connectivity are expressing that the WiFi signal bar suddenly drops to one while trying to resume the PC from hibernation mode. Whereas, the devices with a wired connection are experiencing the loss of connection during this mode.
So what experts are suggesting in such cases is to disable the network connection you are using. Assuming you won’t be required internet while the PC is in hibernate mode, you can simply turn off the connectivity.
Though the solution may sound simple, it worked magic for many affected users.
6] Install available Windows Update
One of the best possible and applicable workarounds for any Windows 10 problem is to check for the updates. The giant software company releases updates every now and then which contains fixes for bugs and issues, new features, driver updates and more. In any situation, if you miss installing these updates, you are likely to encounter various issues including Resume from Hibernation Takes long time.
Therefore it is always advisable to keep Windows 10 up to date with the updates that Microsoft rolls out. Here is how you will go ahead with this solution –
- Press the Win logo+I hotkey together to open Windows Settings.
- Select Update & Security.
- Click Check for updates button on the right pane of the following page. Windows will start scanning for the available updates.
- The list of updates will appear, click the Download button at the bottom to start grabbing them.
- Follow the instructions of the updates to complete their installation. If they ask for a restart, do it and then see the wake-up time from hibernation.
7] Update the Outdated Drivers
Windows 10 has several components and when all of them function properly, the version runs flawlessly. One such significant elements are the drivers and their versions. Drivers, anyhow are not running with its latest version, the device will definitely prone to issues.
There are two ways to download and install the drivers in Windows 10. One is through Device Manager and the other one is via the manufacturer’s website. Let us see both –
- Do a right-click on the Start icon on the left of the taskbar and choose Device Manager.
- Once it shows up, carefully, go through the list of devices and see if any of them are displaying a yellow warning sign.
- If you come across any, expand it and do a right-click on its available devices, choose Update driver.
- The wizard will come up, select Search automatically for drivers.
- Wait for the installation to happen and for effective results, it is better to reboot the PC.
If Windows fails to provide any update for the concerned driver, you can take help from its manufacturer’s website. This is the alternate method and it requires manual installation. Simply visit the manufacturer’s website and search for your model. Once you see it, look for its latest version and download the same.
8] Run Power Troubleshooter
Windows 10 provides troubleshooter to fix the problem when something goes wrong within the system. So when you have issues with the power settings, including hibernation mode, you can pretty easily command this tool to detect and rectify the problem. Power troubleshooter in Windows 10 is specifically designed to find and repair the troubles with the PC’s “power settings” with an intention to take care of energy and extend battery life. Go through the below sequence of steps to accomplish this workaround –
- Press the Windows key and select the cog icon to access Settings.
- Click Update & Security.
- Go to Troubleshoot subsection on the left pane of the following page.
- Switch to the right side and locate Power. Select and click Run the troubleshooter button.
- Move ahead with the on-screen directions to fix the Resume from Hibernation Takes long time. After completing the steps, put the device back into hibernation mode and watch the wakeup time.
Hopefully, these are the best workarounds that would help you to overcome Resume from Hibernation Takes long time in Windows 10. Try these and if you have more tips to resolve this issue, do write them to us.
Methods:
1] Turn OFF Fast Startup
2] Refresh hiberfil.sys file
3] Disable Unwanted Startup Programs
4] Check and Repair Hard Disk
5] Disable Wi-Fi or Ethernet Connection
6] Install available Windows Update
7] Update the Outdated Drivers
8] Run Power Troubleshooter
That’s all!!
Трансферное обучение с предобученными моделями в Keras с Python
AI_Generated 06.05.2025
Суть трансферного обучения проста: взять модель, которая уже научилась решать одну задачу, и адаптировать её для решения другой, похожей задачи. Мозг человека работает по схожему принципу. Изучив. . .
Циклические зависимости в C#: методы управления и устранения
stackOverflow 06.05.2025
Если вы хоть раз работали над не самым тривиальным проектом на C#, то наверняка сталкивались с той ситуацией, когда компилятор вдруг начинает сыпать странными ошибками о невозможности разрешить. . .
Как перейти от Waterfall к Agile
EggHead 06.05.2025
Каскадная модель разработки Waterfall — классический пример того, как благие намерения превращаются в организационный кошмар. Изначально созданная для упорядочивания хаоса и внесения предсказуемости. . .
Оптимизация SQL запросов — Продвинутые техники
Codd 06.05.2025
Интересно наблюдать эволюцию подходов к оптимизации. Двадцать лет назад всё сводилось к нескольким простым правилам: «Избегайте SELECT *», «Используйте индексы», «Не джойните слишком много таблиц». . . .
Создание микросервисов с gRPC и Protobuf в C++
bytestream 06.05.2025
Монолитные приложения, которые ещё недавно считались стандартом индустрии, уступают место микросервисной архитектуре — подходу, при котором система разбивается на небольшие автономные сервисы, каждый. . .
Многопоточность и параллелизм в Python: потоки, процессы и гринлеты
py-thonny 06.05.2025
Параллелизм и конкурентность — две стороны многопоточной медали, которые постоянно путают даже бывалые разработчики.
Конкурентность (concurrency) — это когда ваша программа умеет жонглировать. . .
Распределенное обучение с TensorFlow и Python
AI_Generated 05.05.2025
В машинном обучении размер имеет значение. С ростом сложности моделей и объема данных одиночный процессор или даже мощная видеокарта уже не справляются с задачей обучения за разумное время. Когда. . .
CRUD API на C# и GraphQL
stackOverflow 05.05.2025
В бэкенд-разработке постоянно возникают новые технологии, призванные решить актуальные проблемы и упростить жизнь программистам. Одной из таких технологий стал GraphQL — язык запросов для API,. . .
Распознавание голоса и речи на C#
UnmanagedCoder 05.05.2025
Интеграция голосового управления в приложения на C# стала намного доступнее благодаря развитию специализированных библиотек и API. При этом многие разработчики до сих пор считают голосовое управление. . .
Реализация своих итераторов в C++
NullReferenced 05.05.2025
Итераторы в C++ — это абстракция, которая связывает весь экосистему Стандартной Библиотеки Шаблонов (STL) в единое целое, позволяя алгоритмам работать с разнородными структурами данных без знания их. . .
Длительный выход из "спячки"?
Какие у кого есть предположения, почему компьютер при выходе из спящего (и ждущего тоже) режима долго тупит? сигнала на мониторы нет, клавиатура и мышь обесточены, но винда уже загружена. Причем, если его включить сразу же после перехода в спящий/ждущий режим — такого не происходит, только по прошествии некоторого времени.
Подумываю на сеть, надо будет провести эксперимент с выключенным роутером. Винда ХР.
-
Вопрос задан
-
11217 просмотров
Пригласить эксперта
Такое может быть при открытом браузере с множеством табов. ЕМНИП это глюк флешплеера. Но подобного уже давно не наблюдаю.
Если считать что чистая свинятина делает это за доли секунды и гибридного режима сна у нее нет, то проблемы в программах.
Попробуйте отрубать одну за другой и тестировать, далее надо браться за драйверы, допустим yota и Wifi link 5150 у меня тупил на стыках загрузки, завершения работы (сервис не мог загрузиться никак).
У меня похожая проблема была на Windows 7. Комп очень долго просыпался. Как выяснилось, давал сбой драйвер видеокарты. Обновление драйвера решило проблему.
Врядли это ваш случай, но на всякий случай расскажу про себя.
У меня такое происходит из-за программы EPU от ASUS.
На винде7 стоит программуля EPU, которая динамически в зависимости от использования компа меняет частоту проца и токи на памяти для снижения энергопотребления.
Так вот, когда программа переводит комп на низкое энергопотребление и потом комп засыпает — вот при таком случае потом он трудно просыпается, может даже зависнуть.
А однажды из-за этого у меня плашка памяти (DDR3) сдохла и комп зависал периодически…
А если совсем выключить, дать остыть 2-3 часа и включить — нормально включается? Если не нормально, а тоже долго «прогревается» — дело может быть в мониторе. У меня так было, до сих пор монитор в починку не донесу — есть подозрение на высохшие конденсаторы.
Войдите, чтобы написать ответ
-
Показать ещё
Загружается…
Минуточку внимания
FAQ
[Windows 11/10] Устранение неполадок — невозможно выйти из спящего режима или режима гибернации
Применимые продукты: ноутбук, настольный компьютер, моноблок, игровая консоль, материнская плата, видеокарта, монитор, мини-ПК, NUC
Если Ваше устройство не выходит из спящего режима, возможно, оно автоматически перешло в режим гибернации после длительного нахождения в спящем режиме. В режиме гибернации устройство нельзя разбудить с помощью клавиатуры; для его пробуждения необходимо нажать кнопку питания.
Примечание: если Вы используете устройство с питанием от батареи, убедитесь, что оно подключено к источнику питания и что индикатор зарядки батареи горит (как показано на примере ноутбука на изображении ниже), чтобы избежать сбоя пробуждения из-за разрядки батареи. Затем попробуйте нажать кнопку питания, чтобы разбудить устройство.

Если после этого проблема не устранена, нажмите и удерживайте кнопку питания в течение 15 секунд, чтобы принудительно выключить, затем перезагрузите устройство и воспользуйтесь следующими решениями.
Пожалуйста, перейдите к соответствующей инструкции, исходя из текущей операционной системы Windows на Вашем компьютере:
Windows 11
Содержание
Удаление аксессуаров и обновление BIOS / Windows / драйверов до последних версий
- Отключите все внешние устройства,, такие как внешние жесткие диски, принтеры, карты памяти, CD / DVD, ключи и т. д.. Иногда внешние устройства могут вызывать сбои в работе системы.
Примечание: также отключите все внешние дисплеи. Если это настольный компьютер, начните с одного внешнего дисплея, чтобы убедиться, что Ваш компьютер может загружаться и отображать данные должным образом. - Обновление программного обеспечения обычно помогает стабильности и оптимизации системы, поэтому мы рекомендуем проверять и обновлять драйверы и ПО до последней версии на Вашем ПК. Здесь Вы можете узнать больше о том, как:
Как обновить BIOS в системе Windows
Как использовать EZ Flash для обновления BIOS
(Для настольных ПК смотрите ASUS Motherboard EZ Flash 3 Введение)
Для выполнения обновления Windows и обновления драйверов воспользуйтесь ссылками:
Как запустить Windows Update
Как обновить драйверы через Обновление системы в MyASUS
Если проблема не устранена после обновления Bios / драйверов / Windows до текущей даты, перейдите к следующему шагу по устранению неполадок.
Диагностика системы для проверки оборудования
Выполните диагностику системы MyASUS для проверки оборудования, узнайте больше по ссылке MyASUS — Диагностика системы.
Примечание: Если в MyASUS нет вкладки Диагностика системы, это означает, что Ваш компьютер не поддерживает эту функцию, пропустите этот шаг и перейдите к следующему. Здесь Вы можете узнать больше о том, Почему я вижу только часть функций в приложении MyASUS.
Если проблема не устранена, перейдите к следующему шагу по устранению неполадок.
Сброс настроек BIOS
Компьютер не выходит из режима сна или гибернации, что может быть вызвано обновлением BIOS. Поэтому попробуйте сбросить настройки BIOS по умолчанию.
- Откройте экран настройки BIOS на устройстве.
Когда устройство не включено, нажмите и удерживайте клавишу [F2] на клавиатуре, затем нажмите клавишу питания, чтобы включить устройство. Продолжайте удерживать клавишу [F2], пока не появится экран настройки BIOS, затем отпустите клавишу [F2]. Узнайте больше о том, как войти на экран настройки BIOS.
Примечание: для некоторых старых моделей настольных компьютеров может потребоваться нажать и удерживать клавишу [Del] во время запуска, чтобы получить доступ к экрану настройки BIOS.
Примечание: для игровых консолей нажмите и удерживайте клавишу [Volume Down], а затем нажмите кнопку питания.
- После того, как Вы перешли на экран настройки BIOS, ознакомьтесь со статьей: Как сбросить настройки BIOS.
- Если проблема не устранена, перейдите к следующему шагу устранения неполадок.
Включение клавиатуры, чтобы разбудить компьютер
- Введите и найдите [Диспетчер Устройств] в строке поиска Windows ①, затем нажмите [Открыть] ②.
- Нажмите стрелочку рядом с разделом [Клавиатуры] ③, далее нажмите правой кнопкой мыши на [Клавиатура HID] ④ и выберите [Свойства] ⑤.
Примечание: Название устройства может отличаться в зависимости от модели. - Выберите закладку [Управление электропитанием] ⑥, поставьте (или проверьте, что стоит) галочку на [Разрешить этому устройству выводить компьютер из ждущего режима] ⑦ и нажмите [OK] ⑧.
Примечание: Если в свойствах клавиатуры нет закладки Управление питанием, пожалуйста, игнорируйте этот шаг. - Если проблема не устранена, перейдите к следующему шагу по устранению неполадок.
Устранение проблемы с помощью средства устранения неполадок Windows
Примечание: Параметры устранения неполадок могут различаться в зависимости от версии Windows
- Введите и найдите [Устранение других проблем] в строке поиска Windows ①, затем нажмите [Открыть] ②
- Выберите [Другие средства устранения неполадок] ③
- Нажмите [Запустить] в настройках Питания ④ и следуйте инструкциям на экране, чтобы завершить процесс устранения неполадок.
- Если проблема не устранена, перейдите к следующему шагу по устранению неполадок.
Повторное включение функции Hibernate через командную строку
- Напишите и найдите в строке поиска Windows [Командная строка] ①, потом нажмите [Запуск от имени Администратора] ②.
- При появлении окна Контроля Учетных Записей выберите [Да] ③.
- В командной строке напишите “powercfg.exe /hibernate off” ④ и нажмите клавишу Enter, чтобы выключить функцию гибернации.
- После выключения гибернации перезагрузите компьютер.
- Снова откройте окно командной строки от имени Администратора, в командной строке напишите команду “powercfg.exe /hibernate on” ⑤, нажмите клавишу Enter для включения функции гибернации.
- Если проблема не устранена, перейдите к следующему шагу по устранению неполадок.
Восстановить систему из Точки Восстановления
Если проблема возникла недавно и если Вы когда-либо создавали Точку Восстановления или существовало автоматическое восстановление системы, попробуйте восстановить устройство до Точки, когда проблемы ещё не было. Здесь Вы можете узнать больше о том, Как использовать Точку Восстановления для восстановления системы.
Если проблема не устранена, перейдите к следующему шагу по устранению неполадок.
Сброс системы
Если проблема не устранена после выполнения всех действий по устранению неполадок. Пожалуйста, сделайте резервную копию Ваших личных файлов, а затем верните устройство к исходной конфигурации. Здесь Вы можете узнать больше о: Как перезагрузить систему.
Windows 10
Содержание
Удаление аксессуаров и обновление BIOS / Windows / драйверов до последних версий
- Отключите все внешние устройства,, такие как внешние жесткие диски, принтеры, карты памяти, CD / DVD, ключи и т. д.. Иногда внешние устройства могут вызывать сбои в работе системы.
Примечание: также отключите все внешние дисплеи. Если это настольный компьютер, начните с одного внешнего дисплея, чтобы убедиться, что Ваш компьютер может загружаться и отображать данные должным образом. - Обновление программного обеспечения обычно помогает стабильности и оптимизации системы, поэтому мы рекомендуем проверять и обновлять драйверы и ПО до последней версии на Вашем ПК. Здесь Вы можете узнать больше о том:
Как обновить BIOS в системе Windows
Как использовать EZ Flash для обновления BIOS
(Для настольных ПК смотрите ASUS Motherboard EZ Flash 3 Введение)
Для выполнения обновления Windows и обновления драйверов воспользуйтесь ссылками:
Как запустить Windows Update
Как обновить драйверы через Обновление системы в MyASUS
Если проблема не устранена после обновления Bios / драйверов / Windows до текущей даты, перейдите к следующему шагу по устранению неполадок.
Диагностика системы для проверки оборудования
Выполните диагностику системы MyASUS для проверки оборудования, узнайте больше по ссылке MyASUS — Диагностика системы.
Примечание: Если в MyASUS нет вкладки Диагностика системы, это означает, что Ваш компьютер не поддерживает эту функцию, пропустите этот шаг и перейдите к следующему. Здесь Вы можете узнать больше о том, Почему я вижу только часть функций в приложении MyASUS.
Если проблема не устранена, перейдите к следующему шагу по устранению неполадок.
Сброс настроек BIOS
Компьютер не выходит из режима сна или гибернации, что может быть вызвано обновлением BIOS. Поэтому попробуйте сбросить настройки BIOS по умолчанию.
- Откройте экран настройки BIOS на устройстве.
Когда устройство не включено, нажмите и удерживайте клавишу [F2] на клавиатуре, затем нажмите клавишу питания, чтобы включить устройство. Продолжайте удерживать клавишу [F2], пока не появится экран настройки BIOS, затем отпустите клавишу [F2]. Узнайте больше о том, как войти на экран настройки BIOS.
Примечание: для некоторых старых моделей настольных компьютеров может потребоваться нажать и удерживать клавишу [Del] во время запуска, чтобы получить доступ к экрану настройки BIOS.
Примечание: для игровых консолей нажмите и удерживайте клавишу [Volume Down], а затем нажмите кнопку питания.
- После того, как Вы перешли на экран настройки BIOS, ознакомьтесь со статьей: Как сбросить настройки BIOS
- Если проблема не устранена, перейдите к следующему шагу устранения неполадок.
Включение клавиатуры, чтобы разбудить компьютер
- Введите и найдите [Диспетчер Устройств] в строке поиска Windows ①, затем нажмите [Открыть] ②.
- Нажмите стрелочку рядом с разделом [Клавиатуры] ③, далее нажмите правой кнопкой мыши на [Клавиатура HID] ④ и выберите [Свойства] ⑤.
Примечание: Название устройства может отличаться в зависимости от модели. - Выберите закладку [Управление электропитанием] ⑥, поставьте (или проверьте, что стоит) галочку на [Разрешить этому устройству выводить компьютер из ждущего режима] ⑦ и нажмите [OK] ⑧.
Примечание: Если в свойствах клавиатуры нет закладки Управление питанием, пожалуйста, игнорируйте этот шаг. - Если проблема не устранена, перейдите к следующему шагу по устранению неполадок.
Устранение проблемы с помощью средства устранения неполадок Windows
- Введите и найдите [Устранение других проблем] в строке поиска Windows ①, затем нажмите [Открыть] ②.
- Нажмите [Питание] ③, затем нажмите [Запустите средство устранения неполадок] ④.
- Следуйте инструкциям на экране, чтобы завершить процесс устранения неполадок.
- Если проблема не устранена, перейдите к следующему шагу по устранению неполадок.
Повторное включение функции Hibernate через командную строку
- Напишите и найдите в строке поиска Windows [Командная строка] ①, потом нажмите [Запуск от имени Администратора] ②.
- При появлении окна Контроля Учетных Записей выберите [Да] ③.
- В командной строке напишите “powercfg.exe /hibernate off” ④ и нажмите клавишу Enter, чтобы выключить функцию гибернации.
- После выключения гибернации перезагрузите компьютер.
- Снова откройте окно командной строки от имени администратора, в командной строке напишите команду “powercfg.exe /hibernate on” ⑤, нажмите клавишу Enter для включения функции гибернации.
- Если проблема не устранена, перейдите к следующему шагу по устранению неполадок.
Восстановить систему из Точки Восстановления
Если проблема возникла недавно и если Вы когда-либо создавали Точку Восстановления или существовало автоматическое восстановление системы, попробуйте восстановить устройство до Точки, когда проблемы ещё не было. Здесь Вы можете узнать больше о том, Как использовать точку восстановления для восстановления системы.
Если проблема не устранена, перейдите к следующему шагу по устранению неполадок.
Сброс системы
Если проблема не устранена после выполнения всех действий по устранению неполадок. Пожалуйста, сделайте резервную копию Ваших личных файлов, а затем верните устройство к исходной конфигурации. Здесь Вы можете узнать больше о: Как перезагрузить систему.
Если проблема остается нерешенной, обратитесь пожалуйста, в службу поддержки клиентов ASUS для получения дополнительной помощи.
Эта информация была полезной?
Yes
No
- Приведенная выше информация может быть частично или полностью процитирована с внешних веб-сайтов или источников. Пожалуйста, обратитесь к информации на основе источника, который мы отметили. Пожалуйста, свяжитесь напрямую или спросите у источников, если есть какие-либо дополнительные вопросы, и обратите внимание, что ASUS не имеет отношения к данному контенту / услуге и не несет ответственности за него.
- Эта информация может не подходить для всех продуктов из той же категории / серии. Некоторые снимки экрана и операции могут отличаться от версий программного обеспечения.
- ASUS предоставляет вышеуказанную информацию только для справки. Если у вас есть какие-либо вопросы о содержании, пожалуйста, свяжитесь напрямую с поставщиком вышеуказанного продукта. Обратите внимание, что ASUS не несет ответственности за контент или услуги, предоставляемые вышеуказанным поставщиком продукта.