
If you’re plagued by slow printing, or your printer keeps you waiting forever for your prints, then you’ve come to the right place. In this post, we will tell you some solutions you can try to solve this problem.
Try these fixes
You may not need to try them all; simply work your way down the list until you find the one that works.
- Reset you printer
- Check the printer preferences
- Update your printer driver
- Turn off Quiet Mode
- Restart the print spooler service
- Check the network connection
- Update the printer firmware
Fix 1: Reset your printer
If your printer has been printing for a long time, the speed may begin to slow to protect the print mechanism from overheating or becoming damaged. To fix it, you’ll need to reset your printer. Here’s how:
- With your printer turned on, disconnect the power cable from the printer.
- Unplug the power cable from the wall outlet.
- Wait for one minute.
- Reconnect the power cable to your printer and the wall outlet.
Try printing again. If the print speed is still so slow, go ahead with the next fix.
Fix 2: Check the printer preferences
The print speed can be affected by the print quality since different quality settings use different amounts of ink. Printing in “Best” quality can slow the print speed. So you can set the print quality to Normal or Draft to make your printer print faster. Here’s how:
in Windows 10
- On your keyboard, press the Windows logo key and S together, then type printer in the search bar, and click Printers & scanners to open it.
- Click your Printer, then click Manage.
- Click Printing preferences.
- In the pop-up window, navigate to the Paper/Quality tab. Select Plain Paper in the Media or Paper Type field. Under Quality Settings or Print Quality, select Draft, Normal or Standard. Then click OK to save changes.
in Windows 11
- On your keyboard, press the Windows logo key. Type printer, and click Printers & scanners from the list of results.
- Click on your printer.
- Select Printer preferences.
- Under the Paper/Quality tab, use the drop-down menu next to Media to select the appropriate paper type.
After applying the changes, test if the print speed goes back to normal.
If your printer still prints very slowly, continue to the next fix.
Fix 3: Update your printer driver
The printer driver is a program that allows your computer to communicate with your printer. If you’re using a faulty or outdated printer driver, you may encounter a slow printing issue. To solve the potential problem and ensure your printer works properly, you need to make sure you’re using the latest printer driver.
There are two ways to update your printer driver: manually or automatically.
Manual driver update – You can update your printer driver manually by going to the manufacturer’s website for your printer, searching for the most recent correct driver, and then following the on-screen instructions to download and install it. Be sure to choose only drivers that are compatible with your Windows version.
Here we list the common printer manufacturers for you:
Canon
HP
Brother
Epson
Lexmark
Xerox
Automatic driver update – If you don’t have the time, patience, or computer skills to update your printer driver manually, you can, instead, do it automatically with Driver Easy. Driver Easy will automatically recognize your system and find the correct drivers for your exact printer, and your Windows version and it will download and install them correctly:
- Download and install Driver Easy.
- Run Driver Easy and click the Scan Now button. Driver Easy will then scan your computer and detect any problem drivers.
- Click the Update button next to the flagged printer driver to automatically download the correct version of that driver, then you can manually install it (you can do this with the FREE version).
Or click Update All to automatically download and install the correct version of all the drivers that are missing or out of date on your system. (this requires the Pro version – you’ll be prompted to upgrade when you click Update All.)
The Pro version of Driver Easy comes with full technical support. If you need assistance, please contact Driver Easy’s support team at support@drivereasy.com.
After updating your printer driver, try to print. If the issue remains, move on to the next fix.
Fix 4: Turn off Quiet Mode
The Quiet Mode setting can reduce printing noise but will slow the print speed. If that’s the case for you, you can fix the slow printing issue by turning off Quiet Mode. This will vary depending on the printer you’re using.
For HP printer users:
- On your computer, open HP Smart.
- Click your printer, then select Advanced Settings.
- Navigate to Settings, expand Preferences, and select Quiet Mode.
- Select Off, then click Apply.
For other printers users:
You can check your printer’s user manual or visit your printer manufacturer’s official website for help.
After doing that, try your printer again. If this method doesn’t solve your problem, check out the next fix.
Fix 5: Restart the print spooler service
Print Spooler is a Windows service that’s responsible for managing all print jobs getting sent to the computer printer or print server. A problem with the print spooler can affect printer driver performance and print queue responsiveness. If your printer suddenly prints so slowly, you can try restarting the print spooler service to see if it solves the problems. Here’s how:
- On your keyboard, press the Windows logo key and R at the same time to invoke the Run dialog box, then type services.msc and click OK.
- In Services, find Print Spooler, right-click on it, and select Stop.
Note: Do not close the Services window, simply minimize it as you’ll go back to it later.
- On your keyboard, press the Windows logo key and R at the same time to invoke the Run dialog box, then type spool and click OK.
- Open the PRINTERS folder.
- Delete all files in this folder, then close it. This is to clear the print queues.
- Go back to the Services window, right-click Print Spooler, and select Start.
Now try your printer to see if the problem is resolved.
If your printer still prints at a slow speed, try the next fix below.
Fix 6: Check the network connection
If you’re using a network printer, you may encounter a slow printing issue due to a poor network connection. To fix it, you can try the following tips.
If you’re using an Ethernet cable, make sure that the cable is properly connected.
If you’re using a wireless printer, try rebooting your router. Simply unplug it from the power supply, wait for one minute, then plug it again.
Close other programs that are not in use, since some bandwidth-hogging applications can slow down your network speed and result in slow printing.
After checking your network connection, try to print again.
If your network is not the problem, continue to the next fix.
Fix 7: Update the printer firmware
If all of the methods above fail to solve your problem, try updating the printer firmware as the last resort. This might help you resolve the slow printing issue sometimes. You can download available firmware updates from your printer manufacturer’s official website. Then follow the on-screen instructions to install it.
With all methods listed above tried, your printer’s print speed should improve. But if not, try contacting your printer manufacturer for help.
That’s it. Hope this post comes in handy and helps resolve your printer’s slow printing issue. If you have any questions, feel free to leave a comment below.
22
22 people found this helpful
Принтеры являются важными устройствами во многих домах и на рабочих местах, но иногда они могут столкнуться с проблемами при использовании с операционными системами Windows. В этой статье рассматриваются распространенные проблемы с принтером в Windows, в том числе не найден принтер, задания печати, застрявшие в очереди, сбои очереди печати и многое другое, а также пошаговые решения по устранению неполадок для каждой проблемы.
Проблемы с добавлением или установкой принтеров на компьютерах ARM
Корпорация Майкрософт знает о том, что на некоторых компьютерах ARM невозможно добавить или установить принтер при использовании установщика, предоставленного производителем принтера. Установщик может поставляться с принтером или скачиваться с веб-сайта производителя принтера.
-
Чтобы устранить эту проблему, следуйте инструкциям в статье Добавление или установка принтера в Windows вместо использования установщика производителя. Если у изготовителя принтера есть другие рекомендации, следуйте указаниям изготовителя принтера.
-
Примером компьютера ARM является Copilot+ PC. Чтобы проверить, является ли устройство с Windows ПК с архитектурой ARM, выберите Пуск, а затем выберите Настройки > Система > О системе . В разделе Характеристики устройства для устройств ARM рядом с параметром Тип системы указано Процессор на основе ARM.
Запуск средства устранения неполадок принтера Windows
Если вы используете устройство Windows 11, начните с запуска автоматического средства устранения неполадок принтера в приложении «Получить справку». Он автоматически запустится диагностика и попытается устранить большинство проблем с принтером. Если вы используете более раннюю версию Windows или мобильное устройство, перейдите к разделу Наиболее распространенные проблемы с принтером.
Запустите средство устранения неполадок в разделе «Справка»
Если средство устранения неполадок принтера в приложении «Получить справку» не может устранить проблему с принтером, щелкните конкретную проблему с принтером, с которой вы столкнулись в разделе Наиболее распространенные проблемы с принтером ниже, и выполните действия по их устранению. Если вашей проблемы нет в списке, перейдите в раздел Общие устранение неполадок и выполните указанные в нем действия.
Общие действия по устранению неполадок
Чтобы устранить проблему, выполните следующие общие действия по устранению неполадок.
Иногда выключение и включение принтера позволяет устранить проблему. Выключите принтер и отсоедините его, подождите 30 секунд, снова подключите принтер и включите его.
Проверьте кабели (при использовании проводных принтеров).Убедитесь, что USB-кабель принтера правильно подключен к принтеру и компьютеру. Если ваш USB не распознается, см.Автоматическая диагностика и устранение проблем с USB в Windows.
Проверьте беспроводное подключение (при использовании беспроводных принтеров). Выполните одно из следующих действий:
-
Убедитесь, что функция беспроводного подключения на принтере включена и доступна. На многих принтерах есть кнопка, на которой значок беспроводного подключения подсвечивается синим цветом, если беспроводное подключение для принтера доступно. Чтобы узнать, где эта кнопка находится на принтере, и найти инструкции о том, как включить ее, см. инструкции, поставляемые в комплекте с принтером, или посетите веб-сайт изготовителя.
-
Запустите проверку беспроводного подключения принтера. У многих принтеров есть параметр меню для тестирования беспроводного подключения принтера. Ознакомьтесь с инструкцией к принтеру или найдите указания по этому поводу на веб-сайте изготовителя принтера.
-
Если вы выполнили предыдущие шаги и по-прежнему возникают проблемы, компьютер может быть не подключен к беспроводной сети. Дополнительные сведения см. в разделе Почему не удается подключиться к Интернету? Более подробные сведения см. в разделе Решение проблем с сетевым подключением в Windows.
-
Если у вас возникли проблемы при подключении к принтеру Bluetooth, см. статью Устранение неполадок Bluetooth в Windows.
Примечания:
-
При использовании беспроводных точек доступа, расширителей или нескольких беспроводных маршрутизаторов с отдельными SSID необходимо убедиться, что вы подключены к той же сети, что и принтер для вашего компьютера.
-
Если состояние принтера обозначено как «Возникла ошибка принтера», возможно, проблема связана с самим принтером. Если эти первые два шага не помогли устранить ошибку, проверка принтер для низкой бумаги или рукописного ввода и убедитесь, что крышка не открыта и бумага не заклинирована.
Попробуйте удалить и переустановить принтер.
Удалите принтер:
-
Нажмите кнопку Пуск , затем выберите Параметры > Bluetooth и устройства > Принтеры и сканеры .Открыть параметры принтеров и сканеров
-
Выберите принтер, который нужно удалить.
-
Нажмите кнопку Удалить. Подтвердите удаление, нажав кнопку Да.
Переустановите принтер:
Если принтер включен и подключен к сети, Windows легко найдет его. Список доступных принтеров может включать все принтеры в сети, например беспроводные и Bluetooth-принтеры или принтеры, подключенные к другим компьютерам и доступные в сети. Для установки некоторых принтеров вам может потребоваться разрешение. Чтобы переустановить принтер, выполните следующие действия.
-
Нажмите кнопку Пуск , затем выберите Параметры > Bluetooth и устройства > Принтеры и сканеры .Открыть параметры принтеров и сканеров
-
Убедитесь, что принтер включен и подключен к компьютеру. Нажмите кнопку Добавить устройство (или Обновить).
-
Подождите, пока система Windows найдет принтеры, подключенные к устройству (локально или по беспроводной сети). В Windows появится список принтеров, подключенных к вашему устройству. Если ваш принтер есть в этом списке, нажмите кнопку Добавить устройство для этого принтера. Если принтера нет в списке, выберите Добавить вручную.
Примечания:
-
При использовании беспроводных точек доступа, расширителей или нескольких беспроводных маршрутизаторов с отдельными SSID необходимо убедиться, что вы подключены к той же сети, что и принтер, чтобы компьютер нашел и установил его.
-
Если вы приобрели беспроводной принтер, то сведения о том, как добавить его в домашнюю сеть, см. в руководстве, поставляемом в комплекте с принтером. Дополнительные сведения и новые версии программного обеспечения для принтера см. на веб-сайте его изготовителя.
Совет: Чтобы проверить, правильно ли работает принтер, напечатайте пробную страницу. Если вы установили принтер, но он не работает, поищите сведения об устранении неполадок или обновления драйвера на веб-сайте изготовителя принтера.
Переустановите принтер вручную:
Если системе не удается установить принтер автоматически, можно переустановить его вручную. Если выбрать Добавить вручную, появится пять вариантов в разделе Найти принтер по другим параметрам. Выберите наиболее подходящий вариант и выполните предоставленные инструкции. Для принтера, подключенного по проводной или беспроводной сети, могут применяться все варианты. Если же принтер подключен непосредственно к компьютеру, выберите Добавить локальный притер или сетевой принтер с параметрами, настраиваемыми вручную, затем нажмите кнопку Далее.
Переустановите локальный принтер вручную:
Выбрав Добавить локальный притер или сетевой принтер с параметрами, настраиваемыми вручную, выполните следующие действия:
-
Выберите Использовать существующий порт, затем выберите порт, к которому подключен принтер. Нажмите кнопку Далее.Если принтер подключен к порту USB, выберите его в з списке. В некоторых случаях используется параллельный порт (LPT) или последовательный порт (COM).
-
Теперь вы увидите элементы управления для установки драйвера принтера. Если в комплект принтера входит диск с драйвером, выберите Установить с диска. В противном случае выберите Центр обновления Windows.
-
Подождите, пока система Windows обновит список принтеров. Выберите производителя принтера в столбце слева, затем выберите модель принтера в столбце справа. Затем нажмите Далее.
Примечание: Если для вашего устройства доступно несколько версий драйверов, может появиться вопрос о том, какую версию использовать. В большинстве случаев следует выбрать Заменить существующий драйвер. Если же уверены, что установлен правильный драйвер, выберите Использовать существующий драйвер.
-
Введите имя принтера и нажмите кнопку Далее. Это имя предназначено только для вас, поэтому можно выбрать любое имя.
-
Выберите Не предоставлять общий доступ к этому принтеру. Если нужно сделать этот принтер доступным для других устройств в вашей сети, выберите Предоставить общий доступ к этому принтеру и введите имя и расположение. Выберите Далее.
-
Нажмите кнопку Печать тестовой страницы, чтобы убедиться, что принтер работает, затем нажмите кнопку Готово.
Для нормальной работы большинства принтеров необходима последняя версия драйвера. Дополнительные сведения см. в статье Скачивание и установка последних драйверов принтера.
Если принтер не работает даже после установки последней версии драйвера, перейдите к шагу 5.
Если проблему не удалось устранить на предыдущем шаге, может потребоваться удалить файлы очереди печати и перезапустить службу этой очереди. Очередь печати принтера — это файл, который управляет процессом печати. Чтобы очистить и сбросить очередь печати принтера, выполните следующие действия.
-
В поле поиска на панели задач введите службы, а затем выберите пункт Службы в списке результатов.
-
Откройте вкладку Стандарты и дважды щелкните Очередь печати принтера в списке служб.
-
Нажмите кнопки Стоп и OK.
-
В поле поиска на панели задач введите %WINDIR%\system32\spool\printers, выберите %WINDIR%\system32\spool\PRINTERS из списка результатов и удалите все файлы в папке.
-
В поле поиска на панели задач выполните поиск по запросу службы, а затем выберите Службы из списка результатов.
-
Откройте вкладку Стандарты и дважды щелкните Очередь печати принтера в списке служб.
-
Нажмите кнопку Пуск, выберите значение Автоматический в поле Тип запуска, а затем нажмите кнопку OK.
Наиболее распространенные проблемы с принтером
Ниже приведены наиболее распространенные проблемы с принтером, с помощью которых сталкиваются пользователи, и инструкции по их устранению.
Если окна не обнаруживают принтер, выполните следующие действия по устранению неполадок:
Проверьте подключение принтера: Убедитесь, что принтер включен.
Проверьте USB-кабель для проводных принтеров: Убедитесь, что USB-кабель принтера правильно подключен к принтеру и компьютеру. Если USB-порт не распознает, см. инструкции по диагностике и устранению проблем Windows USB.
Проверьте беспроводное подключение:
-
Убедитесь, что функция беспроводного подключения на принтере включена и доступна. На многих принтерах есть кнопка, на которой значок беспроводного подключения подсвечивается синим цветом, если беспроводное подключение для принтера доступно. Чтобы узнать, где эта кнопка находится на принтере, и найти инструкции о том, как включить ее, см. инструкции, поставляемые в комплекте с принтером, или посетите веб-сайт изготовителя.
-
Запустите проверку беспроводного подключения принтера. У многих принтеров есть параметр меню для тестирования беспроводного подключения принтера. Ознакомьтесь с инструкцией к принтеру или найдите указания по этому поводу на веб-сайте изготовителя принтера.
-
Если вы выполнили предыдущие шаги и по-прежнему возникают проблемы, компьютер может быть не подключен к беспроводной сети. Дополнительные сведения см. в разделе Почему не удается подключиться к Интернету? Более подробные сведения см. в разделе Решение проблем с сетевым подключением в Windows.
-
Если у вас возникли проблемы при подключении к принтеру Bluetooth, см. статью Устранение неполадок Bluetooth в Windows.
-
Попробуйте подключить USB-кабель к другому порту или проверить сетевое подключение.
Примечания:
-
При использовании беспроводных точек доступа, расширителей или нескольких беспроводных маршрутизаторов с отдельными SSID необходимо убедиться, что вы подключены к той же сети, что и принтер для вашего компьютера.
-
Если состояние принтера обозначено как «Возникла ошибка принтера», возможно, проблема связана с самим принтером. Если первые два шага не помогли устранить ошибку, проверка принтер для низкой бумаги или рукописного ввода и убедитесь, что крышка не открыта, а бумага не заклинила.
Запустите средство устранения неполадок принтера Windows:
-
Перейдите в раздел Параметры > Системный > Устранение неполадок > Другие средства устранения неполадок.
-
Нажмите кнопку Запустить рядом с полем Принтер и следуйте инструкциям на экране.
Обновление драйверов принтера:
-
Выберите Пуск > диспетчер устройств.
-
Найдите принтер, щелкните правой кнопкой мыши и выберите Обновить драйвер.
-
Выберите Автоматический поиск драйверов.
-
Если драйвер не найден, посетите веб-сайт производителя, чтобы скачать последние версии драйверов вручную. Дополнительные сведения см. в статье Скачивание и установка последних драйверов принтера.
Перезапустите службу очереди принтера:
-
Откройте службы (нажмите win + R, введите services.msc).
-
Найдите Печать очереди, щелкните правой кнопкой мыши и выберите Перезапустить.
Переустановите принтер:
-
Удалите принтер, выбрав Параметры > Устройства Bluetooth & > Принтеры & сканеры, выберите принтер и нажмите кнопку Удалить.
-
Выберите Добавить устройство рядом с пунктом Добавить принтер или сканер и следуйте инструкциям, чтобы переустановить принтер. Дополнительные сведения см . в статье Установка или добавление принтера.
Если документы застряли в очереди печати и не печатаются или новые задания печати не выполняются из-за зависания задач, выполните приведенные ниже действия по устранению неполадок.
Вручную очистите очередь печати:
-
Выберите Пуск > Параметры > Устройства Bluetooth & >Принтеры & сканеры.
-
Выберите принтер и на открывающейся странице выберите Открыть очередь печати.
-
Щелкните … (многоточие) и выберите Отменить все, если есть какие-либо ожидающие задания.
Перезапустите очередь печати:
-
Откройте службы (нажмите win + R, введите services.msc).
-
Найдите Печать очереди, щелкните правой кнопкой мыши и выберите Перезапустить.
Очистите папку spool:
-
Остановите службу очереди печати.
-
Откройте проводник и перейдите в папку C:\Windows\System32\spool\PRINTERS.
-
Удалите все файлы в папке (это приведет к очистке очереди печати).
-
Перезапустите службу очереди печати.
Если принтер в Windows отображается как автономный, даже если он включен и подключен, выполните приведенные ниже действия по устранению неполадок.
Задайте для принтера значение по умолчанию:
-
Перейдите в раздел Параметры > Устройства & Bluetooth > Принтеры & сканеры.
-
Выберите принтер и нажмите кнопку Задать по умолчанию.
Примечание: Если параметр Задать по умолчанию не отображается, может потребоваться сначала отключить параметр Разрешить Windows управлять принтером по умолчанию в разделе Параметры принтера. Дополнительные сведения см. в статье Настройка принтера по умолчанию в Windows.
Проверка очереди принтера:
-
Выберите Пуск > Параметры > Устройства Bluetooth & >Принтеры & сканеры.
-
Выберите принтер и на открывающейся странице выберите Открыть очередь печати.
-
Щелкните … (многоточие) и выберите Отменить все, если есть какие-либо ожидающие задания.
Убедитесь, что принтер подключен к той же сети Wi-Fi, что и ваше устройство:
-
Чтобы узнать, подключен ли принтер к сети Wi-Fi, посмотрите, есть ли во встроенном меню принтера параметры для проверки подключения Wi-Fi, или найдите инструкции по добавлению принтера в сеть Wi-Fi в руководстве к принтеру.
Цикл питания принтера:
-
Отключите принтер, отключите его на минуту, а затем снова включите.
-
Повторно подключите принтер к компьютеру и проверка состояние.
Перезапустите очередь печати:
-
Откройте службы (нажмите win + R, введите services.msc).
-
Найдите Печать очереди, щелкните правой кнопкой мыши и выберите Перезапустить.
Если принтер перестает работать из-за пробки бумаги, выполните следующие действия по устранению неполадок.
-
Выключите принтер.
-
Откройте панель доступа принтера и удалите заклинованную бумагу.
-
Убедитесь, что внутри не осталось маленьких бумажок.
-
Перезагрузите лоток бумаги и убедитесь, что он не перегружен.
-
Перезапустите принтер.
Если принтер печатает медленно, выполните приведенные ниже действия по устранению неполадок.
Настройка параметров качества печати:
-
Перейдите в раздел Параметры > Устройства & Bluetooth > Принтеры & сканеры.
-
Щелкните принтер и выберите Параметры принтера.
-
Перейдите на вкладку Бумага и качество и задайте для параметра Качество печати более низкий параметр, например Черновик или Обычный для ускорения печати.
Переключение на проводное подключение:
-
При печати через Wi-Fi попробуйте переключиться на ПОДКЛЮЧЕНИЕ USB или Ethernet, чтобы исключить задержку в сети.
Обновление встроенного ПО:
-
Проверьте наличие обновлений встроенного ПО на веб-сайте производителя принтера. Обновление встроенного ПО может устранить проблемы с производительностью.
Уменьшение сложности задания печати:
-
Большие или сложные документы с изображениями с высоким разрешением могут замедлить печать. Перед печатью рекомендуется упростить содержимое или снизить качество изображения.
Диспетчер очереди печати — это файл, который управляет процессом печати. Если служба очереди печати неоднократно завершает работу или перестает работать, выполните следующие действия по устранению неполадок.
Очистите очередь печати:
-
Выберите Пуск > Параметры > Устройства Bluetooth & >Принтеры & сканеры.
-
Выберите принтер и на открывающейся странице выберите Открыть очередь печати.
-
Щелкните … (многоточие) и выберите Отменить все, если есть какие-либо ожидающие задания.
Проверьте наличие конфликтующих драйверов:
-
Удалите все ненужные или старые драйверы принтера в диспетчер устройств.
-
Переустановите последние драйверы для текущей модели принтера. Дополнительные сведения см. в статье Установка последних драйверов принтера.
Запустите средство проверки системных файлов:
-
Откройте командную строку от имени администратора.
-
Введите sfc /scannow и нажмите клавишу ВВОД. При этом будут сканированы и восстановлены все поврежденные системные файлы, которые могут повлиять на очередь очереди печати.
Если печатные документы кажутся блеклыми, с полосами или размытыми, выполните приведенные ниже действия по устранению неполадок.
Проверьте параметры печати
-
Перейдите в раздел Параметры > Устройства & Bluetooth > Принтеры & сканеры.
-
Выберите принтер, а затем выберите Параметры печати.
-
Убедитесь, что для параметра Качество печати задано максимальное доступное значение, и проверка, что тип бумаги соответствует используемой бумаге.
Проверьте уровни рукописного ввода или тонера:
-
Убедитесь, что чернильные или тонерные картриджи не работают на низком уровне. Перейдите к программному обеспечению принтера, чтобы проверка уровни картриджей или визуально проверить их на самом принтере.
-
Замените картриджи, если они низкие или пустые.
Очистите печатаемую головку:
-
Перейдите к разделу «Обслуживание » или «Инструменты » принтера на панели управления принтера или с помощью программного обеспечения на компьютере.
Выберите параметр Очистка печатаемой головки или сопла. Это помогает устранить любые завалы, влияющие на качество печати.
Используйте правильную бумагу:
-
Убедитесь, что для задания печати используется правильный тип и размер бумаги. Некачественная или несовместимая бумага может вызвать размазывание или низкую четкость печати.
Если принтер работает, но не печатается из определенного приложения (например, Word, Excel), выполните приведенные ниже действия по устранению неполадок.
-
Убедитесь, что приложение, из которых вы пытаетесь распечатать, обновлено.
-
Переустановите приложение.
-
Попробуйте выполнить печать на другой принтер или экспортировать в PDF-файл, чтобы узнать, связана ли проблема с приложением.
-
Перезапустите приложение и принтер.
-
Проверьте наличие определенных параметров принтера, связанных с приложением (например, полей или размера бумаги).
Если у вас возникли проблемы с установкой драйверов принтера или принтер работает неправильно из-за проблем с драйвером, выполните следующие действия по устранению неполадок.
Скачайте правильный драйвер:
-
Посетите официальный веб-сайт производителя принтера.
-
Выберите правильную модель и скачайте драйверы, соответствующие вашей версии Windows (например, Windows 10/11, 32-разрядная или 64-разрядная версия).
Удалите старые драйверы:
-
Откройте диспетчер устройств, найдите принтер, щелкните правой кнопкой мыши и выберите Удалить.
-
Перейдите по панель управления > программы > Удалите программу, чтобы удалить все программное обеспечение, связанное с принтером.
Переустановите драйверы:
-
Перезагрузите компьютер, затем запустите установщик драйверов и следуйте инструкциям, чтобы завершить установку.
Если вы не можете получить доступ к общим принтерам в сети, выполните следующие действия по устранению неполадок.
-
Убедитесь, что принтер настроен для общего доступа в разделе Параметры > Bluetooth & устройствах > Принтеры & сканеры.
-
Убедитесь, что в сети включен общий доступ к файлам и принтерам.
-
Убедитесь, что все устройства подключены к одной сети.
-
Проверьте параметры брандмауэра и антивирусное программное обеспечение, которое может блокировать общий доступ к принтеру.
-
Добавьте общий принтер вручную. Выберите Пуск > параметры > Устройства Bluetooth & > Принтеры & сканеры. Выберите Добавить устройство.
Статьи по теме
Узнайте, как установить принтер в Windows.
Узнайте, как скачать и установить последние версии драйверов принтера.
Узнайте, как задать принтер по умолчанию в Windows.
Узнайте, как просмотреть очередь принтера в Windows.
Если возникла проблема с изменением состояния принтера «в автономном режиме», перейдите к разделу Устранение неполадок с автономным принтером.
If you are frustrated with a slow network printing process on your Windows 10 PC, the first thing you have to do is to check whether your internet connection is optimum or not. But, more often, this also occurs due to other factors that are yet to be discussed in this article. This guide will help you learn the reasons that cause the issue associated with some effective troubleshooting hacks to fix the same. So, continue reading!

Table of Contents
Here are some indispensable reasons that cause delay in printing to network printer on your Windows 10 PC. Read them carefully to find which one troubles you.
- Printer is not turned on.
- Printer is not connected to your computer.
- The Wi-Fi or USB connection is not set properly.
- A loose connection or outdated USB drivers also causes trouble.
- Few essential services are not running on your PC.
- A large list of files is queued for the further printing process.
- The operating system is outdated.
- There are a few corrupt and broken components of internal files on your PC.
If your internet connection is unstable and inadequate. this could cause a slow network printing issue. If there is any interference or obstacles between your PC and router, it might also cause the discussed problem.
Check the network speed of your computer by running a Speedtest.

Follow the below criteria and make sure these are satisfied by your computer.
- Clear all the obstructions in between the way of the router if the signal strength of your network is very low.
- Your internet connection might be slow if many devices are connected to the same network, so try to avoid it.
- Always prefer buying a router or modem that is verified by your ISP (Internet Service Provider).
- It is not recommended to use old, damaged, or broken cables, replace the cables if it is necessary.
- Make sure that wires of the modem to the wall and wires from the modem to the router are out of any disturbance.
If you face any internet connectivity issues, check our guide How to Troubleshoot Network Connectivity Problems on Windows 10 to troubleshoot the same.

Here are some amazing hacks that will help you fix slow printing problem on your device. But, before following the below-mentioned methods, reboot your Windows 10 PC to resolve any temporary glitches associated with the device. If you did not attain any fix for the issue after rebooting your computer, follow the below-mentioned methods.
Method 1: Troubleshoot Printer Connection
When you face delay in printing to network printer, the device wants to tell users that there is something wrong with the communication established between the printer and the system through the USB cable or network connection. To solve this issue, ensure whether the following steps are satisfied or not.
- To restart your printer, turn off the power supply of the printer & then switch it ON again.
- Now again check the connection of your printer.
- If you have connected your printer using a USB cable, make sure your cable is working properly and the connections to the ports are fitted tight. You could also switch the USB port to see if this resolves the problem.
- If you have connected your printer through wired networks, check whether the connection to your cable is properly done or not. Also, you can check whether the signal to your printer is flashing or not.
- If the connection of your system with the printer is made through a wireless network, make sure your printer is connected to your computer network & the wireless icon will lit-up to show that you are connected.
Method 2: Run Printer Troubleshooter
The easiest and quickest way to solve any problem with a device or a feature is to run the troubleshooter associated with it. Windows 10 includes a troubleshooter tool for a wide variety of issues, and printer problems are also one of them. The Printer troubleshooter automatically performs several actions like restarting the print spooler service, clearing corrupt spooler files, checking whether the existing printer drivers are outdated or corrupt, etc. Refer to the steps listed below to run Printer Troubleshooter.
1. Press Windows + I keys simultaneously to launch Settings.
2. Click on the Update & Security tile, as shown.

3. Go to Troubleshoot menu in the left pane.
4. Select Printer troubleshooter and click on Run the troubleshooter option.

5. Wait for the troubleshooter to detect issues and follow the on-screen instructions to apply the fix.
Check if you have fixed slow network printing Windows 10 issue.
Also Read: Fix Printer Driver is unavailable on Windows 10
Method 3: Update Windows
Also, if there are any bugs in your PC, they can only be fixed after a Windows update. Microsoft releases regular updates to fix all these bugs thereby fixing slow network printing Windows 10 issue. Hence, ensure if you have updated your Windows Operating System and if there are any updates pending in action, use our guide How to Download and Install Windows 10 Latest Update

After updating your Windows Operating System, check whether you can print pages without any issues.
Method 4: Modify Printer Preferences
It is a well-known fact that, the quality settings of your printer consume different amounts of ink levels as well. If the printing quality is set to Best, then the printing speed will be definitely slow. You can change the printer preferences as instructed below.
1. Hit the Windows key and type Printers & scanners, then click on Open.

2. Then, select your printer and click on Manage.

3. Now, click on Printing preferences.

4. In the next window, switch to the Paper/Quality tab and choose Plain Paper in the Media / Paper Type field under the Tray Selection menu.
5. Then, select Draft, Normal or Standard under the Quality Settings or Print Quality menu.
6. Save the changes by pressing OK. Now, check if the printing speed is increased or not.
Also Read: How to Get Your Printer Back Online in Windows 10
Method 5: Repair System Files
If there are any corrupt system files in your Windows Operating system, your PC may face a lot of internet connectivity issues. If you are experiencing slow network printing Windows 10 issue very recently, there are some chances that your computer files have become corrupt or damaged. Luckily, your Windows 10 PC has inbuilt repair tools like SFC (System File Checker) and DISM (Deployment Image Servicing and Management) that will help you fix all the corrupt files. Read our guide on How to Repair System Files on Windows 10 and follow the steps as instructed to repair all your corrupt files.

Method 6: Verify Printer Port Settings
Few users have suggested that slow printing problem on your device can be resolved by tweaking some printer port settings as instructed below.
1. Hit the Windows key and type Control panel, and click on Open.

2. Set View by > Category, then click on the View devices and printers.

3. Now, right-click on your printer and select Properties.

4. Switch to the Ports tab and find the port to which your device is connected.
5. Then, click the checkbox that hosts the USB pin of the printer.
6. Save the changes by clicking Apply > OK.
Note: It is also quite possible that your printer is working just fine, but you have been sending the print request to the wrong printer. This might be the case if there are multiple printers installed on your computers. Set the one you are trying to use as the default printer to resolve the issue. Hence, right-click on your printer and select Set as default printer.

Also Read: How to Print When You Don’t Have a Printer
Method 7: Delete Temporary files (Print Spooler)
A print spooler is a mediating file/tool that coordinates between your computer and the printer. The spooler manages all the print jobs you send to the printer and lets you delete a print job that is still being processed. Problems might be encountered if the Print Spooler service is corrupt or if the temporary files of the spooler become corrupt. Restarting the service and deleting these temporary files should help you to fix slow printing Windows 10 problems on your computer.
Note: Before we delete the print spooler files, we will need to halt the Print Spooler service that constantly runs in the background.
1. Hit the Windows key and type Services, then click on Open.

2. Scan the list of Local Services to find the Print Spooler service. Once found, right-click on the Print Spooler service and select Properties from the context menu (or double-click on a service to access its properties)
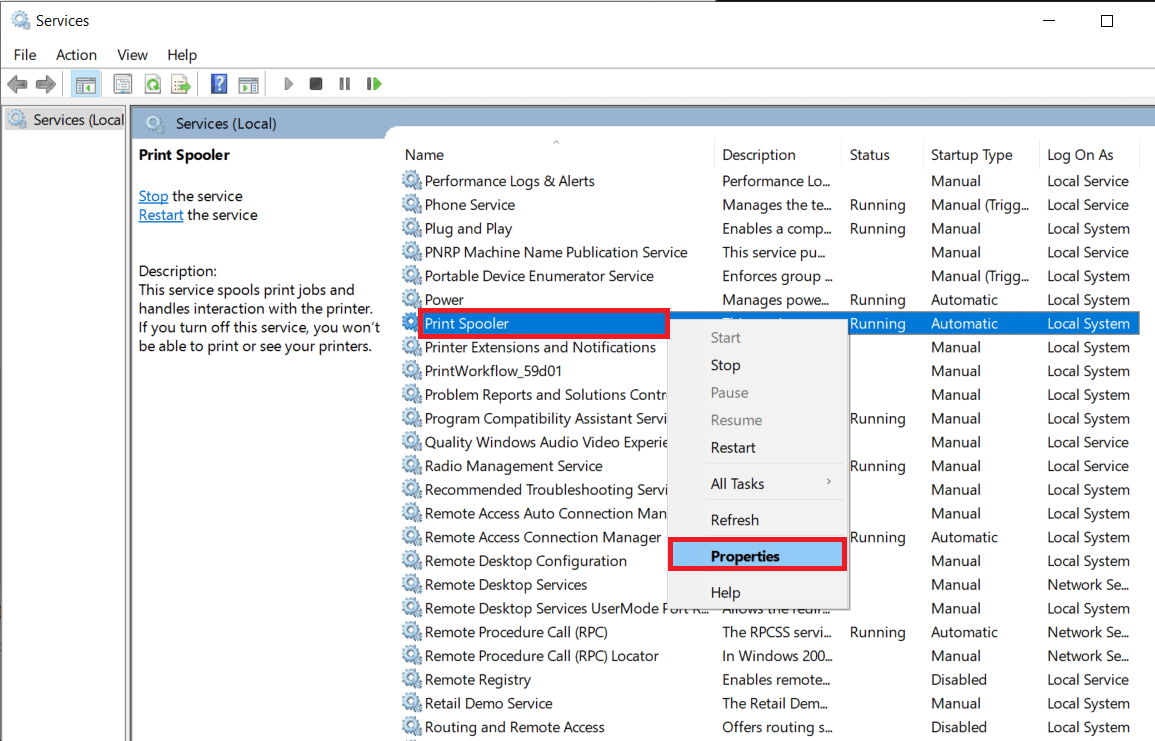
3. Click on the Stop button to stop the service.
Note: Minimize the Services window instead of closing as we will need to restart the service after deleting the temporary files.

4. Now, open up the Windows File Explorer (Windows key + E) and navigate to the following path – C:\WINDOWS\system32\spool\printers.
Note: You can also launch the run command box, type %WINDIR%\system32\spool\printers , and hit Enter to reach the required destination directly.

5. Press Ctrl + A to select all the files in the printer’s folder and hit the delete key on your keyboard to delete them.
6. Maximize/switch back to the Services application window and click on the Start button to restart the Print Spooler service.

You should now be able to fix slow network printing problem and be able to print your documents without any issues.
Method 8: Change Print Spooler Recovery Settings
Any incorrect recovery settings configuration of the print spooler service may also cause delay in printing to network printer. Therefore, you need to make sure that recovery settings are correct otherwise Printer spooler will not start automatically.
1. Open the Services window as you did earlier.
2. Locate Print Spooler then right-click on it and select Properties.

3. Switch to the Recovery tab and ensure that three failure tabs are set to Restart the Service.

4. Click Apply followed by OK to save the settings.
Now see if you’re able to fix the problem in your printer.
Also Read: Windows Cannot Connect to the Printer [SOLVED]
Method 9: Update or RollBack Printer Driver
Every computer peripheral has a set of software files associated with it to communicate with your computer and the OS effectively. These files are known as device drivers. These drivers are unique for each device and manufacturer. Also, it is important to have the correct set of drivers installed in order to use an external device without facing any issues.
Option I: Update Printer Driver
Drivers are also constantly updated to stay compatible with the new Windows versions. If your drivers are not updated to their latest versions, update them by following our guide How to Update Device Drivers on Windows 10.

Option II: Roll Back Printer Driver Updates
Sometimes, the current version of printer drivers may cause any conflicts and, in this case, you have to restore previous versions of installed drivers. This process is called Roll back of drivers and you can easily roll back your computer drivers to their previous state by following our guide How to Rollback Drivers on Windows 10.

Wait until the previous versions of drivers are installed on your Windows 10 PC. Once done, check if you have fixed slow printing problem on your device.
Method 10: Reinstall Printer Drivers
Incompatible drivers must be reinstalled to fix slow printing Windows 10 issues. You are advised to reinstall device drivers only if you cannot attain any fix by updating them. Steps to reinstall drivers are very easy and you can do so by using a third-party application or by implementing the steps manually as instructed in our guide How to Uninstall and Reinstall Drivers on Windows 10

After reinstalling printer drivers, check if you can fix the discussed issue.
Note: Few users have suggested that re-installing printer drivers in compatibility mode have helped them fix the discussed issue. Here are a few instructions regarding the same.
1. After uninstalling the driver go to your printers manufacturer’s website (e.g. Hp) and download the latest drivers for your printer.

2. Right-click on the setup file and select Properties.
Note: If the drivers are in a zip file make sure to extract all the files and then right-click on the .exe file.

3. Switch to the Compatibility Tab and click on Run this program in Compatibility mode.
4. From the drop-down select Windows 7 or 8 and then click on Run this program as an administrator.

5. Finally, double-click on the setup file and wait for the drivers to be installed on your device.
6. Once finished, reboot your PC and see if you can fix the printing issue on Windows 10 PC is fixed or not.
Method 11: Remove & Add Printer Again
If all these steps do not work to fix delay in printing to network printer, you might need to completely uninstall the existing drivers and the printer and then reinstall them. The process of doing the same is simple but rather lengthy but this seems to fix the discussed issue on your Windows PC. Anyway, below are the steps to remove and add your printer back.
1. Launch the Windows Settings and select Devices setting.

2. Move to the Printers & scanners settings in the left pane.
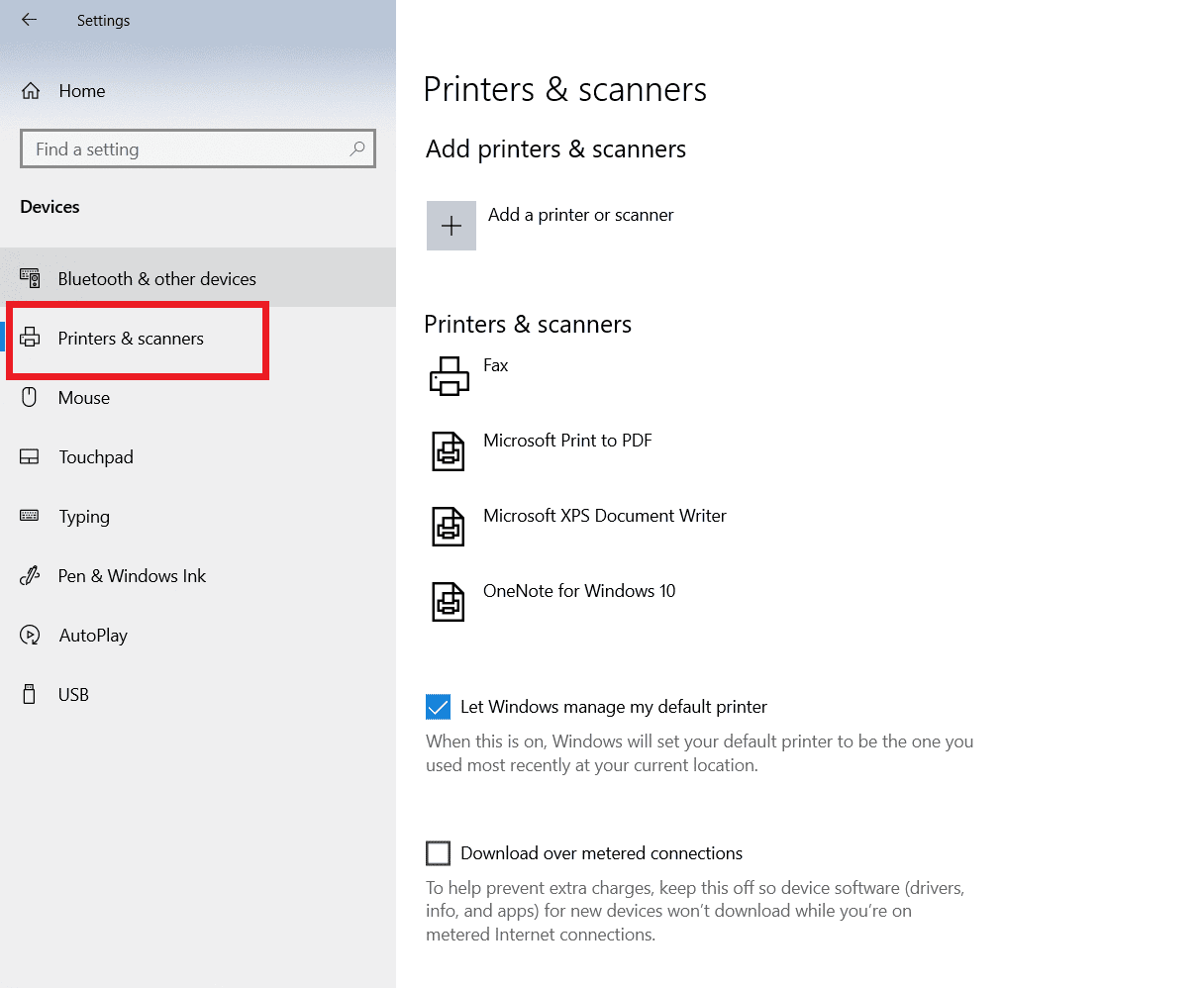
3. Find the problematic printer in the right-side panel and single click on it to access its options. Select Remove Device, let the process complete, and then close Settings.

4. Click on Windows keys and type Print Management in the search bar, then click on Open

5. Double-click on All Printers (in the left panel or right panel, both are fine) and press Ctrl + A keys together to select all connected printers.

6. Right-click over any printer and select Delete.

7. Now, it is time to add the printer back, but first, unplug the printer cable from your computer and perform a restart. Once the computer boots back on, properly reconnect the printer.
8. Follow steps 1 and step 2 of this method to open the Printer & Scanner settings.
9. Click on the Add a printer & scanner button at the top of the window.

10. Windows will now automatically start looking for any connected printers. If Windows successfully detects the connected printer, click on its entry in the search list and select Add device to add it back otherwise, click on The printer that I want isn’t listed hyperlink.

11. In the following window, select the appropriate option by clicking on its radio button and click on Next.
Note: For example, select My printer is a little older. Help me find it if your printer doesn’t use USB for connection or select Add a Bluetooth, wireless, or network discoverable printer to add a wireless printer.

12. Now, reinstall your printer.
Also Read: Where is the WPS Button on Canon Printer
Now that you have successfully reinstalled your printer, try printing a test page to ensure everything is right back on track.
1. Hit Windows + I keys to open Settings and click on Devices.

2. On the Printers and Scanners page, click on the printer you just added back and would like to test, followed by a click on the Manage button.

3. Finally, click on the Print a test page option. Muffle your ears & listen carefully for the sound of your printer printing a page and rejoice.

Recommended:
- Fix Intel Wireless AC 9560 Not Working
- Fix 0x800f0831 Windows 10 Update Error
- Fix Epson Scanner Cannot Communicate in Windows 10
- Fix Error Printing in Windows 10
We hope that this guide was helpful and you could fix slow network printing on your Windows 10 PC. Let us know which method worked for you the best. Also, if you have any queries/suggestions regarding this article, then feel free to drop them in the comments section.
We print various documents all the time, but some users reported that their printer is slow to start printing or that the printing process takes forever.
While sometimes the problem could be caused by your network (especially if you’re using a network printer), the print spooler or printer drivers might also be responsible for the issue.
Whatever the cause, the situation is not only annoying but will also slow down your workflow. So, let’s see how to solve this problem.
How can I improve printing time on Windows 10?
1. Update your printer driver
1.1 Update the driver manually
- Right-click the Start button and select Device Manager from the list.
- Expand the Printers section.
- Locate your printer, right-click on it, and select Update driver.
- If the system will find a more suitable driver it will download and install it.
- Restart your PC if the system installed a new driver.
If your printer is slow to start printing, the problem might be your driver. If it’s corrupted or out of date, not just this error but many other problems can arise.
However, you can easily fix the problem by updating your printer driver.
You can also visit your printer manufacturer’s website and download the latest drivers for your model. In order to do so, you’ll need to know the model of your printer and where exactly to look for the driver.
1.2 Update the driver automatically
If this process seems a bit complicated, you can always use third-party tools such as the one recommended below to automatically update all outdated drivers with just a couple of clicks.
Download the tool using the button below, allow it to scan your device, and check the recommended actions. You can update drivers either all at once or take them one by one.
Often, your computer system might not be able to update the generic drivers for your hardware and peripherals correctly. There are vital differences between a generic driver and a manufacturer’s driver. Finding the correct driver versions for every hardware component can become tiresome.That’s why a dependable updater can help you find and update your drivers automatically. We strongly suggest the Outbyte Driver Updater, and here’s how to do it:
- Download and install the Outbyte Driver Updater app.
- Launch the software and wait for the app to detect all incompatible drivers.
- Now, it will show you a list of all outdated drivers to select the ones to Update or Ignore.
- Click on Update & Apply Selected to download and install the latest versions.
- Restart your PC to ensure the applied changes.
Outbyte Driver Updater
Maintain your device healthy by letting OutByte Driver Updater find the latest driver options.
Disclaimer: You may need to upgrade the app from the free version to perform specific actions.
2. Reinstall the printer driver
- Right-click the Start button and choose Device Manager from the menu.
- Locate your printer, right-click it, and choose Uninstall device from the menu.
- When the confirmation dialog appears, check Remove driver software for this device, if available, and click the Uninstall button.
- After you successfully remove the driver, click Scan for hardware changes icon.
- Windows will now try to install the default driver for your printer.
If Windows manages to find a suitable driver for your printer, check if the problem is still there.
If the driver isn’t found, you’ll have to manually install it. To see how to do that, check the following solution.
3. Assign a new IP address to your printer
If you’re using a network printer, sometimes your printer is slow to start printing due to its IP address.
Apparently, there can be an issue with your IP address that can lead to this problem. What you need to do, is to assign a new IP address to your network printer and the problem should be resolved.
This can be a slightly advanced procedure, so if you don’t know how to do it properly, we suggest that you look for an online guide.
Once you change the IP address of your printer, the problem will be permanently resolved.
Keep in mind that this solution works only for network printers, so if you’re not using your printer as a network device, then this solution doesn’t apply to you.
4. Set the printer pointing to the port
This solution is intended for network printers, so if you’re not sharing your printer with a local network, this solution won’t apply to you.
Basically, if your printer is slow to start printing, the issue might be because your printer is mapped across the server.
To fix that, you just need to add a printer as a local printer and point it to the port and the issue should be resolved.
This might be a bit advanced solution, and if you don’t know how to perform it, contact your network administrator.
- Full Fix: Print Spooler keeps stopping on Windows 10/11
- Solved: Epson FastFoto ff-680w images not showing
- How to Fix Brother ADS-1350W Scanner if it’s Not Working
- How to Fix Epson WorkForce ES-60W Portable Scanner if it’s Not Working
5. Stop the Print Spooler service and clear the printers directory
- Press Windows Key + R and enter services.msc. Now press Enter or click OK.
- Locate Print Spooler service, right-click it, and choose Stop from the menu.
- Minimize the Services window. Open File Explorer and go to the following location:
C:\Windows\System32\spool\PRINTERS - Delete all files from the Printers directory.
- Go back to the Services window, locate Print Spooler service, right-click it, and choose Start from the menu.
After doing that, check if the printing problem is still there. If not, proceed to the next solution.
6. Remove the WSD port and switch to the TCP/IP
Sometimes your printer is slow to start printing because it’s using a WSD port. Bear in mind that this issue only affects network printers, so if your printer isn’t shared with the network, then this solution won’t work for you.
If you’re using a network printer, remove the WSD port and switch to the TCP/IP and the problem should be resolved.
7. Change the printing settings in Word
- Open Microsoft Word.
- Go to Options, select Advanced, and click on Printing.
- Now locate the Background print checkbox and disable it.
After doing that, save changes and check if the problem is resolved. The solution applies only if printing time takes longer than it should when trying to print in Word.
8. Disconnect your printer
If the printer is slow to start printing, it’s likely that the issue is also related to certain printer glitches.
For a start, disconnect your printer entirely. Also, disconnect the USB cable and wait for a few minutes.
Then, press and hold the power button for about 30 seconds or more to remove any additional charge. Connect the printer to your PC once again, and power it on.
Once your printer powers up, check if the problem is still there. This is a generic solution, but if you have any glitches with your printer, it might help you out, so feel free to try it.
As mentioned, printer problems can seriously impact your work. So, if your printer is slow to start printing, be sure to try any of the solutions listed in this article.
NOTE
If you’re one of the users who faced the PrintNightmare vulnerability, your problems are over. Read our guide on how to download the KB5004945 patch and fix the problem in no time.
If you’ve already tried another solution, we’d be glad to hear about it so use the comments section below.
Все способы:
- Способ 1: Диагностика состояния принтера
- Способ 2: Ручное добавление устройства
- Способ 3: Сброс работы службы печати
- Способ 4: Удаление проблемного обновления
- Способ 5: Восстановление системы
- Способ 6: Переустановка драйверов для принтера
- Способ 7: Решение проблем с сетевой печатью
- Вариант 1: Активация пароля для доступа
- Вариант 2: Создание нового пользователя для печати
- Вариант 3: Редактирование реестра
- Вопросы и ответы: 0
Способ 1: Диагностика состояния принтера
Чтобы исправить возможные неполадки с принтером после обновления Windows 10, можно воспользоваться встроенным средством, которое предназначено для диагностики и устранения программных ошибок, связанных с устройством и его службами.
- Нажмите на кнопку «Пуск», затем выберите запуск штатных «Параметров».
- В открывшемся окне кликните по разделу «Обновление и безопасность».
- На панели слева щелкните по «Устранение неполадок», а в центральной части окна — по строке «Дополнительные средства устранения неполадок».
- Отобразится список с возможностями системы – нажмите на строку «Принтер», затем на кнопку «Запустить средство устранения неполадок».



Останется дождаться, пока средство выполнит диагностику и проверит Windows 10 на наличие всех типичных проблем, которые могут препятствовать корректной работе устройства. Утилита проверит драйверы и их ошибки, состояние соответствующих служб, очередь печати и правильность соединения компьютера с принтером. Если проблемы будут выявлены, отобразится соответствующее сообщение, а также рекомендации по устранению неисправностей.
Метод является простым, но далеко не всегда приносит положительный результат, поскольку все действия происходят в автоматическом режиме. В некоторых случаях требуется вмешательство пользователя, о чем мы написали в следующих способах.
Способ 2: Ручное добавление устройства
Если случилось так, что средство диагностики не принесло результата или же принтер вовсе не определяется системой, тогда может потребоваться добавление устройства вручную. В Windows 10 для этого также предусматриваются инструменты, в том числе и обнаружение печатающего оборудования, которое в значительной степени устарело. Установка довольно простая и не занимает много времени, особенно если следовать нашему отдельному руководству по ссылке ниже.
Подробнее: Установка принтера на компьютерах с Windows 10

Способ 3: Сброс работы службы печати
Проблемы после обновления, которые связаны с печатью, также могут быть вызваны сбоями в функционировании службы, отвечающей за соответствующую возможность. Если это так, то может помочь сброс ее работы:
- Вызовите диалоговое окно «Выполнить», одновременно нажав на клавиши «Win + R», затем в текстовом поле введите команду
services.mscи нажмите на «ОК». - В окне открывшейся оснастки найдите строку «Диспетчер печати» и щелкните по ней дважды левой кнопкой мыши.
- Далее из выпадающего меню «Тип запуска» выберите «Автоматически» и примените настройки.
- Остановите службу, нажав на отведенную для этого кнопку, кликните по «Применить», затем снова запустите ее и закройте окно, щелкнув по «ОК».




Таким образом вы перезапустите «Диспетчер печати», что в некоторых случаях помогает исправить проблему с печатью после обновления «десятки».
Способ 4: Удаление проблемного обновления
Если дело действительно заключается в обновлении, которое ранее было установлено на компьютер, можно полностью его удалить, тем самым откатив состояние системы к предыдущему. После такой процедуры работоспособность службы печати и самого устройства должна быть восстановлена. С помощью встроенных средств Windows 10, а именно «Панели управления» и использования консольных команд, можно удалить недавние апдейты с компьютера. Ранее мы писали об этом более детально.
Подробнее: Удаление обновлений в Windows 10

Способ 5: Восстановление системы
Если удалить обновление не удалось, то можно исправить все изменения, которые были внесены в ОС после инсталляции апдейтов. Воспользуйтесь точкой восстановления системы для возврата к состоянию до процедуры обновления. Этот вариант пригодится, если во время установки возникли непредвиденные ошибки, нарушившие работу ОС, и может быть использован, если инструмент создания точек восстановления был активирован еще до появления рассматриваемого сбоя. Переходите по ссылке ниже, чтобы узнать, как восстановить «десятку» таким методом.
Подробнее: Откат к точке восстановления в Windows 10

Способ 6: Переустановка драйверов для принтера
Нередки случаи, когда после установки обновлений ОС «слетают» драйверы для устройств, поэтому есть смысл переустановить программное обеспечение принтера, что может нормализовать службу печати.
Сперва рекомендуем стереть старое программное обеспечение, удалив само устройство из системы, после чего переходите к установке актуальной версии драйвера:
- Откройте оснастку «Диспетчер устройств». В Windows 10 это можно сделать, щелкнув правой кнопкой мыши по «Пуску» и выбрав соответствующий пункт.
- В открывшемся окне разверните меню «Принтеры», затем кликните ПКМ по названию проблемного устройства и из контекстного меню выберите пункт «Удалить устройство».
- Подтвердите действие в системном окне с предупреждением.

После этого можно приступать к повторной установке программного обеспечения, предварительно перезагрузив компьютер. Лучше всего использовать официальный софт от производителя печатающего оборудования, поскольку он поможет не только поддерживать ПО в актуальном состоянии, но и правильно настроить работу устройства на компьютере. Кроме этого в ОС есть и встроенные средства, позволяющие установить драйверы. Обо всех методах мы писали в отдельной статье на сайте.
Подробнее: Установка драйверов для принтера

Способ 7: Решение проблем с сетевой печатью
Что касается сетевой печати, то обновление, в особенности безопасности, Windows 10 также иногда вызывает различные сбои. Такая проблема связана с политикой безопасности Microsoft, которая могла измениться и сбить настройки сетевого подключения. В этом случае может помочь либо откат состояния системы, что описано в Способах 4 и 5, либо несколько рекомендаций, приведенных ниже.
Вариант 1: Активация пароля для доступа
Для начала установите пароль на сетевое подключение — соединение будет в безопасности, что позволит обойти ограничение, которое могло быть внесено посредством нового апдейта.
- Запустите классическую «Панель управления», например через строку системного поиска «десятки».
- Далее выберите отображение разделов в виде значков (мелких или крупных) и кликните по «Центр управления сетями и общим доступом».
- В открывшемся окне щелкните по строчке «Изменить дополнительные параметры общего доступа», расположенной на панели слева.
- Разверните меню «Все сети», затем активируйте опцию «Включить общий доступ с парольной защитой» в блоке «Общий доступ с парольной защитой». Останется применить новые настройки кнопкой «Сохранить изменения».




После этого проверьте, работает ли печать по сети. Также учитывайте, что инструкция выше актуальна для главного компьютера.
Вариант 2: Создание нового пользователя для печати
Чтобы было возможно печатать на других компьютерах по сети, необходимо, чтобы на компьютере-сервере была учетная запись пользователя с парольной защитой. Для этого можно воспользоваться двумя вариантами: либо поставить пароль на существующий профиль (о чем мы писали в отдельном материале), либо создать новую учетную запись с нужными параметрами.
Подробнее: Установка пароля на Windows 10
Второй вариант — создание отдельного профиля с парольной защитой — разберем более детально:
- Запустите оснастку «Управление компьютером», щелкнув по кнопке «Пуск» ПКМ.
- На левой панели разверните меню «Служебные программы», затем «Локальные пользователи и группы» и выберите «Пользователи». В центральной части окна кликните правой кнопкой мыши по свободной области и через контекстное меню перейдите в «Новый пользователь».
- Далее потребуется задать некоторые параметры для нового пользователя, в том числе его имя и установить пароль. Также отметьте пункты «Запретить смену пароля пользователем» и «Срок действия пароля неограничен». Сохраните настройки, нажав на «Создать».


В некоторых случаях раздел «Локальные пользователи и группы» отсутствует в панели управления оснастки «Управление компьютером». Тогда придется его создать вручную, используя консольные команды:
- Запустите консоль «Командная строка» от имени администратора любым удобным методом.
- Поочередно выполните несколько команд, нажимая после каждой на клавишу «Enter»:
net user print print /add
net user print /passwordreq:no
net user print /passwordchg:no
wmic useraccount where name="print" set passwordexpires=false.


Если все сделано правильно, тогда соответствующий раздел будет создан в оснастке и вы сможете добавить нового пользователя в соответствии с инструкцией выше.
Вариант 3: Редактирование реестра
Исправить проблемы с печатью по сети может получиться и с помощью внесения правок в реестр Виндовс. В этой ситуации потребуется создать ключи с определенными параметрами, причем проделывать это нужно на компьютере-сервере, а также рекомендуется сделать то же самое и на устройстве-клиенте.
- Откройте «Редактор реестра», выполнив запрос
regeditв окне «Выполнить» (сочетание «Win + R»). - Разверните ветку
HKEY_LOCAL_MACHINE\SYSTEM\CurrentControlSet\Control\Print, затем в основной части окна щелкните по свободной области, наведите курсор на «Создать» и выберите пункт «Параметр DWORD (32 бита)». - Новому ключу задайте имя «RpcAuthnLevelPrivacyEnabled», потом дважды кликните по нему левой кнопкой мыши.
- В строке «Значение» введите «0» и сохраните настройки.
- Перейдите к следующему разделу –
HKEY_LOCAL_MACHINE\Software\Policies\Microsoft\Windows\NTPrinters\PointAndPrintи аналогичным образом создайте параметр «RestrictDriverInstallationToAdministrators» со значением «1».




Также внести правки в реестр есть возможность и с помощью «Командной строки», выполнив две команды:
reg add "HKEY_LOCAL_MACHINESYSTEMCurrentControlSetControlPrint" /v RpcAuthnLevelPrivacyEnabled /t REG_DWORD /d 0 /f
reg add "HKEY_LOCAL_MACHINESoftwarePoliciesMicrosoftWindows NTPrintersPointAndPrint" /v RestrictDriverInstallationToAdministrators /t REG_DWORD /d 1 /f
Наша группа в TelegramПолезные советы и помощь




















