твой Windows 10 застряла на экране приветствия, отказываясь впустить тебя? Есть решение исправить эту ситуацию! В этом руководстве представлены четкие инструкции по восстановлению работоспособности вашего компьютера. Мы выясним, что может быть причиной проблемы, и предложим четыре простых решения.
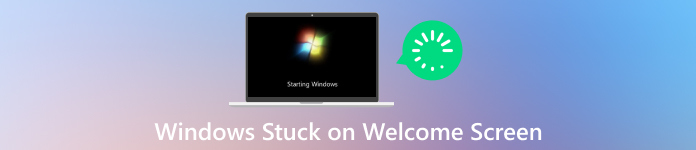
В этой статье:
- Часть 1. Возможные причины зависания Windows на экране приветствия
- Часть 2: 4 способа исправить это, когда Windows зависает на экране приветствия
- Часть 3. Часто задаваемые вопросы о зависании Windows на экране приветствия
Часть 1. Возможные причины зависания Windows на экране приветствия [5 причин]
Существует несколько причин, по которым ваш компьютер с Windows может зависать на экране приветствия. Вот некоторые из наиболее распространенных виновников:
1. Поврежденные системные файлы.
Для правильной работы Windows полагается на многие системные файлы. Если какой-либо из этих файлов будет поврежден, это может привести ко многим проблемам, включая зависание экрана приветствия Windows 10.
2. Сбой Центра обновления Windows
Обновления Windows жизненно важны для обеспечения безопасности и стабильности вашей системы. Однако иногда обновление может странным образом покидать вашу систему, например, зависать на экране приветствия.
3. Конфликт стороннего программного обеспечения
Стороннее программное обеспечение иногда может мешать работе Windows и вызывать такие проблемы, как зависание ноутбука на экране приветствия. Это может быть что угодно: от недавно установленной программы до устаревшего драйвера.
4. Сбой жесткого диска
Неисправный жесткий диск иногда может привести к тому, что ваш компьютер зависнет в режиме экрана приветствия. Этому сопутствуют и другие симптомы, такие как снижение производительности или неожиданные сбои.
5. Проблема с быстрым запуском
Быстрый запуск — это часть Windows, которая помогает вашему компьютеру загружаться быстрее. Однако иногда это может привести к зависанию компьютера на экране приветствия и другим системным сбоям.
Часть 2: 4 способа исправить это, когда Windows зависает на экране приветствия
1. Принудительное отключение
Если Windows 10 зависает на экране приветствия после ввода пароля, удерживайте кнопку питания, пока компьютер полностью не выключится. Затем включите его снова, чтобы проверить, устранена ли проблема. Помните, что принудительное завершение работы следует использовать только в крайнем случае, поскольку оно потенциально может привести к потере данных, если система в это время записывает данные.

2. Отключите внешние периферийные устройства.
Отключите все внешние устройства, такие как принтеры, внешние жесткие диски, USB-накопители и даже дополнительные мониторы. Иногда это может вызвать проблемы. После их отключения попробуйте перезагрузить компьютер.

3. Запустите восстановление при загрузке Windows.
В Windows есть уникальный инструмент, помогающий решить проблемы с запуском, в том числе зависший экран приветствия Windows 10. Для его использования вам может понадобиться установочный диск или диск восстановления Windows. Следуйте инструкциям на экране, чтобы позволить Windows попытаться восстановить себя.
Шаг 1
Удерживайте Сдвиг и нажмите кнопку Запустить снова кнопка.
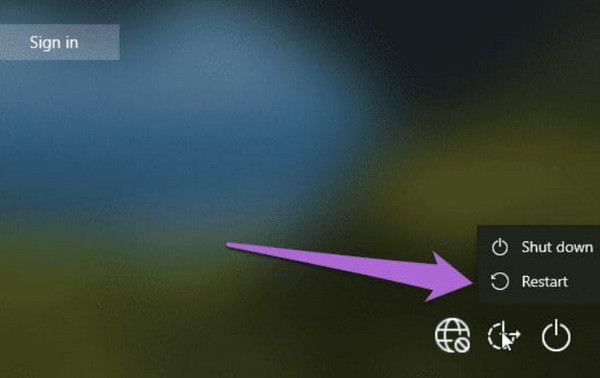
Шаг 2
Откроется меню «Дополнительные параметры восстановления». Выбирать Устранение неполадок.
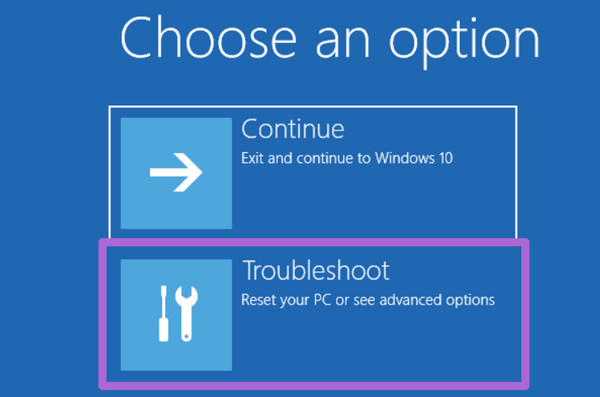
Шаг 3
В некоторых версиях Восстановление при загрузке инструмент или Автоматический ремонт выполнит диагностику и попытается устранить проблемы с загрузкой.
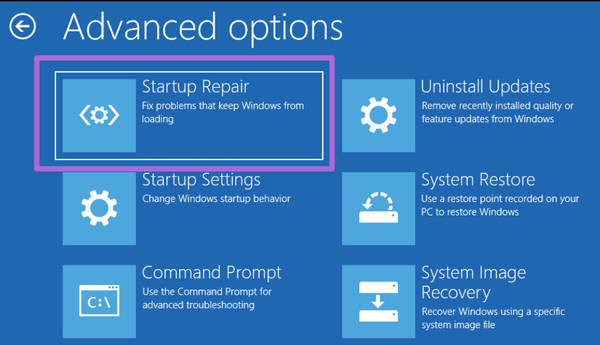
4. Выполните восстановление системы
Если раньше Windows работала нормально, вы можете вернуться к тому состоянию, когда она работала, с помощью восстановления системы. Его можно найти в меню «Дополнительные параметры запуска» или в среде восстановления Windows.
Шаг 1
Выполните шаги 1–3 из Запустите восстановление Windows при загрузке раздел для доступа к Расширенные параметры восстановления меню.
Шаг 2
Выбирать Устранение неполадок, Передовой варианты и Восстановление системы.
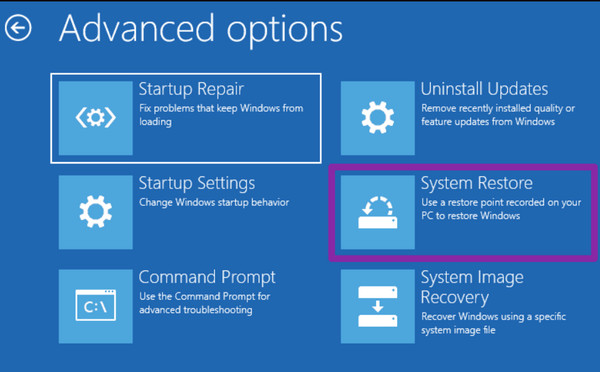
Шаг 3
Выберите точку восстановления, созданную до того, как у вас возникнет проблема с экраном приветствия. Следуйте инструкциям на экране, чтобы завершить процесс восстановления системы.
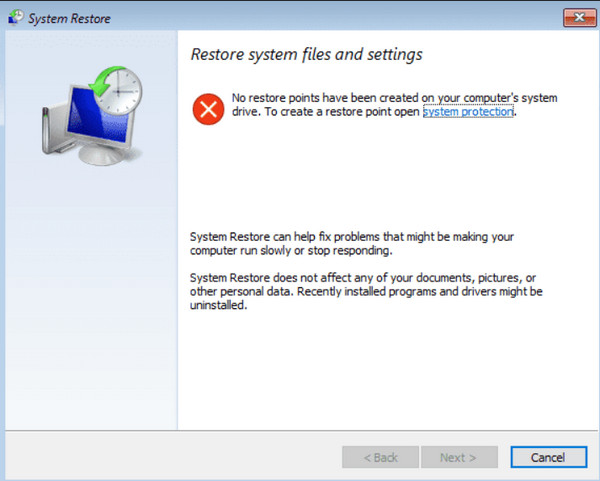
Бонус: быстро удалите пароль Windows, чтобы избежать зависания экрана приветствия
imyPass сброс пароля Windows — это мощное приложение, которое хорошо помогает разблокировать ОС Windows с помощью загрузочного компакт-диска, DVD-диска или USB-накопителя для обхода. Этот инструмент имеет простой интерфейс, поэтому его могут использовать пользователи с меньшими техническими знаниями для решения этой задачи. Если вы хотите попробовать использовать это приложение для разблокировки Windows, выполните следующие действия, если вы застряли на пароле.
Шаг 1
Загрузите и установите приложение на рабочий компьютер, нажав кнопку загрузки ниже. После этого запустите его, чтобы начать использовать.
Шаг 2
Появятся опции выбора, делать ли загрузочный CD/DVD или USB-накопитель. Программное обеспечение поможет вам записать инструмент сброса на выбранный вами носитель.
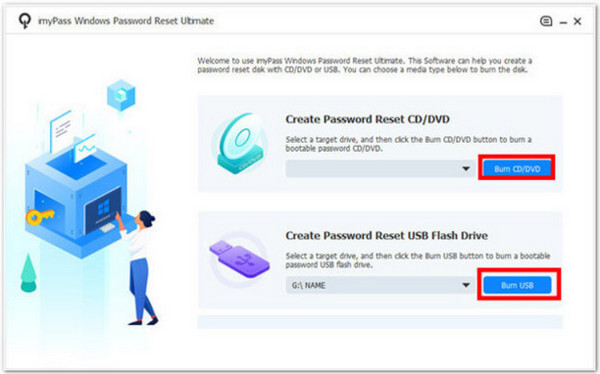
Шаг 3
Подготовив аварийный диск, включите заблокированный компьютер. Вам нужно будет войти в режим WinPE. Обратитесь к руководству HP, чтобы узнать, какую комбинацию клавиш следует нажимать во время загрузки. Оказавшись на нем, выберите только что созданный загрузочный диск.
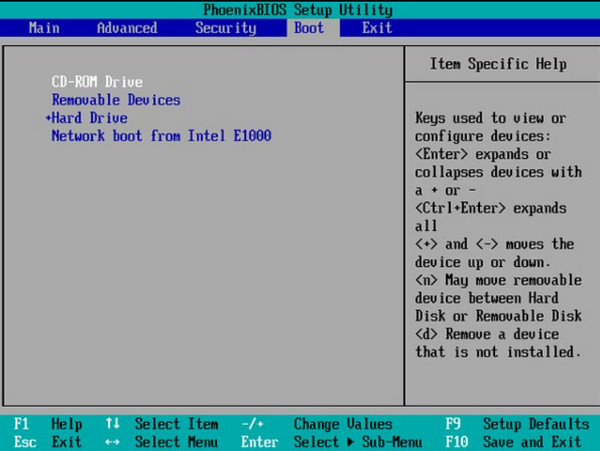
Шаг 4
Просто выберите учетную запись пользователя, к которой вы хотите восстановить доступ. Затем вы можете полностью сбросить пароль или создать новую учетную запись администратора. Перезагрузите компьютер после сброса пароля или создания новой учетной записи.
Часто задаваемые вопросы.
-
Почему ноутбук HP зависает на экране приветствия?
Ваш ноутбук HP может зависать на экране приветствия по нескольким причинам. Иногда важные файлы, необходимые вашему компьютеру для запуска, повреждаются. Устаревшие инструкции для вашего оборудования также могут вызвать проблемы. В редких случаях проблемой может быть сломанная деталь внутри вашего ноутбука или даже обновление для улучшения ситуации. Иногда вам может понадобиться разблокировать ноутбук HP без пароля используя разные методы.
-
Могу ли я по-прежнему получить доступ к своим файлам, если мой ноутбук завис на экране приветствия?
Это зависит. Вы можете получить доступ к своим файлам в безопасном режиме или при восстановлении системы, если проблема связана с программным обеспечением. Однако если проблема связана с аппаратным сбоем, для доступа к вашим файлам могут потребоваться профессиональные услуги по восстановлению данных.
-
Есть ли способ предотвратить зависание моего ПК с Windows на экране приветствия в будущем?
Да, вы можете предпринять несколько профилактических мер. Регулярное обновление вашей системы, отказ от использования стороннего программного обеспечения с проблемами совместимости и выполнение регулярных задач по обслуживанию, таких как очистка диска и сканирование на наличие вредоносных программ, могут помочь предотвратить возникновение этой проблемы.
-
Я перепробовал все эти решения, но мой ноутбук все еще завис. Что я должен делать?
Если вы исчерпали все шаги по устранению неполадок, но так и не добились успеха, рекомендуется обратиться за профессиональной помощью к квалифицированному специалисту. Они могут диагностировать проблемы с оборудованием или программным обеспечением и выполнить необходимый ремонт или восстановление данных.
-
Может ли вирус или вредоносное ПО привести к зависанию моего ПК с Windows на экране приветствия?
Хотя вредоносные программы и вирусы встречаются реже, они могут мешать системным процессам, что потенциально может привести к таким проблемам, как зависание на экране приветствия. Если вы подозреваете, что причиной может быть вредоносное ПО, рекомендуется выполнить тщательное антивирусное сканирование.
Вывод
В этой статье показаны лучшие варианты, когда Windows 10 — зависший экран приветствия с вашей стороны. Вы можете обратиться за помощью к профессионалу, если можете сделать это самостоятельно, но если проблема не устранена, лучше обратиться за профессиональной помощью и руководством.
Пенни Уоррен
Пенни Уоррен, старший редактор imyPass, специализируется на программном обеспечении MS Office. Вы можете найти профессиональные учебные пособия и решения для программного обеспечения MS Office из ее сообщений.
Hello, on my Windows 10 PC that I updated today, whenever I type in my password it says, «Just a moment…» for a few minutes and then it takes me back to the Lock screen. And it’s like that, Rinse and repeat. — Microsoft Community
If you’re facing a similar issue, you’re not alone. Many Windows 10 users are stuck in a login loop. This article will explore the causes of this issue. We’ll also give you solutions to fix it. EaseUS guide you with step-by-step methods to fix the login screen loop and restore your computer. Our guide is for everyone. It’s easy to follow. It will help you fix this frustrating issue.
So, what triggers this frustrating login screen loop in Windows 10? Several factors can contribute to this issue. Here are some common culprits:
- Corrupted User Profile. A corrupted profile can stop Windows from loading your account. This can cause a login loop.
- Recent Windows Updates. A recent update can sometimes cause a login loop.
- Driver Issues. Outdated, corrupted, or incompatible drivers can cause a login loop.
- Invalid Password or PIN. Entering the wrong login credentials or relevant file corruption can cause a loop.
- Malware or Virus Infections. Malicious software can disrupt the login process. It may cause a loop or block access to your account.
How to Fix Windows 10 Login Screen Loop — Ways
To help you with the frustrating login loop, we’ll share seven ways to fix it. In the following sections, we’ll provide detailed steps and screenshots to guide you through each process. This will help you fix the problem and regain access to your Windows 10 system.
- Method 1. Boot Into Safe Mode and Restart
- Method 2. Uninstall Windows Update
- Method 3. Remove Windows Password
- Method 4. Run the System File Checker
- Method 5. Perform Boot Repair
- Method 6. Update Drivers
- Method 7. Reset Your PC
Method 1. Boot Into Safe Mode and Restart
If your Windows 10 system is stuck in a login screen loop, booting into Safe Mode and restarting can be a simple yet effective solution. This method bypasses any potentially problematic drivers or software that might be causing the issue.
Step 1. Reboot your computer when the Windows logo appears. Repeat it 2-3 times until you access Windows Recovery Environment.
Step 2. Navigate to «Troubleshoot» > «Advanced options» > «Startup Settings» and press «4/F4» to select «Enable Safe Mode» in the menu. Your OS will load in Safe Mode, and the system may reload drivers and settings, causing the login screen loop issue.

Step 3. Then, reboot your computer to see if this would fix the login screen loop issue; otherwise, proceed to the following method if that doesn’t work.
Method 2. Uninstall Windows Update
If restarting from Safe Mode didn’t fix the problem, it may be due to a problematic Windows update. In this method, we’ll uninstall the most recent update and see if this resolves the login screen loop issue. If you are already in Safe Mode, let’s proceed with the steps. If not, you can check the steps above to access it.
Step 1. Open the Control Panel by pressing the «Win» key and type Contro Panel.
Step 2. Navigate to «Programs» > «Programs and Features,» where you can manage installed programs.
Step 3. Click «View installed updates» on the left side of the window to display a list of all installed updates.
Step 4. Sort the updates by date to find the latest update, which is likely the cause of the issue.
Step 5. Select the update and click the «Uninstall» button, then follow the prompts to confirm the uninstallation.

Step 6. Once the update is uninstalled, restart your computer normally to help your system adjust to the changes and potentially resolve the login screen loop issue.
🚩Read also: Windows 10 Won’t Boot After Update? Easy Fixes
Method 3. Remove Windows Password
If there’s a problem with your user profile, leading to the correct password or PIN becoming invalid, you’ll need to resort to a third-party tool to remove the Windows password.
We’ll use EaseUS WinRescuer. It’s a powerful, easy-to-use toolkit perfect for beginners. This program has a simple, intuitive interface, making it easy to use even for people with limited tech skills.
Step 1. Connect the USB drive/external drive to a working computer, open EaseUS WinRescuer, and click «Create Bootable Media.»

Step 2. Select EaseUS Boot Toolkits and other components you need. Then, click «Next.»

Step 3. Select your movable device and click «Go» to create an image on your USB drive/external drive.

Step 4. Before making the bootable media, you will receive the warning message: data will be erased. Click «OK» to confirm.

Step 5. Connect the created bootable drive to the faulty computer and reboot it by pressing and holding «F2″/»Del» to enter the BIOS. Then, set the WinPE bootable drive as the boot disk and press «F10» to exit.

Step 6. Then, the computer will enter WinPE desktop. Find and launch Password Reset.

Step 7. Select your Windows version and choose the Windows account you want to reset.

Step 8. When this prompts, click «Confirm» to continue resetting your Windows password.

Step 9. Wait patiently, and you will receive an message that the password has been changed successfully. Click «OK» to complete the password reset process.

With this powerful utility, you can reset the Windows password and log in again to your account. If that still doesn’t work, follow the next method.
Method 4. Run the System File Checker
If updating drivers didn’t fix the problem, it may be due to corrupted system files in the login screen loop. We will run the SFC — System File Checker command — inside Safe Mode in this method.
Step 1. Enter Safe Mode with Command Prompt. (You can refer to steps in Method 1)

Step 2. In the Command Prompt, type sfc /scannow. This will run the System File Checker Scan, which might take a while to complete.
Step 3. The SFC scan will search for all the protected files of the system and replace the corrupted file with a healthy one. If there are any infected files, then it will try to repair them. Let the scan complete its work, and if it prompts to restart then, restart your computer.
Once your computer is started again, check whether the login screen loop has been resolved. If not, follow the next method.
- Tip
- The SFC scan may take a while, so be patient and let it finish. You can also use a tool like EaseUS Partition Master. It’s for you if you’re not comfortable running the SFC scan manually.
Fixed: SFC (SFC / SCANNOW) Is Not Working on Windows
This article offers a practical guide on how to fix the SFC SCANNOW not working issue on your Windows computer. Continue reading to learn more. Read more >>
Method 5. Perform Boot Repair
If the System File Checker fixed nothing, the cause might be a corrupted boot sector or master boot record. We will use this method to repair the boot problems using the EaseUS WinRescuer’s Boot Repair feature.
It will fix corrupted boot sectors, master boot records, and boot configuration data. It helps users fix all problems occurring at system boot-up and gives them access back to their Windows account.
Step 1. Connect the USB drive/external drive to a working computer, open EaseUS WinRescuer, and click «Create Bootable Media.»
Step 2. Select EaseUS Boot Toolkits and other components you need. Then, click «Next.»

Step 3. Select your movable device and click «Go» to create an image on your USB drive/external drive. You can also burn the Windows ISO file to the storage media.

Step 4. Confirm the warning message and then wait for the creation process to complete.
Step 5. Connect the created bootable drive to the faulty computer and reboot it by pressing and holding «F2″/»Del» to enter the BIOS. Then, set the WinPE bootable drive as the boot disk and press «F10» to exit.

Step 6. Then, the computer will enter WinPE desktop. Open BootRepair, select the system you want to repair, and click «Repair.»

Step 7. Wait a moment, and you will receive an alert that the system has been successfully repaired. Click «OK» to complete the boot repair process.

Hopefully, this will fix the login screen loop issue. Beside login screen loop, this powerful tool can also fix many other system issues:
Method 6. Update Drivers
If the issue persists after turning off the Windows password, it may be due to outdated drivers. In this method, we will update these drivers in Safe Mode to smooth the booting process.
Step 1. Enter Safe Mode. (Detailed steps discussed in Method 1)
Step 2. In the Taskbar search box, enter Device Manager and open it.
Step 3. Click on each category to expand it. You will be able to view a list of devices for each of the categories, such as «Display adapters,» and so on.
Step 4. In the menu, look for devices just below that have a yellow exclamation mark or a red X. That means they are old or bad drivers.
Step 5. Right-click on it, click «Update driver,» and proceed.

Step 6. After updating all the drivers, reboot your computer. Then, check if the login screen loop is fixed.
For those who prefer automatic updates, EaseUS DriverHandy is the solution. It scans for missing and outdated drivers. You can update them with a few clicks, saving you time and effort in resolving the issue.
Method 7. Reset Your PC
If any of the methods described above failed to fix your login screen loop, now is the time to reset your PC to factory defaults.
- Warning
- This will delete every personal data on your computer, so be sure you have backed up anything important before proceeding.
Step 1. Reboot your computer when the Windows logo appears. Repeat it 2-3 times until you access Windows Recovery Environment.
Step 2. Navigate to «Troubleshoot» > «Reset this PC.»
Step 3. A window asks you to choose between «Keep my files» and «Remove everything.» Since we are trying to fix something deep, let’s select «Remove everything» to reset Windows 10 fully.

Step 4. Put the prompts in order to acknowledge the choice and begin the reset. Your PC will reboot and start the reset, which will take some time.
Step 5. After the reset, you will have your PC set up as if you used it for the first time. On-screen instructions will help you finish setting up your PC.
After configuring your PC, check whether the login screen loop issue has been resolved. Otherwise, if the problem persists after this, it will be because of hardware-related matters and more professional advice may be needed.
If these methods above are helpful to you, please share them on your social media to assist more users.
Conclusion
The article provided up to 7 ways to fix a Windows 10 login screen loop. If one still has problems, EaseUS WinRescuer might be considered for deeper troubleshooting. With its powerful features and user-friendly interface, it is a perfect fit. Either by the other methods above or with EaseUS WinRescuer, you should be able to fix this problem and get back into your Windows account.
FAQs about Windows 10 Login Screen Loop
-
Q
1. Can I bypass a Windows login screen?
-
You can bypass the Windows login screen by either.
- Resetting or removing the password using third-party tools, like EaseUS WinRescuer.
- Booting in Safe Mode and turning off the login screen.
Be careful in bypassing the login screen. It will weaken your account’s security.
-
Q
2. How to fix Windows stuck on the login screen?
- To fix Windows stuck on the login screen, update drivers, run System File Checker, and reset your PC. When all else fails, try the advanced troubleshooting features of EaseUS WinRescuer. They are robust and easy to use.
-
Q
3. Can you log into Windows 10 without a password?
- If you’re locked out of Windows 10 and don’t remember your password, you cannot log in without it unless you have a password reset disk or a Microsoft account for recovery. If you have a reset disk, use it to reset your password. Otherwise, you may need third-party recovery tools, which can be complex
Диагностика средства восстановления запуска и журнал восстановления
—————————
Время по Гринвичу последней успешной загрузки: 10.01.2021 14:52:26 (GMT)
Число попыток восстановления: 2
Подробные сведения о сеансе
—————————
Системный диск = \Device\Harddisk1
Каталог Windows = H:\WINDOWS
Запуск AutoChk = 0
Число основных причин = 1
Выполненный тест:
—————————
Имя: Проверка обновлений
Результат: Успешно завершено. Код ошибки = 0x0
Затраченное время = 0 мсек
Выполненный тест:
—————————
Имя: Проверка системного диска
Результат: Успешно завершено. Код ошибки = 0x0
Затраченное время = 0 мсек
Выполненный тест:
—————————
Имя: Диагностика сбоев диска
Результат: Успешно завершено. Код ошибки = 0x0
Затраченное время = 94 мсек
Выполненный тест:
—————————
Имя: Проверка метаданных диска
Результат: Успешно завершено. Код ошибки = 0x0
Затраченное время = 359 мсек
Выполненный тест:
—————————
Имя: Проверка метаданных диска
Результат: Успешно завершено. Код ошибки = 0x0
Затраченное время = 203 мсек
Выполненный тест:
—————————
Имя: Проверка целевой операционной системы
Результат: Успешно завершено. Код ошибки = 0x0
Затраченное время = 16 мсек
Выполненный тест:
—————————
Имя: Проверка содержимого тома
Результат: Успешно завершено. Код ошибки = 0x0
Затраченное время = 15 мсек
Выполненный тест:
—————————
Имя: Диагностика диспетчера загрузки
Результат: Успешно завершено. Код ошибки = 0x0
Затраченное время = 0 мсек
Выполненный тест:
—————————
Имя: Диагностика журнала загрузки системы
Результат: Успешно завершено. Код ошибки = 0x0
Затраченное время = 0 мсек
Выполненный тест:
—————————
Имя: Диагностика журнала событий
Результат: Успешно завершено. Код ошибки = 0x0
Затраченное время = 0 мсек
Выполненный тест:
—————————
Имя: Проверка внутреннего состояния
Результат: Успешно завершено. Код ошибки = 0x0
Затраченное время = 0 мсек
Выполненный тест:
—————————
Имя: Поиск установленных LCU
Результат: Успешно завершено. Код ошибки = 0x0
Затраченное время = 5828 мсек
Выполненный тест:
—————————
Имя: Проверить наличие установленных обновлений драйверов
Результат: Успешно завершено. Код ошибки = 0x0
Затраченное время = 2219 мсек
Выполненный тест:
—————————
Имя: Проверка отложенной установки пакета
Результат: Успешно завершено. Код ошибки = 0x0
Затраченное время = 4813 мсек
Выполненный тест:
—————————
Имя: Проверка состояния загрузки
Результат: Успешно завершено. Код ошибки = 0x0
Затраченное время = 0 мсек
Обнаружена основная причина:
—————————
Состояние загрузки указывает, что операционная система загрузилась успешно.
—————————
—————————
Подробные сведения о сеансе
—————————
Системный диск = \Device\Harddisk1
Каталог Windows = H:\WINDOWS
Запуск AutoChk = 0
Число основных причин = 1
Выполненный тест:
—————————
Имя: Проверка обновлений
Результат: Успешно завершено. Код ошибки = 0x0
Затраченное время = 0 мсек
Выполненный тест:
—————————
Имя: Проверка системного диска
Результат: Успешно завершено. Код ошибки = 0x0
Затраченное время = 0 мсек
Выполненный тест:
—————————
Имя: Диагностика сбоев диска
Результат: Успешно завершено. Код ошибки = 0x0
Затраченное время = 94 мсек
Выполненный тест:
—————————
Имя: Проверка метаданных диска
Результат: Успешно завершено. Код ошибки = 0x0
Затраченное время = 1531 мсек
Выполненный тест:
—————————
Имя: Проверка метаданных диска
Результат: Успешно завершено. Код ошибки = 0x0
Затраченное время = 250 мсек
Выполненный тест:
—————————
Имя: Проверка целевой операционной системы
Результат: Успешно завершено. Код ошибки = 0x0
Затраченное время = 31 мсек
Выполненный тест:
—————————
Имя: Проверка содержимого тома
Результат: Успешно завершено. Код ошибки = 0x0
Затраченное время = 485 мсек
Выполненный тест:
—————————
Имя: Диагностика диспетчера загрузки
Результат: Успешно завершено. Код ошибки = 0x0
Затраченное время = 46 мсек
Выполненный тест:
—————————
Имя: Диагностика журнала загрузки системы
Результат: Успешно завершено. Код ошибки = 0x0
Затраченное время = 16 мсек
Выполненный тест:
—————————
Имя: Диагностика журнала событий
Результат: Успешно завершено. Код ошибки = 0x0
Затраченное время = 31 мсек
Выполненный тест:
—————————
Имя: Проверка внутреннего состояния
Результат: Успешно завершено. Код ошибки = 0x0
Затраченное время = 0 мсек
Выполненный тест:
—————————
Имя: Поиск установленных LCU
Результат: Успешно завершено. Код ошибки = 0x0
Затраченное время = 10469 мсек
Выполненный тест:
—————————
Имя: Проверить наличие установленных обновлений драйверов
Результат: Успешно завершено. Код ошибки = 0x0
Затраченное время = 2359 мсек
Выполненный тест:
—————————
Имя: Проверка отложенной установки пакета
Результат: Успешно завершено. Код ошибки = 0x0
Затраченное время = 4938 мсек
Выполненный тест:
—————————
Имя: Проверка состояния загрузки
Результат: Успешно завершено. Код ошибки = 0x0
Затраченное время = 16 мсек
Обнаружена основная причина:
—————————
Состояние загрузки указывает, что операционная система загрузилась успешно.
—————————
—————————
Windows 10 operating system is undoubtedly one of the best operating systems ever created by Microsoft. However, like all previous versions, it also has its own faults and errors. One of the most common issues that users experience is getting stuck on the Windows welcome screen while starting the device. This is really an annoying situation because you cannot start working on your devices until Windows operating system is properly loaded. You might have started pondering upon the factors causing this problem.

Reason Behind Windows 10 Stuck on Welcome Screen?
There are several factors causing this problem – faulty windows updates, hardware issues, virus, fast startup feature, etc. Sometimes it happens out of the blue. No matter what factors are behind this problem, there are solutions to fix this problem. You do not need to panic because here in this article we will discuss various methods to fix Windows Welcome Screen Stuck issue.
Table of Contents
Method 1: Disconnect Internet
Sometimes Windows Loading process gets stuck because it tries to connect to the Internet. In such cases, you should try to turn off your modem or router temporarily to resolve this issue. If the issue is not resolved then you can again turn on your router or modem and continue with the next method.

Method 2: Disconnect USB devices
Many users reported that USB devices cause Windows 10 to stuck on the welcome screen. Therefore, you can try disconnecting all the USB devices such as Mouse, Keyboards, Printers, etc. Now boot your system and check if the problem is solved or not.
Method 3: Check Hardware
What if there is a problem in the system’s motherboard, RAM or other hardware? Yes, one probable factor of this problem could be the hardware problem. Therefore, you can try checking whether all the hardware is configured & working properly or not. If you are comfortable opening your device, then you can take your system to the service center or call a service repair person at your home.

Method 4: Perform Automatic System Repair
Running Automatic Repair on Windows 10 have solved the Windows Welcome Screen Stuck issue for many users. But before you can run Automatic repair you have to access the Advanced Recovery Options on your device.
1.From the login screen press Shift & select Restart. This will directly take you to the Advanced Recovery Options.
Note: There are other ways to access Advance Recovery Options which we have discussed here.

2.From Choose an options screen, click Troubleshoot.

3.On Troubleshoot screen, click Advanced option.

4.On the Advanced options screen, click Automatic Repair or Startup Repair.

5.Wait till the Windows Automatic/Startup Repairs complete.
6.Restart and you have successfully Fix Windows 10 Stuck on Welcome Screen issue, if not, continue.
Also, read How to fix Automatic Repair couldn’t repair your PC.
Method 5: Disable Credential Manager services in Safe mode
Sometimes Credential Manager corrupt service interfere with the Windows 10 loading and cause the issue of Windows being stuck on the Welcome screen. And disabling Credential Manager services seems to fix the issue once & for all. But to do this, you have to boot your PC into Safe Mode.
Once you have started the PC into Safe Mode, follow the below steps to disable Credential Manager services:
1.Press Windows Key + R and type services.msc. Press Enter or click OK.
2.Locate the Credential Manager service in the Services window and right-click on it & select Properties.

3.Now from the Startup type drop-down select Disabled.

4.Click Apply followed by OK to save changes.
5.Reboot your PC and check if the problem is solved.
Method 6: Disable Fast Startup
The fast startup combines features of both Cold or full shutdown and Hibernates. When you shut down your PC with fast startup feature enabled, it closes all the programs and applications running on your PC and also logged out all the users. It acts as a freshly booted Windows. But Windows kernel is loaded and system session is running which alerts device drivers to prepare for hibernation i.e. saves all current applications and programs running on your PC before closing them.

So now you know that Fast Startup is an essential feature of Windows as it saves the data when you shut down your PC and start Windows faster. But this could be also one of the reasons as to why your PC is stuck on Welcome screen. Many users reported that disabling Fast Startup feature has solved their problem.
Method 7: Run System Checks using Command Prompt
You may be facing the Windows 10 stuck on welcome screen issue because of corrupted files or folders on your PC. Therefore, running the system check will help you identify the root cause of the problem and would fix the issue.
1.Put in the Windows installation media or Recovery Drive/System Repair Disc then select your language preferences and click Next.

2.Click Repair your computer at the bottom.

3.Now choose Troubleshoot and then Advanced Options.

4.Select Command Prompt (With networking) from the list of options.

5.Enter the following commands in the Command Prompt and hit Enter after each one:
Note: It is important to note that this may be a time-consuming task so you have to be patient. Wait till the commands are executed.
sfc /scannow chkdsk c: /f /r bootrec /fixmbr bootrec /fixboot bootrec /scanos bootrec /rebuildbcd


6.Once the commands are executed, exit the command prompt and reboot your PC.
Method 8: System Restore
It is one of the helpful feature that enables you to restore your PC to the previous working configuration.
1.Open Advanced Recovery Options using any one of the methods listed here or put in the Windows installation media or Recovery Drive/System Repair Disc then select your language preferences and click Next.
2.Click Repair your computer at the bottom.

3.Now choose Troubleshoot and then Advanced Options.

4.Finally, click on “System Restore“.

5.Click on Next and choose the restore point then follow the on-screen instructions to restore your device.
6.Restart your PC and this step may have Fix Windows 10 Stuck on Welcome Screen issue.
Method 9: Uninstall the recently Installed Updates
To uninstall the recently installed programs, first you need to enter the Safe Mode and then follow the below steps:
1.Open Control Panel by searching for it using the search bar.

2.Now from the Control Panel window click on Programs.

3.Under Programs and Features, click on View Installed Updates.

4.Here you will see the list of currently installed Windows updates.

5.Uninstall the recently installed Windows updates which might be causing the issue and after uninstalling such updates your problem may be solved.
Method 10: Reset Windows 10
Note: If you can’t access your PC then restart your PC a few times until you start Automatic Repair. Then navigate to Troubleshoot > Reset this PC > Remove everything.
1.Press Windows Key + I to open Settings then click on Update & Security icon.
2.From the left-hand menu select Recovery.
3.Under Reset this PC click on the “Get Started” button.

4.Select the option to Keep my files.

5.For the next step you might be asked to insert Windows 10 installation media, so ensure you have it ready.
6.Now, select your version of Windows and click on only the drive where Windows is installed > Just remove my files.

5.Click on the Reset button.
6.Follow the instructions on the screen to complete the reset.
Recommended:
- The Ultimate Guide to Manage Your Facebook Privacy Settings
- 5 Ways to Open Local Group Policy Editor in Windows 10
- 3 Ways to Forget a Wi-Fi network on Windows 10
- Fix Spell Check Not Working in Microsoft Word
Hopefully, using one of the above methods you will be able to Fix Windows 10 Stuck on Welcome Screen issue. If you still have any questions regarding this tutorial then feel free to ask them in the comment’s section.
