A great many people are struggling with computer slow opening programs on Windows 10/11. Why the computer takes a long time to open programs? How do we fix the problem? In this post, MiniTool Partition Wizard will explore these questions in detail.
Windows 10 is very slow in opening programs. Windows is very slow at opening programs (such as Chrome, Firefox, etc.) when initially starting up. It can take up to 30 minutes to open the Chrome application. Is there anything I can do to fix this?https://answers.microsoft.com/en-us/windows/forum/all/windows-10-very-slow-in-opening-programs/93d36baa-691c-4a33-975c-c5d29a99fd55
Why Computer Takes a Long Time to Open Programs
Why are programs taking forever to open on Windows 10/11? According to user reports, the problem often occurs when initially starting up the computer. It can be caused by different possible reasons. Here we summarize the most common ones:
- The programs and apps are not the newest versions.
- Low disk space on the system or C drive.
- Virus or malware infection.
- Corrupted system files.
- Issues with the program files
- ……
It is not possible to rule out all reasons for programs taking a long time to open, but we can take some effective measures to speed up the programs’ loading. Let’s keep reading to know more details.
How to Fix Computer Slow Opening Programs on Windows 10/11
How to fix it if Windows 10 apps take forever to open? After analyzing extensive user reports and posts, we summarize 8 feasible ways to help you improve the loading of your programs. Let’s try them in order.
# 1. Scan Your Computer for Malware
As discussed above, one of the main reasons why PC takes forever to open programs is related to virus infection. If you have installed any programs from untrusted sources recently, we recommend you perform a virus scan of your computer.
Step 1. Press the Win + I keys to open the Settings window and select Update & Security > Windows Security.
Step 2. Click on Virus & threat protection from the right panel.
Step 3. Click on Scan options and you will see a list of options, including Quick scan, Full scan, Custom scan, and Microsoft Defender Offline scan. Select your preferred option and click on Scan now to start the scan.
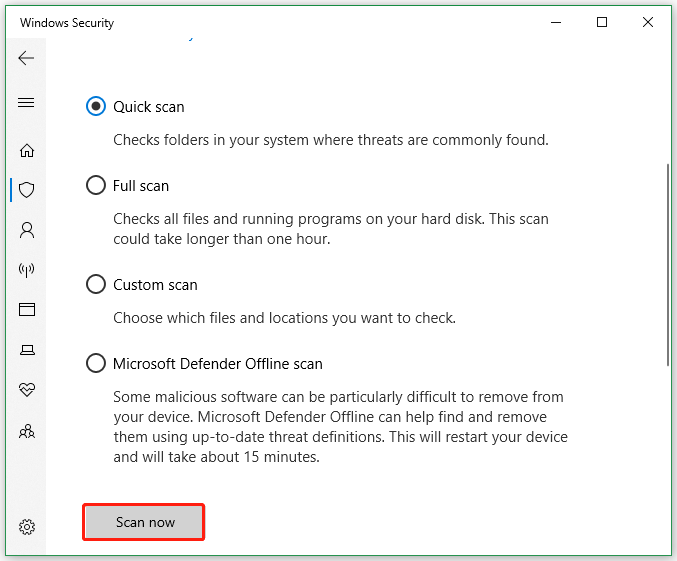
# 2. Extend Your System or C Drive
If your operating system partition is nearly full, you may experience the computer slow opening programs issue. In this case, extending the C drive can help solve the problem. How to extend the partition on Windows 10/11? MiniTool Partition Wizard is a good choice that can extend the drive to even non-adjacent unallocated space.
Moreover, this partition/disk management software can partition hard drive, resize/copy/format/wipe partitions, clone hard drive, convert FAT32 to NTFS without data loss, rebuild MBR, migrate OS, and more. Here’s how to extend the C drive using MiniTool Partition Wizard.
Tips:
To extend the C drive or system partition without boot issues, we highly recommend you use the bootable MiniTool Partition Wizard Edition.
MiniTool Partition Wizard DemoClick to Download100%Clean & Safe
Step 1. Run MiniTool Partition Wizard to enter its main interface, select the C drive, and click on Extend Partition from the left action pane. Alternatively, you can right-click the partition and select Extend.
Step 2. Select the drive or unallocated space that you want to occupy from the drop-down menu, and then drag the blue slider bar to occupy the free space. Then click on OK to confirm the change.
Step 3. Click on Apply to execute the extending operation.
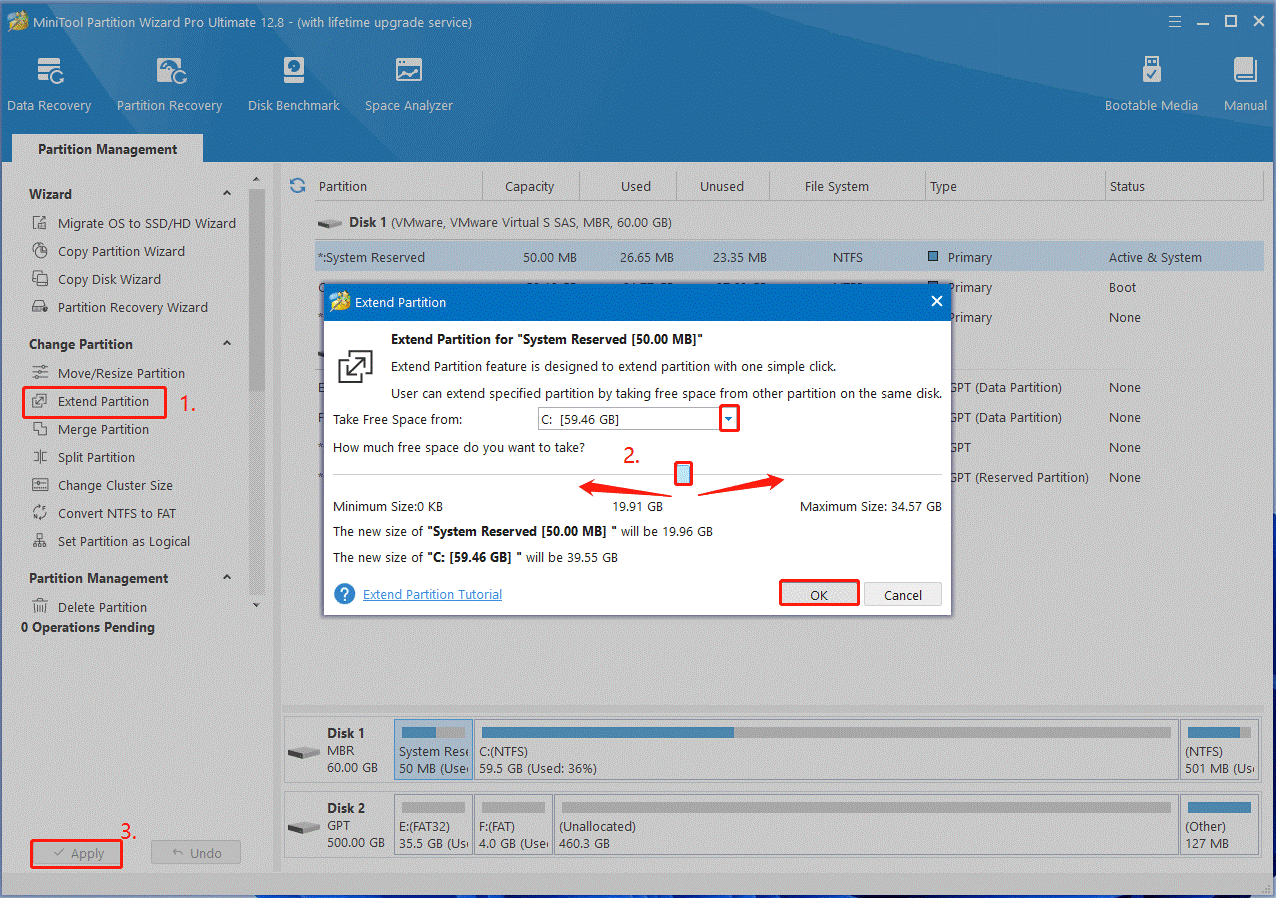
After that, you can restart the system and see if the computer takes a long time to open programs. If it persists, move down to the following solutions.
# 3. Clean up Disk Space
Besides, you can clean up disk space using the Disk Cleanup tool. This can free up your system drive and help fix the computer slow to open programs issue. Here’s a simple guide.
Step 1. Press the Win + E keys to open the File Explorer, and then right-click the C drive and select Properties. Then click on Disk Cleanup.
Step 3. After a while, select the file that you want to delete and click on OK. Then click on Delete Files to confirm this operation. To free up more disk space, you can click on Clean up system files and delete all unnecessary files.
# 4. Update or Uninstall All Problematic Apps
Sometimes your programs may get corrupted or outdated, triggering the programs taking a long time to open Windows 11/10 issue. In this case, we recommend you install the latest version of the program and uninstall all problematic apps.
Step 1. Right-click the Start button from the left bottom of your screen and select App and Features from the pop-up menu.
Step 2. Find and select the problematic program, click on Uninstall, and further confirm the option. Once done, restart your PC and see if the computer slow to open programs problem gets fixed.
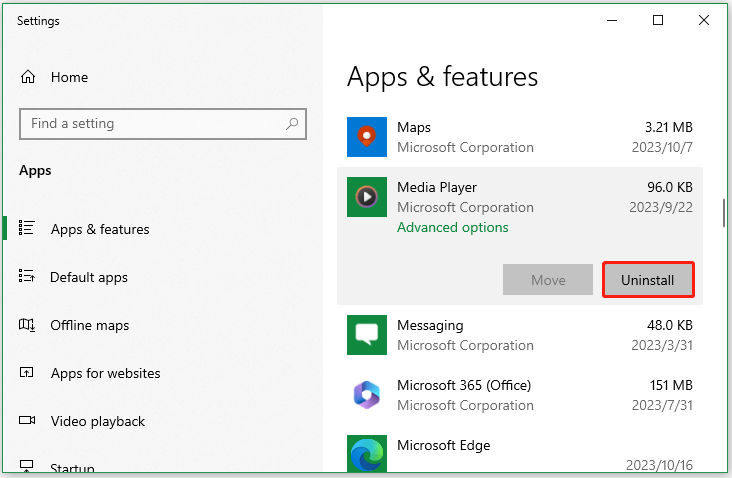
# 5. Clean Boot Your Computer
A clean boot can enable the Windows system to boot with a minimal set of drivers and startup programs, which can help diagnose and troubleshoot some Windows problems. If your PC takes forever to open programs on Windows 10/11, try performing a clean boot of your computer.
Step 1. Press the Win + R keys to open the Run dialog box, and then type msconfig.exe and press Enter to open the System Configuration window.
Step 2. In the General tab, uncheck Load startup items under Selective startup. Then click on the Apply button.
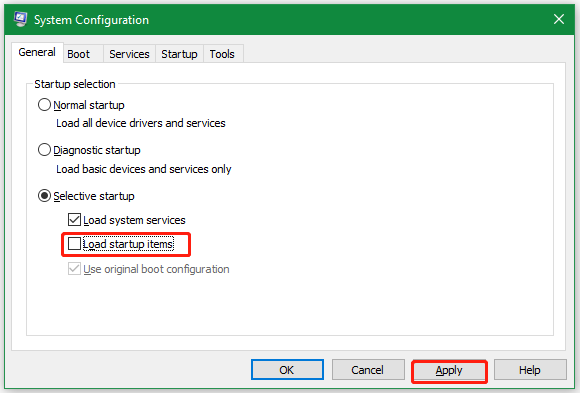
Step 3. Next to click the Service tab, check the Hide all Microsoft services box and click on the Disable all button. Then click on Apply.
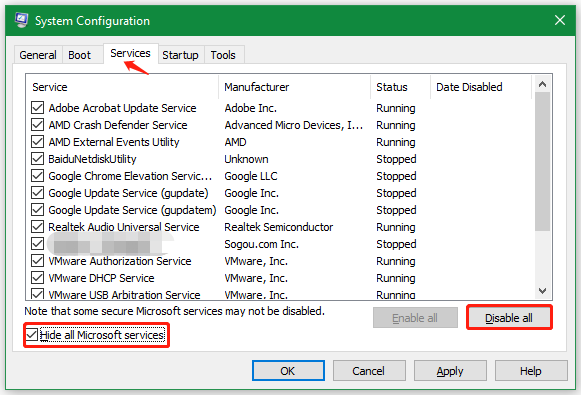
Step 4. Navigate to the Startup tab and click the Open Task Manager link.
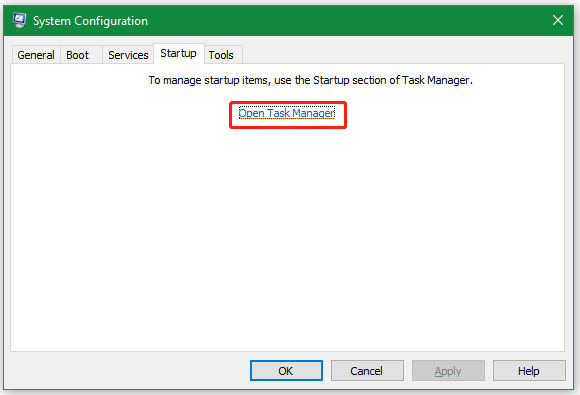
Step 5. Under the Startup tab, right-click on the item and click Disable. Repeat this operation until all the non-critical Microsoft services and third-party applications are disabled.
Step 6. Restart your system and check if the computer slow opening programs issue persists. If the problem gets solved, you can open the System Configuration window again, go to the General tab, and revert the configurations.
# 6. Repair Corrupted System Files
Some users reported that corrupted system files are also responsible for the programs taking a long time to open Windows 11/10. So, we recommend you perform an SFC or DISM scan to repair the system files. Here’s how to do that:
Step 1. Type cmd in the Search box, and then right-click the Command Prompt app and select Run as administrator. Then click on Yes in the UAC window to confirm the option.
Step 2. In the Command Prompt window, type the sfc /scannow command and hit Enter to repair system files automatically. This process may take you some time to complete. So, please wait patiently.
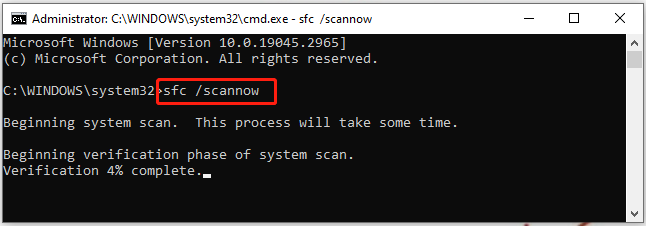
Step 3. After the scan is complete, restart your computer and follow the same steps to come back to the elevated Command Prompt window. Once opened, type the following commands in order and press Enter after each one.
- Dism /Online /Cleanup-Image /CheckHealth
- Dism /Online /Cleanup-Image /ScanHealth
- Dism /Online /Cleanup-Image /RestoreHealth
Once the system files are compared, reboot your PC and see if the programs taking forever to open on Windows 10/11 problem disappear.
# 7. Run Windows Store Apps Troubleshooter
Sometimes the computer slow opening programs issue can be caused by corrupted Windows app caches. In this case, you can run the Windows Store Apps troubleshooter, which can scan and repair issues related to Windows programs automatically.
Step 1. Press the Win + I keys to open Windows Settings.
Step 2. Navigate to the Update & Security > Troubleshoot > Additional troubleshooters one by one.
Step 3. Find Windows Store Apps in the list, and then double click it and select Run the troubleshooter.
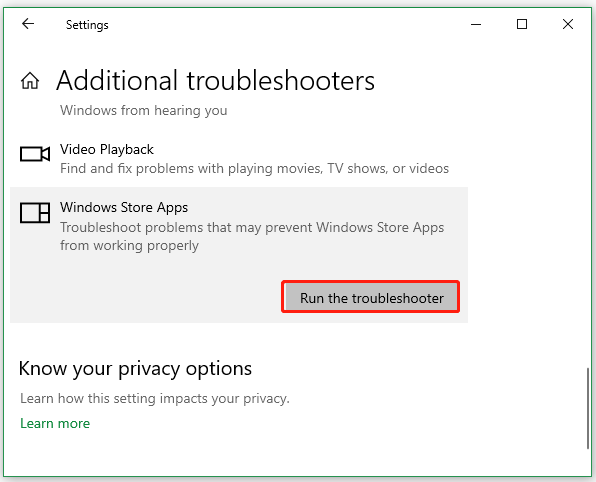
Step 4. This tool will automatically detect problems now. If any problems are detected, apply the recommended fixes.
# 8. Upgrade Your Hard Drive to SSD
If your hard drive has been used for several years, then the disk may be performing slowly and causing the computer slow to open programs. To fix the problem, the most effective solution is to upgrade your hard disk to a faster SSD. How to upgrade a hard drive to an SSD without reinstalling OS? MiniTool Partition Wizard can do that easily. It cannot only migrate OS to SSD but also copy the entire hard disk on Windows.
MiniTool Partition Wizard DemoClick to Download100%Clean & Safe
Here’s a full guide to show you how to migrate OS to SSD using the MiniTool software.
Step 1. Install the faster SSD to your PC carefully if there are multiple disk trays. If your computer can be installed on only one disk, you just need to migrate the OS to the target disk first and install it on your computer.
Step 2. Run MiniTool Partition Wizard to enter its main interface, select Migrate OS to SSD/HD Wizard from the left pane, select Option B to copy the system-required partitions only, and click on Next to go on.
Tips:
If you want to copy all partitions on the system disk to the target disk, you can select Option A.
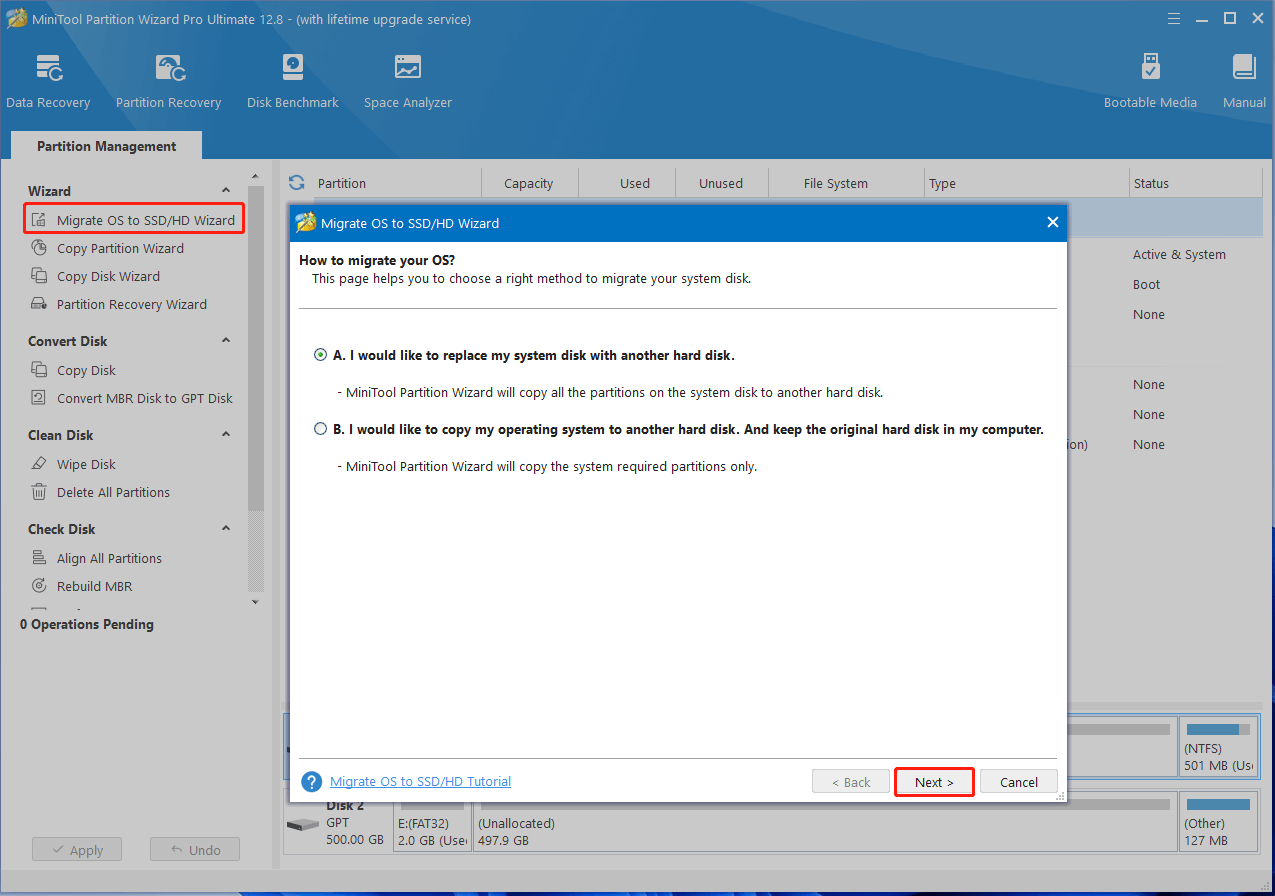
Step 3. Select the target SSD that you want to migrate OS to and click on Next. Then click on Yes to confirm this operation. Here all data on the target disk will be deleted, so make sure you have backed them up.
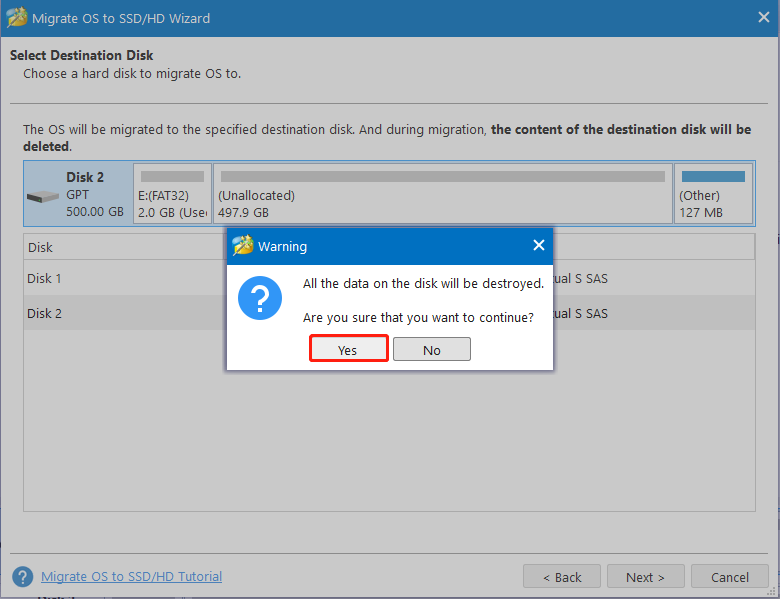
Step 4. Select a copy option based on your needs and click on Next. Here you can keep the default options unchanged if you want to copy the disk to an MBR SSD.
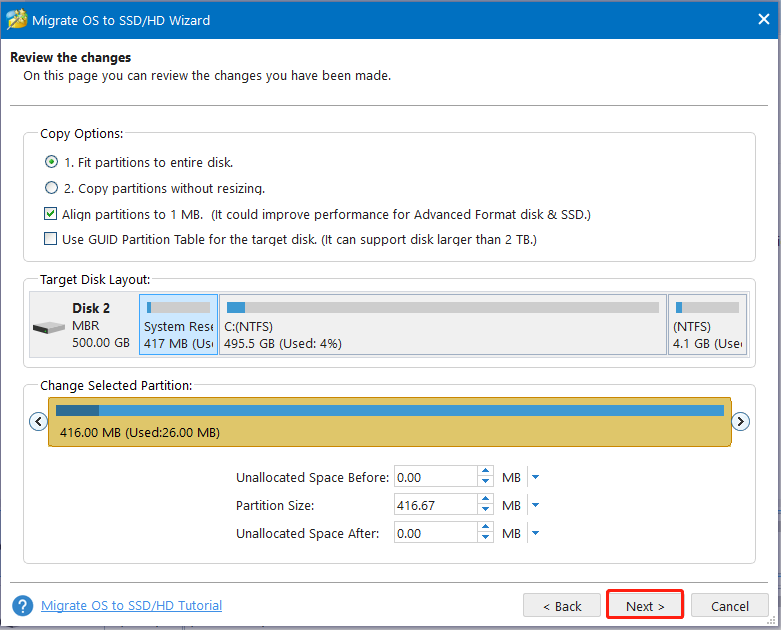
Step 5. Read the Note information and click the Finish button in the next window. Finally, click on Apply to execute the pending operations.
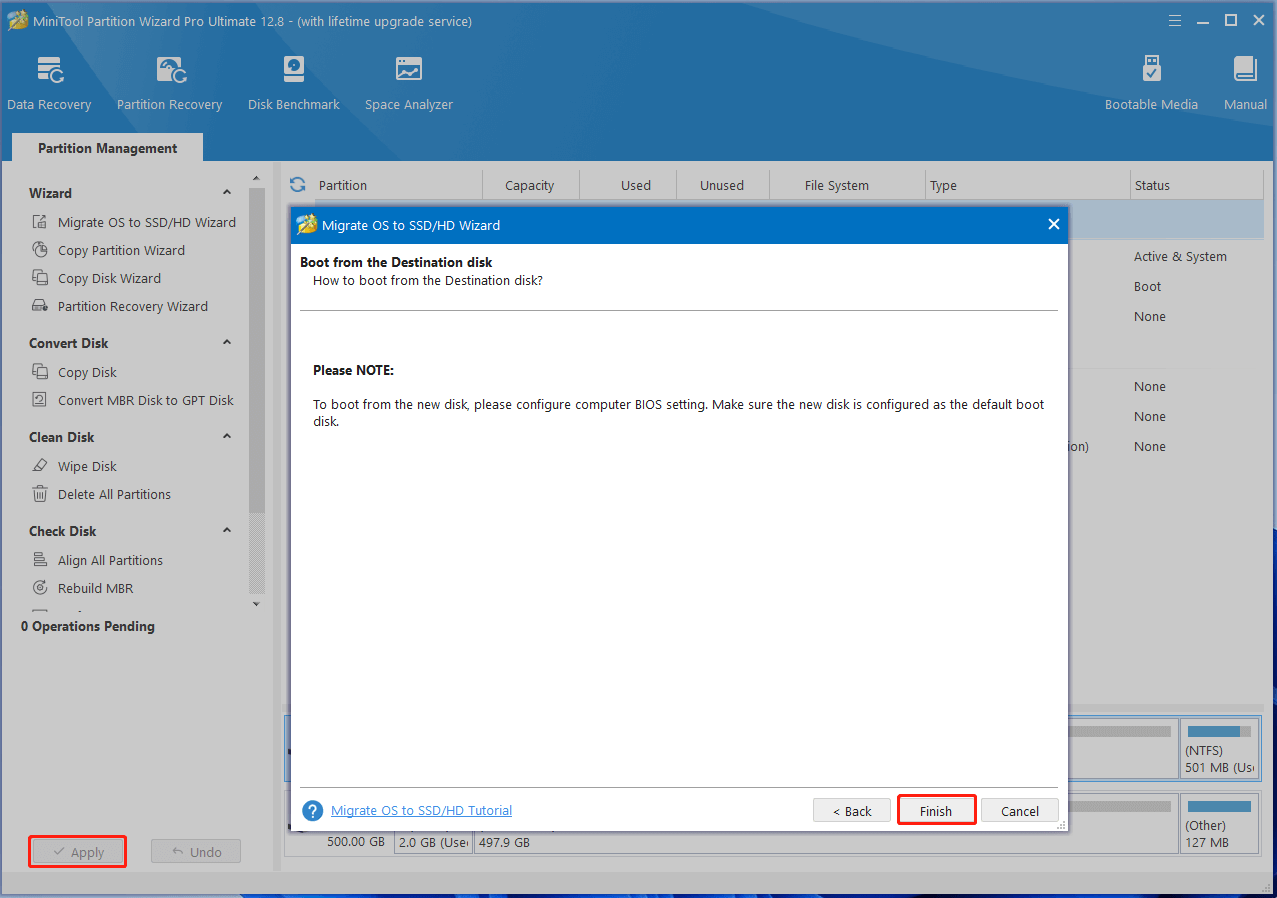
Step 6. Now, you can enter BIOS and set the new SSD as the default boot drive.
My PC takes forever to open programs on Windows 10. Fortunately, this post helped me speed up the program loading. Now, I want to share it with you guys.Click to Tweet
We Need Your Feedback
How to fix it if Windows 10 apps take forever to open? This post has introduced 8 effective ways above to fix the problem. Of course, you can leave them in the following comment area if you have any suggestions about the topic. For any difficulties with MiniTool Partition Wizard, you can contact us by sending an email to [email protected].
24.05.2023, 14:26. Показов 8587. Ответов 113
Недавно как вчера столкнулся со следующей проблемой. Запуск почти любых процессов сопровождается задержкой от нескольких секунды до полминуты. Особенно это заметно при старте системы (на экране приветствия и далее).
Началось (или, вернее, продолжилось) всё с того, что сборка проектов в Android Studio шла дольше, чем должна в нормальном состоянии, о чём мне сообщала сама IDE: «Windows Defender might be impacting your build performance» — несмотря на то, что все студийные папки, SDK и gradle’овская были в исключениях. Складывается ощущение, что оные или некоторые из них просто игнорируются. При выключении realtime protection сборка на холодную проходит за полторы минуты вместо 4-ых — влияние очевидно.
Вчера внезапно начались лаги иного характера, которые я описал выше, при том, что в тот день и ранее ничего не ставилось. Первый подозреваемый — встроенный антивирь. Но отключение защиты в реальном времени никакого результата, увы, не давало. Далее я поставил MalwareBytes, с целью подмены встроенного — для того, чтобы исключить его влияние. Картина ровно та же самая: тупняки в том же объёме. Дополнительно просканировал и не нашёл ничего подозрительного кроме uTorrent (который на протяжении всего времени выключен), хотя я уже и проверял им ранее. Единственное, странность была в том, что после перезагрузки в «Центре защиты» уже почему-то не писалось, что меня защищает MalwareBytes, хотя до этого была зелёная галка — снова восклицательный знак (потому что у меня отключён Tamper protection — защита от подделки).
Следом за этим я решил попробовать отключить временно целиком весь Defender (предварительно удавлив MB, само собой). Для этого я дописал параметр в реестр («DisableAntiSpyware»=dword:00000001) и выключил в групповых политиках. Ессно, ни то ни другое не применилось, т.к. запущенная служба мониторит изменения этих значений. Поэтому я сделал это в безопасном режиме (где никаких задержек не было), после чего перезагрузился… и изменений нет.
Начал разбираться дальше, киляя процессы один за другим и выключая лишние службы. Удалил деинсталятором от ASUS’а Armoury Crate, от которого куча мусора и лишних запущенных процессов. Снова ноль.
Тогда в порядке общего бреда я решил выдернуть шнур из роутера… И, чудо — всё залетало. Подозревая, что дело в Ethernet’е или его Realtek’овском драйвере, я решил подключиться по беспроводному соединению к точке доступа того же роутера через TP-Link’овский свисток — результат тот же. Соот-но круг поиска сузился ещё дальше: дело не в конкретном драйвере (в другом случае, например, использование телефона в режиме USB-модема может давать подвисания в играх), а в самом факте наличия сети.
На данный момент каких-то подозрительных сервисов, процессов и тасок в планировщике не наблюдаю. Отсюда вопрос: что это может быть, куда копать дальше? И по первой проблеме — как сделать так, чтобы Defender таки исключил папки из проверки, которые влияют на сборку?
Добавлено через 1 минуту
Также стоит отметить, что виндовые апдейты ставлю руками через w10mu.exe и недавнее майское с косяками не ставил.
Автор блога NTDEV сравнил скорости разных обновлений Windows 10 по различным пунктам: от времени установки системы и её загрузки/перезагрузки до времени сканирования «Защитника Windows», запуска приложений и подобного. Он сделал это ещё в феврале (последняя протестированная им сборка — 19041), но в СМИ его пост стал популярным только сейчас. В рамках своего эксперимента автор использовал для всех тестов гипервизор Hyper-V, 4 ГБ оперативной памяти, 4 ядра процессора и хранилище с фиксированным объёмом 32 ГБ. Каждый раз системы устанавливались начисто.
1. Время установки
По сравнению со сборкой 10240, обновление 19041 устанавливается немного медленнее. Однако между этими сборками продолжительность установки системы неоднократно возрастала (начиная с Creators Update) и снижалась. Вероятнее всего, по итогу установка стала занимать немного больше времени, чем изначально, из-за увеличения веса самой системы — с обновлениями Windows 10 стала занимать больше места на диске.
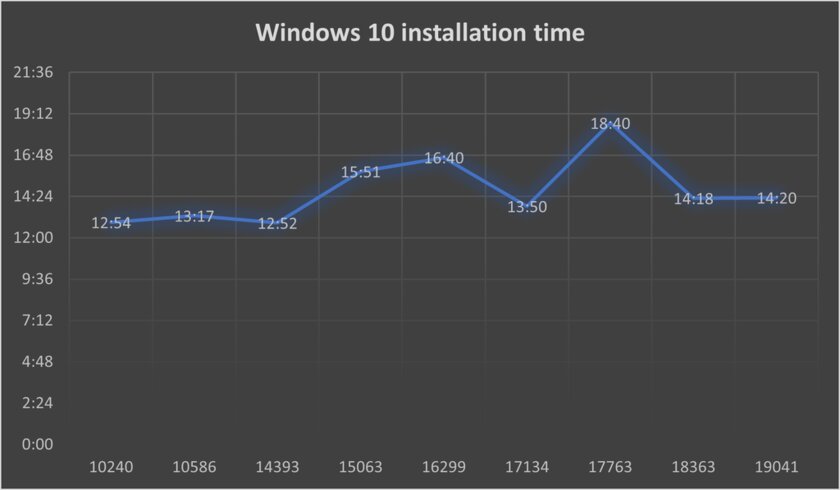
2. Время загрузки и перезагрузки
По сравнению с другими показателями, время загрузки системы существенно возросло — вместо 13 секунд система начала загружаться за 34 секунды.
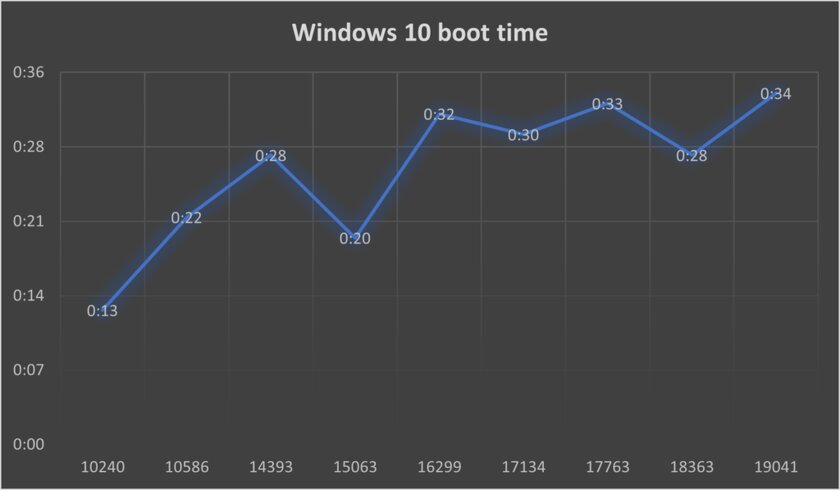
Время перезагрузки также возросло, причём кривая графика этого показателя очень схожа с кривой скорости загрузки.
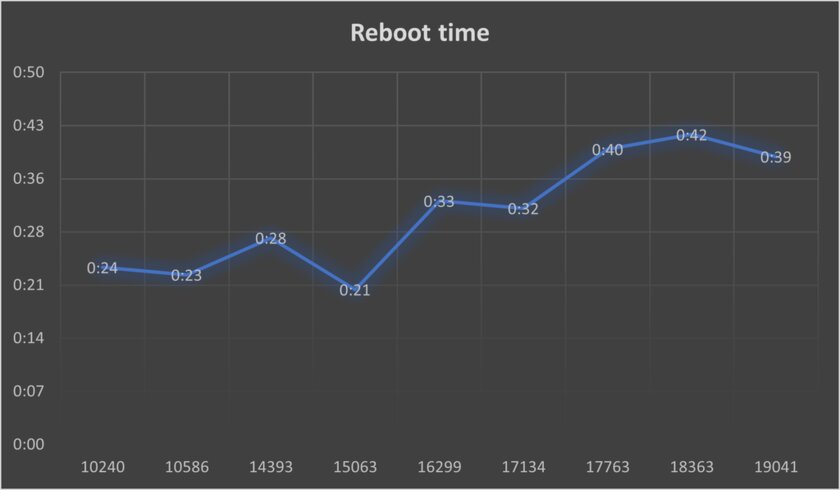
Автор блога считает, что причина замедления загрузки кроется в новых технологиях безопасности, появившихся с обновлениями, а также в новых сервисах.
3. Запуск приложений Win32
Для этого теста использовались следующие программы: Windows Explorer, winver, Notepad, Internet Explorer, Paint, «Редактор реестра», msconfig, msinfo32, Wordpad, «Панель управления» и «Диспетчер задач». Если сравнивать самые высокие и низкие значения, разница составляет почти 3 раза. Скорее всего, Win32-приложения и дальше будут загружаться всё медленнее.
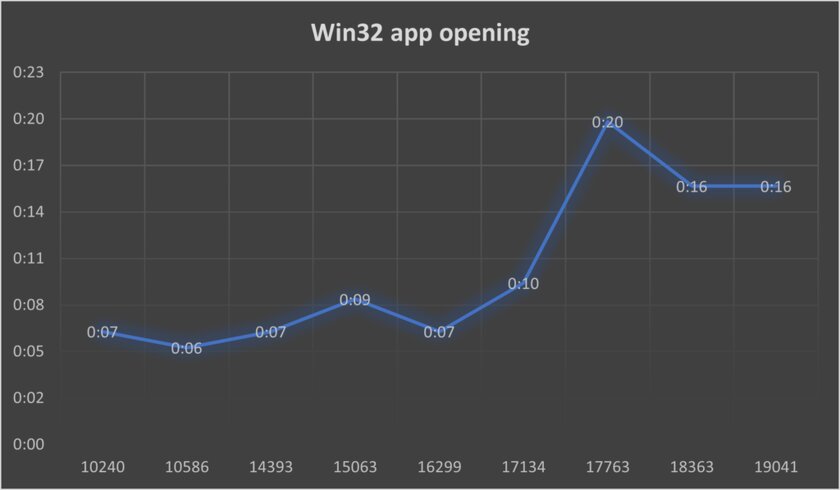
4. Запуск приложений UWP
Microsoft неоднократно делала ставку на Universal Windows Platform (UWP) — платформу, позволяющую создавать универсальные приложения для всех ответвлений Windows 10 (Windows 10 IoT и Windows 10 Mobile в прошлом). Однако сейчас Microsoft игнорирует собственную идею как в плане количества UWP-приложений, так и в вопросе их «оптимизации».
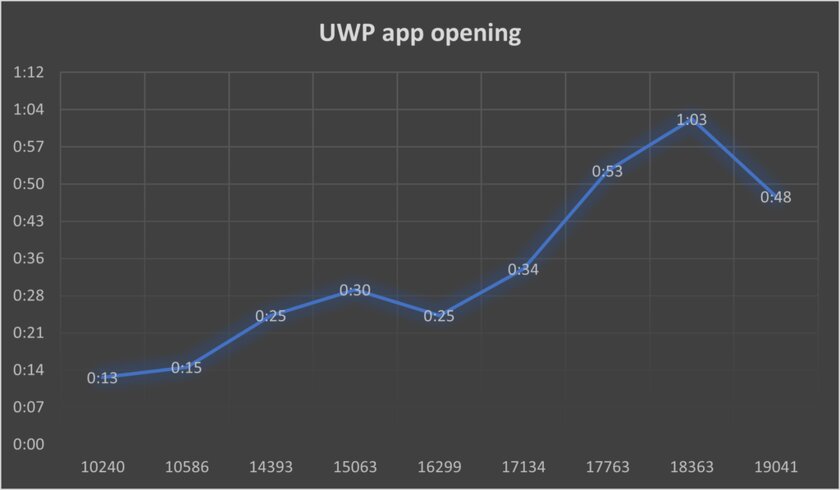
Для теста использовались Microsoft Edge, «Настройки», «Калькулятор», «Календарь», «Карты», «Кино и ТВ», Groove Music, «Люди», Microsoft Store и «Диктофон».
5. Поиск Windows
Использовался стандартный поиск Windows для нахождения msinfo32 на диске C. В отличие от большинства других случаев, здесь результаты постоянно меняются: то система ищет существенно быстрее, то начинает искать значительно медленнее.
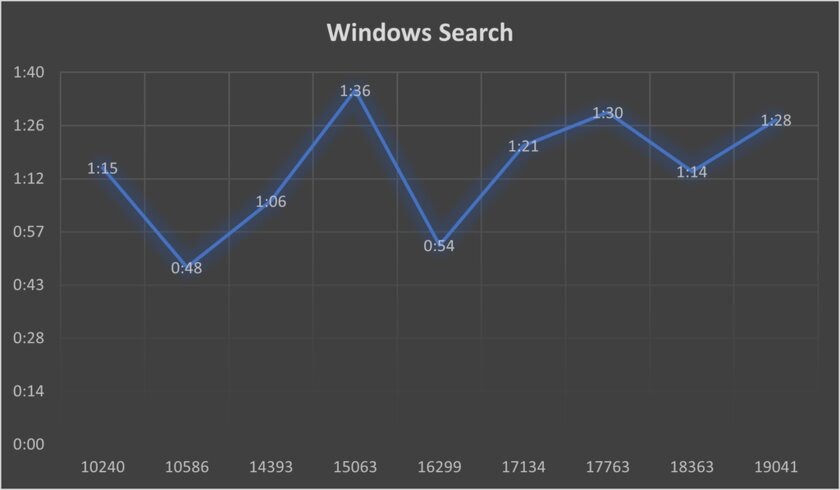
6. Бенчмарк CDI
Для этого теста автор прибегнул к использованию ADeltaX REGDI32, который создает 9 900 дескрипторов GDI (чуть менее максимального порога в 10 000). Эта утилита тестирует время, необходимое для визуализации всех дескрипторов.
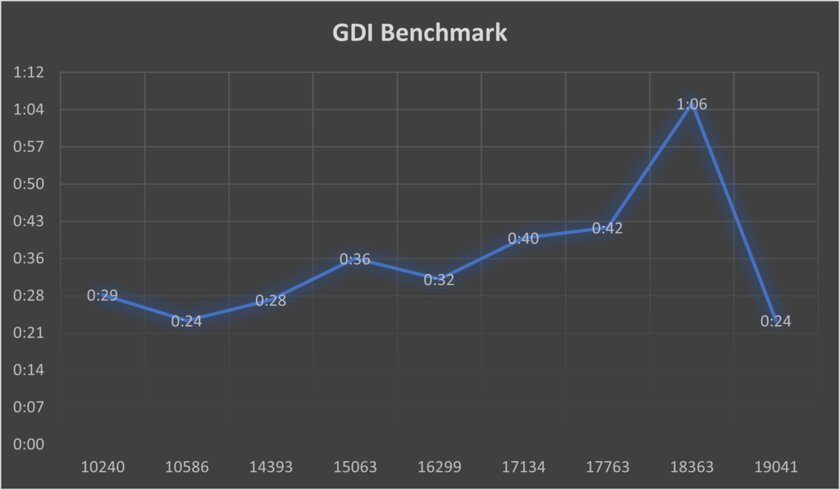
7. Стресс-тест «Проводника»
В рамках этого эксперимента автор написал пакетный скрипт, который открывает окна «Проводника» до тех пор, пока не исчерпается GDI. Этот тест проверяет не только скорость рендеринга GDI, но и время открытия Win32-приложений.
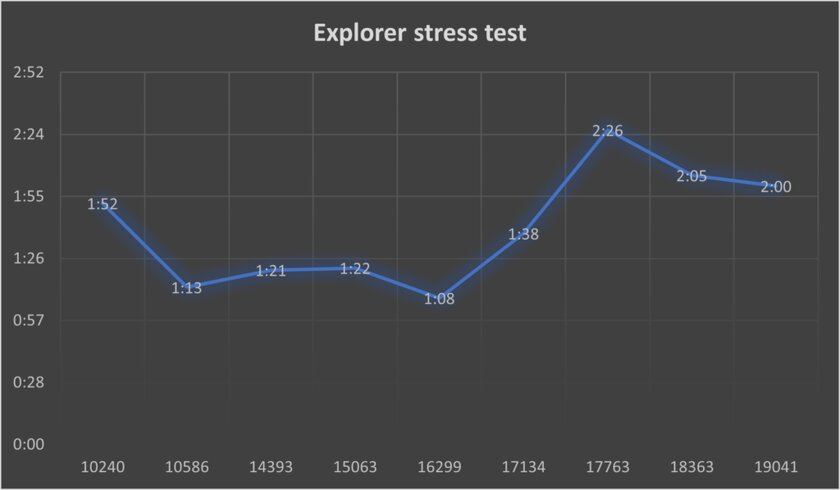
8. Быстрое сканирование «Защитника Windows»
Условно говоря, с каждым обновлением «Защитник Windows» становится всё более интегрированным с системой, получая новые улучшения. Результат показывает, что встроенный антивирус стал не только умнее, но и существенно быстрее.
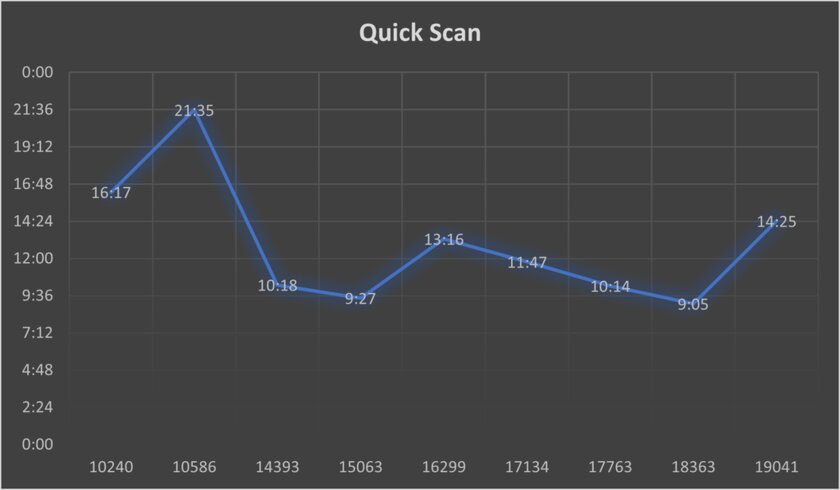
9. Производительность подсистемы ввода/вывода
Для тестирования этого показателя энтузиаст использовал diskspd — бесплатную утилиту от Microsoft с открытым исходным кодом. Он применил команду diskspd -c1G -d300 -r -w40 -o32 -t8 -b64k -Sh -L, а на графике отображается количество прочитанных и записанных команд.
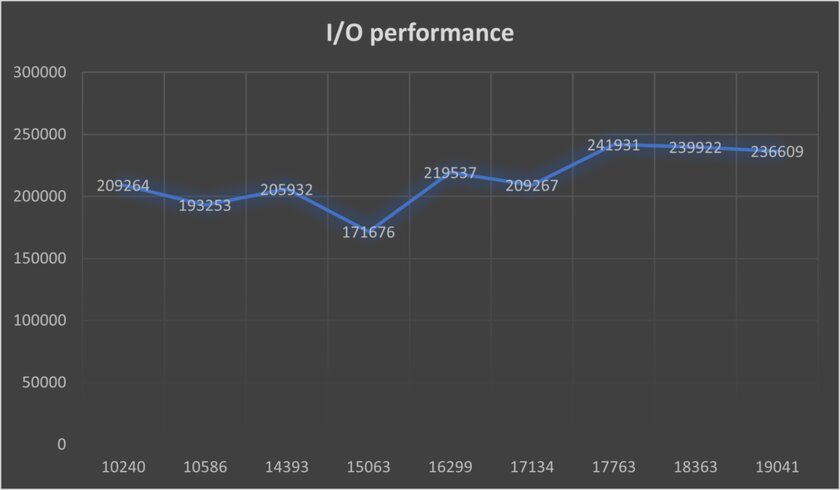
10. Выключение системы
Этот показатель несколько раз ускорялся, но в целом остался на прежнем уровне.
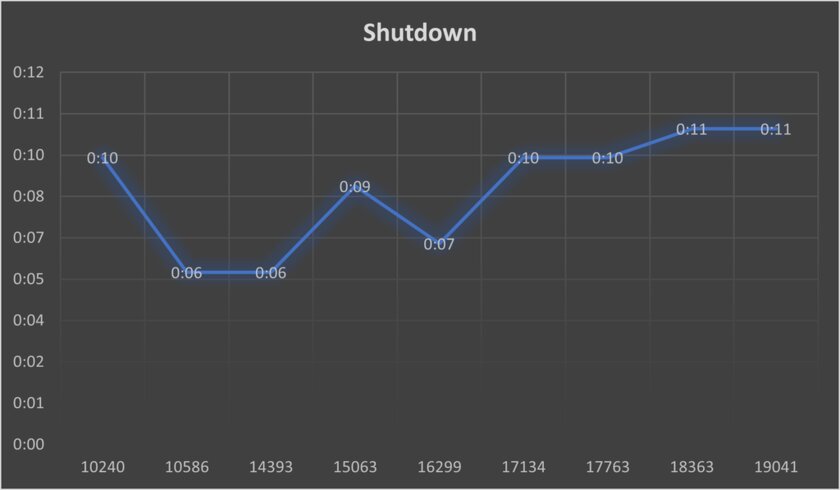
Why does my PC take so long to open programs? If EXE program files take too long to open, this post will help you fix the issue. Most PC enthusiasts are researching ways to increase the speed of the computer by trying out various tweaks. Today, we will show you how you can decrease the Desktop loading time for EXE programs on Windows 11/10.

If EXE Program files are taking a long time to open in Windows 11/10, create a system restore point or take a backup of your registry before proceeding further as follows:
- Check the system requirements
- Update all your installed programs
- Reinstall the problematic program
- Is your security the reason?
- Run System File Checker
- Run Disk Cleanup Tool
- Upgrade Hard Drive to SSD
- Manage Startup items
- Check in Clean Boot State
- Tweak the Registry.
Make Windows desktop EXE programs load faster
1] Check the system requirements

First and foremost check if your system meets the hardware requirements of the installed programs. You will get them on the home pages of the software.
2] Update all your installed programs
You should update all your installed programs and see if that helps.
3] Reinstall the problematic program
Download the latest setup files for the problematic programs and run them. Select the Install, Reinstall or Repair option when offered, to reinstall the software.
4] Is your security the reason?
It may happen that your third-party antivirus software scans the program every time you click to open it, resulting in a delay. Temporarily disable it and see if that is the reason.
You may also temporarily disable SmartScreen and see if it is the cause.
5] Run System File Checker

Run the System File Checker tool to replace potentially corrupted system files.
6] Run Disk Cleanup Tool
Run the Disk Cleanup Tool to clear up disk space.
7] Upgrade Hard Drive to SSD

If possible, upgrade your HDD to an SDD, as it gives good performance benefits.
Read: Laptop slow even after Formatting or Factory Reset
8] Manage Startup items

Maybe you have too many programs starting up and running in the background. Disable those startup items that you do not need.
9] Check in Clean Boot State

Perform Clean Boot and see if the programs start normally. If they do, then maybe some third-party process is interfering with it. Manually troubleshoot to identify the offender and then disable it.
10] Tweak the Registry
Press Win + R and type in regedit to open the Registry Editor. Go up to the File menu and click on Export.

Make sure the Export range is set to ALL. Then type in the file name and hit Save.
Now that we backed up the registry let us start the process
Open the registry and go to-
HKEY_CURRENT_USER\Software\Microsoft\Windows\CurrentVersion\Explorer
Look for a key Serialize, if you don’t find it then create one
Right-click on Explorer key and point to new and select key and type in Serialize

Now right-click on an empty area on the right side of the window and then point to “New” and “DWORD (32-bit)” and type in StartupDelayInMSec.
Next, double click on StartupDelayInMSec and type the value data as 0 and click OK

Now reboot your computer to take effect.
Alternatively, you could open a Notepad and paste the following text:
Windows Registry Editor Version 5.00
[HKEY_CURRENT_USER\Software\Microsoft\Windows\CurrentVersion\Explorer\Serialize]
"StartupDelayInMSec"=dword:00000000
Go to File and click on Save A.
Type in the file name in quotes “Decrease-boot-time.reg” and save it to your desktop.
Now just double-click on this file and click Yes in the prompt.
Reboot the system.
If you want to revert back to default settings just remove StartupDelayInMSec under Serialize.
After Windows loads up, it doesn’t start loading your startup apps immediately as it allocates more resources to load system services and files. If you have a fast computer, you can disable this feature and have even your apps start loading instantly the moment Windows boots up. What this does it you can set a value to delay your windows to start up your desktop applications automatically. So by setting the value to zero will automatically decrease the boot time of your Windows PC.
Some say it’s just a placebo, while others say it works – so let us know if it worked for you.
If nothing helps, you may have to create and use a new user profile or use the Reset PC option.
Related: Microsoft Store apps too long to load.
Why are my Windows programs slow to open?
Slow file opening on computers can be attributed to several factors: excessive background processes consuming memory, Quick Access glitches, search and indexing issues, incorrect system settings, and potentially corrupted files. Ensuring system efficiency through regular maintenance and optimizing settings can help speed up file access.
Why is Run as administrator taking too long?
Run as administrator may take too long to work if your user account lacks admin privileges, system files are damaged, or registry inconsistencies exist. Additionally, malware can interfere with administrative functions. Ensure your account has the correct permissions and run a system scan to address potential issues. You should also run the DISM Tool to repair the system image.
Read: Can’t run Command Prompt as administrator.
Привет всем! Вчера один клиент попросил меня посмотреть его ноутбук, дело в том, что загружался он у него довольно долго, целых три минуты. Выяснение причины заняло столько же. Если вам интересно, как это у меня получилось, читайте оную небольшую статью.
Много статей и даже книг написано о том, как сократить время запуска операционной системы, советуют все одно и тоже — отключить программы из автозагрузки, затем показывают, где эта автозагрузка находится и как произвести отключение. Я считаю такой подход неправильным, ведь запуск OS может тормозить антивирусная программа, а её вы не отключите из автозагрузки, к тому же у современного пользователя установлено на компьютере несколько десятков программ и многие из них нужны ему в автозапуске. Поэтому, чтобы сделать старт Windows быстрее, нужно первым делом установить — из-за какого именно приложения долго загружается ОС. В дальнейшем уже нужно разбираться с этим приложением, часто помогает переустановка, а если это не поможет, то нужно поискать альтернативу в виде другой программы или какое-то другое решение.
Диагностику медленного старта Windows 10 можно произвести с помощью журнала событий, но способ этот долгий, к тому же не покажет вам виновную программу. Тоже самое я могу сказать о диагностическом пакете «CheckBootSpeed». Ещё можно воспользоваться мудрёным «Windows Performance Analyzer», но начинающие пользователи убегут с сайта, как только я начну о нём рассказывать. Также определить, какое именно приложение более всего тормозит запуск Windows 10 может программа Autoruns и ещё «Autorun Organizer», её нужно запустить и посмотреть общее время загрузки Win 10, затем отключать программы из автозагрузки по одной и так (часов через 12) вы поймёте, почему ваша Windows 10 долго грузится.
{banner_google1}
Друзья, не буду вас томить и покажу на примере ноутбука моего клиента самое простое (на мой взгляд) решение.
Запускаем Диспетчер задач Windows 10.

Подробнее.
Открывается Диспетчер задач, переходим на вкладку «Автозагрузка».
Видим столбцы «Издатель», «Состояние», «Влияние на запуск».
В нашем случае может помочь «Влияние на запуск», но согласитесь, определение «Высокое», это всё равно общее понятие. Хотелось бы знать влияние на запуск в секундах или миллисекундах и это осуществимо.

Щёлкаем правой кнопкой мыши на столбце «Издатель» или любом другом и в выпадающем меню отмечаем пункт «ЦП при запуске».

Появляется новый столбец «ЦП при запуске», отображающий время использования процессора каждым приложением, находящемся в автозагрузке Windows 10. Время показано в миллисекундах (1000 миллисекунд равняется 1-ой секунде). То есть, простыми словами можно сказать, что программа «Download Master» задержало загрузку операционной системы на 3 секунды. Acronis True Image 2017 имеет в автозапуске три сервиса и тормозит старт ОС на 0,5 секунды. А вот странное приложение «Chilschilchik» (оказавшееся вредоносной программой) задерживает запуск системы на целых 10 секунд! Также внимательный читатель может заметить вредоносный браузер «Амиго», чьё влияние на скорость загрузки OS целых 8 секунд.

Ещё при ближайшем рассмотрении ноутбука оказалось, что на нём установлено два антивируса: «Касперский» и «Аваст»! Как так получилось, мой приятель объяснить не смог.


После удаления программы «Download Master», вирусов «Chilschilchik», «Амиго» и одного антивируса, ноутбук стал загружаться за одну минуту, что является неплохим результатом для слабенького железа, из которого он собран.
Статьи, которые вам пригодятся:
- Почему тормозит ноутбук
- Измерение скорости загрузки Windows 10 бесплатной программой BootRacer
