Выбор операционной системы для слабого компьютера в 2022 году — задача непростая. Особенно, если в качестве системного накопителя используется обычный жесткий диск, а не SSD. Современные ОС Windows 10 Pro и Windows 11 для этой цели уже не подходят и способны превратить такой компьютер в источник постоянных «тормозов» и раздражения пользователя. Эта проблема официально не афишируется и не признается, но косвенно Microsoft признала ее, призвав OEM-производителей ПК и ноутбуков в 2023 году отказаться от использования обычных жёстких дисков в качестве основных носителей, с которых производится загрузка операционной системы Windows 11 и вместо них оснащать свои системы SSD-накопителями.

Что касается выбора старых ОС — Windows 7 и Windows 8.1, которые нормально работают и на обычном жестком диске, то тут все не так однозначно. Несмотря на то, что Microsoft продлила поддержку редакций Windows 7: SP1 Enterprise, SP1 Pro, Server 2008 R2, Embedded Standard 7 и Embedded POS Ready 7 до 2026 года, пользоваться этой ОС в 2022 году уже не так удобно, если вы привыкли к более новым ОС. Вдобавок отличный способ пакетной установки обновлений в Windows 7 через UpdatePack7R2 от Simplix, в котором вырезаны шпионящие и мусорные обновления, больше не работает на территории РФ и Белоруссии. UpdatePack7R2 часто использовали опытные пользователи, ведь автоматическая установка всех обновлений после установки Windows 7 SP1 может растянуться на часы.

Поддержка Windows 8.1 заканчивается уже через пять месяцев, в январе 2023 года и учитывая мизерное количество пользователей этой ОС, ее поддержку вряд ли продлят. И для пользователей старых и слабых ПК остается только одна подходящая ОС — Windows 10 LTSB, выпущенная в 2016 году. Время летит быстро и этой популярной некогда системе, родившей кучу споров на форумах, стукнуло уже шесть лет.
У Windows 10 LTSB есть несколько важных особенностей, которые нужно учесть. Во-первых, срок ее поддержки заканчивается 13 октября 2026 года, то есть, об этом можно не беспокоится. Во-вторых, использование этой ОС — это единственный способ использования Windows 10 старых версий, ведь это Anniversary Update и версия 1607. Именно версию 1607 пользователи называют последней, в которой компьютер имеет минимальные задержки и быстрый отклик на действия пользователя, а во всех последующих версиях: Creators Update (1703), Fall Creators Update (1709), April 2018 Update (1803) и так далее, с быстротой работы ОС становилось все только хуже.

Достаточно погуглить по запросам «1809 latency issue», «1903 latency issue» и т.д., чтобы понять масштаб проблемы. GameBar, модернизация DWM и режим запуска игр в окне без рамки, появившийся в 1809 неотключаемый синтетический QPC таймер в 10 МГц и прочие «полезности» только усугубляли проблему быстрого отклика системы. Windows 10 — это сотни взаимозависимых процессов, каждый из которых может упасть, зависнуть, перезапуститься, вызвав тот самый всеми ненавистный «кружок ожидания» на рабочем столе или фриз в игре.
Ну а для того, чтобы понять насколько оптимизирован код Windows 10, нужно знать, что даже для открытия меню «Пуск» Windows читает один файл сто тысяч раз! Проводник тратит 700 мс на то, чтобы открыть контекстное меню панели задач. 75% этого времени он выполняет 114 801 операцию считывания из одного файла, средний объём считываемых данных 68 байт.

Важный плюс Windows 10 LTSB перед Windows 7 и Windows 8.1 — наличие неплохого встроенного антивируса Windows Defender, который позволит обойтись без стороннего антивируса. А установка антивируса, без которого сейчас не обойтись, в Windows 7 и Windows 8.1, способна съесть тот выигрыш в производительности, который они дают перед Windows 10 LTSB. И еще при выборе Windows 10 LTSB стоит учесть и то, что эта версия Windows уже не поддерживает многие новые игры, про что я писал отдельную статью, но думаю, владельцев слабых ПК это не очень беспокоит.
Для этого блога я установил Windows 10 LTSB на ПК со слабым четырехпоточным процессором Core i3-2100 и встроенной графикой Intel HD Graphics 2000, 8 ГБ ОЗУ DDR3 1600 МГц, работающей в двухканальном режиме и жестким диском на 80 ГБ, использующимся в качестве накопителя. Такого удобного средства создания установочного носителя, как Media Creation Tool, для Windows 10 LTSB нет, поэтому нужно воспользоваться утилитой Rufus.

Установка происходит довольно быстро, и мы попадаем в привычную среду Windows 10, отличающуюся от новых версий строгим дизайном и лаконичностью.

Пока ПК работает без подключения к интернету система ведет себя незаметно, не нагружая жесткий диск и потребляя всего 1 ГБ ОЗУ.

После подключения к интернету Windows 10 LTSB автоматически скачивает и устанавливает все нужные драйвера, чем сильно отличается от старых ОС.

А на диске система занимает всего 12.1 ГБ.

Из минусов системы стоит отметить попытку разных служб делать свою работу после установки Windows 10 LTSB одновременно, когда OneDrive, встроенный антивирус и служба индексирования загружают жесткий диск на 100%. Поэтому OneDrive стоит сразу удалить после установки системы и дать ей некоторое время поработать после установки, заодно скачав и установив все обновления.

А количество обновлений за шесть лет накопилось немаленькое.

Core i3-2100 с встроенной графикой Intel HD Graphics 2000 в 2022 году можно назвать минимумом, который позволяет нормально серфить интернет и смотреть YouTube. Например, при просмотре роликов в разрешении 1080p и 60 кадрами в секунду процессор нагружается на 30-40%.

Видеокарта помогает процессору, ускоряя видео и ее загрузка при этом доходит до 80%.

Для такой системы просто необходимо наличие памяти, работающей в двухканальном режиме, поэтому 8 ГБ — это оптимальный объем, если учитывать, что часть ОЗУ съест встроенная видеокарта. Слабое звено системы, конечно, жесткий диск. Старенькая модель Western Digital WD Blue 80 ГБ (WD800AAJS) с интерфейсом SATA SATA 3Gb/s в тестах чтения выдает максимум 80 МБ/сек.

В свое время я купил несколько таких HDD по 100 рублей за штуку для установки в ПК, предназначенные для просмотра YouTube и фильмов, прослушивания музыки, серфинга интернета и простых онлайн игр, и объема в 80 ГБ для такого режима работы вполне хватает. А вот скорости HDD в 2022 году уже не хватает и гораздо комфортнее сделать этот ПК мог бы недорогой SSD начального уровня. В Ситилинке самыми популярными моделями объемом 120-128 ГБ с интерфейсом SATA III стали Silicon Power Ace A55, Digma Run Y2 и Patriot Burst Elite.

Итоги
Как видите, Windows 10 LTSB стала самой новой операционной системой из подходящих для слабых ПК, сочетая в себе удобство Windows 10, безопасность и небольшие системные требования. Система сносно работает даже на старом HDD, но, чтобы взбодрить ее, стоит потратить тысячу с небольшим рублей на бюджетный SSD.
Пишите в комментарии, пользовались ли вы Windows 10 LTSB? И какую ОС считаете лучшей для слабых ПК?
Более 450 блогов автора Zystax обо всем, что связано с компьютерами и играми.
Telegram-канал @overclockers_news — теперь в новом формате. Подписывайся, чтобы быть в курсе всех новостей!

В статьях про раздувание софта часто упоминают лаги Windows 10/11. Главная причина — ожирение кода в новых версиях. Для работы ОС с каждым годом требуется всё больше ресурсов. После засорения системы приходится ждать 10–20 секунд, пока отрисуются пункты контекстного меню по правой кнопке…
Конечно, можно купить новое железо. Или поставить дистрибутив Linux, оптимизированный для ограниченных ресурсов.
Но что делать, если приходится поневоле сидеть под Win10/11? Тогда остаётся одно — бороться с ожирением софта хирургическим путём. А именно, отключить ненужные модули и компоненты, развестистый GUI, анимацию и спецэффекты, удалить лишний софт, почистить реестр. Другими словами, спустить жирок из системы. После мануальных процедур винда начинает шевелиться значительно бодрее.
▍ Настройки оптимальной производительности
Сразу после установки Windows 10/11 можно отключить ненужные спецэффекты и анимацию.
Эти настройки подозрительно далеко спрятаны, учитывая их важность: Панель управления → Система и безопасность → Система → Дополнительные параметры системы. После этого открывается окно Свойства системы, где на вкладке Дополнительно в разделе Быстродействие нужно нажать кнопку Параметры.
В последних версиях найти в Windows хоть какие-то конкретные настройки — тот ещё квест, они скачут по разным разделам совершенно непредсказуемо.
Вот искомое:

Некоторые не знают об этих настройках — и живут с лагами в красивом GUI с тенями, анимациями, спецэффектами, «свистульками и перделками», в то время как железо не рассчитано на такие вычисления в фоновом режиме.
Другое дело, если вы купили топовый CPU и GPU. Тут стоит противоположная задача — найти им какое-нибудь применение. Тогда интерфейс оптимизируется именно на максимальную красоту, чтобы хоть как-то оправдать трату денег.
▍ Auslogics BoostSpeed
Второй этап — удаление ненужных модулей и очистка автозагрузки. Общая оптимизация системы. Например, это можно сделать с помощью Auslogics BoostSpeed или другого набора аналогичных утилит.

Это комплект программ для оптимизации системы, в том числе:
- оптимизация настроек MS Office, DirectX, браузеров и некоторых дефолтных программ Windows;
- деинсталлятор программ, которые невозможно удалить штатными средствами Windows (также для этих целей можно рекомендовать Revo Uninstaller);
- менеджер автозагрузки;
- отключение ненужных служб и процессов (типа Adobe Acrobat Update, службы поддержки Bluetooth, управления радио и прочих).

После первичного сканирования рекомендуется отключить ряд системных служб, которые постоянно тормозят систему, в том числе:
- предкеширование SuperFetch (бесполезно на SSD);
- служба регистрации ошибок;
- служба клиента отслеживания изменившихся связей;
- служба автономных файлов;
- служба SMSRouter;
- служба PhoneSvc;
- служба dmwappushservice.
… и десятки других ненужных сервисов, которые постоянно работают фоновом режиме. Некоторые периодически добавляют заметные лаги: например, индексирование файлов. Даже на глаз видно, как диск внезапно начинает шуршать без малейшего повода.
▍ Удаляем шпионские модули
Не лишним будет отключить телеметрию и другие шпионские модули. Некоторые дистрибутивы Windows изначально идут без них. Например, недавно вышла сборка Windows 10 Ameliorated под лозунгом «Минус шпионский софт, плюс стабильность и безопасность». Тут сделан упор на защиту информации и конфиденциальность. При таком раскладе оптимизация системы с повышением производительности и стабильности — скорее побочный эффект.
Главное изменение Windows 10 AME по сравнению со стандартной сборкой — полное удаление шпионских модулей, которые в обилии присутствуют в Windows по умолчанию. Да, их можно отключить с помощью групповых политик или через реестр, но это не устраняет утечку данных на серверы Microsoft.
Независимые исследования показали, что Windows может игнорировать групповые политики.

Пакеты IPv6 видны в трафике после отключения данного протокола, источник
Так что единственный способ защититься от утечки информации — ручное удаление шпионских компонентов.
Удалённые модули:
- вся подсистема Windows Update (рассматривается разработчиками как универсальный бэкдор с неограниченными полномочиями), включая возможность установки патчей вручную;
- система активации Windows и проверки лицензионных ключей: установка активирована ключом Windows 10 Pro N RTM и больше не проверяет статус, потому что механизм проверки отсутствует;
- браузер Edge;
- Windows Media Player;
- Cortana;
- все пакеты AppX.
Общий объём удалённых файлов: около 2 ГБ.
За счёт удаления шпионских модулей повышается стабильность системы, потому они разработаны сторонними группами разработчиков, а не разработчиками ядра системы. Соответственно, они зачастую конфликтуют с ядром Windows 10, приводят к сбоям, порождают баги и добавляют уязвимостей.
- канал со ссылкой на последний ISO (5,13 ГиБ);
- документация для самостоятельной сборки.
Для обновления Windows 10 AME предлагается скачивать новые образы, которые включают все критические патчи безопасности, вышедшие на момент сборки. Как было сказано выше, шпионская подсистема Windows Update полностью удалена.
Это понятный подход, потому что каждый апдейт Windows теоретически может внести любые недокументированные изменения в вашу систему. В описании апдейтов компания Microsoft обычно перечисляет правки, а в конце списка стоит фраза: «… И прочие изменения». Неоднократно бывало, что очередной апдейт Windows изменял настройки по умолчанию, восстанавливал удалённые файлы или отменял другие действия, сделанные пользователем.
Разработчики Windows 10 AME полностью удалили Windows Update, но всё равно подчёркивают, что Windows в принципе нельзя рассматривать как полностью безопасную платформу даже после такой модификации.
Для защиты от эксплуатации уязвимостей в отсутствие патчей безопасности они рекомендуют лишить дефолтного пользователя прав администратора, что сразу исключает примерно 94% возможных атак.
▍ В качестве бонуса: PowerToys и SysInternals
Фантастический набор системных утилит PowerToys недавно выложили в опенсорс. Это крайне полезные инструменты, которые дополняют стандартный функционал Windows.
PowerToys оптимизируют не столько производительность системы, сколько вашу личную продуктивность, что иногда намного важнее.
Впервые PowerToys вышли для Windows 95 и с тех пор неоднократно обновлялись. Инструменты настолько простые и фантастически полезные, что абсолютно непонятно, почему Microsoft не включила их в состав операционной системы.
Комплект периодически изменяется. Сейчас он включает 12 утилит. Отдельные программы активируются сочетанием клавиш, которое можно изменить на свой вкус.
- Поверх других окон. Закрепляет одно окно всегда сверху, даже если фокус переходит на другое окно.
Хоткей по умолчанию: Win+Ctrl+E
Например, вы работаете с кучей окон, но калькулятор всегда останется сверху.
Примечание. Есть калькуляторы типа NumLock Calculator, которые выскакивают и прячутся по нажатию хоткея (
NumLock), но закрепление через PowerToys в некоторых случаях удобнее, тем более оно работает для любого окна, а не только калькулятора. - PowerToys Awake позволяет оставить компьютер включённым, не изменяя текущих настроек питания. Если по какой-то причине вы отходите от компьютера, но нужно запретить выключение монитора/компьютера — просто нажимаете правой кнопкой в трее и выбираете соответствующий пункт.
- Цветоподборщик — служебная программа для подбора цветов на уровне системы. Можно щёлкнуть по любому пикселю на экране (в любом окне) — и получить его значение.
Есть даже встроенный редактор, который открывается после выбора цвета.
Поддерживаемые форматы цветов:
Хоткей по умолчанию: Win+Shift+C
- FancyZones — позволяет начертить на мониторе произвольный макет для расположения окон. При перетаскивании окна в зону размер окна изменяется и перемещается для заполнения этой зоны.
Это хорошее дополнение к стандартным горячим клавишам
Win + стрелки ← ↑ → ↓, которые перемещают активное окно Windows на левую/правую половину или четверть экрана.Хоткей по умолчанию: Win+Ctrl+Ё
- Надстройки для проводника: предпросмотр в проводнике файлов SVG, Markdown (.md и др.), PDF, исходного кода (.cpp, .py, .json, .xml и др.) и G-кода — языка печати для 3D-принтеров (.gcode).
Хоткей по умолчанию: Win+Ctrl+E
- Изменение размера изображений — расширение к Проводнику для массового изменения размера картинок
Хоткей по умолчанию: Win+Ctrl+E
Расширение полезно для тех, кто не использует IrfanView или другой инструмент для массового преобразования изображений:
- Диспетчер клавиатуры позволяет переопределить клавиши на клавиатуре. Например, по нажатию
Абудет вводитьсяБ. Так можно повесить полезные функции наScrollLockF5–F12и прочие малоиспользуемые клавиши, а также переназначить любые хоткеи, кроме Ctrl+Alt+Del и ещё парочки жёстко зарезервированных системой. - Служебные программы мыши повышают функциональность мыши и курсора. В настоящее время коллекция состоит из следующих элементов:
- Поиск мыши
- Средство выделения мыши
- Перекрестие указателя мыши
Хоткей по умолчанию: Двойное нажатие левого Ctrl или встряхивание мыши наводит фокус на курсор, как показано на анимации выше.
- Расширенное переименование для массового переименования файлов по регулярному выражению и шаблонам типа
$ss(текущая секунда) и$fff(миллисекунда). Утилита полезна для тех, кто не использует Total Commander или другой продвинутый файл-менеджер, где такая функциональность всегда была.Пример использования переменных:
- PowerToys Run — панель быстрого запуска программ, поиска запущенных процессов, простых вычислений, выполнения системных команд, поиска в интернете и т. д. Работает примерно как Alfred на MacOS.
Хоткей по умолчанию: Alt+Пробел
- Подсказки по сочетаниям клавиш — выводит на экран описание горячих клавиш, активных в данный момент (в сочетании с клавишей
Win).Хоткей по умолчанию: Win+Shift+/
- Отключение звука видеоконференции:
- Отключение камеры и микрофона: Win+Shift+Q
- Отключение микрофона: Win+Shift+A
- Отключение звука камеры: Win+Shift+O
Установить PowerToys можно из бинарника с Github (x64 и ARM64), через Microsoft Store или просто из консоли (если у вас инсайдерская сборка Windows и установлен WinGet):
winget install Microsoft.PowerToys -s wingetДля более подробной информации см. официальную документацию PowerToys.
Другой фантастический набор инструментов для копания в кишочках Windows называется SysInternals. Освоив PowerToys и SysInternals, можно считать себя начинающим системным администратором.
▍ Вывод
За виндой нужно постоянно следить, чтобы в ней не прописался лишний софт. Ненужные модули и программы желательно полностью вычищать из реестра, чтобы в диспетчере задач не всплывало лишних процессов.
Кто-то думает, что новые версии программ сделают жизнь лучше. Но выходит наоборот. Интерфейс программ меняется, а Windows становится медленнее с каждым апдейтом, с каждой новой программой, так что спустя два–три года уже заметны серьёзные лаги. В целом, бездумные обновления и установки всего подряд приводят к замусориванию системы.
Можно собрать подборку минималистичных программ, которые отлично работают — и придерживаться их. В этом случае даже Windows 10/11 (после оптимизации) будет летать как новенькая.

Недавно, в сеть утекла почти финальная сборка Windows 10X, которая поддерживает компьютеры и ноутбуки с одним дисплеем. Впервые о системе стало известно осенью 2019 года в качестве ОС для Surface Neo (складного планшета Microsoft). Однако, спустя время Microsoft решила отказаться от концепции эксклюзивности для устройств с двумя экранами. Выход Windows 10X будет ещё нескоро, но уже есть возможность попробовать её на своём ПК. В этой статье описан процесс установки и запуска будущей операционной системы в виртуальной машине Hyper-V — аналогичные программы не подходят.
Включение Hyper-V
Практически все современные процессоры имеют поддержку технологии виртуализации, но есть и исключения. Без неё запустить Windows 10X, как и другие виртуальные машины, будет невозможно. Кроме этого, должна быть установлена Windows 10 редакции Pro, Enterprise или Education.

Чтобы убедиться, поддерживает ли ваш ПК Hyper-V, необходимо:
- Открыть поиск Windows 10 с помощью сочетания клавиш Win + S.
- Ввести cmd и нажать на Командную строку.
- Ввести systeminfo.exe и нажать Enter. В разделе «Требования Hyper-V» должно быть написано, что функция поддерживается. В противном случае, поддержки виртуализации процессором нет, либо её нужно включить в BIOS.
Если виртуализация поддерживается компьютером, можно переходить к следующему шагу — установке гипервизора Hyper-V.
Как включить Hyper-V:
- Откройте Панель управления > Программы > Включение или отключение компонентов Windows.
- Отметьте галочку рядом с «Hyper-V» и нажмите «ОК».
- Перезагрузите ПК.
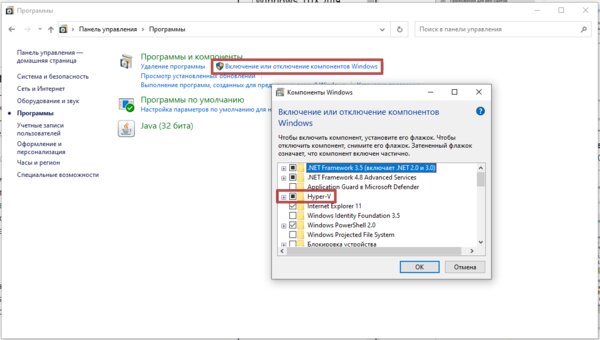
Запуск Windows 10X в Hyper-V
Прежде всего, необходимо загрузить образ диска с операционной системой по этой ссылке (VHDX-образ загрузил на облако инсайдер Albacore) и распаковать в удобную для использования папку. Чтобы запустить Windows 10X, необходимо создать новую виртуальную машину.
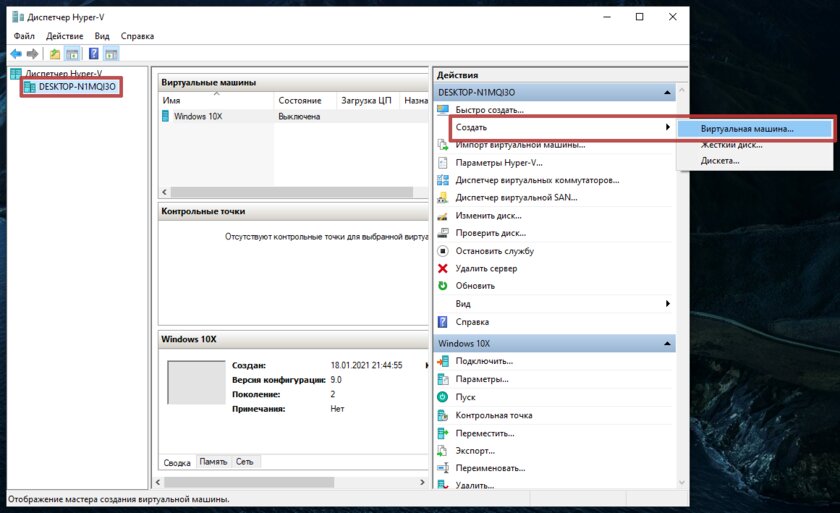
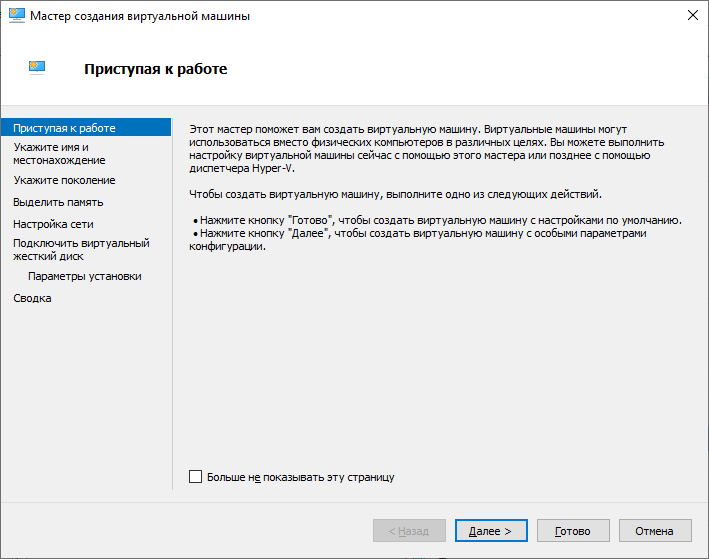

Создание новой виртуальной машины:
- Откройте Поиск Windows, введите «Диспетчер Hyper-V» и нажмите Enter.
- Выберите в левой вкладке название вашего компьютера, а затем Создать > Виртуальная машина.
- Нажмите кнопку «Далее».
- Присвойте имя виртуальной машине.
- Выберите «Поколение 2».
- Для стабильной работы ОС введите в качестве значения параметра «Память, выделяемая при запуске» 2048 МБ. Этого будет достаточно для запуска системы.
- В пункте «Подключение», выберите «Default Switch».
- Нажмите на «Использовать имеющийся виртуальный жесткий диск» и укажите путь к образу диска Windows 10X.
- Жмите «Готово».
Теперь, дело осталось за малым. Нажмите правой кнопкой мыши по только что созданной виртуальной машине, а затем выберите пункт «Подключить». В появившемся окне нужно нажать на кнопку «Пуск». Первый запуск системы может длиться больше 5 минут, придётся подождать.
Как выглядит Windows 10X и кому она нужна
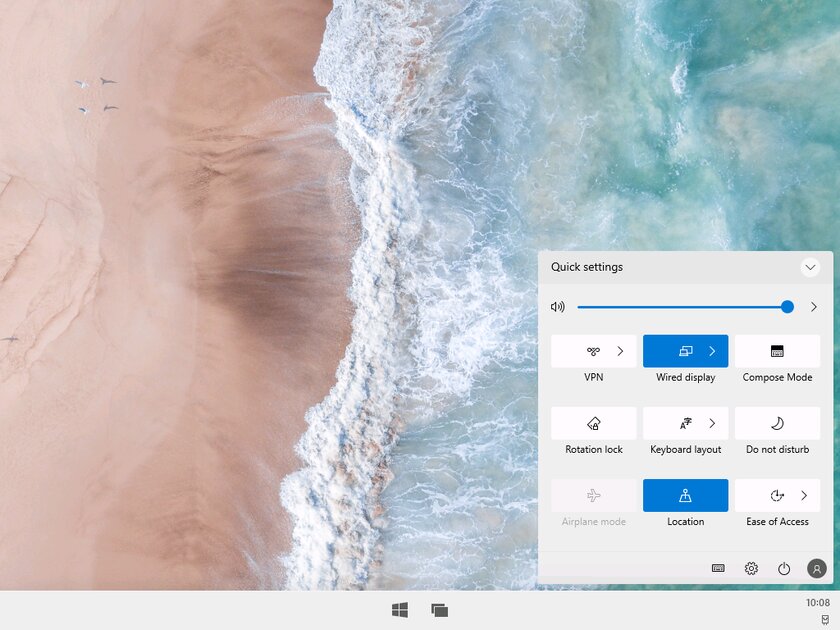
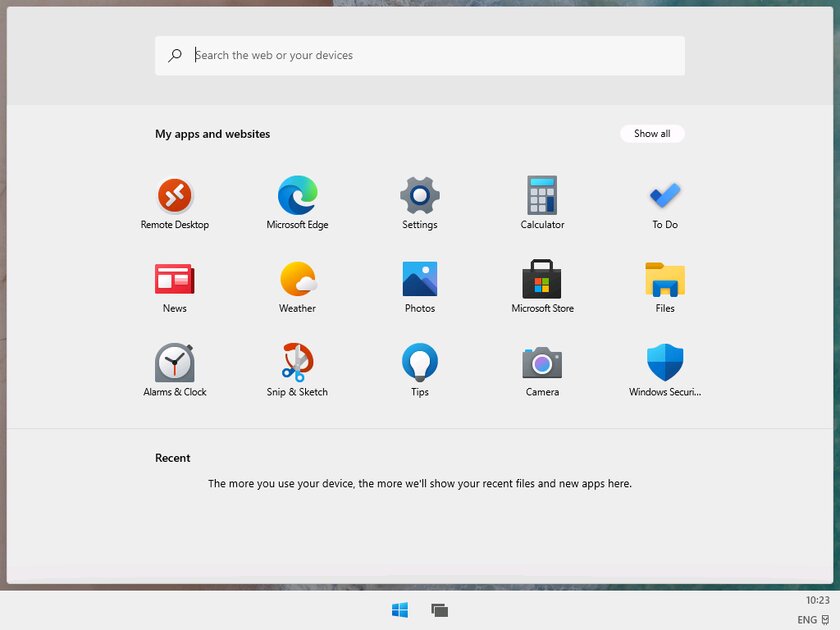
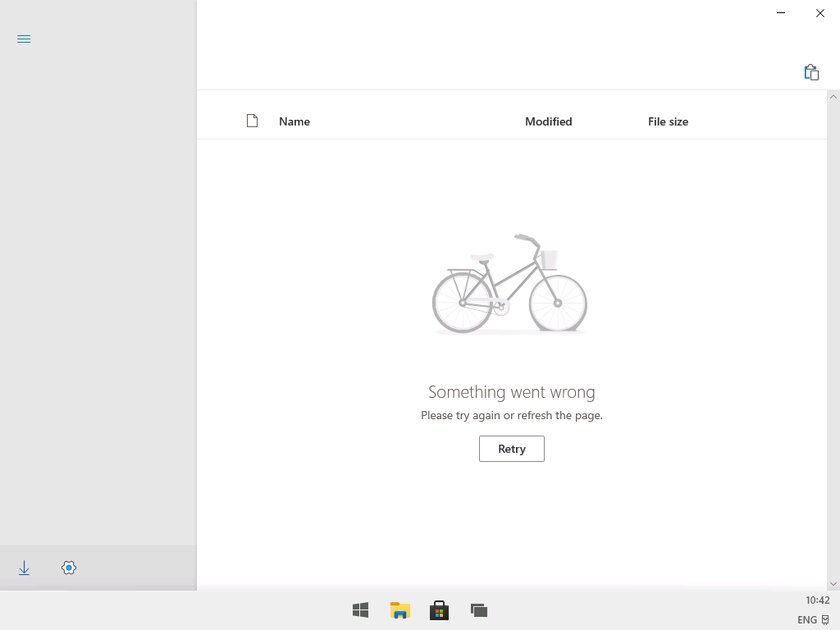
На данный момент, Windows 10X — это новая версия Windows 10 для слабых ПК и складных устройств с двумя экранами, которую активно разрабатывает Microsoft. Первый взгляд вы можете получить здесь, но в ближайшее время выйдет более детальный обзор — следите за новостями.

Российские энтузиасты создали Windows 10 Lite. Основанная на версии 22H2 облегченная версия ОС предназначена для устаревших PC и ноутбуков. Из нее убрали почти все встроенные программы, Modern приложения, а также Microsoft Store.
«Минус у этой системы – всего лишь один: не все программы смогут устанавливаться и запускаться на Windows 10 Lite. Чтобы далеко не ходить за примерами – в ходе тестов тот же Avast не установился на эту сборку. Поэтому, если какая-то программа не будет нормально устанавливаться или работать – ищите ей альтернативу», — авторы ОС.
Также пользователям придется отдельно скачивать некоторые программы и «запастись драйверами». Например, DirectX, Windows Media Player и DirectPlay. Вдобавок системе автоматически запрещено проверять наличие обновлений.
Минимальные системные требования для ОС:
- 64-битный процессор с тактовой частотой 1 ГГц;
- 2 ГБ ОЗУ;
- Видеокарта с поддержкой DirectX 9;
- Место на диске — 10 ГБ.
О какой бы версии Windows не шла речь, чаше всего пользователи спрашивают, как сделать ее быстрее. В этом статье мы рассмотрим основные причины, из-за которых может тормозить Windows 10 и как ускорить её. Я дам несколько простых советов для ускорения работы компьютера с Windows 10, которые будут особо актуальны для старого и слабого железа.
Конечно, самый простой способ увеличить быстродействие системы – добавить дополнительных ресурсов (добавить память, заменить процессор на более производительный, перенести системы на SSD диск и т.д.). Но это не всегда возможно.
Сразу хочется сказать пару слов о различных программах для «ускорения системы», которые добавляют в автозагрузку многие пользователи — в большинстве случае я считаю их не просто бесполезными, но и просто вредными.
- Удалите лишние программы из автозагрузки
- Удалите лишние и неиспользуемые программы
- Отключите графические спецэффекты Windows 10
- Выполните очистку диска
- Проверьте режим электропитания
- Перезагружайте Windows
- Обновляйте драйвер оборудования
- Устанавливаете обновления Windows
- Правильно настройте антивирус
Содержание:
Удалите лишние программы из автозагрузки
Большинство пользователей не знают, что многие программы при установке прописываются в автозагрузку для ускорения своего запуска и выполнения каких-то фоновых задач. Это различные утилиты для принтеров и сканеров, программы облачных хранилищ, торрент клиенты, игры и много другое. Чем больше программ в автозагрузке Windows – тем больше компьютера ресурсов они используют.
Откройте диспетчер задач (Ctrl+Shift+Esc) и перейдите на вкладку Автозагрузка. Отключите все ненужные и ресурсозатратные программы. Для этого щелкните по программе правой клавишей и выберите Отключить. Обращайте внимание на значение в столбце «Влияние на запуск». В первую очередь отключайте программы с высоким влиянием на запуск. В большинстве случаев из автозагрузки можно убрать почти все программы.
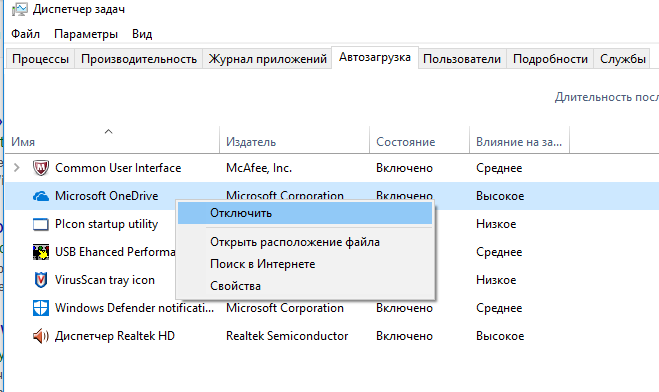
Используйте Task Manager для выявления программ и процессов, которые сильно нагружают систему, сильно использую CPU, память или диск. Попробуйте перенастроить, обновить проблемное ПО или отключить проблемные службы Windows.
Если проблема связана с браузерами (как на скриншоте ниже), используйте только один браузер одновременно, попробуйте обновить версию браузера, отключите все лишние расширения, попробуйте использовать плагины, выгружающие страницы их памяти при неактивности. Такие расширения есть под Chrome, Firefox, Opera и ЯндексБраузер.
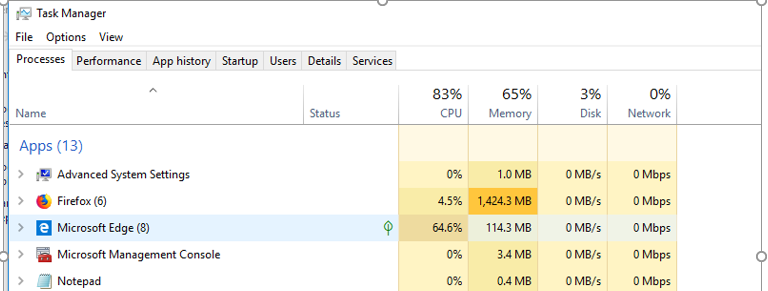
Удалите лишние и неиспользуемые программы
На большинстве новых компьютерах и ноутбуках установлено множество предустановленных программ, которые скорее всего никогда не использовались. Откройте панель управления Панель управления\Все элементы панели управления\Программы и компоненты. Внимательно ознакомьтесь со списком установленных программ.
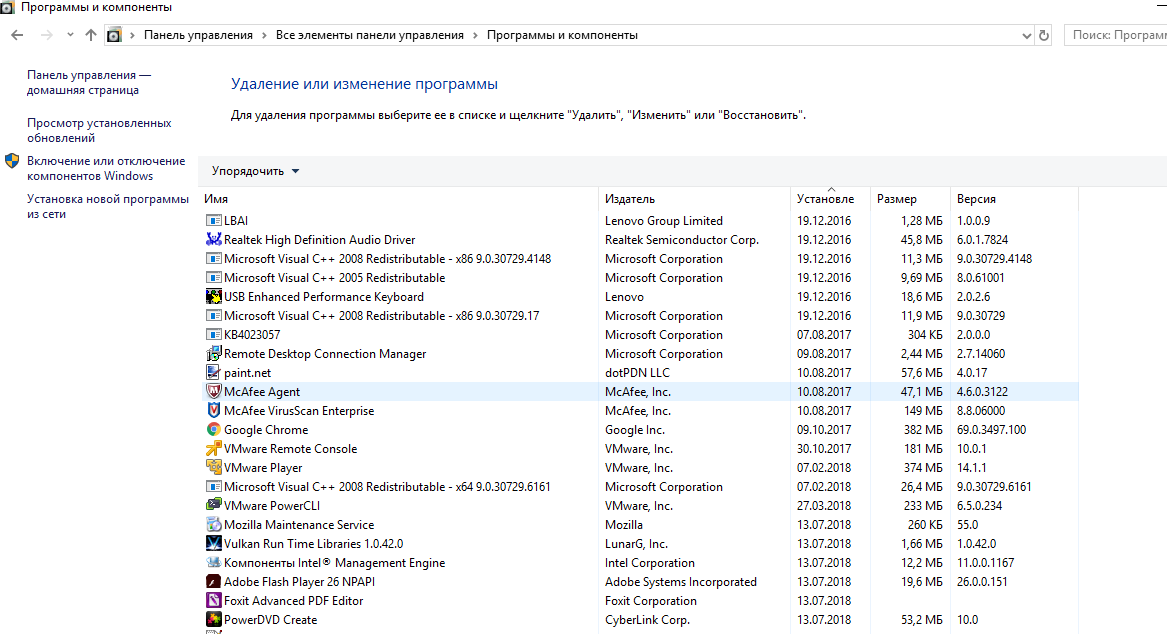
Удалите весь старый софт, который не использовался более года. Следует оставить только то ПО, которое вы используете.
Отключите графические спецэффекты Windows 10
На старых компьютерах и ноутбуках отключение графических эффектов Windows может дать некоторый рост производительности.
Нажмите сочетание клавиш Win+Pause/Break. В окне Панель управления\Все элементы панели управления\Система выберите Дополнительные параметры системы -> вкладка Дополнительно -> в разделе Быстродействие нажмите на кнопку Параметры. Для отключения анимации и эффектов Windows 10 выберите пункт «Обеспечить наилучшее быстродействие».
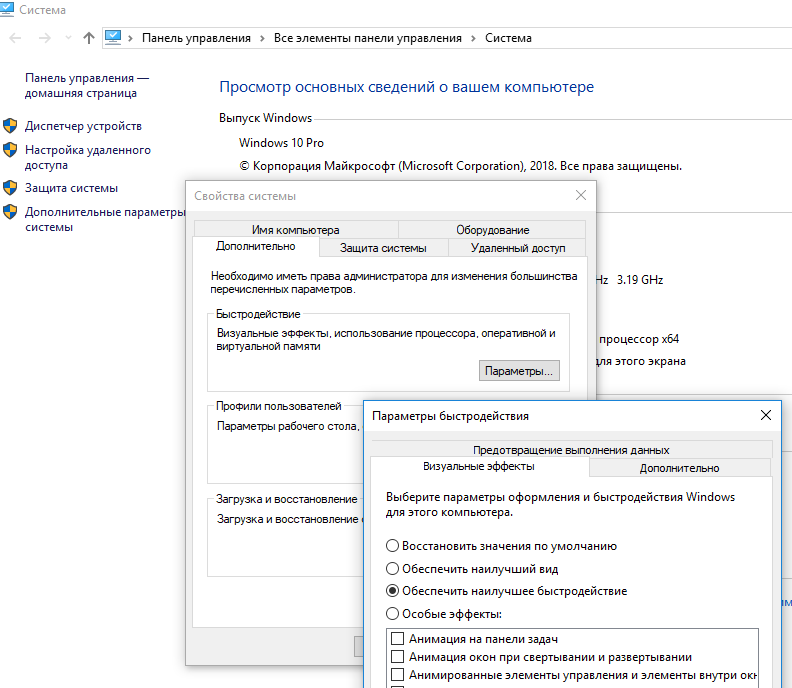
Отключите прозрачность меню Windows 10. Пуск —> Параметры —> Персонализация —> Цвета —> Эффект прозрачности -> Выкл. Это также может положительно сказаться на общей производительности медленной системы.
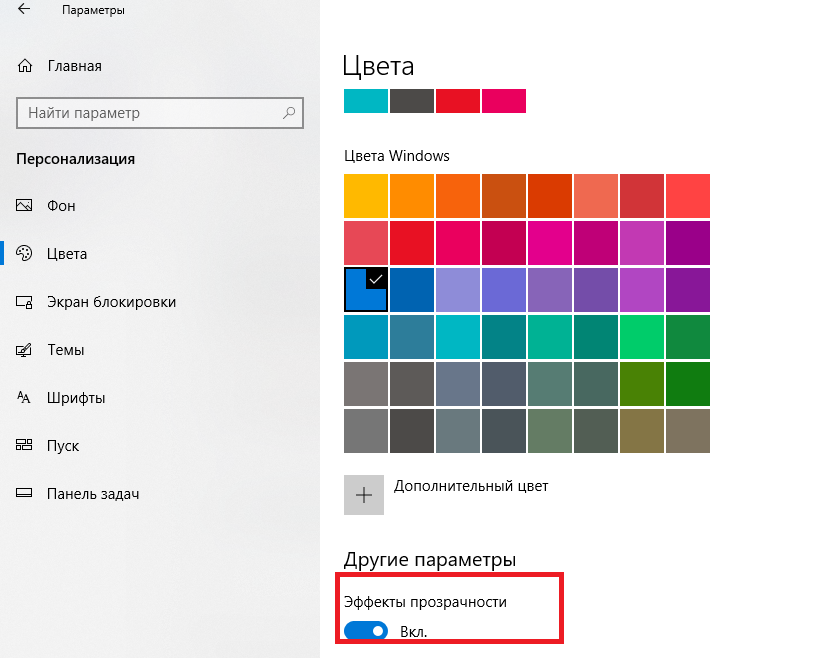
В разделе Параметры -> Специальные возможности отключите пункты:
- Показывать анимацию в Windows
- Применять прозрачность в Windows

Выполните очистку диска
Очистка диска позволяет не только освободить место на системном диске вашего компьютера, но и позволяет повысить производительность.
Запустите утилиту cleanmgr.exe (Disk Cleanup) и следуйте шагам мастера. Очищайте не только пользовательские данные (кэш, корзину, временные файлы), но и системные файлы (старые обновления и драйверы, файлы резервных копий, логи и т.д.).
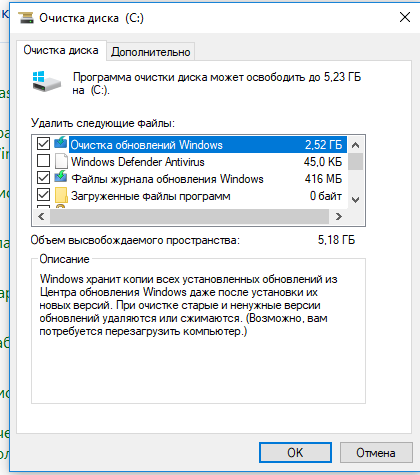
Следите за тем, чтобы на системном диске C:\ было как минимум 4-5 Гб свободного места. Выполняйте периодическую дефрагментацию диска.
Проверьте режим электропитания
На ноутбуках и планшетах некоторые производителя для экономя электроэнергии используют схему электропитания «Экономия энергии». В этом режиме компьютер может принудительно понижать частоту работы процессора и понижать его производительность для уменьшения энергопотребления и увеличения срока работы устройства от батареи.
Стоит использовать данную схему, если ваше устройство работает от аккумулятора. Если ваш компьютер постоянно подключен к сети используйте схему Высокая производительность или Сбалансированная.
Настроить режим электропитания можно в панели управления (Панель управления\Все элементы панели управления\Электропитание).
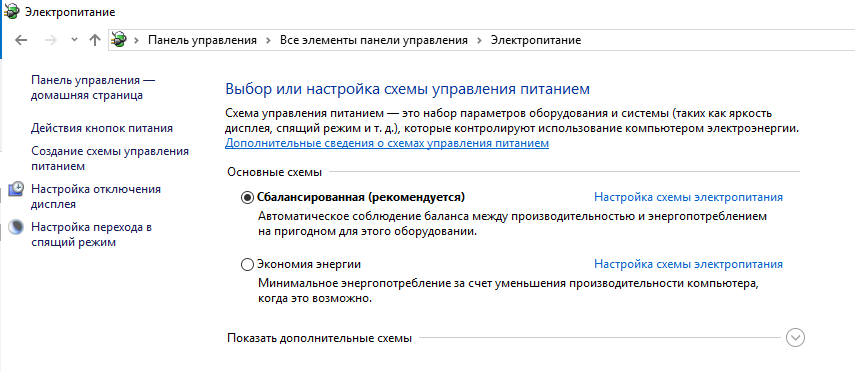
Перезагружайте Windows
Не забывайте периодически перезагружать ваш Windows 10, а не просто отправлять ее в сон или гибернацию. Это очистит оперативную память и гарантированно обнулит процессы, которые начинают чрезмерно расходовать системные ресурсы.
Обновляйте драйвер оборудования
Не забывайте регулярно обновлять драйверы оборудования (или убедитесь, что у вас не отключено автоматическое обновление драйверов).
Устанавливаете обновления Windows
Регулярно устанавливайте обновления Windows. Microsoft в своих кумулятивных обновления выпускает не только заплатки от уязвимостей, но и исправляет различный баги и ошибки Windows 10.
Правильно настройте антивирус
Если у вас на компьютере установлен антивирус, необходимо изучить его настройки и, для ускорения работы Windows 10 попробуйте понизить уровень защиты или включить только ручную проверку компьютера. Также не лишним будет сразу проверить жесткие диски на наличие вирусов. Не нужно использовать одновременно два и более антивируса. Если вы установили сторонний антивирус, убедитесь что встроенный антивирус Windows Defender отключен.








