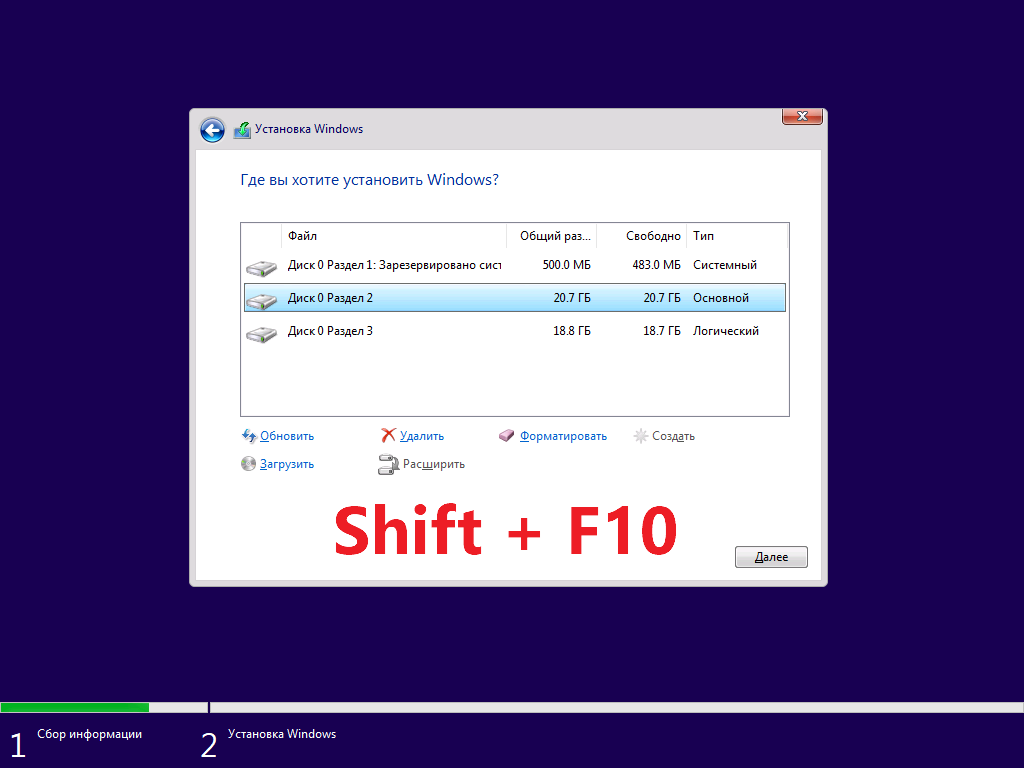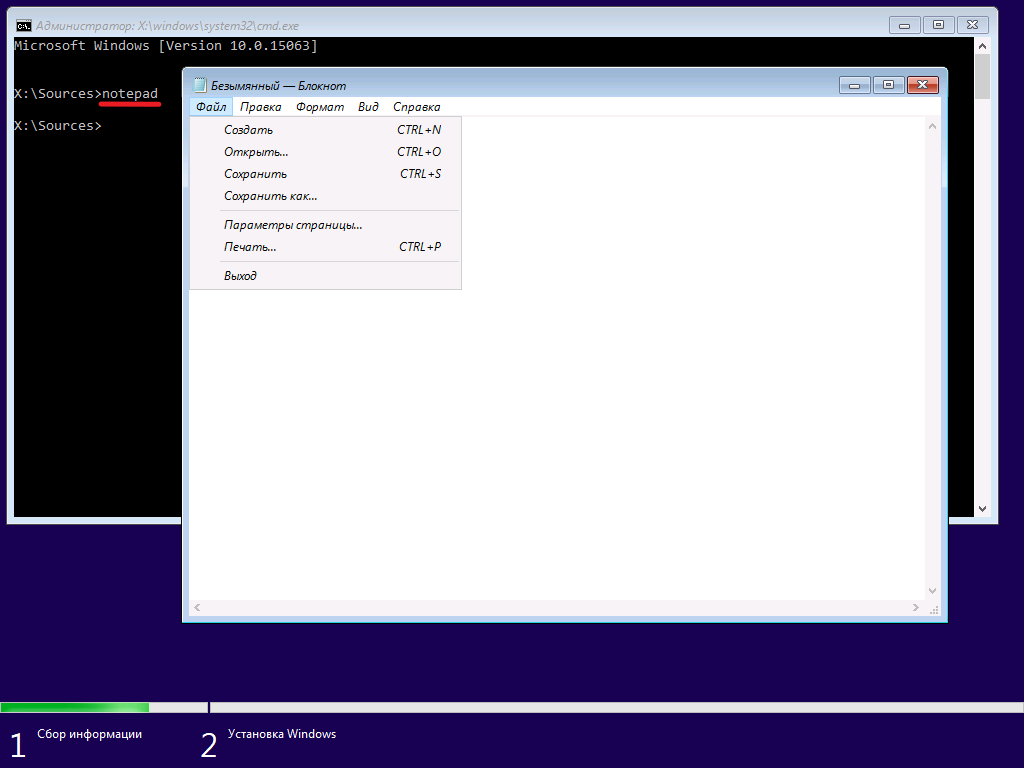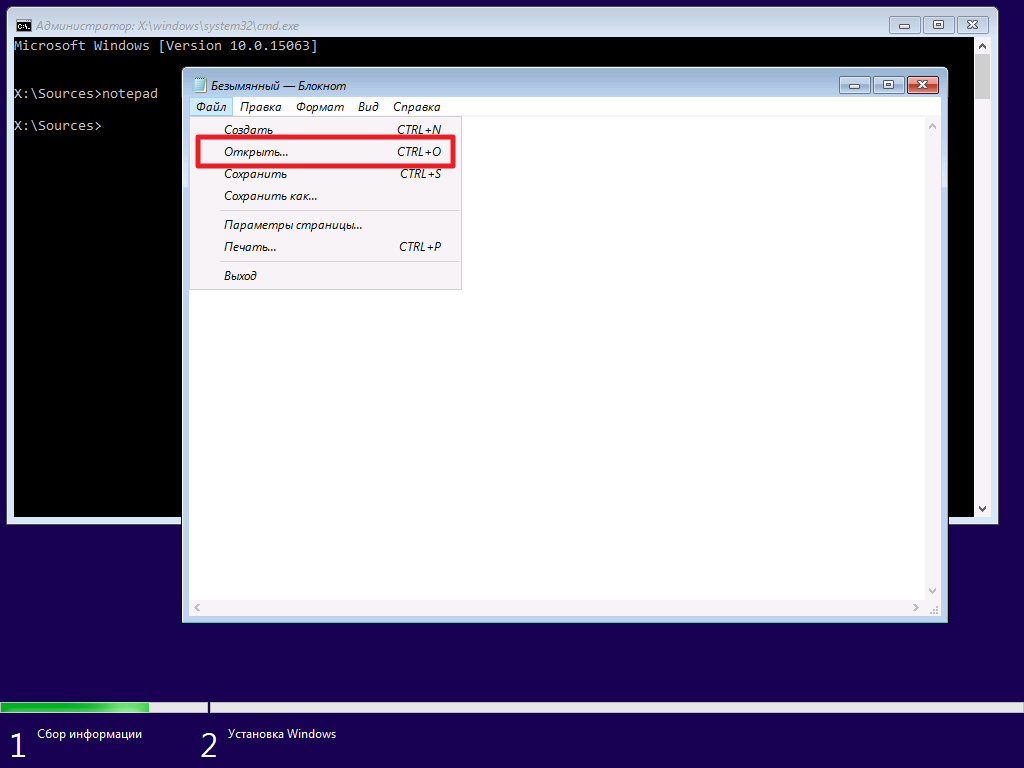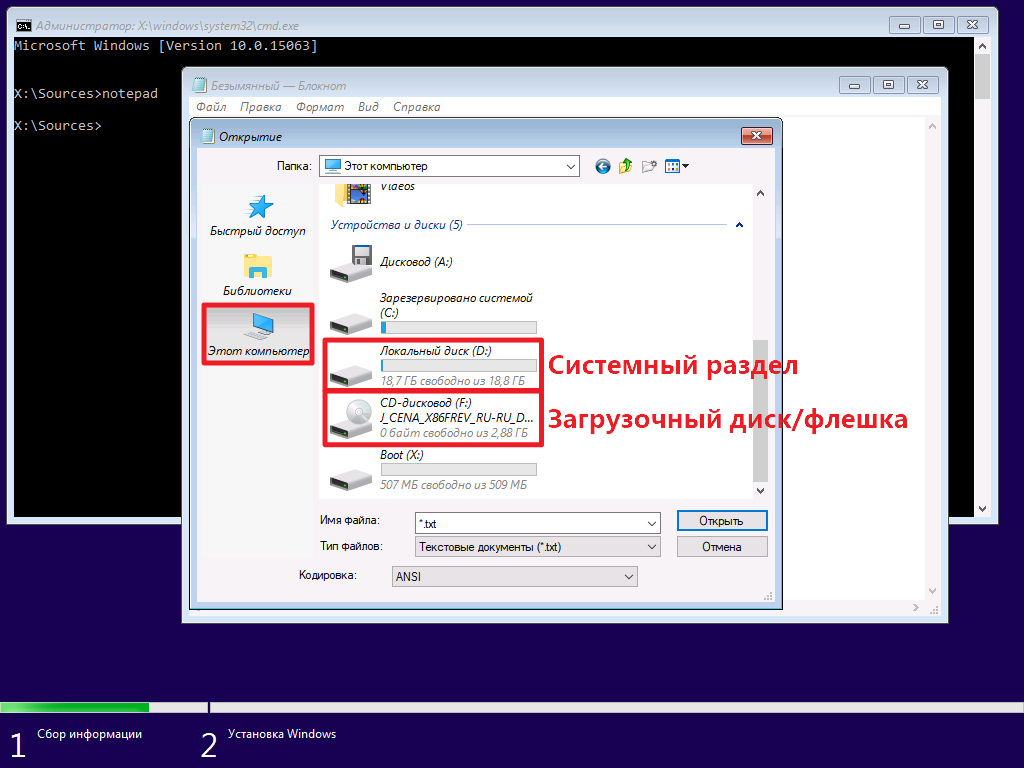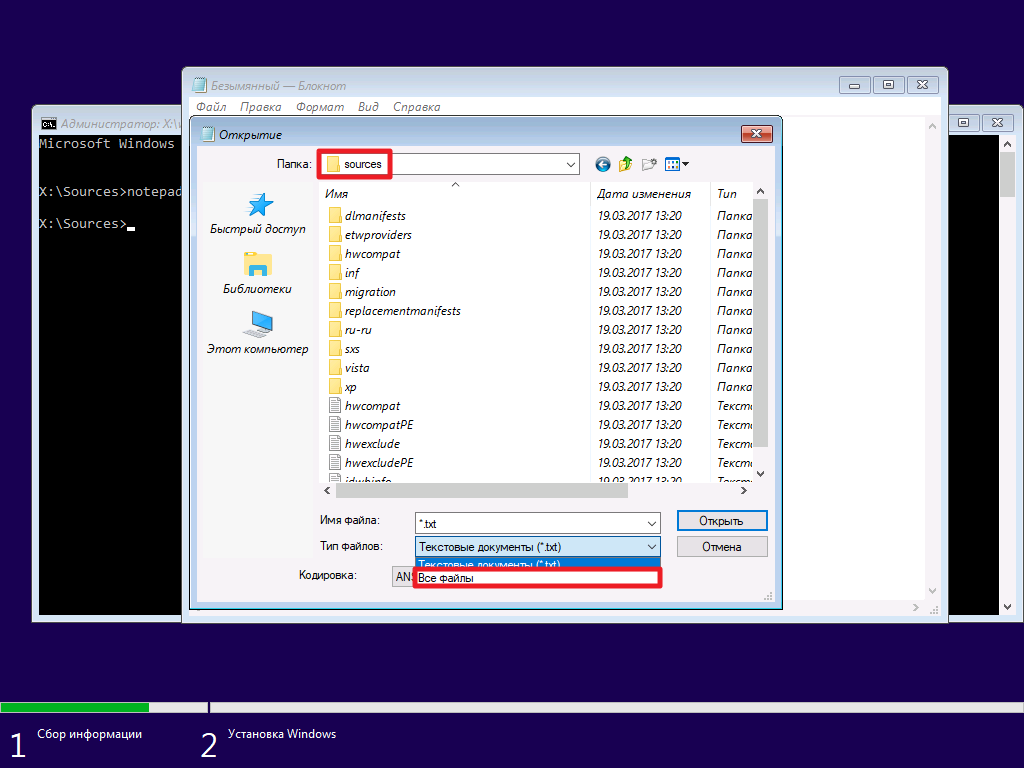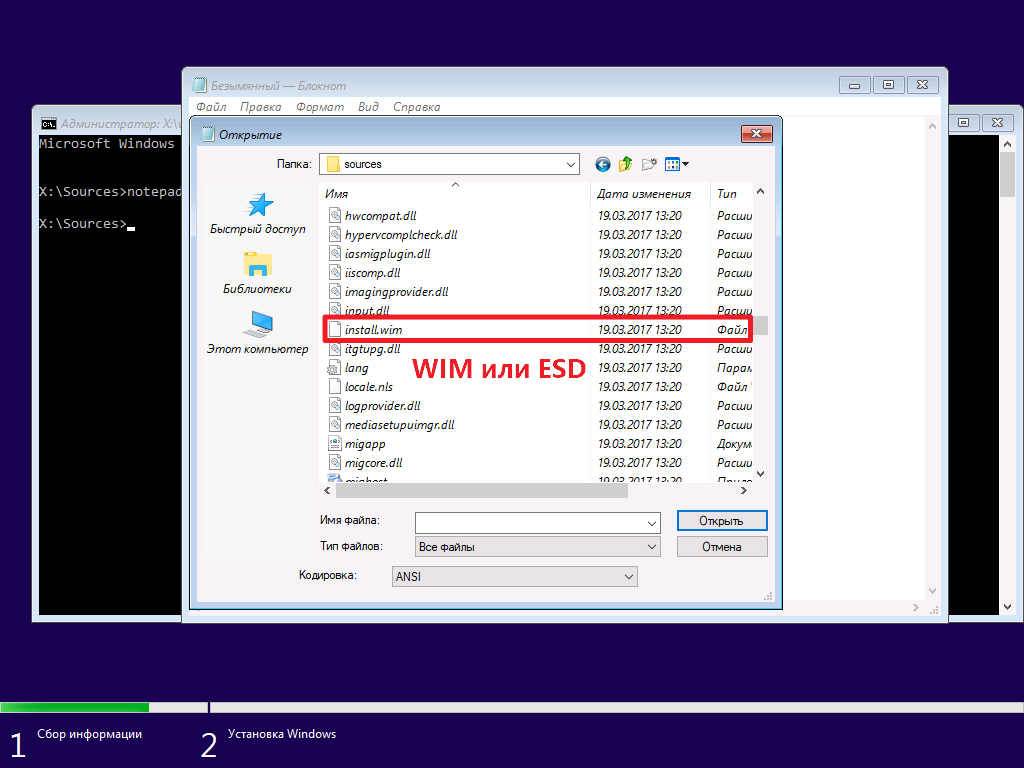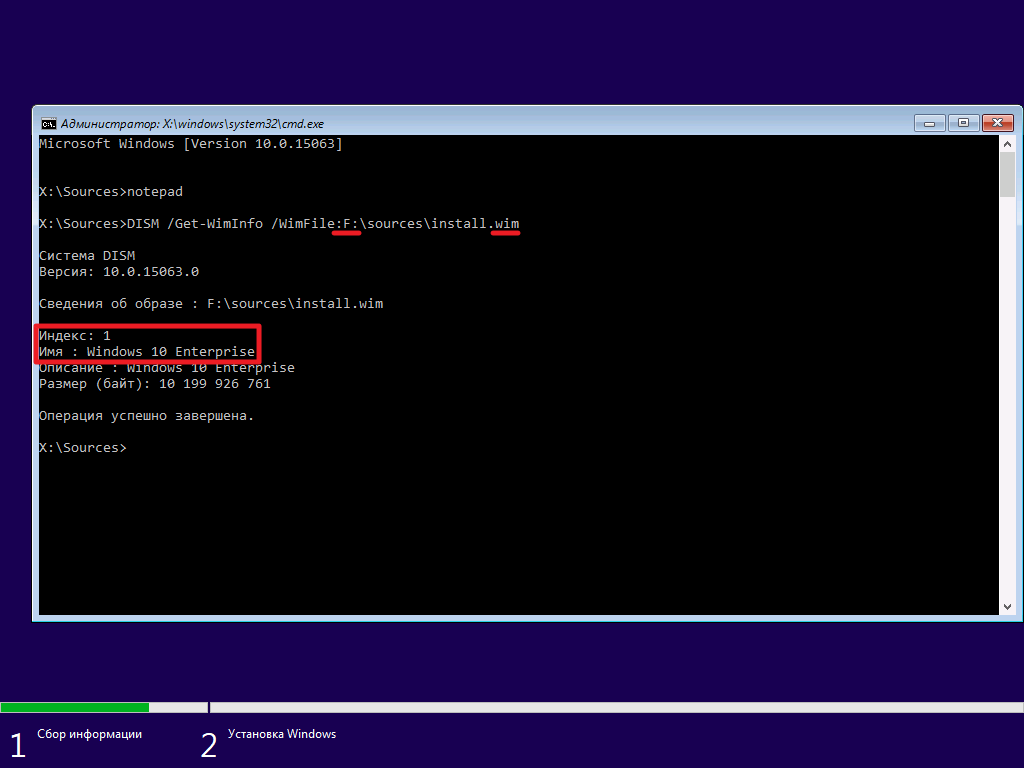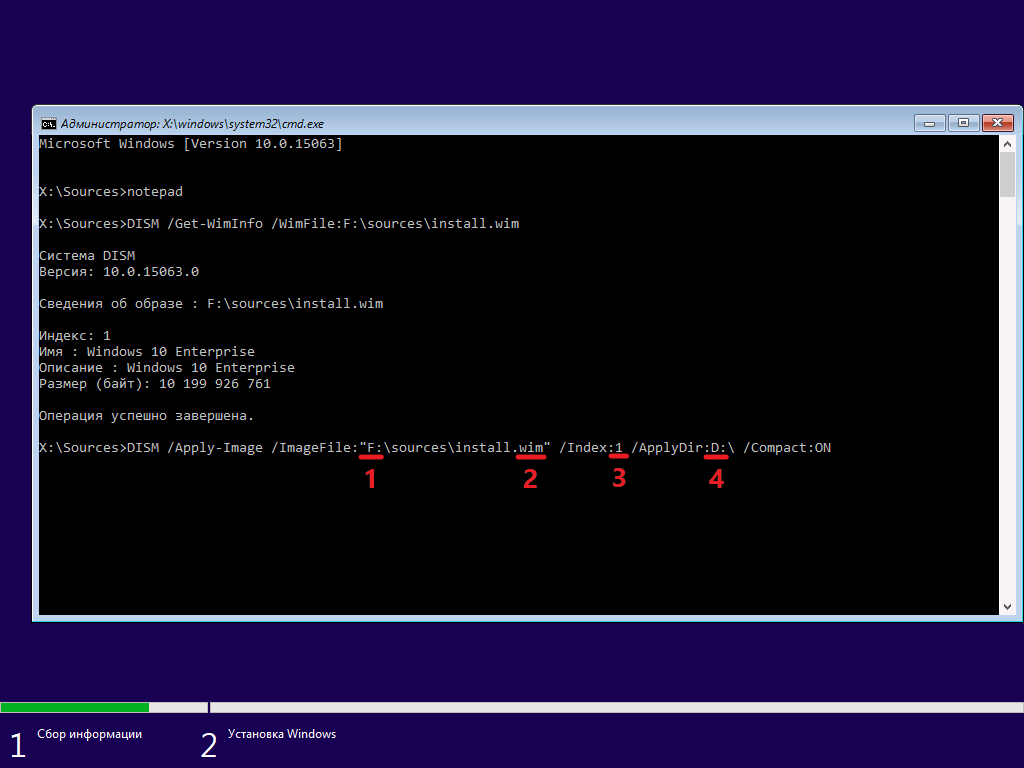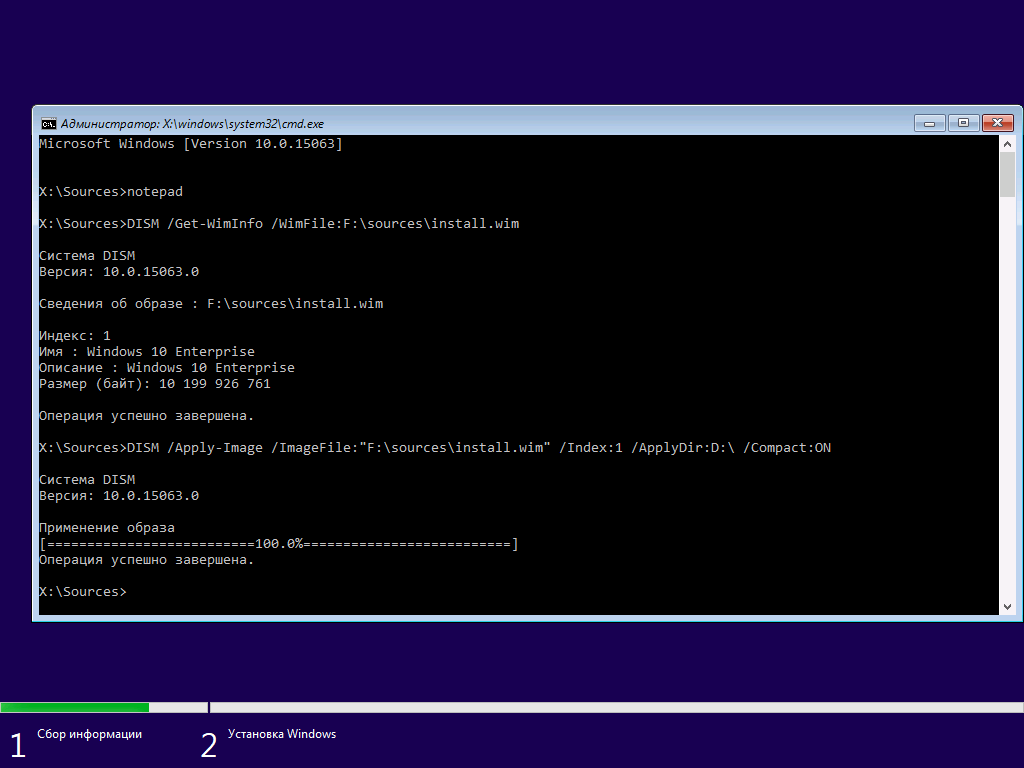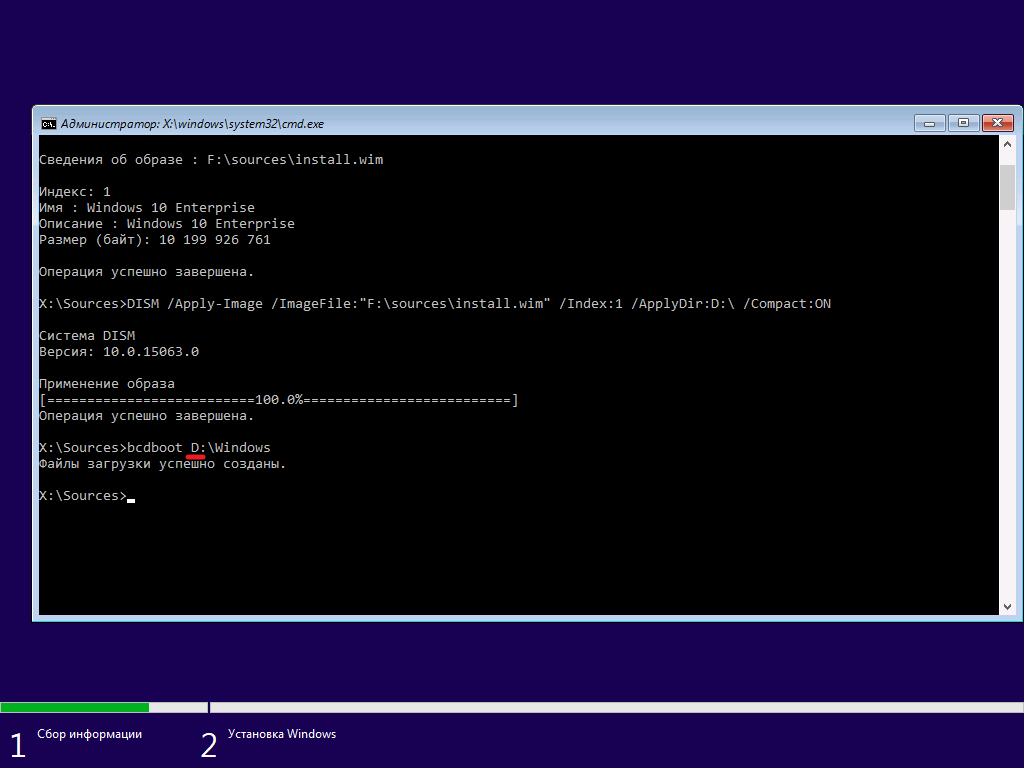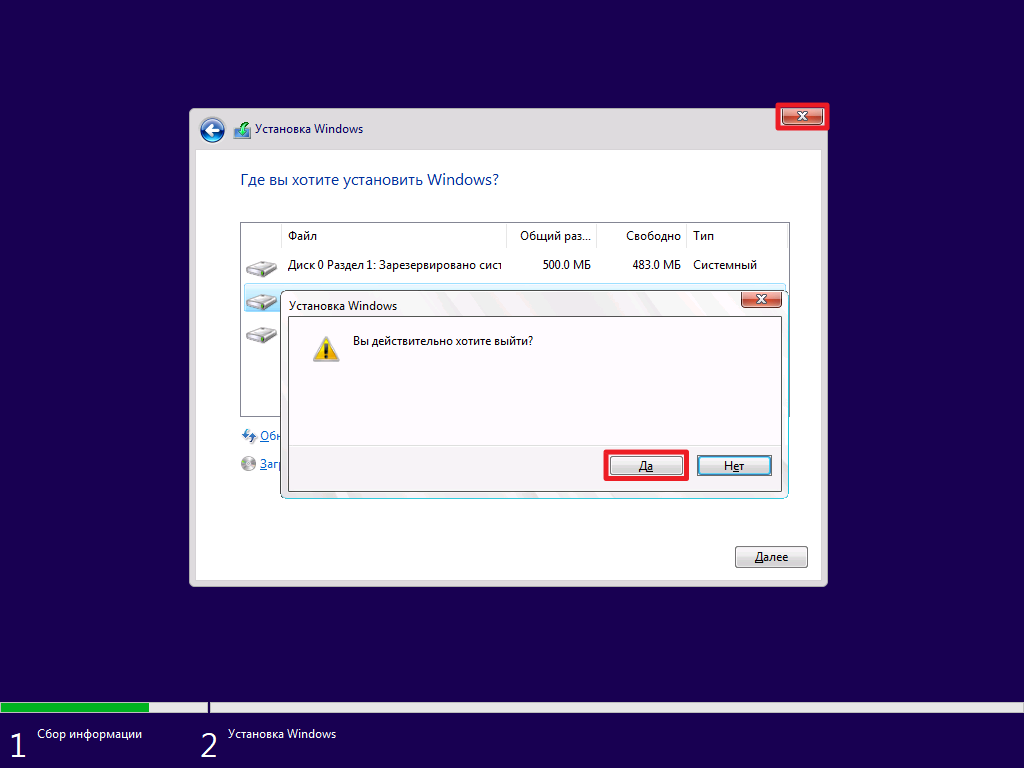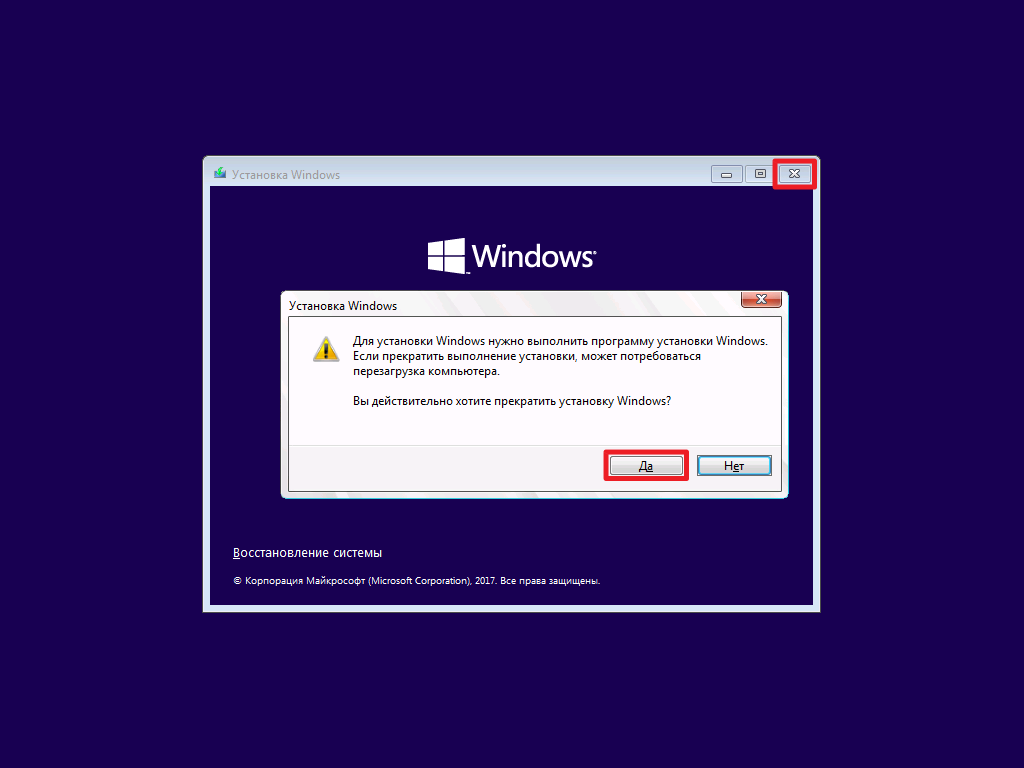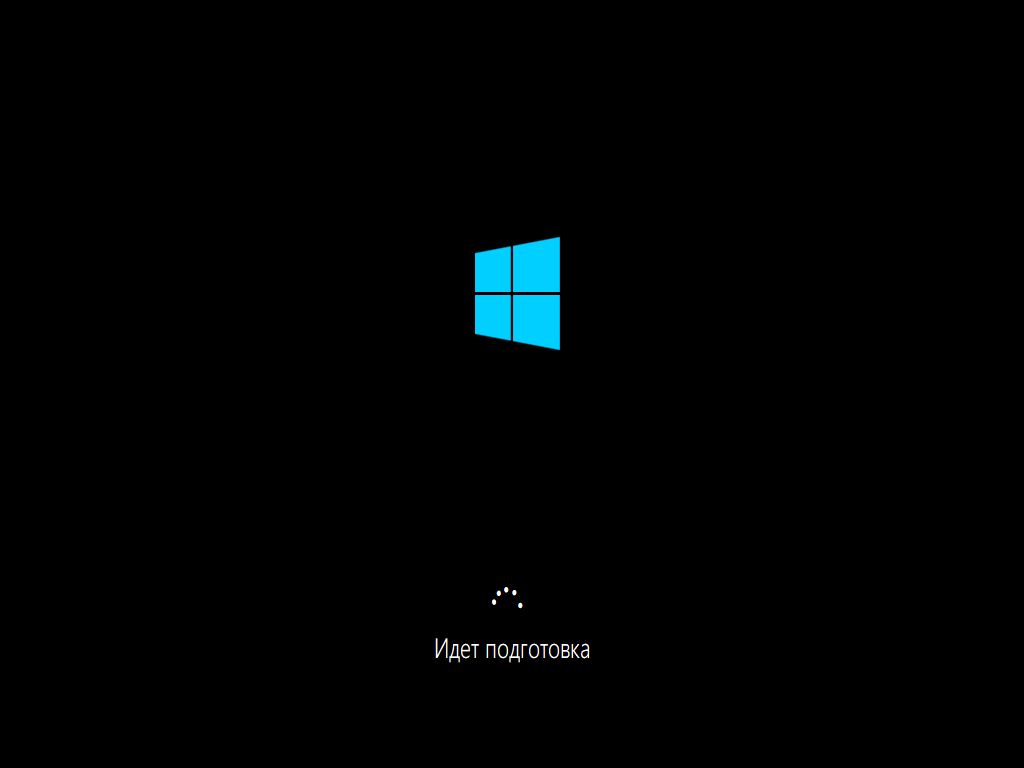Блок рекламы
- Реклама от спонсора
Облегченная Windows 10 для планшета
Приветствую
Собственно куплен планшет Cube Mix Plus он на Win-10 х64 от китайцев, хочу сразу все снести и установить чистую и облегченную систему, памяти у планшете всего 128 Гб. Вчера установил с трудом на ноут Windows 10 Enterprise LTSB x86-x64 1607, заняло места на диске больше 20 гб. кажется, где то попадалась информация, что для планшетов есть 10-ки которые занимают всего 2 гб. после установки.
Какая из ваших сборок больше всего подойдет для планшетов, самая облегченная из всех облегченных ?
И сразу еще вопрос, планирую устанавливать необходимые мне программы на внешний ЖД, как это лучше сделать и будут ли они полноценно работать на планшете с внешнего ЖД ?
- Евгений32
- Сообщений: 2
- Зарегистрирован: 27 авг 2018, 09:15
- Благодарил (а): 0 раз.
- Поблагодарили: 0 раз.
- Пункты репутации: 0
Блок рекламы
- Реклама от спонсора
Re: Облегченная Windows 10 для планшета
ovgorskiy » 27 авг 2018, 12:01
Евгений32 писал(а):Приветствую
Собственно куплен планшет Cube Mix Plus он на Win-10 х64 от китайцев, хочу сразу все снести и установить чистую и облегченную систему, памяти у планшете всего 128 Гб. Вчера установил с трудом на ноут Windows 10 Enterprise LTSB x86-x64 1607, заняло места на диске больше 20 гб. кажется, где то попадалась информация, что для планшетов есть 10-ки которые занимают всего 2 гб. после установки.
Какая из ваших сборок больше всего подойдет для планшетов, самая облегченная из всех облегченных ?
И сразу еще вопрос, планирую устанавливать необходимые мне программы на внешний ЖД, как это лучше сделать и будут ли они полноценно работать на планшете с внешнего ЖД ?
Нужно было поставить 32-х битную систему, она занимает гораздо меньше места.
А вот урезанные сборки я не делаю.
С уважением, OVGorskiy.
-
ovgorskiy - Администратор
- Сообщений: 6437
- Зарегистрирован: 16 ноя 2013, 10:36
- Откуда: Россия
- Благодарил (а): 0 раз.
- Поблагодарили: 95 раз.
- Пункты репутации: 208
-
- Сайт
Re: Облегченная Windows 10 для планшета
Евгений32 » 28 авг 2018, 12:02
я кстати ставил именно эту винду на ноут, так вот офис у меня не установился вообще, и непонятно почему. И собственно вопрос, можно как то установить систему без некоторых программ которые там присутствуют ?
- Евгений32
- Сообщений: 2
- Зарегистрирован: 27 авг 2018, 09:15
- Благодарил (а): 0 раз.
- Поблагодарили: 0 раз.
- Пункты репутации: 0
Re: Облегченная Windows 10 для планшета
ovgorskiy » 28 авг 2018, 13:07
Евгений32 писал(а):я кстати ставил именно эту винду на ноут, так вот офис у меня не установился вообще, и непонятно почему. И собственно вопрос, можно как то установить систему без некоторых программ которые там присутствуют ?
Ну куда же ты суёшь полноценный офис на планшет? Сборок 10-ки много разных, выбирай, какая нужна тебе. Выбирай домашнюю 32-х битную 10-ку.
Microsoft® Windows® 10 Professional/Enterprise x86-x64 by OVG
С уважением, OVGorskiy.
-
ovgorskiy - Администратор
- Сообщений: 6437
- Зарегистрирован: 16 ноя 2013, 10:36
- Откуда: Россия
- Благодарил (а): 0 раз.
- Поблагодарили: 95 раз.
- Пункты репутации: 208
-
- Сайт
Re: Облегченная Windows 10 для планшета
Серый Евгений » 14 окт 2018, 13:12
всего 128 гигов? У меня на планшете 15 всего
-
Серый Евгений - Сообщений: 1
- Зарегистрирован: 14 окт 2018, 13:11
- Откуда: Россия, Братск
- Благодарил (а): 0 раз.
- Поблагодарили: 0 раз.
- Пункты репутации: 0
Вернуться в Общие вопросы
Кто сейчас на форуме
Сейчас этот форум просматривают: нет зарегистрированных пользователей и гости: 1
Если у вас планшет или ноутбук на Windows 10, который обладает лишь 16-32 ГБ встроенной памяти, наверняка вы часто задумываетесь о том, как бы освободить больше места на диске. Мы уже предлагали достаточно много способов очистить системный диск, в числе которых было включение режима Compact. Он сжимает неиспользуемые файлы Windows, что позволяет сэкономить пару гигабайт. В этой статье мы покажем, как установить Windows 10 сразу в режиме Compact, чтобы система занимала буквально 5-6 ГБ.
Примечание: использование приведённого руководства рекомендуется на устройствах с небольшими SSD-накопителями. На объёмных SSD смысла в нём нет. Не стоит применять его на HDD-винчестерах, так как это может привести к ощутимой потере производительности. Не следует также включать шифрование (даже на SSD).
Данная инструкция является дополнением к нашему руководству по переустановке Windows. Соответственно, мы подразумеваем, что в компьютер вставлена загрузочная флешка Windows 10, а первые этапы установки уже пройдены. Действия, описанные ниже, нужно выполнять после 9-ого пункта раздела Установка Windows 10 (после создания системного раздела).

- Убедитесь, что вы закончили все операции, вроде создания или форматирования разделов. Не нажимайте кнопку Далее.
- Запустите Командную строку. Для этого нажмите Shift + F10.
- Откройте Блокнот. Для этого введите команду notepad и нажмите Enter. Если для её ввода вам нужно будет переключиться на английскую раскладку, воспользуйтесь сочетанием клавиш Shift + Alt.
- Нажмите Файл — Открыть, чтобы отобразилось окно Проводника.
- Кликните на Этот компьютер. Нужно просмотреть список разделов и запомнить буквы двух из них: системного (на который вы собираетесь устанавливать Windows) и загрузочной флешки или диска. Учтите, что их буквы не совпадают с тем, что получится после установки Windows. Определить нужные разделы можно, например, по их размеру.
- Кликните два раза по загрузочной флешке или диску (на скриншоте — раздел F) и перейдите в папку sources.
- Нажмите на меню Тип файлов и выберите пункт Все файлы.
- Найдите в папке файл с именем install и запомните его расширение — WIM или ESD.
- Закройте окно Проводника и Блокнота.
- Введите в командной строке следующую команду и нажмите Enter:
DISM /Get-WimInfo /WimFile:F:\sources\install.wim
Обратите внимание на путь F:\sources\install.wim в команде. Вместо F подставьте вашу букву загрузочной флешки или диска, а вместо wim — ваше расширение файла install (wim или esd). - Установщик Windows отобразит список редакций системы, которые могут быть установлены. Обычно доступно от 1 до 4 изданий. Выберите нужное вам и запомните его индекс.
- Введите следующую команду и нажмите Enter:
DISM /Apply-Image /ImageFile:»F:\sources\install.wim» /Index:1 /ApplyDir:D:\ /Compact:ON
На скриншоте выделены буквы и цифры, на которые нужно обратить внимание. Подставьте следующие значения:
1 — букву загрузочной флешки;
2 — ваше расширение файла install (wim или esd);
3 — индекс необходимой вам редакции Windows;
4 — букву системного раздела. - Установщик Windows начнёт копирование файлов для установки системы. Этот процесс может занять нескольком минут в зависимости от характеристик вашего устройства. Дождитесь появления надписи Операция успешно завершена.
- Введите следующую команду и нажмите Enter:
bcdboot D:\Windows
Здесь D — это буква системного раздела. - Дождитесь появления сообщения Файлы загрузки успешно созданы и закройте окно командной строки.
- Закройте окно выбора раздела для установки Windows.
- Закройте окно установщика Windows.
- Windows 10 запустит процесс подготовки служб и устройств, а затем отобразит параметры первой настройки. Подробную инструкцию по ним можно найти в статье по переустановке Windows.
После установки 32-битной Windows 10 Enterprise с помощью этого метода на системном диске занято всего 5,27 ГБ, что действительно очень мало.
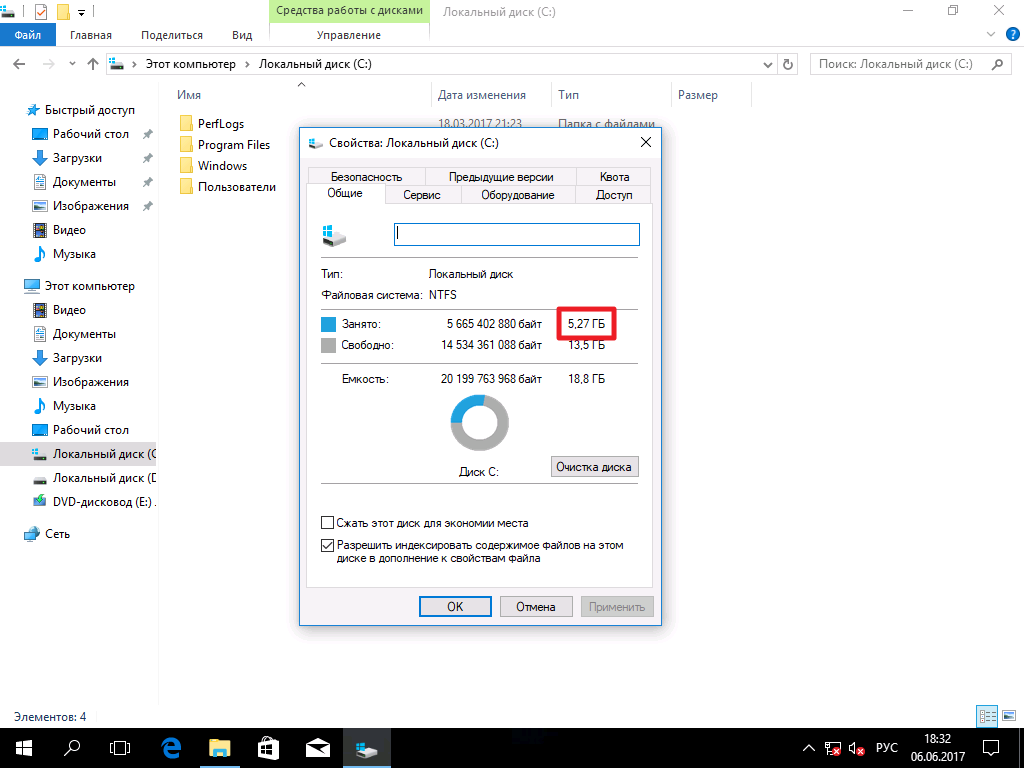
Таким образом вы сможете уменьшить объём системных файлов и оставить больше места для программ и файлов.
Перед обновлением ознакомьтесь с описанием известных проблем на странице информации о выпуске Windows и убедитесь, что это не повлияет на ваше устройство.
Обеспечивайте защиту благодаря ключевым обновлениям Windows. С 14 октября 2025 года вы перестанете получать бесплатные обновления ПО, техническую поддержку и исправления системы безопасности для Windows 10. Это означает, что ваш компьютер станет более уязвимым к угрозам и вредоносным приложениям. Выполните переход на Windows 11. Воспользуйтесь защитой, скоростью и инновациями, которые предлагает Windows 11 независимо от цены пакета. Перейдя на Windows 11, вы продолжите получать актуальные обновления системы безопасности, функции и техническую поддержку, которые будут гарантировать защиту и эффективную работу компьютера. Дополнительные сведения о завершении поддержки Windows 10 см. в записи блога Windows.
Создание установочного носителя Windows 10
Чтобы приступить к работе, потребуется лицензия на установку Windows 10. Затем вы сможете скачать и запустить средство создания носителя. Дополнительные сведения об использовании средства читайте в указаниях ниже.

-
Эти инструкции можно использовать в следующих случаях:
- У вас есть лицензия на установку Windows 10, и вы обновляете операционную систему компьютера с Windows 7 или Windows 8.1.
- Вам нужно переустановить Windows 10 на компьютере, где уже была успешно активирована эта ОС.
Если вы устанавливаете Windows 10 на компьютере с Windows XP или Windows Vista или вам нужно создать установочный носитель с Windows 10 на другом компьютере, ознакомьтесь с разделом Использование средства для создания установочного носителя (USB-устройства флэш-памяти, DVD-диска или ISO-файла) для установки Windows 10 на другом компьютере ниже.
Примечание. Прежде чем устанавливать Windows 10, убедитесь, что ваш компьютер соответствует системным требованиям для этой ОС. Кроме того, рекомендуем посетить веб-сайт производителя компьютера, чтобы получить дополнительные сведения об обновленных драйверах и совместимости оборудования.
- Нажмите Скачать средство, а затем — Запустить. Для запуска этого средства необходимы права администратора.
- Если вы согласны с условиями лицензионного соглашения на странице Условия лицензии, нажмите Принять.
- На странице Что вы хотите сделать? выберите Обновить этот компьютер сейчас, а затем нажмите Далее.
-
После скачивания и установки средство предоставит инструкции по настройке Windows 10 на компьютере. По ссылке Windows 10 доступны все версии Windows 10, кроме выпуска «Корпоративная». Дополнительную информацию о версии «Корпоративная» см. на портале Центр администрирования Microsoft 365.
- Если у вас нет лицензии на установку Windows 10 и вы еще не выполнили обновление до этой версии, можете приобрести копию здесь: get-windows-10
- Если вы уже обновили операционную систему на этом компьютере до Windows 10 и сейчас переустанавливаете ее, вам не нужно вводить ключ продукта. Ваша копия Windows 10 будет автоматически активирована позже с помощью цифровой лицензии.
- Когда Windows 10 будет готова к установке, вы увидите сведения о выбранных параметрах и о том, какие компоненты будут сохранены при обновлении. Нажмите Изменить выбранные для сохранения компоненты и выберите нужный вариант: Сохранить личные файлы и приложения, Сохранить только мои личные файлы или Ничего.
- Сохраните и закройте все открытые приложения и файлы, а когда вы будете готовы, нажмите кнопку Установить.
- Установка Windows 10 может занять некоторое время. В процессе компьютер несколько раз перезагрузится. Не выключайте компьютер.
-
Следуйте этим указаниям, чтобы создать установочный носитель (USB-накопитель или DVD-диск), с помощью которого можно установить новую копию Windows 10, выполнить чистую установку или переустановить Windows 10.
Прежде чем скачивать средство, убедитесь, что у вас есть:
- Подключение к Интернету (интернет-провайдер может взимать плату за услуги).
- Достаточно свободного места на диске компьютера, USB-накопителе или внешнем носителе.
- Пустой USB-накопитель объемом не менее 8 ГБ или чистый DVD-диск (а также устройство для записи DVD-дисков), если требуется создать носитель. Рекомендуем использовать пустой USB-накопитель или чистый DVD-диск, так как все их содержимое будет удалено.
- Если при записи ISO-файла на DVD-диск появится сообщение, что файл образа диска слишком большой, необходимо использовать двухслойный DVD-диск (DL).
Проверьте характеристики компьютера, на котором требуется установить Windows 10:
- Архитектура ЦП (64- или 32-разрядная). Вы создадите 64- или 32-разрядную версию Windows 10. Чтобы проверить эту характеристику, откройте раздел Сведения о компьютере в параметрах компьютера или Система на панели управления и посмотрите тип системы.
- Требования к системе. Убедитесь, что ваш компьютер соответствует системным требованиям для Windows 10. Кроме того, рекомендуем посетить веб-сайт производителя компьютера, чтобы получить дополнительные сведения об обновленных драйверах и совместимости оборудования.
- Язык Windows. Вам нужно выбрать тот же язык при установке Windows 10. Чтобы узнать, какой язык сейчас используется, откройте раздел Время и язык в параметрах компьютера или Регион на панели управления.
- Выпуск Windows. Вам также потребуется выбрать тот же выпуск Windows. Чтобы узнать, какой выпуск используется, откройте раздел Сведения о компьютере в параметрах компьютера или Система на панели управления и найдите пункт Выпуск Windows. Windows 10 Корпоративная недоступна в средстве создания носителя. Больше об этом можно узнать на портале Центр администрирования Microsoft 365.
- Продукты Microsoft Office. Если вы приобрели новое устройство с Office 365, рекомендуем активировать (установить) Office перед обновлением до Windows 10. Сведения об активации копии Office см. в статье Скачивание и установка Office 365 для дома, Office 365 персональный или Office 365 для студентов. Дополнительные сведения см. в статье Обновление до Windows 10 на новых устройствах с Office 365.
Создание установочного носителя с помощью средства:
- Нажмите Скачать средство, а затем — Запустить. Для запуска этого средства необходимы права администратора.
- Если вы согласны с условиями лицензионного соглашения, нажмите Принять.
- На странице Что вы хотите сделать? выберите параметр Создать установочный носитель для другого компьютера, а затем нажмите кнопку Далее.
-
Выберите для Windows 10 язык, выпуск и архитектуру (32- или 64-разрядная). Приведенная ниже таблица поможет вам решить, какой выпуск Windows 10 нужно установить.
Текущий выпуск Windows Выпуск Windows 10 Windows 7 Начальная
Windows 7 Домашняя базовая
Windows 7 Домашняя расширенная
Windows 7 Профессиональная
Windows 7 Максимальная
Windows 8/8.1
Windows 8.1 с Bing
Windows 8 Профессиональная
Windows 8.1 Профессиональная
Windows 8/8.1 Профессиональная с Media Center
Windows 8/8.1 для одного языка
Windows 8 для одного языка с Bing
Windows 10 Домашняя
Windows 10 ProWindows 10 Windows 8/8.1 для китайского языка
Windows 8 для китайского языка с BingWindows 10 Домашняя для Китая - Выберите нужный носитель:
- USB-накопитель . Подключите пустой USB-накопитель емкостью не менее 8 ГБ. Все содержимое накопителя будет удалено.
- Файл ISO. Сохраните ISO-файл на компьютере, чтобы создать DVD-диск. Скачав файл, вы можете открыть папку, в которой он сохранен, или выбрать команду Открыть устройство записи DVD-дисков и следовать указаниям по записи файла на DVD-диск. Дополнительные сведения об использовании ISO-файла читайте в разделе Дополнительные методы использования ISO-файла для установки Windows 10 ниже.
- Создав установочный носитель, следуйте приведенным ниже указаниям по его использованию.
-
После установки Windows 10, убедитесь в том, что на компьютере установлены все необходимые драйверы устройств. Чтобы проверить наличие обновлений, нажмите кнопку «Пуск», выберите «Параметры» > Обновление и безопасность > Центр обновления Windows. Затем нажмите «Проверить наличие обновлений». Вы также можете посетить сайт поддержки изготовителя своего устройства, чтобы загрузить дополнительные необходимые драйверы.
Примечание. Драйверы для устройств Surface доступны на этой странице.
Использование созданного установочного носителя (нажмите, чтобы показать или скрыть дополнительные сведения)
Прежде чем устанавливать Windows 10, рекомендуется сохранить все необходимые данные и создать резервную копию компьютера. Если вы скачали ISO-файл для Windows 10 с помощью средства создания носителя, необходимо записать его на DVD-диск, прежде чем следовать приведенным ниже указаниям.
- Подключите USB-накопитель или вставьте DVD-диск в компьютер, на котором требуется установить Windows 10.
- Перезапустите компьютер.
Если компьютер не загрузится автоматически с USB-накопителя или DVD-диска, может потребоваться открыть меню загрузки или изменить порядок загрузки в настройках BIOS или UEFI. Чтобы открыть это меню загрузки или изменить порядок загрузки, обычно необходимо нажать клавишу (например, F2, F12, Delete или Esc) сразу после включения питания компьютера. Инструкции о доступе к меню загрузки или изменении порядка загрузки см. в документации, входящей в комплект компьютера, или на сайте производителя. Если в списке вариантов загрузки отсутствует USB-накопитель или DVD-диск, вам может потребоваться обратиться к производителю компьютера за инструкциями по временному отключению режима безопасной загрузки в настройках BIOS.
Если изменение меню или порядка загрузки не работает, а компьютер сразу загружает операционную систему, которую вы хотите заменить, возможно, что компьютер не был полностью выключен. Чтобы полностью выключить компьютер, нажмите кнопку питания на экране входа или в меню «Пуск» и выберите «Завершение работы».
- На странице Установка Windows выберите параметры языка, времени и клавиатуры, а затем нажмите кнопку Далее.
- Выберите Установить Windows.
Дополнительные методы использования ISO-файла для установки Windows 10 (нажмите, чтобы показать или скрыть дополнительные сведения)
Если вы скачали ISO-файл для Windows 10, он сохранен в указанной вами папке на локальном компьютере. Если на компьютере установлена сторонняя программа для записи DVD-дисков, которую вы хотите использовать для создания установочного DVD-диска, откройте папку, в которой сохранен файл и дважды щелкните ISO-файл или щелкните его правой кнопкой мыши, выберите команду Открыть с помощью, а затем выберите предпочитаемую программу.
Чтобы создать установочный DVD-диск с помощью средства записи образов Windows, откройте папку, в которой сохранен ISO-файл. Щелкните ISO-файл правой кнопкой мыши и выберите Свойства. На вкладке «Общие» нажмите Изменить и выберите проводник Windows в качестве программы для открытия ISO-файлов, а затем нажмите кнопку Применить. Затем щелкните ISO-файл правой кнопкой мыши и выберите команду Записать образ диска.
Чтобы установить Windows 10 непосредственно из ISO-файла, не используя DVD-диск или накопитель, вы можете подключить ISO-файл. При этом текущая операционная система будет обновлена до Windows 10.
Подключение ISO-файла:
- Откройте папку, в которой сохранен ISO-файл, щелкните его правой кнопкой мыши и выберите Свойства.
- На вкладке «Общие» нажмите Изменить и выберите проводник Windows в качестве программы для открытия ISO-файлов, а затем нажмите кнопку Применить.
- Щелкните ISO-файл правой кнопкой мыши и выберите команду Подключить.
- Дважды щелкните ISO-файл, чтобы просмотреть включенные в него файлы. Дважды щелкните файл setup.exe, чтобы начать установку Windows 10.
Even though there are a few Windows 10 tablets you can consider buying on the market today, there are more Android-based tablets. Many of them come with different types of external keyboards that allow people to work on them just like they would on a desktop or laptop. But what if you wanted to install Windows 10 on your Android x86 tablet?
If you’re okay with risking the tablet’s warranty, a leading program, known as Change My Software, can help you do that. Keep in mind that the third-party software app is not supported or authorized by Google.
Besides, your tablet may lack the hardware needed to spearhead the operating mechanisms of Windows, even after installing ‘Change My Software.’ Simple put, you’ll be downloading and then using the program at your risk. Here is how to install Windows on Android tablets using ‘Change My Software.’
Given that you’re not purchasing a copy of the Windows for this specific transfer, this experiment could be in a slightly grey-area, so proceed with caution.
Contents
- 1 Can Windows 10 Run on an Android Device?
- 1.1 Steps to Install Windows 10 On Android
- 1.2 Download and Then Install ‘Change My Software’
- 1.2.1 Step 1
- 1.2.2 Step 2
Can Windows 10 Run on an Android Device?
There’s important hardware needed to ensure that Windows 10 is running smoothly on different types of devices. Microsoft has made sure that the requirements are outlined and communicated to the public so that operating the OS won’t be a daunting task.
This means that Windows 10 running on Android devices will be supported by tablets that can efficiently run Windows XP. Speaking of tablets, there’s a broad range. You’ll have to check from the manufacturer’s website and confirm whether your device can support the drivers required to run Windows 10. But with proper guidelines, you can always select what works for you.
Steps to Install Windows 10 On Android
Here are the significant steps you need to install Windows 10 on your Android tablet.
Download and Then Install ‘Change My Software’
You first need to install the ‘Change My Software’ app on your PC. There are plenty of versions of this app, each for a particular operating system (Windows 7, 8, 10). You can always download the program in a single ZIP file.

Step 1
- Ensure that you have a strong Wi-Fi connection or stable internet as you’ll need to be connected to the internet.
- Enable USB debugging to establish a good connection between your tablet and PC easily.
- Connect the Android x86 tablet to the Windows PC using a USB cable.

- Extract the ZIP file containing ‘Change My Software.’
- Open the ‘Change My Software’ tool you would like to use
- Choose Windows 10 then double click on the executable file to open it.
- Choose your desired language and Android option.
- The app should start downloading the needed drivers straight from your PC into your Android tablet.
- When that is done, click on the highlighted ‘Install’ button to start the process — keep your tablet connected to the Windows PC the entire time.
- If you want to have a dual boot between the Windows and Android on the tablet, then don’t check the ‘Remove Android’ icon in the software app. This will remove the Android x86 operating system.
- Once the installation is done, you’ll have two booting options; either you decide to start Android or Windows, whichever suits you best.
After installing Windows into the Android x86 tablet, it should give you the option of either booting directly into Android or Windows 10. If you choose Windows, it will start its normal setup process.
Step 2
- Download and install the Limbo PC Emulator from PlayStore, then download the File Manager
- Ensure that you download your Windows 10 straight from the internet.
- Open the file manager. Go to downloads. Here, you can view the downloaded windows.
- Choose the Windows 10 file then copy it to your ‘Current Folder.’ Head a step back to the SD cards where you’ll find the ‘Limbo File.’ Paste the Windows 10 into the Limbo Field and close the file manager.
- Now open the limbo app and tap the ‘Load Machine’ to create another machine. Select the ‘Hard Disk A’ then tap open.
- Select Windows 10, and then tap okay.
- Leave everything set as default. If you want to change the device settings, go ahead and do that, but first set up a theme.
- When you are done setting up the device, select the Windows. After that, scroll up and tap the play button. Wait until Windows is done loading, then launch it.
Windows should be running on your Android x86 Tablet. Tap on the play button and then go ahead and run windows on your device.
Now you can successfully install Windows 10 on your Android x 86 Tablet!