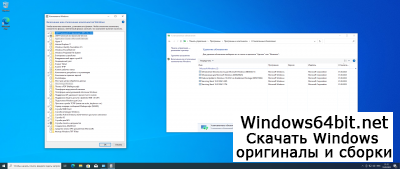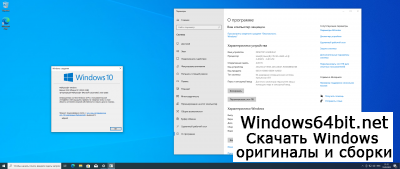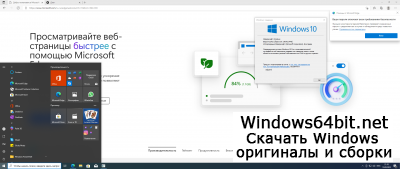Applies ToWindows 11 Windows 10
Чтобы включить или отключить сенсорный экран в Windows, выполните следующие действия.
-
Щелкните правой кнопкой мыши меню Пуск и выберите диспетчер устройств.
-
В открывавшемся окне диспетчер устройств щелкните стрелку рядом с элементом Устройства интерфейса пользователя, чтобы развернуть ее.
-
В разделе Устройства интерфейса пользователя щелкните правой кнопкой мыши hiD-совместимый сенсорный экран и выберите Включить устройство или Отключить устройство в зависимости от того, какое действие требуется.
-
Если в списке есть несколько hiD-совместимых устройств с сенсорным экраном , повторите шаги для каждого устройства.
Если сенсорный экран не работает, см. статью Что делать, если сенсорный экран не работает в Windows.
Нужна дополнительная помощь?
Нужны дополнительные параметры?
Изучите преимущества подписки, просмотрите учебные курсы, узнайте, как защитить свое устройство и т. д.
Все оригинальные образы Windows 10 для ПК, ноутов и устройств с сенсорными экранами 64-бит и 32-бит скачать торрент. Рано или поздно приходит необходимость переустановить Windows. Как вариант – чистый оригинал «десятки»! Стабильнее и универсальнее системы для ПК, ноутбуков и сенсорных устройств просто не существует. Некоторые возразят, что есть Windows 11, которая новее, но она многим не нравится и плохо подходит к старому железу. Известные игровые сборки Win 10 тоже далеко не всех устраивают. Поэтому самый распространенный вариант – официальная Виндовс 10, которая тут вам и предложена – в стандартном оригинальном виде. У официальной Win 10 нет никаких заморочек – ни по записи образа, ни по использованию самой системы. Установил – и сразу можно работать (как только автоматическая установка драйверов завершится). Хотите – настраивайте систему, но можно обойтись и без самостоятельной оптимизации, т.к. Microsoft сама оптимально настроила оригинал. Конечно, некоторые сервисы в оригинальной Виндовс вам покажутся слишком громоздкими (тот же Защитник, к примеру), а плитки для многих не нужны. Но когда все в системе есть – это лучше вариант, т.к. вы сами можете все лишнее отключить (или даже удалить) по желанию. Напоминаем, что в официальном образе игровые VC++ библиотеки по умолчанию отсутствуют (DirectX тоже), поэтому их не лишне будет установить самостоятельно (для безотказного запуска игр).
- 60
- 1
- 2
- 3
- 4
- 5
- Версия ОС:
оригинал Windows 10 (19045.3448) 22H2 за сентябрь 2023
- Разработка:
Компания Microsoft
- Архитектура:
Разрядность x64 (64bit), х86 (32bit)
- Язык интерфейса:
(RU) Русский
- Ключ продукта:
- Размер ISO:
19.7 GB
Если помогло — расскажи друзьям!
Внимание! это не прямая ссылка на официальную Windows 10 ISO образы, а через торрент.
Для скачивания оригинала Windows 10 х64 и х86 за сентябрь 2023 бесплатно, вам понадобится torrent клиент, если у вас еще не установлен торрент клиент, рекомендуем скачать и установить μTorrent.
| Системные требования: | |||
| Минимальные | Рекомендуемые | ||
| Процессор CPU | 1 Ghz | 2 Ghz 2 ядра и больше | |
| Оперативная память ОЗУ | 2 Gb | 4 Gb и больше | |
| Свободное место на жёстком диске | 30 Gb | 120 Gb и больше | |
| Графическое устройство | DirectX9 | WDDM версии 1.0 и выше |
Стоит помнить, что переустановка любой операционной системы, влечёт за собой удаления всей информации с жёсткого диска, по этому рекомендуем скопировать всё важное на флешку перед установкой оригинальной windows 10 22H2 на русском.
Скриншоты после установки:
Встроенные редакции: Про, Корпоративная, Домашняя (+Домашняя для 1 языка), Про для образовательных учреждений, Про для рабочих станций, Для образовательных учреждений.
Установка Windows 10 x64: Для правильной установки оригинальной Виндовс 10 создайте загрузочную флешку, используя программу Rufus. Затем вставляете записанную флешку в USB 2, включаете компьютер или ноутбук, сразу же вызываете BOOT menu и выбираете флешку первой для загрузки. Далее начнётся установка с настройкой параметров, если не знаете что выбирать или чем заполнять — просто жмите ENTER. После установки нужно активировать windows 10 и установить все необходимые драйвера. В итоге вы получаете официальную установленную windows 10 с финальными обновлениями и полным функционалом.
ПК, ноутбуки, устройства с сенсорными экранами х64/х86 – успешно поддерживаются!
Предложенные образы годятся для всех девайсов, поддерживаемых Виндовс 10, — кроме устройства с процессорами ARM64 под Windows (которые достаточно мало распространены). Самое главное – верно выбрать разрядность (образы х86 не следует использовать при наличии RAM свыше 4 ГБ).
Для домашнего использования будут очень хороши редакции Home, Pro, Enterprise. Как видите, Win 10 доступна в версиях consumer/business. Разница лишь в наборе редакций (он немного отличается в каждой из этих версий), а также способе активации. Рекомендованный активатор справится с «лечением» любой предложенной редакции, но при этом настоятельно рекомендуется отключить Defender. Полностью его отключать не обязательно – можно просто в настройках деактивировать Защиту в реальном времени.
Выигрышные преимущества оригинала Windows 10 версия 22H2 за сентябрь 2023
- Это самая совершенная система на сегодняшний день, т.к. над Win 10 Корпорация работает уже долгие годы. Microsoft уже не нагружает 22H2 дополнительными функциями, а всесторонне и качественно улучшила систему (наибольший акцент – на ее безопасности).
- Корпорация пообещала, что не будет версии 23H2 для «десятки», поэтому данная система не потеряет своей актуальности – вплоть до завершения поддержки.
- «Десятка» не требует ни TPM, ни UEFI, с ней прекрасно совместимы древние видеокарты. Кроме того, нагрузка Win 10 на ваш накопитель по-прежнему ощутимо ниже, чем у Windows 11.
- В Windows 10 гораздо проще в плане навигации и доступа к настройкам. Многое было заимствовано из знаменитой предшественницы Windows 7. Конечно, были еще версии 8, 8.1 – но они мало запомнились пользователям и не получили высокой популярности – как «семерка» и «десятка».
- Оригинал всегда (во всех 100% случаев) надежнее любой «лучшей сборки». Не будет возникать таких ситуаций, что система работает неправильно из-за настроек какого-либо сборщика. На оригинале работает всё как надо (правда, он больше нагружает железо, чем игровые сборки, — в основном из-за включенного Защитника).
- С «десяткой» прекрасно совместимы современные сенсорные устройства, система мгновенно распознает, какие необходимы драйвера, и автоматически устанавливает их. В большинстве случаев пользователю даже не требуется скачивать официальные драйвера, т.к. Виндовс сама автоматически подгружает/устанавливает все нужное для корректной работы вашего девайса.
- На Win 10 без проблем работают все современные игры и любой профессиональный софт. Именно «десятка» — по-прежнему универсальный выбор большинства IT-специалистов – наравне с домашними пользователи. Далеко не все спешат поменять комфортную Виндовс 10 на причудливую Windows 11, в которой многие привычные функции реализованы по-новому.
MD5 контрольные суммы оригинальных iso образов Windows 10
ru-ru_windows_10_business_editions_version_22h2_updated_sep_2023_x64_dvd_3e14a3b2.iso
MD5: c8e71e588122f9e58830060cdc7fc340
ru-ru_windows_10_business_editions_version_22h2_updated_sep_2023_x86_dvd_41ff4990.iso
MD5: 820301553b23b8d377e1886757614e9e
ru-ru_windows_10_consumer_editions_version_22h2_updated_sep_2023_x64_dvd_4cde879b.iso
MD5: 39757c79fb1c167788bf7750b63b669c
ru-ru_windows_10_consumer_editions_version_22h2_updated_sep_2023_x86_dvd_4cde879b.iso
MD5: c5fa3a8df069696ef357bcb43a519e6f
Правильное использование Windows 10 – без риска для системы
Вне зависимости от того, насколько вы опытный пользователь, система по умолчанию снабжена максимальной защитой (Defender, Смартскрин и некоторые другие сервисы). Поэтому, если знаний 0, то просто оставляйте абсолютно все настройки (кроме интерфейса и энергопитания) без изменений. В этом случае все будет гарантированно работать так, как нужно. Даже если пользователь скачивает в огромном количестве опасный пиратский софт, защитные механизмы Windows оградят от различных рисков (вроде утечки данных и т.д). Тем не менее, программы рекомендуем загружать именно с проверенных источников. Наиболее опасными программами для самой системы по-прежнему являются различные твикеры, которые способны менять глобальные настройки (с риском для работы Windows 10).
Большинство пользователей сайта, вместе с Win 10 оригинальная для ПК и устройств с сенсорными экранами скачивают и:
Windows 10 оригинальные образы 22H2 для всех компьютеров, ноутбуков и сенсорных устройств с разрядностью x64 и x86 скачать торрент. Пользователи часто не знают, какой оригинальный образ выбрать, и не лучше ли установить сборку. То есть, установка системы – повод для раздумий и сложного выбора. Для начала – нужно знать, что здесь предложена именно актуальная «десятка» (а не какая-то старая версия с долгосрочной поддержкой). Среди редакций – безошибочно выбирать Pro, но если у вас лицензия на Home, то скачивайте именно consumer образ, т.к. в бизнес-образе ее нет. Если хотите установить самую многофункциональную Корпоративную (Enterprise) редакцию – то необходимо скачать бизнес-образ. Насчет выбора разрядности: для ПК с RAM более 4 ГБ советуем 64-битную систему. Оригинальные образы не тронуты, снабжены MD5 суммами, чтобы даже не сомневаться в их оригинальности. Неопытных пользователей часто очень сильно раздражает Защитник в оригинальной Windows 10 и Виндовс 11, но на самом деле он действительно умеет защищать систему от угроз. Кроме того, при желании Защитник можно выключать специальными программами, но работать вообще без антивируса за компьютером не рекомендуется. Нужно хотя бы время от времени проверять – чиста ли система от зловредов и угроз. Но если Защитник включен – то в этом нет необходимости – оригинальная Windows 10 обладает прекрасной защитой.
Версия: оригинал Windows 10 22H2 business/consumer (19045.3448) за сентябрь 2023
Встроенные редакции: Pro, Enteprise, Home (+SL), Education, Pro Education, Pro for Workstations
Разрядность: 64-bit, 32-bit
Язык Интерфейса: Русский
Таблетка: HWID-aktivator
Первоисточник: www.microsoft.com
Размер четырех образов: 19.7 GB
Windows 10 оригинал 22H2 для ПК и сенсорных устройств x64 x86 торрент
Требования к системе для официальной Win 10 на русском за сентябрь 2023
- Процессор (х64) от 1+ ГГц
- RAM 2+ ГБ
- Свободное пространство 32 ГБ на SSD/HDD
- DX9-видеокарта
Скриншоты Windows 10 оригинал 22H2 для ПК и сенсорных устройств x64 x86




Официальная Win 10 для ПК и устройств с сенсорными экранами х86, х64
Вам предложены обе разрядности х86, х64. Существуют также сенсорные устройства на архитектуре ARM, и для них можно скачать систему с офсайта Майкрософт. Все остальные девайсы успешно поддерживаются предложенной системой. Некоторые по ошибке ставят х86 систему на ПК (где ОЗУ более 4 ГБ), и тогда система не видит весь объем памяти. Поэтому, перед установкой убедитесь в свойствах компьютера, какой реальный объем оперативки у вас установлен.
Rufus и Ventoy – топовые программы для удобной записи iso на флешку
Как только образ – можно сразу его записать на флешку. Если вы выбрали Ventoy и создали с его помощью загрузочную флешку, то всё что нужно – скопировать iso на эту флешку, после чего – запустить компьютер с этой флешки.
Если вы выбрали Rufus, то прямо в этой программе указывается образ (при подключенной флешке) и нажимается Старт. Все предельно просто.
Если ваш ПК или устройство с сенсорным экраном не запускается с флешки, то вызывает BootMenu (это легко сделать нажатием F12, но изредка для девайса может быть предназначена и другая клавиша для данной цели). Как правило, при включении устройства обычно указывается, какой именно клавишей вызвать BootMenu, и чаще всего это именно F12.
При запуске установки курсор может мигать некоторое время (минуту, полторы) – это нормально и не повод для беспокойств. На выбранном разделе диска (для установки винды) рекомендуется осуществить форматирование (это повлечет удаление данных, но зато система будет установлена полностью на чистом разделе).
Настоящий оригинальный образ Windows 10
Каждый месяц Microsoft выкладывает на MSDN очередной обновленный iso – для каждой поддерживаемой системы (кроме LTS версий). Эти образы регулярно выкладываются на торренты, т.к. многие люди хотят именно оригинальную систему, а не какую-то подделку. Чтобы доказать оригинальность – существуют хэши (контрольные суммы образа – их подделать невозможности). Кроме того, существует еще и специальный софт (надобие Microsoft Genuine), который тоже способен выявлять – оригинальный ли этот образ. Представленный образ успешно проходит MSDN проверку, он представлен вам полностью без изменений, без всяких вмешательств.
Если вы будете скачивать оригинал с Microsoft – то корпорация предлагает основную (а не обновленную) версию 22H2, поэтому там придется еще ждать, пока она обновится. Кроме того, на офсайте Microsoft не предлагает для всех бизнес-версию (которая вам здесь тоже предложена). Поэтому люди обычно привыкли скачивать оригинальную Win 10 с торрентов, т.к. тут ее выкладывают с MSDN сразу в обновленном виде.
Контрольные суммы MD5 официальных образов Виндовс 10
ru-ru_windows_10_business_editions_version_22h2_updated_sep_2023_x64_dvd_3e14a3b2.iso
MD5: c8e71e588122f9e58830060cdc7fc340
ru-ru_windows_10_business_editions_version_22h2_updated_sep_2023_x86_dvd_41ff4990.iso
MD5: 820301553b23b8d377e1886757614e9e
ru-ru_windows_10_consumer_editions_version_22h2_updated_sep_2023_x64_dvd_4cde879b.iso
MD5: 39757c79fb1c167788bf7750b63b669c
ru-ru_windows_10_consumer_editions_version_22h2_updated_sep_2023_x86_dvd_4cde879b.iso
MD5: c5fa3a8df069696ef357bcb43a519e6f
Оригинальная Виндовс 10 – самая безопасная и понятная система
Когда вы устанавливаете сборки «десятки», то никогда на 100% не можете быть уверены в том, что в них нет вирусов. Даже если пользователь доверяет сборщику и высоко ценит его труд, то все равно периодически будут сомнения – чистая ли система, и нет ли в ней различных «сюрпризов» — в виде троянов и кейлоггеров. Но когда вы скачиваете оригинал с MD5 контролем – то абсолютно можете быть спокойны и уверены в чистоте системы. Это очень важно и актуально, т.к. в наши дни слишком много зловредного софта появляется каждый день. Некоторые любительские сборки изначально могут заражены, причем, опасное ПО далеко не во всех 100% случаях определяется антивирусниками. Именно поэтому оригинал Windows 10 на русском для ПК и всех устройств с сенсорными экранами считается самым безопасным вариантом.
Режим планшета — вариант интерфейса Windows 10, оптимизированного для управления с помощью сенсорного экрана. Иногда он может быть полезен, но чаще пользователи сталкиваются с тем, что его требуется отключить, а также с ситуацией, когда режим планшета включается сам.
В этой инструкции подробно о том, как включить или отключить режим планшета Windows 10 в последних версиях системы, а также как сделать так, чтобы он никогда не включался сам.
Как отключить режим планшета Windows 10 полностью
Отключение режима планшета — не сложная задача, но некоторые сталкиваются с тем, что на ноутбуках с сенсорным экраном он включается снова, что связано с дополнительными параметрами, которые включают его при входе в систему или при начале использования ноутбука с сенсорным экраном в роли планшета.
Чтобы выключить режим планшета и отключить его автоматическую активацию, выполните следующие шаги:
- В Параметры — Система — Планшет в пункте «При входе в систему» выберите «Никогда не использовать режим планшета», в пункте «Когда я использую это устройство в качестве планшета» установите «Не переключаться в режим планшета».
- В области уведомлений или в разделе Параметры — Система — Планшет — Изменить дополнительные параметры планшета отключите режим планшета.
Учитывайте, что в Windows 10 есть ещё одна опция, напоминающая отключаемый режим планшета — полноэкранное меню Пуск. О его отключении подробно в последнем разделе инструкции.
Как включить режим планшета
В Windows 10 есть два способа включить режим планшета (помимо автоматического включения, которое было рассмотрено выше):
- С использованием кнопки в области уведомлений, открывающейся по клику по значку уведомлений. Кнопка может отсутствовать. Тогда используем следующий метод.
- В разделе Параметры (можно открыть клавишами Win+I или нажать по значку шестерёнки слева внизу) — Система — Планшет — Изменить дополнительные параметры планшета. Включаем верхний переключатель, чтобы задействовать нужный режим.
Готово, теперь интерфейс Windows 10 будет отображаться в планшетном виде.
Дополнительная информация
В Windows 10 присутствует ещё один режим, отчасти напоминающий режим планшета — так называемое «Полноэкранное меню Пуск», при включении которого Пуск открывается на весь экран, а также изменяется внешний вид окна поиска в панели задач (открывается во всю высоту).
Переключается эта функция в разделе Параметры — Персонализация — Пуск — Открывать меню «Пуск» в полноэкранном режиме. Подробнее на тему: Как отключить Пуск и Поиск на весь экран в Windows 10.
Если у вас остаются вопросы — спрашивайте в комментариях, я постараюсь подсказать решение.
Режим планшета делает Windows 10 более простой и интуитивно понятной операционной системой для устройств с сенсорным управлением (например, гибридных ноутбуков-планшетов), а также идеально подходит для случаев, когда вы не хотите использовать клавиатуру и мышь. Чтобы включить режим планшета, выберите на панели задач Центр поддержки, а затем выберите пункт Режим планшета.
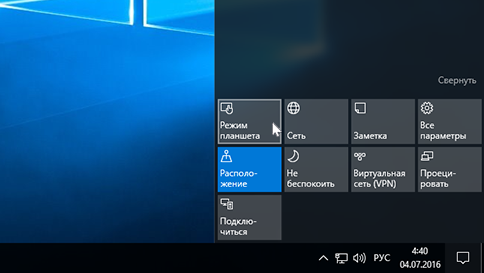
Меню «Пуск» и приложения (включая старые программы) открываются в полноэкранном режиме, предоставляя больше простора для работы. Чтобы расположить два приложения рядом, перетащите одно из них к краю экрана. Вы увидите, куда прикрепить это приложение, а также любые открытые приложения, которые можно прикрепить рядом с ним.
Совет. Панель задач доступна, когда компьютер находится в режиме планшета, но вы можете скрыть ее при необходимости. Нажмите кнопку Пуск, выберите пункты Параметры > Система > Режим планшета и включите параметр Автоматически скрывать панель задач в режиме планшета. Чтобы отобразить скрытую панель задач, проведите пальцем вверх от низа экрана или переместите курсор мыши вниз экрана.
В режиме планшета можно делать еще кое-что:
- Используйте общий край двух прикрепленных приложений, чтобы одновременно менять размер их окон.
- Выберите на панели задач представление задач и перетащите приложение в сторону, чтобы прикрепить его прямо из представления задач.
- Используйте кнопку на панели задач, чтобы вернуться на предыдущий экран в приложении или к приложению, которое вы использовали до этого.
- Перетащите приложение в нижнюю часть экрана, чтобы закрыть приложение.
Дополнительные сведения о сенсорном вводе можно найти ниже.
Примечание. На некоторых устройствах режим планшета может включаться автоматически. Поддержка этой функции зависит от оборудования, установленных драйверов и способа настройки устройства изготовителем. Чтобы узнать, поддерживает ли эту функцию ваше устройство, посетите веб-сайт изготовителя и найдите на нем свое устройство.
Использование сенсорных возможностей в Windows
Работайте в Windows 10 быстрее с помощью сенсорного экрана или жестов сенсорной панели. А если вы хотите вернуться к привычному способу работы, ознакомьтесь с новейшими сочетаниями клавиш.
Чтобы ускорить получение необходимых вам сведений, проведите быстро пальцами по экрану.
- Проведите пальцем от правого края экрана, чтобы открыть центр уведомлений.
- Проведите пальцем слева направо, чтобы просмотреть все открытые приложения в представлении задач.
- Проведите пальцем сверху вниз, чтобы просмотреть заголовки окон при полноэкранном просмотре приложений.
- Проведите пальцем снизу вверх, чтобы просмотреть панель задач при полноэкранном просмотре приложений.
Чтобы одновременно использовать несколько окон и приложений на экране, требуется экран с разрешением не менее 1024×768. Чтобы узнать разрешение экрана, нажмите кнопку Пуск, выберите пункты Параметры > Система > Экран.
Последние жесты для сенсорной панели
В Windows 10 внесены ряд изменений и улучшений в жесты. Для использования этих жестов потребуется высокоточная сенсорная панель. Если у вас ее нет, поэкспериментируйте, чтобы определить, какие из жестов будут работать на вашем ПК.
Чтобы узнать, оснащен ли ваш компьютер высокоточной сенсорной панелью, нажмите начальную кнопку и выберите Параметры > Устройства > Мышь и сенсорная панель.
Если вы готовы, ознакомьтесь с некоторыми новыми жестами.

- Проведите тремя пальцами вверх, чтобы открыть представление задач и просмотреть список всех открытых приложений.
- Проведите тремя пальцами вниз, чтобы отобразить рабочий стол.
- Проведите тремя пальцами влево или вправо для переключения между открытыми приложениями. Медленно проведите пальцами по сенсорной панели, чтобы переключить каждое из приложений.
Использование Windows Ink
Windows Ink Workspace — это универсальный центр для всего, что вы делаете с помощью пера.
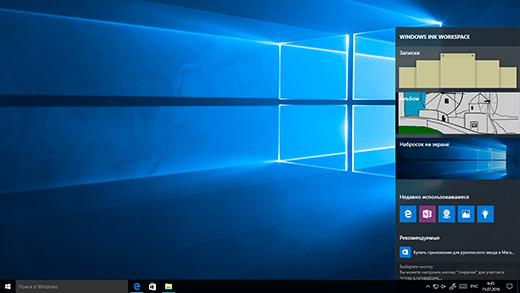
Примечание. Если вы не используете перо, вы можете включить рабочее пространство и записывать с помощью мыши или пальцев, щелкнув правой кнопкой мыши или нажав на панели задач, а затем выбрав Показывать кнопку Windows Ink Workspace.
Нажмите значок пера, чтобы открыть рабочую область. Здесь можно открывать записки, альбом или рисовать на экране независимо от того, что вы делаете на компьютере.
Кроме того, быстро открывайте приложения, с которыми вы используете перо, в разделе Недавно использованные.
Настройка напоминаний и пр. с помощью записок
Нам всем нравятся записки, и Windows Ink Workspace вместе с Кортаной делают их еще более полезными.
Записки — это пространство для создания напоминаний, рисования или записи следующей великой идеи. Создайте новую записку, нажав кнопку Добавить записку. Перемещайте их и изменяйте их размер. Измените их цвета, нажав кнопку Далее, а затем выбрав пункт Цвет.
Создание следующего шедевра в альбоме
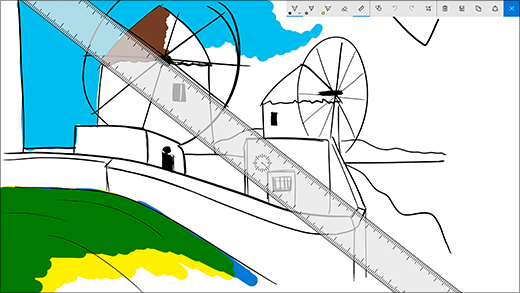
Альбом — это чистый лист бумаги для рисования того, что вы хотите или вам нужно. Используйте линейку для получения нужного угла и изменяйте размер мазка прямо во время рисования. Как только ваш шедевр будет готов, вы сможете поделиться ним, скопировать его или сохранить.
Рисование по всему экрану с помощью наброска экрана
Откройте набросок экрана и рисуйте по всему экрану, независимо от того, что вы делаете на компьютере в данный момент. Все средства альбома находятся здесь — от линейки с шириной линии до общего доступа и экспорта.
Совет. Чтобы открывать Windows Ink Workspace при нажатии кнопки «Ластик» на пере, настройте кнопку пера в меню «Параметры». Вы даже можете настроить рабочее пространство на то, чтобы оно открывалось при блокировании компьютера.
Изменение параметров пера
Можно легко настроить возможности пера и его работу на своем компьютере. Вы можете указать, какой рукой вы пишете и что должен делать компьютер, когда вы нажимаете или удерживаете кнопку ярлыка.
Чтобы изменить параметры, нажмите кнопку «Пуск» и выберите Параметры > Устройства > Перо и Windows Ink.
Чтобы открывать Windows Ink Workspace при нажатии кнопки пера, выберите раскрывающийся список Однократный щелчок. Из первого раскрывающегося списка выберите рабочую область, а затем во втором раскрывающемся списке выберите, какую часть рабочей области нужно открыть.
Чтобы иметь возможность открывать рабочую область, даже когда заблокирован компьютер, включите параметр Открывать заметки Windows Ink однократным нажатием, даже когда устройство заблокировано.
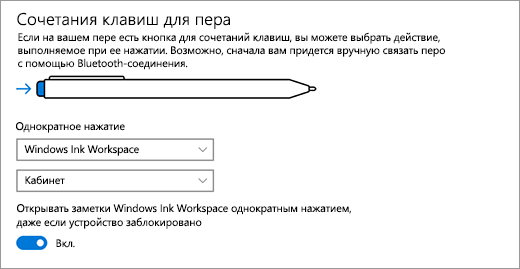
Примечание. Чтобы связать перо с компьютером, нажмите кнопку Пуск и выберите пункты Параметры > Устройства > Bluetooth. Удерживайте нажатой кнопку ярлыка на пере в течение семи секунд, чтобы включить режим связывания, а затем выберите перо из списка устройств и нажмите Связать.