Подготовка и установка Windows Server 2008 R2 включает в себя несколько этапов: подготовка, проверка совместимости оборудования; установка Windows Server 2008 R2 и первоначальная настройка.

Подготовительные мероприятия
Перед началом установки нужно выполнить подготовительную работу.
Основные пункты:
- Определитесь с редакцией операционной системы Windows Server 2008. Это может быть Standard, Enterprise, Datacenter и т.д..
- Проверьте, соответствует ли ваш сервер минимальным системным требованиям выбранной редакции операционной системы.
- Подготовьте носитель с файлами для установки (в нашем случае USB флеш диск).
Разница между Windows Server 2008 R2 Standard, Enterprise, Datacenter в таблице
| Возможность | Standard Edition | Enterprise Edition | Datacenter Edition | Web Edition |
|---|---|---|---|---|
| Число поддерживаемых процессоров | До 4 | До 8 | 1. До 32 на платформе x86 2. До 64 на платформе x64 |
До 4 |
| Количество поддерживаемой памяти | 1. До 4 Гбайт на платформе x86 2. До 32 Гбайт на платформе x64 |
1. До 64 Гбайт на платформе x86 2. До 2 Тбайт на платформе x64 |
1. До 64 Гбайт на платформе x86 2. До 2 Тбайт на платформе x64 |
1. До 4 Гбайт на платформе x86 2. До 32 Гбайт на платформе x64 |
| Кластеризация | Нет | До 16 узлов | До 16 узлов | Нет |
| Права на использование виртуальных машин | 1 ВМ | До 4 ВМ | Не ограничены | Не поддерживается |
- Если вы планируете использовать данный сервер для хранения или обработки данных — установите отдельный жесткий диск для операционной системы.
- После установки операционной системы Windows Server установите «родные» драйвера для используемого оборудования.
- Драйвера скачайте с официального сайта производителя или возьмите диск, который поставлялся вместе с вашим серверным оборудованием.
- Используйте официальные методы активации операционной системы Windows Server 2008 R2.
Установка Windows Server 2008 R2
Подготовка окончена. Можно приступать к установке. В среднем по времени она займет примерно 15-20 минут, всё зависит от производительности вашего сервера. Работать придется с довольно простыми диалоговыми окнами.
Ниже описаны ключевые этапы:
- Вставьте USB флеш накопитель в рабочий USB разъём сервера.
- Включите сервер.
- Путем нажатия кнопки F2 или DEL (зависит от модели материнской платы) зайдите в BIOS.
- Выберите первым загрузочным устройством вставленный USB флеш накопитель .
- Сохраните изменения и перезагрузите устройство.
1. Первоначально нам предложено выбрать языковые настройки и параметры местоположения:

Выберите необходимые настройки и нажмите кнопку: ДАЛЕЕ.
2. В следующем диалоговом окне нам предлагается на выбор несколько пунктов, но нас на данный момент интересует только установка:

Нажмите кнопку: УСТАНОВИТЬ.
С редакцией операционной системы мы определились ранее:

Выберите необходимую и нажмите кнопку: ДАЛЕЕ.
3. Окно с условиями лицензионного соглашения:

Поставьте галочку: «Я принимаю условия лицензии» и нажмите кнопку ДАЛЕЕ.
4. Тип установки:

Нажмите: «Полная установка».
5. Выбор раздела для установки:

На этом пункте остановимся поподробнее.
Возможно, появится ошибка типа: «невозможно определить жесткий диск» с предложением отменить установку, либо выбрать дополнительный драйвер. Необходимо скачать и скопировать драйвер контроллера для данной материнской платы. Как это сделать мы расскажем позже, либо воспользуйтесь Google поиском для изучения данного вопроса.
Вставьте USB флэшку и нажмите кнопку: ЗАГРУЗКА. Затем выберите нужный драйвер. Обычно мастер установки просит данный драйвер при установке на динамический жесткий диск.

В случае, если производится установка на отдельный жесткий диск, действуйте следующим образом:
- Выделите курсором строку «Незанятое место на диске».
- Нажмите кнопку СОЗДАТЬ, далее кнопку: ПРИМЕНИТЬ.
Появляется следующее окно:

Нажмите кнопку ОК. Затем кнопку: ДАЛЕЕ.
Всегда удаляйте старые системные разделы на диске и создавайте новые, чтобы избежать дальнейших проблем.
Процесс установки
Установка началась. В процессе мы увидим следующие окна:



Создание пароля администратора сервера
Во время установки система несколько раз перезагрузится. Если в настройках загрузки компьютера по умолчанию вы выбирали флэшку, то теперь нам нужно выбрать жесткий диск, на который мы производим установку. В противном случае мы опять вернемся к первоначальному этапу.

Если вы увидели окно входа в систему, то всё прошло удачно:
Вводим пароль и его подтверждение и нажимаем кнопку «Стрелка вправо». Пароль должен содержать буквы разного регистра, цифры и быть длинной не менее восьми символов. Запишите пароль, чтобы не забыть, он понадобится после каждой перезагрузки системы.
Применение параметров и запуск службы профилей пользователей


В части установки операционной системы мы закончили.
Минимальная первоначальная настройка
Устанавливаем драйвера и перезагружаемся. После перезагрузки появится окно первоначальной настройки:

Здесь приведены основные пункты первоначальной настройки
a) Нам нужно активировать систему. Существует много способов это сделать. Про это читайте отдельно.
b) Установите нужный часовой пояс.

c) Поменяйте имя сервера на нужное (пример srvTEST).

Перезагрузку можно произвести после всех остальных настроек.
d) В настройках сети пропишите IP-адрес и маску подсети (пример 192.168.1.1, 255.255.255.0).

e) Установите необходимые обновления из центра обновления Windows:

В способе установки обновлений выберите пункт: «Искать обновления, но решение о загрузке и установке принимается мной».

Произведите поиск и установку обновлений.
f) Для удобства дальнейшего администрирования настраиваем службу удаленных рабочих столов (может потребоваться для настройки Server 2008 для удалённой работы 1С:Бухгалтерия).


g) Добавьте пользователя для подключения.
Первоначальная настройка операционной системы завершена
Перезагрузите сервер. После перезагрузки автоматически установятся обновления.
Наш сервер 2008 установлен и готов к дальнейшему развитию: добавлению ролей, установке программ и т.д. О том, что делать дальше читайте в следующих статьях.
Выбор операционной системы для слабого компьютера в 2022 году — задача непростая. Особенно, если в качестве системного накопителя используется обычный жесткий диск, а не SSD. Современные ОС Windows 10 Pro и Windows 11 для этой цели уже не подходят и способны превратить такой компьютер в источник постоянных «тормозов» и раздражения пользователя. Эта проблема официально не афишируется и не признается, но косвенно Microsoft признала ее, призвав OEM-производителей ПК и ноутбуков в 2023 году отказаться от использования обычных жёстких дисков в качестве основных носителей, с которых производится загрузка операционной системы Windows 11 и вместо них оснащать свои системы SSD-накопителями.

Что касается выбора старых ОС — Windows 7 и Windows 8.1, которые нормально работают и на обычном жестком диске, то тут все не так однозначно. Несмотря на то, что Microsoft продлила поддержку редакций Windows 7: SP1 Enterprise, SP1 Pro, Server 2008 R2, Embedded Standard 7 и Embedded POS Ready 7 до 2026 года, пользоваться этой ОС в 2022 году уже не так удобно, если вы привыкли к более новым ОС. Вдобавок отличный способ пакетной установки обновлений в Windows 7 через UpdatePack7R2 от Simplix, в котором вырезаны шпионящие и мусорные обновления, больше не работает на территории РФ и Белоруссии. UpdatePack7R2 часто использовали опытные пользователи, ведь автоматическая установка всех обновлений после установки Windows 7 SP1 может растянуться на часы.

Поддержка Windows 8.1 заканчивается уже через пять месяцев, в январе 2023 года и учитывая мизерное количество пользователей этой ОС, ее поддержку вряд ли продлят. И для пользователей старых и слабых ПК остается только одна подходящая ОС — Windows 10 LTSB, выпущенная в 2016 году. Время летит быстро и этой популярной некогда системе, родившей кучу споров на форумах, стукнуло уже шесть лет.
У Windows 10 LTSB есть несколько важных особенностей, которые нужно учесть. Во-первых, срок ее поддержки заканчивается 13 октября 2026 года, то есть, об этом можно не беспокоится. Во-вторых, использование этой ОС — это единственный способ использования Windows 10 старых версий, ведь это Anniversary Update и версия 1607. Именно версию 1607 пользователи называют последней, в которой компьютер имеет минимальные задержки и быстрый отклик на действия пользователя, а во всех последующих версиях: Creators Update (1703), Fall Creators Update (1709), April 2018 Update (1803) и так далее, с быстротой работы ОС становилось все только хуже.

Достаточно погуглить по запросам «1809 latency issue», «1903 latency issue» и т.д., чтобы понять масштаб проблемы. GameBar, модернизация DWM и режим запуска игр в окне без рамки, появившийся в 1809 неотключаемый синтетический QPC таймер в 10 МГц и прочие «полезности» только усугубляли проблему быстрого отклика системы. Windows 10 — это сотни взаимозависимых процессов, каждый из которых может упасть, зависнуть, перезапуститься, вызвав тот самый всеми ненавистный «кружок ожидания» на рабочем столе или фриз в игре.
Ну а для того, чтобы понять насколько оптимизирован код Windows 10, нужно знать, что даже для открытия меню «Пуск» Windows читает один файл сто тысяч раз! Проводник тратит 700 мс на то, чтобы открыть контекстное меню панели задач. 75% этого времени он выполняет 114 801 операцию считывания из одного файла, средний объём считываемых данных 68 байт.

Важный плюс Windows 10 LTSB перед Windows 7 и Windows 8.1 — наличие неплохого встроенного антивируса Windows Defender, который позволит обойтись без стороннего антивируса. А установка антивируса, без которого сейчас не обойтись, в Windows 7 и Windows 8.1, способна съесть тот выигрыш в производительности, который они дают перед Windows 10 LTSB. И еще при выборе Windows 10 LTSB стоит учесть и то, что эта версия Windows уже не поддерживает многие новые игры, про что я писал отдельную статью, но думаю, владельцев слабых ПК это не очень беспокоит.
Для этого блога я установил Windows 10 LTSB на ПК со слабым четырехпоточным процессором Core i3-2100 и встроенной графикой Intel HD Graphics 2000, 8 ГБ ОЗУ DDR3 1600 МГц, работающей в двухканальном режиме и жестким диском на 80 ГБ, использующимся в качестве накопителя. Такого удобного средства создания установочного носителя, как Media Creation Tool, для Windows 10 LTSB нет, поэтому нужно воспользоваться утилитой Rufus.

Установка происходит довольно быстро, и мы попадаем в привычную среду Windows 10, отличающуюся от новых версий строгим дизайном и лаконичностью.

Пока ПК работает без подключения к интернету система ведет себя незаметно, не нагружая жесткий диск и потребляя всего 1 ГБ ОЗУ.

После подключения к интернету Windows 10 LTSB автоматически скачивает и устанавливает все нужные драйвера, чем сильно отличается от старых ОС.

А на диске система занимает всего 12.1 ГБ.

Из минусов системы стоит отметить попытку разных служб делать свою работу после установки Windows 10 LTSB одновременно, когда OneDrive, встроенный антивирус и служба индексирования загружают жесткий диск на 100%. Поэтому OneDrive стоит сразу удалить после установки системы и дать ей некоторое время поработать после установки, заодно скачав и установив все обновления.

А количество обновлений за шесть лет накопилось немаленькое.

Core i3-2100 с встроенной графикой Intel HD Graphics 2000 в 2022 году можно назвать минимумом, который позволяет нормально серфить интернет и смотреть YouTube. Например, при просмотре роликов в разрешении 1080p и 60 кадрами в секунду процессор нагружается на 30-40%.

Видеокарта помогает процессору, ускоряя видео и ее загрузка при этом доходит до 80%.

Для такой системы просто необходимо наличие памяти, работающей в двухканальном режиме, поэтому 8 ГБ — это оптимальный объем, если учитывать, что часть ОЗУ съест встроенная видеокарта. Слабое звено системы, конечно, жесткий диск. Старенькая модель Western Digital WD Blue 80 ГБ (WD800AAJS) с интерфейсом SATA SATA 3Gb/s в тестах чтения выдает максимум 80 МБ/сек.

В свое время я купил несколько таких HDD по 100 рублей за штуку для установки в ПК, предназначенные для просмотра YouTube и фильмов, прослушивания музыки, серфинга интернета и простых онлайн игр, и объема в 80 ГБ для такого режима работы вполне хватает. А вот скорости HDD в 2022 году уже не хватает и гораздо комфортнее сделать этот ПК мог бы недорогой SSD начального уровня. В Ситилинке самыми популярными моделями объемом 120-128 ГБ с интерфейсом SATA III стали Silicon Power Ace A55, Digma Run Y2 и Patriot Burst Elite.

Итоги
Как видите, Windows 10 LTSB стала самой новой операционной системой из подходящих для слабых ПК, сочетая в себе удобство Windows 10, безопасность и небольшие системные требования. Система сносно работает даже на старом HDD, но, чтобы взбодрить ее, стоит потратить тысячу с небольшим рублей на бюджетный SSD.
Пишите в комментарии, пользовались ли вы Windows 10 LTSB? И какую ОС считаете лучшей для слабых ПК?
Более 450 блогов автора Zystax обо всем, что связано с компьютерами и играми.
Telegram-канал @overclockers_news — теперь в новом формате. Подписывайся, чтобы быть в курсе всех новостей!
В этой статье мы рассмотрим, как установить Windows 10 или 11 по сети без использования загрузочной USB флешки (установочного DVD диска). Для загрузки компьютера по сети через PXE мы будем использовать небольшой Tiny PXE Server. Инструкция применима для установки Windows на устройствах как с UEFI, так и с BIOS прошивкой.
В корпоративных сетях для разливки образов Windows по сети используются более функциональные Windows Deployment Services (WDS) и Microsoft Deployment Toolkit (MDT). В этой статье мы покажем, как быстро запустить PXE сервер на любом имеющемся компьютере (будь то устройство с Windows или Linux) и использовать его для сетевой установки Windows на компьютеры в этой же LAN с помощью простых средств.
Нам понадобятся:
- Установочный ISO образ с Windows 10 или 11 (проще всего создать его с помощью Windows Media Creation Tool согласно инструкции https://winitpro.ru/index.php/2013/12/31/sozdaem-zagruzochnuyu-fleshku-s-windows-7-dlya-uefi-sistemy/ )
- Образ Windows PE — можно использовать свой образ WinPE, извлечь его из образа восстановления MS DART, получить оригинальный WinPE с помощью Windows Assessment and Deployment Kit (Windows ADK), или использовать готовый образ типа Hiren’s BootCD PE.
- Сервер Tiny PXE (http://reboot.pro/files/file/303-tiny-pxe-server/ )
Содержание:
- Создаем загрузочный образ Windows PE с помощью ADK
- Подготовка сервера сетевой установки TinyPXE
- Сетевая установка Windows 10 и 11 с PXE сервера
Создаем загрузочный образ Windows PE с помощью ADK
Скачайте Windows ADK для Windows 11 и Windows PE add-on for the Windows ADK по ссылкам на странице https://docs.microsoft.com/en-us/windows-hardware/get-started/adk-install .

При установке Windows ADK выберите минимальную установку Deployment Tools.

Затем аналогично установите Windows PE add-on for Windows ADK.

После окончания установки запустите Deployment and Imaging Tool из стартового меню Windows. Или запустите вручную команду:
"C:\Program Files (x86)\Windows Kits\10\Assessment and Deployment Kit\Deployment Tools\DandISetEnv.bat"

Теперь скопируйте файлы для среды WinPE в указанный каталог (создавать не нужно):
copype amd64 C:\tools\winpe
В данном случае я создаю файлы для среды WinPE x64. Можно использовать другие опции в зависимости от архитектуры: x86, arm или arm64.

Теперь можно создать загрузочный ISO образ с WinPE:
MakeWinPEMedia /ISO C:\tools\winpe c:\tools\WinPE.iso

Подготовка сервера сетевой установки TinyPXE
Теперь нужно настроить ваш PXE сервер:
- Распакуйте архив pxesrv.zip в каталог C:\tools\pxesrv;
- Перейдите в каталог C:\tools\pxesrv и создайте текстовый файл pxe_menu.txt со следующим содержимым:
#!ipxe set boot-url http://${dhcp-server} #================ Main Menu ================= menu iPXE boot menu item WinPEISO WindowsPE ISO choose target && goto ${target} #============ Main Menu Options ============= :WinPEISO sanboot ${boot-url}/iso/WinPE.iso boot - Скопируйте полученный ранее файл WinPE.iso в каталог C:\tools\pxesrv\files\iso;
- Смонтируйте установочный ISO образ в виртуальный привод Windows и откройте общий сетевой доступ к нему (если хотите, можете открыть к нему анонимный доступ, но это не обязательно);
- Запустите файл pxesrv.exe с правами администратора;
- Включите опцию HTTPd;
- Если ваш компьютер сам будет раздавать IP адреса по DHCP (Tiny PXE это умеет), отключите опцию ProxyDHCP. Убедитесь, что в полях Option 54 DHCP Server и Next-Server указан IP адрес вашего компьютера. В поле IP Pool start указано начало диапазона DHCP, убедитесь что этот диапазон не занят в вашей сети;
- В разделе Boot File укажите ipxe.pxe (для загрузки на BIOS устройствах) или ipxe-x86_64.efi (для UEFI устройств);
- В поле Filename if user-class=gPXE or IPXE укажите имя файла меню, который вы создали ранее pxe_menu.txt;
- Запустите PXE сервер, нажав кнопку Online;
Итак, ваш PXE сервер запущен и готов к работе. Если в Windows включен брандмауэр (проще), отключите его или разрешите входящий трафик для процесса pxesrv.exe по протоколам DHCP, PXE, HTTP, TFTPS и SMB.
Сетевая установка Windows 10 и 11 с PXE сервера
Теперь вам нужно загрузить ваш компьютер, на который вы хотите установить Windows, с PXE сервера. Компьютер должен находится в той же локальной сети (VLAN), что и компьютер с PXE сервером.
В настройках BIOS/UEFI компьютера выберите в качестве первичного устройства загрузки PXE.

При запуске среды PXE компьютер обнаружит в сети DHCP сервер, получит IP адрес и получит доступных опции в меню iPXE.

Компьютер загрузится по сети в среде WinPE.
В моем случае при тестировании загрузки с PXE сервера виртуальной машины VMWare с UEFI прошивкой появилась ошибка:
Could not describe SAN devices: Operation not supported
Could not boot image: Operation not supported https://ipxe.org/err/3c2220
Как оказалось, в UEFI прошивки виртуальной машины на моем хосте VMware ESXi есть баг:
This error indicates that your UEFI firmware has a bug that prevents the installation of the iSCSI boot firmware table (iBFT). Switch to booting in “legacy” BIOS mode rather than UEFI mode.
Пришлось переключить ВМ в режим BIOS и запускать PXE сервер с опцией ipxe.pxe. После этого пошла нормальная установка Windows по сети.
Вам осталось подключить по SMB сетевой каталог, в котором хранится ваш установочный ISO образ Windows 11.
После инициализации среды командой
wpeinit
подключите ваш сетевой каталог, в который смонтирован установочный образ Windows. Выполните команду:
Net use E: \\192.168.13.202\e
Где
192.168.13.202
– имя компьютера на котором хранится установочный образ, а
E
– название общей папки.
Введите имя пользователя, с правами доступа к вашей Windows с PXE сервером.

Запустите знакомый мастер установки Windows.

В данной статье мы рассмотрим самые начальные настройки Windows Server 2008 R2, данные настройки подходят для любой редакции (Standard, Enterprise и т.п). Мы рассмотрим самые популярные настройки, которые подходят для большинства задач, для которых устанавливают Windows Server. Это настройка сети, DNS, DHCP, настройка удаленных рабочих столов (RDP) и добавление пользователей.
Ознакомиться с процессом установки и активации Windows Server 2008 R2 можете в нашей прошлой статье.
1) Итак, первым делом, нам нужно сменить имя сервера на свой, для более удобного его обозначения. Заходим в меню «Свойства» компьютера => Изменить параметры => В меню «Свойства системы» нажимаем кнопку «Изменить». Далее вводим в поле «Имя компьютера» свое желаемое наименование Вашего сервера. И нажимаем «ОК», Ваш компьютер должен перезагрузиться для применения параметров.



2) Теперь нам нужно задать серверу статический локальный IP адрес. К примеру если у Вас сервер присоединен к маршрутизатору (роутеру), то IP адрес выданный Вашим роутером можете проверить через терминал, путем нажатия кнопки «Выполнить» => CMD => В в ответе командной строки можете посмотреть Ваш локальный IP.
Далее заходим в «Панель управления» => Сеть и интернет => Центр управления сетями и общим доступом => Подключение по локальной сети.

Выбираете Вашу сетевую карту => Свойства.
IPv4 => Свойства
Теперь задаете Ваш локальный IP адрес. После применения настроек проверьте доступ в интернет, чтобы убедиться, что все сделано правильно.

3) Теперь приступим к установке ролей. Заходим в диспетчер серверов, нажимаем на пункт «Роли» => Добавить роли.

Здесь выбираем то, что для Вас нужно именно в работе сервера, большинство настроек ролей задаются сразу из установки роли. Поэтому мы рассмотрим варианты в случае когда определенная роль устанавливается, или пропускается. На примере мы установим DHCP сервер и зададим ему диапазон IP адресов для раздачи в локальную сеть, зададим домен и службы удаленных рабочих столов.

В службах ролей выбираем пункты для работоспособности RDP.

Если у Вас нет SSL сертификата, нажимаете «Не требовать проверку …».

Здесь нужно выбрать пункт в зависимости от Вашего ключа активации для лицензирования удаленных рабочих столов. На устройство, или на пользователя. Их настройка ничем не отличается друг от друга, разница лишь в том, какой ключ Вы будете вводить. Если Вы пока не уверены в способе лицензирования можете выбрать «Настроить позже» к настройкам RDP мы вернемся чуть позже. А так же, если у Вас нет ключа для лицензирования RDP, то приобрести ключ активации Windows Server CAL на 20 пользователей можете в нашем каталоге.

Пропускаем пункт сертификатов.

В меню «Взаимодействие с пользователями разрешаем аудио и видео.

Доходим до параметров DHCP, указываете в нем названием Вашего домена, и Ваш локальный IP адрес для подключениям к данному DNS.

Теперь добавим области (диапазоны) DHCP.

Задайте имя для Вашего DHCP сервера, начальный IP адрес и конечный, который будет раздавать Ваш сервер.

Отключаем IPv6

Если Вы в установке ролей выбрали службу печати (если она Вам нужна), то установке служб так же выбираете «Сервер печати».

Доходим до подтверждения и устанавливаем роли.


После установки ролей необходимо перезагрузиться.

4) Теперь настроим DNS (домен). Открываем дерево «Диспетчер сервера» => DNS-сервер => DNS => Ваше имя сервера (в нашем случае «Server») => Глобальные журналы => Зоны обратного просмотра => Создать новую зону.

Выбираем пункт «Основная зона».

Зона обратного просмотра IPv4.

Выбираете Ваш идентификатор сети, под которым будет работать данный домен.


Для Windows Server 2008r2 рекомендуем отключать динамические обновления, лучше делать обновления в ручную.


5) Приступим к настройкам удаленных рабочих столов (RDP) Windows Server 2008 R2. Не важно, задали ли вы тип лицензирования (на устройство или на пользователя) в процессе установки, мы пройдемся по всем настройкам и определим тип уже в них.
Заходим в меню «Пуск» => Администрирование => Службы удаленных рабочих столов => Конфигурация узла сеансов удаленных рабочих столов.

Внизу будет выбор параметров, из пункта «Лицензирование» выбираем пункт «Режим лицензирования удаленных рабочих столов».

Теперь здесь уже выбираем Ваш тип лицензирования в зависимости от Вашего ключа активации RDS User или Device CAL. Если у Вас нет ключа активации, приобрести его можете в нашем каталоге. Настройки «на пользователя», или «на устройство» ничем не отличаются друг от друга, кроме выбора непосредственно самого пункта лицензирования и Вашего ключа активации.
На примере выберем «На устройство» и нажимаем «Добавить».

Добавляем Ваш сервер из «Известных» в «Указанные», после нажимаем «ОК».

После, видим, что сервер добавлен, но не лицензирован. И находится пока в режиме ожидания.

Заходим в меню «Пуск» => Администрирование => Службы удаленных рабочих столов => Диспетчер лицензирования удаленных рабочих столов.

В новом окне у Вас будет Ваш сервер, на котором будет указано состояние активации — «Не активирован». Нажимаете правой кнопкой мыши => Активировать сервер.


Рекомендуем выбрать «Автоматический режим».

Вводите данные Вашей организации. (Можно вводить любые данные, они не требуют проверки).

Запускаем мастер установки лицензий.

При лицензировании — выбираем «Пакет лицензий в розницу» => Далее.

И теперь вводите Ваш ключ активации для лицензирования RDP (удаленных рабочих столов).

В зависимости от типа лицензирования у Вас может выйти следующее окно, в нем нужно будет ввести количество пользователей или устройств, которое указано в Вашей лицензии.

Завершаем работу мастера установки лицензий. Если все прошло успешно, то у Вас выйдет следующее окно.

Теперь Вы можете увидеть, что Ваш сервер настроен на определенное число подключений, в заивимости от Вашего сервера.

6) Но чтобы подключаться по RDP нам нужны пользователи, а точнее, нам нужно их завести. Заходим в «Диспетчер серверов» => Открываем дерево «Конфигурация» => Локальные пользователи и группы => Выбираем «Пользователи», далее в окне пользователей нажимаем правой кнопкой мыши => Новый пользователь.

Заполняем карточку пользователя и задаем ему пароль.

На этом все. Теперь Вы можете подключить первого клиента к серверу Windows Server 2008 R2.
Привет друзья! Сегодняшняя статья написана Ro8 для начинающих системных администраторов.
Windows Server 2008 R2 в режиме Server Core первая в истории Майкрософт операционная система с минимальным набором функциональности. Из неё вырезано практически всё, что не нужно в работе сервера.
Процесс инсталляции очень простой. После установки Windows Server 2008 R2 в режиме Server Core вы не увидите привычный рабочий стол, а только командную строку, средствами которой и осуществляется управление и настройка сервера. В сегодняшней статье мы разберём процесс установки системы.
Установка Windows Server 2008 R2 в режиме Server Core
В данной статье мы выполним установку операционной системы Windows Server 2008 R2 в режиме Server Core
Для скачивания установочного дистрибутива Windows Server 2008 R2 переходим по адресу
http://www.microsoft.com/ru-ru/softmicrosoft/administration.aspx

Выбираем Windows Server 2008 R2 SP1
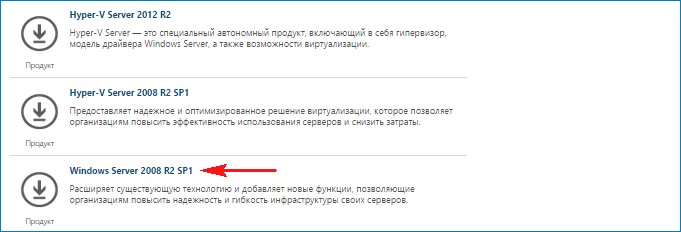
Скачать

Заполняем анкету

Продолжить

Скачанный установочный образ Windows Server 2008 R2 SP1.
Записываем данный установочный образ на диск/флешку и выполняем установку
Далее

Установить

Выбираем Windows Server 2008 R2 в редакции Standard (Server Core). Далее

Принимаем лицензионное соглашение

Новая установка

Далее

Процесс установки

Перезагрузка

Подготовка компьютера к первому использованию

Перед первым входом в систему необходимо изменить пароль. Нажимаем ОК

Вводим пароль и выполняем вход в систему

Изменение пароля

Windows Server 2008 R2 (Server Core) установлен

Рекомендуем другие статьи по данной теме
Заметили ошибку
Выделите и нажмите Ctrl+Enter
Комментарии (0)
Комментариев пока-что нет
Но! Вы можете стать первым. Поделитесь своим впечатлением о статье или задайте свой вопрос!



