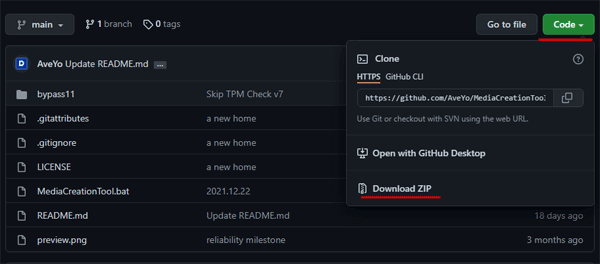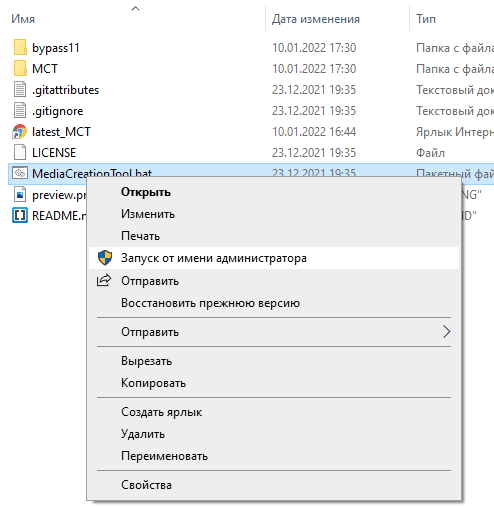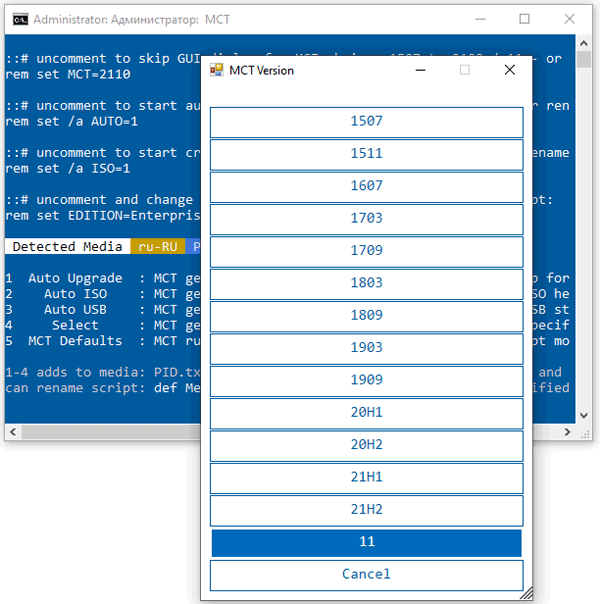Содержание статьи:
- Подготовка флешки в FAT 32 UEFI (из образа 4+ГБ)
- Вариант 1
- Вариант 2
- Вариант 3
- Вариант 4
- Вопросы и ответы: 13
Вопрос от пользователя
Помогите с подготовкой установочной флешки…
Мой ноутбук HP ProBook выдает ошибку верификации при загрузке с флешки, подготовленной в Ventoy (синий экран и на нем сообщение «Verification failed: Access Denied»).
Rufus и UltraISO (которые я нашел у вас в рекомендациях) не могут записать образ с Windows, если он весит 4 ГБ и более (точнее могут, но на файловую систему NTFS, а мне нужна FAT 32, т.к. ноутбук не видит флешки с NTFS. Я уже замучился, второй день бьюсь, перезагрузил штук 5 образов, программ разных, и никак…).
Что делать, подскажите. Все официальные образы с Windows 10 весят больше 4 ГБ… Устанавливать что-то самодельно-собранное — не хотелось бы…
Здравствуйте.
Да, на некоторых устройствах приходится сталкиваться с нечто подобным. Вероятно, можно было бы «поправить» настройки BIOS, но… в вашем случае, я думаю, будет достаточно подготовить флешку с помощью утилиты WinSetupFromUSB — она хоть и не обновлялась давно, но образы ISO (размером в 4+ ГБ) может разбивать на части в процессе записи (насчет Rufus — попробуйте при работе в ней нажать сочетание Alt+E, затем еще раз укажите флешку, метод записи и пр. параметры!).
В заметке рассмотрю несколько способов решения подобной загвоздки.
Итак…
*
Подготовка флешки в FAT 32 UEFI (из образа 4+ГБ)
Вариант 1
Первое, что посоветую попробовать — подготовить флешку с помощью утилиты 👉 WinSetupFromUSB (как сказал выше, она умеет автоматически разбивать образы на неск. частей, что позволяет записывать даже ISO большого размера на FAT 32 флешки).
*
Как ей пользоваться:
- загрузить утилиту и запустить ее от имени администратора (для этого достаточно кликнуть правой кнопкой мыши по файлу EXE);
- подключить флешку к USB-порту и выбрать ее в утилите (см. трелку-1 👇);
- поставить флажок напротив пункта «Auto format it with…» (по умолчанию будет выставлена файловая система FAT 32, см. стрелку-2);
- указать образ ISO с Windows 10/11 — он может быть больше 4 ГБ! (стрелка-3);
- Нажать кнопку «Go» (программа предупредит о том, что она «разобьёт» образ на части, что данные с флешки будут удалены, и пр. Вам останется только подтвердить эти операции…).

Настройки WinSetupFromUSB
Что касается запуска установки Windows с этой флешки — то это все происходит обычным классическим способом…
*
Вариант 2
Кстати, а зачем каждый раз из ISO-образа с Windows готовить установочную флешку? Почему нельзя просто сохранить штук 5 разных ISO на флешку/диск и когда заблагорассудиться — устанавливать их (без всякой спец. подготовки накопителя)?
Можно и так! Ниже покажу простой пример. 👌
*
1) Нам понадобиться 2 накопителя. Например, можно использовать 2 флешки (или флешку и внешний диск). Одна из флешек может быть даже на 8 ГБ (т.е. подойдет практически любая), а второй накопитель — тот, на котором вы будете хранить свои установочные ISO-образы с Windows (любого кол-ва и размера).
2) Далее… На флешку в 8+ ГБ необходимо записать 👉 LiveCD от Сергея Стрельца. Благо, сделать это не сложно — с его образом работает большинство утилит (прим.: его ISO меньше 4 ГБ).
3) После необходимо загрузиться с этой флешки. Перед вами предстанет обычный рабочий стол. Если вам вдруг нужно установить интернет-подключение (скажем, для загрузки установочного ISO) — воспользуйтесь либо вкладкой «Сеть» (в меню ПУСК), либо «PE менеджером сети» (если у вас Wi-Fi).

LiveCD (Стрелец) — подключение к Wi-Fi сети и Интернету
4) Для того, чтобы выполнить установку Windows из ISO — обратите внимание, что на рабочем столе (и в меню ПУСК тоже) есть спец. инструмент «Установка Windows». 👇
После запуска этой утилиты — вам потребуется указать расположение ISO-файла и нажать кнопку «Установить» (примечание: разумеется, вам потребуется подключить флешку с ISO-файлами также к USB-порту // либо выбрать образ ISO, который сохранен на вашем жестком диске).

Запуск установки Windows из образа
Далее нужно еще раз нажать по кнопке «Запуск». 👇

Запуск
В общем-то, затем начнется классическая установка Windows (дальнейшие шаги можете посмотреть в инструкции по установке Windows).

Установка идет полным ходом!
Удобно? 😉
Мне кажется — это очень удобно! По сути, нужно-то один раз создать загрузочную LiveCD флешку, проверить ее, и всё… Дальше можно запускать установку ОС Windows, выбирая любые ISO с любых накопителей, подключенных к ПК.
Примечание: способ актуален для x64 систем. Также стоит отметить, что в некоторых сборках от «народных» умельцев может быть «отключена» установка из-под Windows. В остальном же, никаких нареканий…
*
Вариант 3
Есть одна бесплатная и мега-удобная утилита — 👉 AnyBurn (ссылка на офиц. сайт). С ее помощью можно не только записать образ на флешку, но и пересобрать его (например, с заменой install.wim на install.esd, чем, собственно, и решается «наша» проблема…).
*
Что касается записи: то здесь вроде как и комментировать нечего… Достаточно выбрать в меню «Создать загрузочный USB-накопитель», затем указать образ, флешку, файловую систему, метод записи (указывайте USB-HDD!) и согласиться с операцией. Легко?! 👌
Пара скриншотов ниже в помощь!

Создать загрузочный USB-накопитель // AnyBurn

AnyBurn — пример подготовки загрузочной флешки
*
Вариант 4
Пару слов в защиту UltraISO…
Обратите внимание на свою версию 👉 UltraISO (доп. ссылка) — дело в том, что в этому году (в 2021г.) вышла новая версия программы, которая может автоматически разбивать (разделять install.wim) образ*, при его записи на флешку. Это как раз актуально для FAT 32 флешек!
Примечание: многие используют старую версию программы, которая этого делать не умеет!
*
Как пользоваться:
- запустить программу UltraISO и нажать по меню «Файл / открыть…» — указать ISO-образ с Windows;
- далее зайти в меню «Самозагрузка» и выбрать «Записать образ диска»;
UltraISO — записать образ диска
- после указать флешку, метод записи (USB-HDD+ v2) и нажать кнопку «Записать»;
- далее программа все должна выполнить в авто-режиме без вашего участия (по крайней мере в моем тесте — разбивка произошла автоматически 👇).
Размер файла Install.wim превышает 4 ГБ
- если вдруг появится ошибка «Диск/образ переполнен!» — попробуйте закрыть UltraISO, и установите предыдущую версию программы (у меня норм. работала эта). Далее запустите ее от имени администратора. Теперь все должно работать штатно… 😉 (можно еще попробовать изменить метод записи на «Raw» — но установка ОС с такой флешки будет под вопросом…)
Еще один скрин из UltraISO
*
На сим пока всё, иные мнения — приветствуются!
Удачи!
👋
+6
торрент обновлен 22-09-2021, 12:23
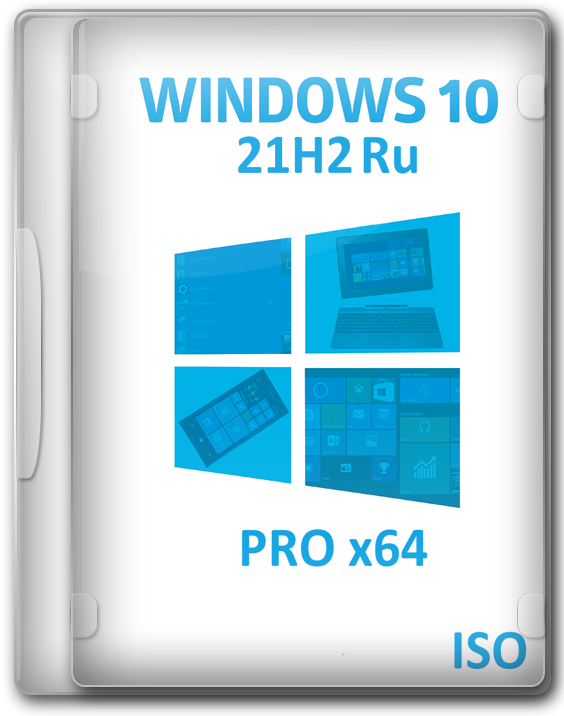
Подходит ли Windows для вашего ПК?
Предлагаем вашему вниманию образ Виндовс 10 Про на 64 бита для флешки объемом 4 Гб на русском, сборка основана на оригинальном iso с апдейтами за сентябрь 2021 года с обновленным билдом 19044.1202, упрощена установка вы сразу переходите к выбору раздела без лишних окон. Полностью оптимизированную Профессиональную Десятку вы можете скачать через торрент бесплатно, для записи рекомендуем воспользоваться утилитой Руфус. Достаточно стабильная сборка, все изменения в которую вносились исключительно с помощью инструментов DISM. В образ добавлены дополнительные программы, например, пользователю не придётся скачивать системные библиотеки DirectX 9.0c и Net Framework версии 4.8. Система оптимизирована для тех, кто предпочитает быстродействие – все лишние и бесполезные компоненты удалены. Например, следует знать, что Defender, который не нужен ни одному пользователю по той причине, что он блокирует нужные программы, особенно это относится к крякам и патчам. Но в то же время, эта антивирусная программа никоим образом не защищает компьютер от воздействия вирусного ПО. В iso образе Windows 10 Pro 64 bit для флешки отсутствуют приложения Метро, которые занимают достаточно большой объём на жёстком диске. Кроме того, отсутствует браузер от Microsoft Edge, который не соответствует современным требованиям – он не позволяет комфортно использовать интернет, поэтому добавлен Яндекс Браузер, но всегда можно установить любой другой. Удалено и облачное хранилище OneDrive, которое не обеспечивает полноценной защиты данных и не отличается комфортным интерфейсом. Пользователи, которые заботятся о том, чтобы его данные не попадали в руки третьих лиц, могут быть спокойны – автор вырезал из образа Windows 10 PRO все компоненты телеметрии и службу биологического распознавания пользователя. Кроме того, автор отключил всё, что связано с рекламой продукции, навязываемой нам Microsoft. Как уже понятно для переустановки потребуется скачать iso образ Виндовс 10 64 бит Про на компьютер, подготовить флешку на 4 Гб путем форматирования, все это можно выполнить через утилиту Руфус — которая и поможет создать загрузочную флешку.
-
Версия:
Windows 10 Professional x64 v21H2 (19044.1202) Rus 2021
-
Разработчик:
Microsoft
-
Язык интерфейса:
Русский
-
Разрядность:
64 bit
-
Лечение:
Автоактивация, в ходе установки
-
Размер:
2.61 Гб
Описание
Системные требования для установки Виндовс 10 Про:
· ОЗУ — оперативная память от 2 Гб RAM.
· CPU с частотой от 1 ГГц (оптимальный вариант система на кристалле).
· На локальном накопителе должно быть освобождено от 32 Гб.
· Графический адаптер должен поддерживать интеграцию с DirectX 9 и драйвером WDDM 1.0.
· Разрешение монитора от 1024×768.
Скриншоты:
Основные особенности Windows 10 Профессиональной 64 бит
В системе присутствуют все обновления, актуальные на 10 сентября 2021 года. При всех внесённых изменениях, Центр обновлений работает в штатном режиме, поэтому пользователи смогут скачивать апдейты в любой момент, так же, как и на оригинальной Десятке.
По умолчанию отключены следующие компоненты:
· Сетевой экран SmartScreen – мешает пользователям нормально сёрфить в интернете.
· Контроль учётных записей выставлен на минималки, поэтому никаких назойливых уведомлений при запуске недавно скачанных приложений появляться не будет.
· При включении компьютера нет размытия экрана, что раздражает многих пользователей.
· Для того, чтобы система не занимала много места на локальном накопителе, отключено зарезервированное хранилище.
· Центр обновлений переведён в ручной режим, но пользователь всегда может перевести его в автомат, чтобы апдейты устанавливались сами по себе.
· Помощник по совместимости программ, который пригодится только для того, чтобы использовать устаревшие программы.
· На файлах с разрешением .exe вы не увидите щитов.
Функционал Windows 10 PRO x64
Профессиональная Десятка отличается от более низких версий наличием множества функций:
· AppLocker – приложение, которое позволяет системному администратору блокировать отдельные программы и приложения, не отходя от компьютера.
· Технология Direct Access, позволяющая подключаться к удалённому компьютеру без использования ВПН.
· Оптимизированный алгоритм поиска файлов на локальном накопителе значительно облегчает жизнь пользователю.
· Встроенная служба для работы с виртуальными рабочими столами – благодаря ей вам не придётся скачивать дополнительные программы. При этом вы можете использовать все виртуальные компьютеры одновременно.
· Неограниченное количество окон с функцией крепления Snap – в предыдущих версиях были различные лимиты, которых в сборке Windows 10 не присутствует.
· В командной строке присутствует возможность копировать и вырезать текст – данная функция особенно удобна для профессиональных пользователей, знакомых с устройством операционной системы и компьютера в полной мере.
Помимо этого, одной из особенностей данной системы после доработок от автора, является доступ пользователя ко всему функционалу (после установки юзер автоматически получает права администратора). То есть у вас будет возможность редактировать расширения любых файлов и видеть скрытые папки, включая системные – для опытного пользователя данные функции являются приоритетными.
Рекомендации по установке ОС
Виндовс 10 Про 64 бит iso образ для 4 Гб флешки необходимо устанавливать чистым методом на отформатированный раздел локального накопителя. Установка из-под существующей ОС может вызвать сбои, как в самом процессе инсталляции, так и во время эксплуатации. Оптимальным вариантом является удаление раздела и его повторная разметка – в таком случае вы сможете быть уверены, что никаких лишних файлов на нём не останется.
Для того, чтобы установить Виндовс 10 Профессиональную 64 бит на компьютер ISO-образ необходимо перенести на загрузочный накопитель, в качестве которого лучше всего использовать USB-устройство, достаточно 4 Гб флешку. Записать ISO Windows 10 Pro 2021 на флешку можно при помощи Rufus – простой и, в то же время, эффективной утилитой, с которой разберётся даже самый неопытный пользователь. В утилите присутствует минимальное количество настроек – самое главное выставить правильный вариант в пункте типов таблиц локального накопителя. Все остальные пункты настроены оптимально по умолчанию, приём это касается как портативной, так и стационарной версии.
Активировать систему при помощи ключа не понадобится, так как автор добавил в образ средство активации AAct, который срабатывает автоматически в процессе инсталляции ОС. Останется лишь доустановить драйвера и поставить необходимый софт на компьютер, что-то можно найти на нашем сайте. Что касается драйверов, если вы знаток в плане установки дров — хорошо, но, если вы новичок можно воспользоваться к примеру Драйвер Паком SDI, он есть на сайте.
Просмотров: 122 176
Обсуждения — комментарии Виндовс 10 Про 64 бит iso образ для 4 Гб флешки:
Одна из основных проблем, с которой сталкиваются пользователи при создании загрузочной флешки UEFI для установки Windows — необходимость использовать файловую систему FAT32 на накопителе, а значит и ограничение на максимальный размер образа ISO (а точнее, файла install.wim в нем). Учитывая, что многие предпочитают различного рода «сборки», которые часто имеют большие, чем 4 Гб размеры, встает вопрос о записи их для UEFI.
Есть способы обойти эту проблему, например, в Rufus 2 вы можете сделать загрузочный накопитель в NTFS, который при этом «виден» в UEFI. А недавно появился и еще один способ, позволяющий записать ISO более 4 гигабайт именно на флешку FAT32, реализован он в моей любимой программе WinSetupFromUSB.
Как это работает и пример записи загрузочной флешки UEFI из ISO более 4 Гб
В бета-версии 1.6 WinSetupFromUSB (конец мая 2015) реализована возможность записать образ системы, превышающий 4 Гб на FAT32 накопитель с поддержкой UEFI загрузки.
Насколько я понял из информации на официальном сайте winsetupfromusb.com (там же вы можете скачать рассматриваемую версию), идея возникла из обсуждения на форуме проекта ImDisk, где пользователь заинтересовался возможностью разделять ISO образ на несколько файлов, так чтобы их можно было разместить на FAT32, с последующим «склеиванием» уже в процессе работы с ними.
И эта идея была реализована в WinSetupFromUSB 1.6 Beta 1. Разработчики предупреждают, что на данный момент времени данная функция не была полностью протестирована и, возможно, у кого-то работать не будет.

Для проверки, я взял образ ISO Windows 7 с возможность UEFI загрузки, файл install.wim на котором занимает около 5 Гб. Сами шаги для создания загрузочной флешки в WinSetupFromUSB использовал те же, что и обычно для UEFI (подробнее — Инструкция и видео WinSetupFromUSB):
- Автоматическое форматирование в FAT32 в FBinst.
- Добавление образа ISO.
- Нажатие кнопки Go.
На 2-м шаге демонстрируется уведомление: «Файл слишком большой для раздела FAT32. Он будет разбит на части». Отлично, то, что и требуется.
Запись прошла успешно. Обратил внимание, что вместо обычного отображения имени копируемого файла в строке статуса WinSetupFromUSB, теперь вместо install.wim сообщают: «Идет копирование большого файла. Пожалуйста, подождите» (это хорошо, а то некоторые пользователи на данном файле начинают думать, что программа зависла).

В итоге, на самой флешке файл ISO с Windows был разбит на два файла (см. скриншот), как и ожидалось. Пробуем загрузиться с нее.

Проверка созданного накопителя
На моем компьютере (материнская плата GIGABYTE G1.Sniper Z87) загрузка с флешки в режиме UEFI прошла успешно, дальнейшее выглядело следующим образом:
- После стандартного «Копирование файлов», на экране установки Windows отобразилось окно с иконкой WinSetupFromUSB и статусом «Инициализация USB диска». Статус обновляется раз в несколько секунд.
- В итоге — сообщение «Не удалось инициализировать USB диск. Попробуйте отключить и подключить снова через 5 секунд. Если используете USB 3.0, попробуйте порт USB 2.0».
Дальнейшие действия на данном ПК мне не удались: нет возможности нажать «Ок» в сообщении, потому как мышь и клавиатура отказываются работать (пробовал разные варианты), а подключить флешку к USB 2.0 и загрузиться я не могу, поскольку у меня всего один такой порт, крайне неудачно расположенный (флешка не влезает).
Как бы там ни было, думаю, что эта информация будет полезна интересующимся вопросом, а баги обязательно поправят в будущих версиях программы.
Applies ToWindows 11 Windows 10
Установочный носитель, например USB-устройство флэш-памяти, можно использовать для установки новой копии Windows, выполнения чистой установки Windows или переустановки Windows.
Чтобы создать установочный носитель, перейдите на веб-сайт загрузки программного обеспечения, где можно найти пошаговые инструкции. На этом веб-сайте можно выбрать версию Windows и создать установочный носитель на USB-накопителе. Кроме того, можно создать ISO-файл для использования на виртуальных машинах или записи установочного носителя на DVD-диске:
-
Перейдите на сайт скачать Windows 11.
-
В разделе Создание установочного носителя Windows 11 выберите Скачать. Скачан инструментMediaCreationTool.exe .
-
Запустите MediaCreationTool.exe. Средство создания носителя содержит инструкции по созданию установочного носителя.
Важно: Создайте резервную копию файлов перед установкой и переустановкой Windows на компьютере. Узнайте, как это сделать.
Для создания установочного носителя требуются следующие элементы:
-
Компьютер с надежным подключением к Интернету. Время загрузки зависит от подключения к Интернету.
-
USB-устройство флэш-памяти. Пустое USB-устройство флэш-памяти не менее 8 ГБ. Рекомендуется использовать пустое USB-устройство флэш-памяти, так как все содержимое на диске удаляется. Для виртуальных машин USB-устройство флэш-памяти не требуется. Вместо этого можно создать ISO-файл для использования на виртуальных машинах. Iso-файл также можно использовать для создания установочного носителя на DVD-диске.
-
Ключ продукта. Может потребоваться 25-значный ключ продукта (не требуется для цифровых лицензий). Сведения о поиске ключа продукта см. в статье Поиск ключа продукта Windows. Многие современные устройства содержат ключ продукта, встроенный в встроенное ПО устройства. Если ключ продукта внедрен в встроенное ПО устройства, его не нужно вводить вручную. Вместо этого, если ключ продукта в встроенном ПО соответствует устанавливаемой версии и выпуску Windows, ключ продукта применяется автоматически.
После создания установочного носителя Windows можно сбросить или переустановить. Дополнительные сведения см. в статье Параметры восстановления в Windows.
Нужна дополнительная помощь?
Нужны дополнительные параметры?
Изучите преимущества подписки, просмотрите учебные курсы, узнайте, как защитить свое устройство и т. д.
В данный момент проще всего устанавливать Windows 10 именно с флешки. Это обусловлено высокой скоростью установки, простотой использования, а также легкостью создания загрузочной флешки.

Содержание
- Какая нужна флешка?
- Подготовка к созданию загрузочной флешки
- Создание загрузочной флэшки при помощи Universal Media Creation Tool
- Создание загрузочной флешки Windows 10 при помощи официального ПО Media Creation Tool
- Создание загрузочной флешки без использования стороннего программного обеспечения.
- Создание загрузочной флешки при помощи утилиты UltraISO
Сегодня расскажем, как можно быстро создать загрузочную USB флешку, при помощи которой можно устанавливать необходимую Windows 10.
Какая нужна флешка?
Для создания загрузочной флешки с Windows 10 пользователю понадобится отформатированный флеш-накопитель с объемом не менее 4 Гб. Отметим, что от характеристик скорости устройства будет зависеть только скорость записи данных на флешку, а также скорость передачи установочных данных на компьютер. Этот параметр является не особо критичным.
Подготовка к созданию загрузочной флешки
Перед созданием загрузочной флешки пользователю необходимо подготовить накопитель для правильной работы. Для этого нужно вставить свою флешку в USB-порт ПК или ноутбука, найти его меню «Этот компьютер», нажать по иконке накопителя ПКМ и выбрать «Форматирование».

В открывшемся окне необходимо выбрать параметры файловой системы. Для корректной работы загрузочной флешки требуется файловая система FAT32. Устанавливаем ее и приступаем к форматированию.
Важно: все данные, расположенные на диске будут удалены.
Для восстановления отформатированных файлов не флешке или жестком диске можно воспользоваться программой RS Partition Recovery, которая сможет быстро вернуть утраченные данные.

После завершения форматирования флешка будет готова к записи на нее ISO-образа Windows 10.
Создание загрузочной флэшки при помощи Universal Media Creation Tool
Universal Media Creation Tool – это еще один способ создания загрузочной флэшки Windows. При помощи Universal Media Creation Tool вы можете создать загрузочную флэшку с любой из версий Windows 10, а также Windows 11.
Как уже давно известно, для установки Windows 11 ваш компьютер должен соответствовать минимальным требованиям в виде модуля безопасности TPM 2.0
Universal Media Creation Tool – позволяет создать загрузочную флэшку, с Windows 11, причем во время установки операционной системы соответствие компьютера минимальным требованиям не будет проверятся.
Стоит также отметить, что все происходит в автоматическом режиме, а процесс создания загрузочной флэшки происходит практически в несколько кликов. От пользователя нужно только стабильное интернет соединение.
Итак, чтобы создать загрузочную флэшку с Windows 10 или Windows 11 следует:
- Перейдите на сайт разработчика и скачайте архив с программой Universal Media Creation Tool.
Для этого на сайте программы нужно нажать на кнопку «Code», а затем «Download ZIP»
- Распакуйте скачанный архив в удобное для вас место. Затем щелкните правой кнопкой мышки на файле «MediaCreationTool.bat» выберите «Запуск от имени администратора»
- Перед вами откроется командная строка и меню выбора версии Windows, для которой будет создана установочная флэшка. Просто выберите версию Windows, которую хотите установить. В нашем случае это Windows 11.
- Откроется окно, в котором нужно выбрать что именно вы хотите сделать. Universal Media Creation Tool предлагает несколько вариантов:
- Auto Upgrade – этот режим следует выбрать если вы хотите обновить вашу операционную систему (к примеру, до Windows 11);
- Auto ISO – автоматическое создание ISO-образа установщика Windows в выбранном месте
- Auto USB – автоматическое создание загрузочной флэшки с выбранной версией Windows;
- MCT Defaults – используется запуска Media Creation Tool со стандартными настройками;
- Cancel – выход из приложения
Какой бы вариант вы не выбрали – программа скачает оригинальный образ операционной системы и модернизирует его в соответствии с выбранным вариантом.
Как только вы сделаете ваш выбор, начнется процесс скачивания образа операционной системы и все дальнейшие действия программа выполнит автоматически.
Важно: несмотря на то, что Universal Media Creation Tool вполне надежная программа, сразу же после установки операционной системы используйте антивирус. Это поможет избежать многих проблем в будущем.
Создание загрузочной флешки Windows 10 при помощи официального ПО Media Creation Tool
Важно: для начала создания загрузочной флешки при помощи любых, из нижеописанных методов, первым делом пользователю потребуется утилита Media Creation Tool. С ее помощью можно создавать ISO-образы текущей Windows 10, установленной на ПК.
- Переходим по ссылке на официальный сайт MicroSoft и нажимаем по второму пункту списка https://www.microsoft.com/ru-ru/software-download/windows10
- Детально изучаем всю информацию, а затем нажимаем на кнопку «Скачать средство сейчас»
- На следующем окне необходимо выбрать нужные параметры установки ОС: язык, выпуск и архитектура.
Отметим, что все современные процессоры имеют 64-разрядную архитектуру, в то время как одноядерным процессорам прошлого поколения необходимо ставить 32-разрядную. Выбираем нужные параметры и нажимаем далее.
- Далее следует выбрать первый пункт «USB-устройство флеш памяти».
- Вставляем свою флешку в USB порт, а затем находим ее на появившемся окне и нажимаем далее.
После завершения загрузки и установки образа ОС на флешку, она будет готова для установки Windows 10, а также восстановления системы.
Создание загрузочной флешки без использования стороннего программного обеспечения.
Современные материнские платы уже с завода комплектуются специальным программным обеспечением, которое позволяет создавать загрузочные флешки без использования дополнительного ПО. Для этого достаточно проследовать следующим простым шагам:
- Находим скачанный файл ISO с образом Windows 10 (образ Windows 10 можно создать при помощи программы Media Creation Tooll) и нажимаем по иконке правой кнопкой мыши, после чего выбираем пункт «Запустить».
- В открывшемся окне можно обнаружить установочные файлы системы. Для создания загрузочной флешки их достаточно просто скопировать на отформатированный флеш-накопитель.
Готово. Загрузочная флешка создана.
Создание загрузочной флешки при помощи утилиты UltraISO
Программа UltraISO является крайне популярной среди пользователей, которые часто работают с образами дисков. Также в данной программе присутствует функция создания загрузочных флешок.
- Скачиваем UltraISO на сайте ezbsystems.com, выбирая бесплатную Trial-версию.
Устанавливаем программу, принимая лицензионное соглашение и все отмеченные пункты. Запускаем программу, выбрав пункт «Пробный период».
- Открываем образ диска в программе, а также переходим в пункт «Самозагрузка» и «Запись образа жесткого диска».
- В открывшемся окне выбираем необходимую флешку, форматируем ее если нужно, а также нажимаем на клавишу «Записать».
После завершения установки загрузочная флешка будет готова.
Часто задаваемые вопросы
Для того, чтобы загрузочную флэшку Windows 11 воспользуйтесь программой Universal Media Creation Tool. Процесс создания загрузочной флэшки детально описан на нашем сайте.
Настоятельно рекомендуется использовать накопитель размером не менее 4 Гб памяти. Скорость работы флэшки влияет только на скорость установки операционной системы на ваш компьютер.
Воспользуйтесь программой RS Partition Recovery. Она создана как раз для таких случаев и позволяет восстановить данные, утерянные вследствие случайного удаления файлов, форматирования накопителя, при повреждениях логической структуры накопителя и во многих других случаях.
Перед созданием загрузочной флэшки Windows 11 рекомендуется ее предварительно отформатировать. Это позволит избежать разного рода конфликтов. Процесс подготовки накопителя детально описан на нашем сайте.
Да. Можно. Но не очень удобно. Особенно учитывая, что существует немало бесплатных программ, которые в разы удобнее. Однако, если вы все же хотите использовать встроенные средства Windows – на нашем сайте вы найдете детальную инструкцию как это сделать.
Обновлено:
- USB
- Флешка
Проверено Adam Bean
Адам — редактор сайта. У него более 12 лет опыта в области цифровой экспертизы и восстановления данных. Он также продолжает исследовать и делиться последними достижениями в области восстановления данных и безопасного хранения